Cómo usar la combinación de correspondencia en Gmail
Publicado: 2023-08-13Cuando desee enviar el mismo correo electrónico a sus clientes, empleados, miembros del club o un grupo similar, puede escribir un correo electrónico una vez y enviar un mensaje a todos utilizando la herramienta de combinación de correspondencia de Gmail.
Una vez denominada función de "envío múltiple", la combinación de correo en Gmail le permite insertar contactos de Google o una lista de correo de Hojas de cálculo de Google. Luego, personalice su mensaje de correo electrónico con etiquetas de combinación, incluya enlaces exclusivos para darse de baja y disfrute de un proceso de correo electrónico masivo simple utilizando su aplicación de correo electrónico favorita.
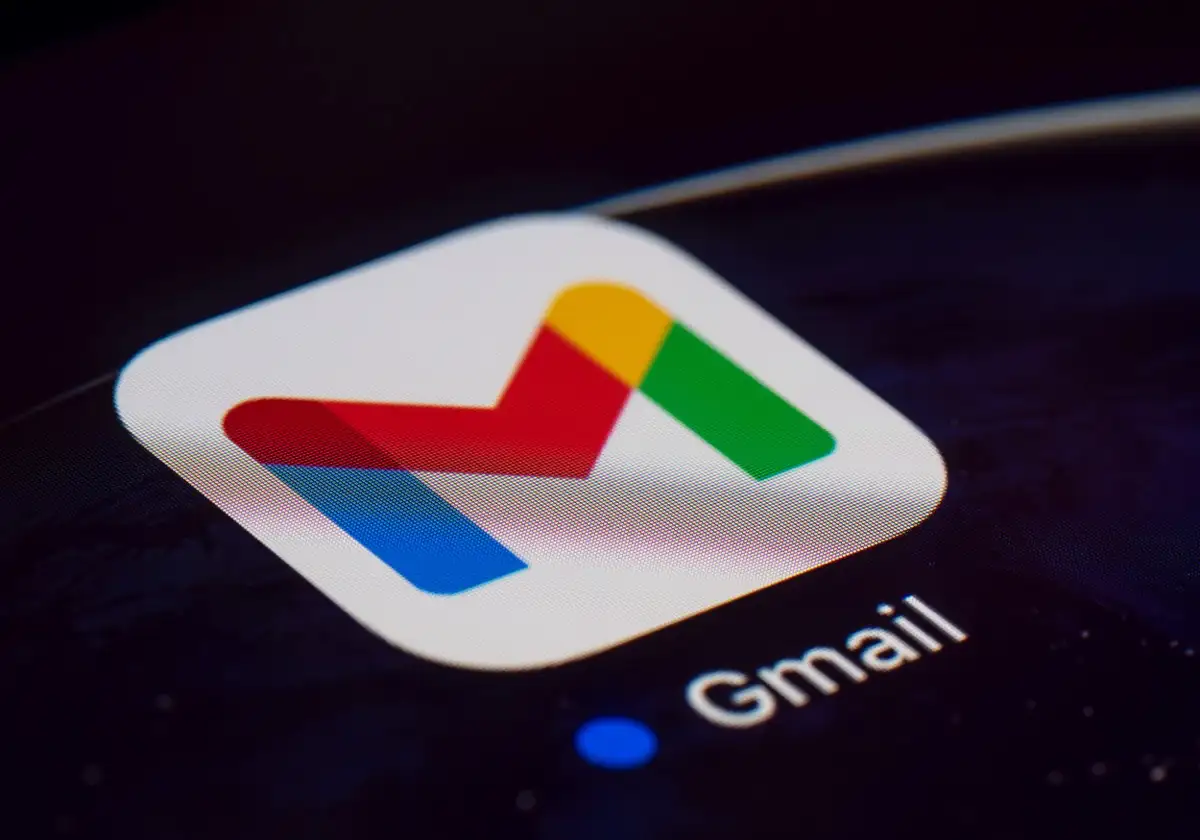
Acerca de Combinar correspondencia en Gmail
Echemos un vistazo a los requisitos de la cuenta de Google, los límites de envío y otros detalles relacionados con la combinación de correspondencia en Gmail.

- La combinación de correspondencia está disponible para los suscriptores de Google Workspace, incluidos Workspace Individual, Business Standard y Plus, Enterprise Starter, Standard y Plus, y Education Standard y Plus.
- Las cuentas de Google Workspace compatibles tienen un límite diario de 2000 correos electrónicos salientes. Con la combinación de correspondencia, puede enviar correos electrónicos a hasta 1500 destinatarios, lo que le deja 500 para otros correos electrónicos.
- Solo puede agregar un destinatario al campo CC o BCC mediante la combinación de correspondencia. Solo tenga en cuenta que esto envía un correo electrónico a esa dirección para cada destinatario en el campo Para. Por ejemplo, si envía una combinación de correspondencia a 100 destinatarios, la dirección en el campo CC recibe 100 copias de ese correo electrónico.
- Puede incluir archivos adjuntos mediante la combinación de correspondencia; sin embargo, esto cuenta para su espacio de almacenamiento. Por ejemplo, si envía un archivo adjunto de 1 MB a 100 destinatarios, utilizará 100 MB de espacio.
- Cada mensaje contiene un enlace de cancelación de suscripción único generado automáticamente en la parte inferior en caso de que ese destinatario en particular ya no quiera recibir sus correos electrónicos.
- Si un destinatario canceló previamente la suscripción a sus mensajes y lo incluye en una combinación de correspondencia, verá una notificación después de enviar el correo electrónico con la cantidad de destinatarios que no recibirán el mensaje.
- No puede usar la combinación de correspondencia para responder o reenviar o cuando programa correos electrónicos o usa el modo confidencial.
Cómo agregar destinatarios a la combinación de correspondencia en Gmail
Si bien puede seleccionar los destinatarios de su correo electrónico después de redactar su mensaje, es mejor seleccionarlos de antemano cuando utilice la combinación de correspondencia. Esto luego le solicita las etiquetas de combinación disponibles para personalizar el mensaje.
Agregar destinatarios de contactos de Google
Para comenzar a usar sus contactos de Google como destinatarios, siga estos pasos.
- Elija Redactar en la parte superior izquierda para crear un nuevo correo electrónico. Utilice el icono Mostrar menú principal (tres líneas) si no ve Redactar.
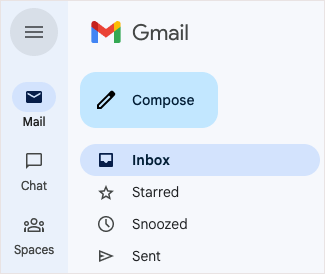
- En la ventana Redactar, seleccione el icono Usar combinación de correspondencia (símbolo de contacto) en el extremo derecho del campo Para y marque la casilla de Combinar correspondencia .
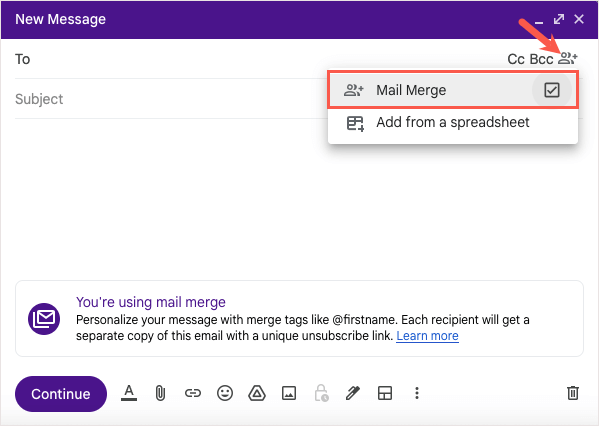
- Luego puede comenzar a escribir los nombres de sus destinatarios y seleccionarlos de las sugerencias o seleccionar el enlace Para y elegir destinatarios en la ventana Seleccionar contactos.
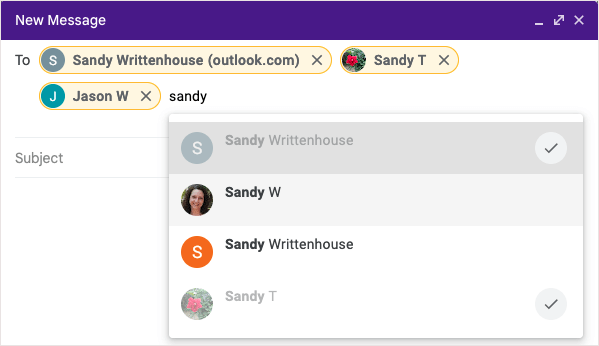
Agregar destinatarios desde hojas de cálculo de Google
Para insertar destinatarios de Hojas de cálculo de Google, comience por asegurarse de que su hoja esté configurada correctamente.
- Toda la información del destinatario debe estar en la primera pestaña de la hoja de cálculo.
- Cada destinatario y sus detalles deben estar en una fila separada.
- Use encabezados de columna de solo texto para designar las etiquetas de combinación. Si un encabezado contiene un carácter especial, la etiqueta de combinación se identifica por la letra de la columna, por ejemplo, @A para la columna A.
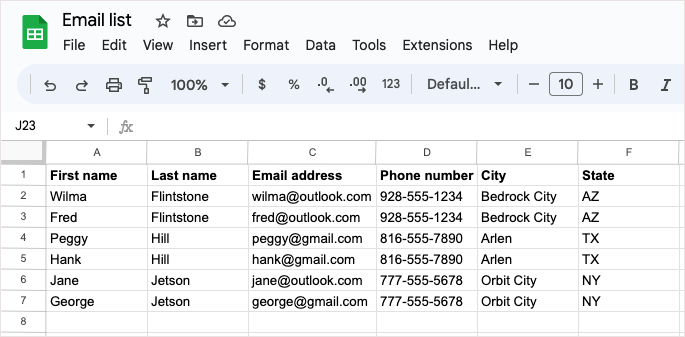
Si su hoja está lista, elija Redactar en la parte superior izquierda de Gmail para crear el mensaje.
- Seleccione el icono Usar combinación de correspondencia en el extremo derecho del campo Para y marque la casilla de Combinar correspondencia . Luego, seleccione Agregar desde una hoja de cálculo .
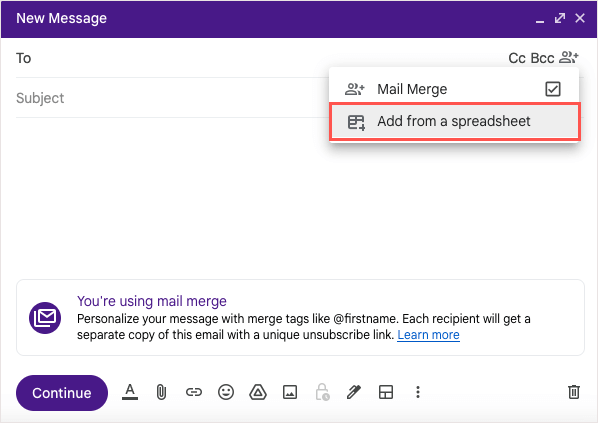
- En la ventana que aparece, use las pestañas de Google Drive en la parte superior para ubicar y elegir la Hoja de Google. Luego, seleccione el botón Insertar en la parte inferior derecha.
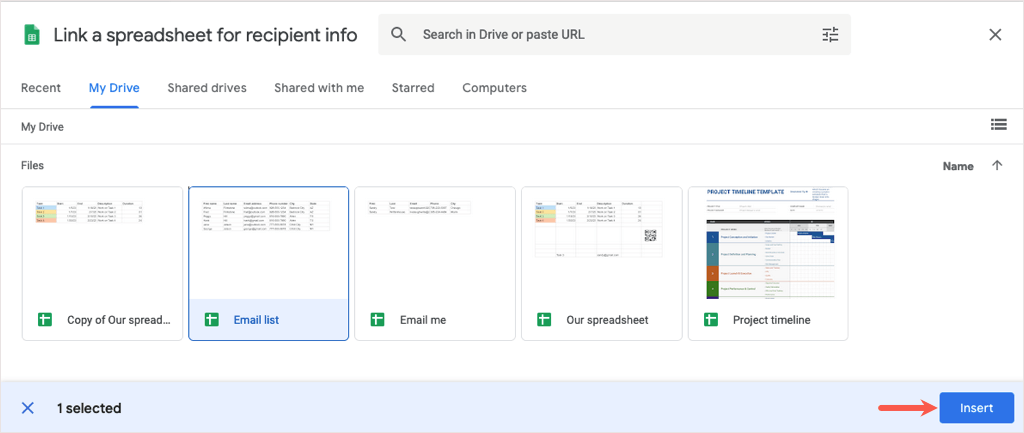
- En la ventana siguiente, use los cuadros desplegables para elegir los nombres de las columnas que contienen los detalles de los destinatarios para las etiquetas de combinación. Tenga en cuenta que es posible que solo vea cuadros desplegables para Correo electrónico, Nombre y Apellido; sin embargo, verá etiquetas de combinación disponibles en el correo electrónico para los demás detalles en su hoja.
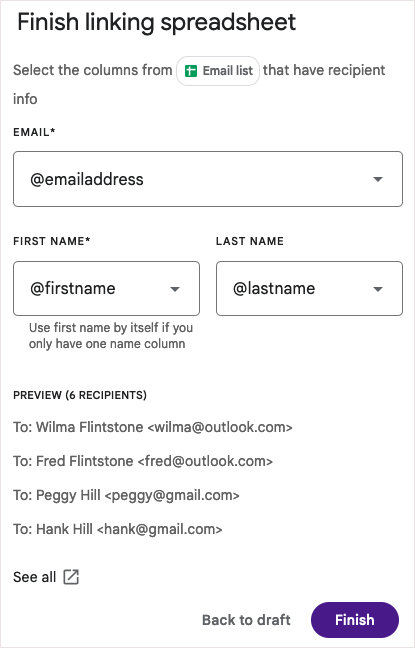
- Seleccione Finalizar y volverá a la ventana Redactar con el nombre de la hoja en el campo Para .
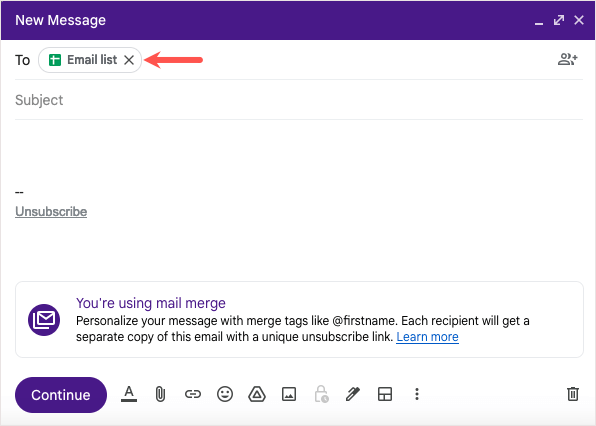
Sugerencia : si su lista de destinatarios está en Excel, busque formas de convertir el archivo de Excel a Hojas de cálculo de Google para la combinación de correspondencia.

Cómo usar etiquetas de combinación en su correo electrónico
Una vez que haya agregado sus destinatarios a la combinación de correspondencia, tendrá las etiquetas de combinación disponibles para usar.
A partir de este escrito:
- Si agrega destinatarios de Contactos de Google, puede usar etiquetas para el nombre, el apellido o el nombre completo, así como para la dirección de correo electrónico.
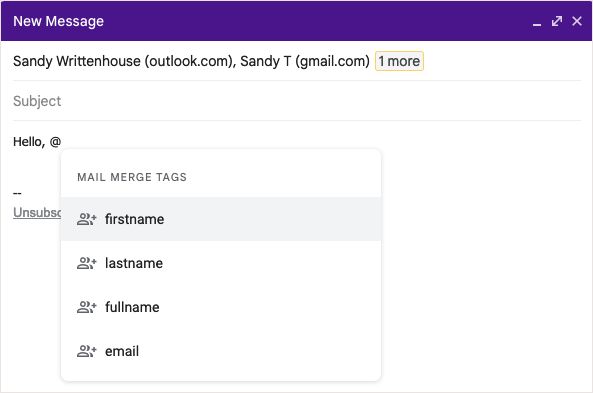
- Si agrega destinatarios de Hojas de cálculo de Google, puede usar etiquetas para los encabezados de columna en su hoja de cálculo.
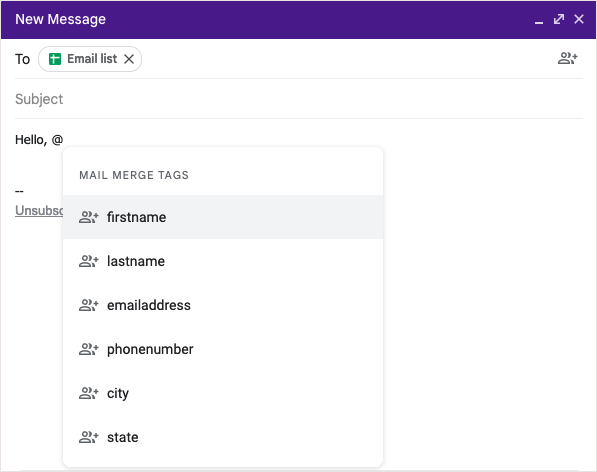
Agregar una etiqueta de combinación
Para agregar una etiqueta a su correo electrónico, escriba el símbolo @ (arroba) con el nombre de la etiqueta o seleccione la etiqueta de la lista desplegable que aparece.
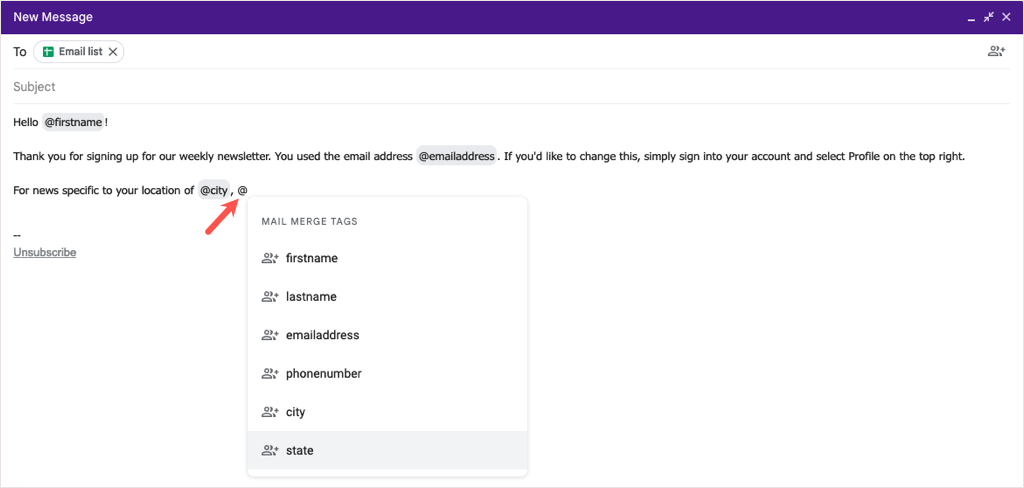
Puede agregar las etiquetas en casi cualquier parte de su mensaje, excepto en la línea de asunto del correo electrónico y dentro del texto con hipervínculo.
Vista previa de una etiqueta de combinación
Si tiene curiosidad sobre cómo se muestran los detalles después de insertar una etiqueta de combinación, puede ver fácilmente una vista previa.
- Pase el cursor sobre una etiqueta de combinación en su mensaje y seleccione Vista previa .
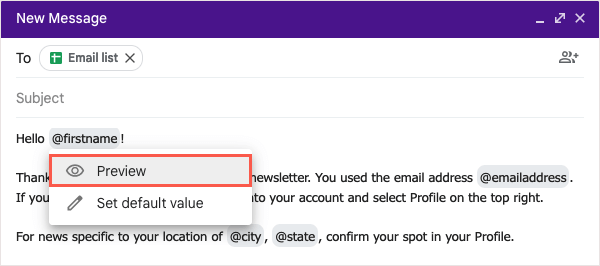
- Luego verá aparecer una ventana que muestra cada destinatario y su detalle correspondiente para esa etiqueta. Si tiene muchos destinatarios, puede usar la búsqueda en la parte superior para encontrarlos.
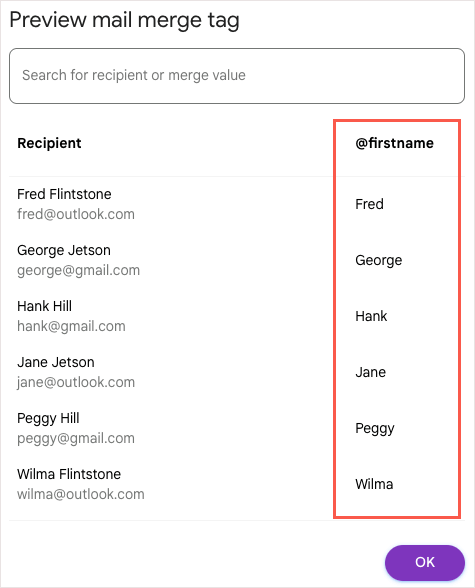
- Seleccione Aceptar cuando termine y volverá a la ventana Redactar.
Incluir un valor predeterminado para una etiqueta de combinación
También puede establecer valores predeterminados para las etiquetas de combinación. Esto es útil si a un destinatario le falta el detalle que está tratando de agregar. Por ejemplo, si inserta la etiqueta de combinación Nombre y un destinatario no tiene un nombre en la lista, puede usar una palabra o frase predeterminada en su lugar.
Para agregar un valor predeterminado, coloque el cursor sobre la etiqueta de combinación en su correo electrónico y elija Establecer valor predeterminado .
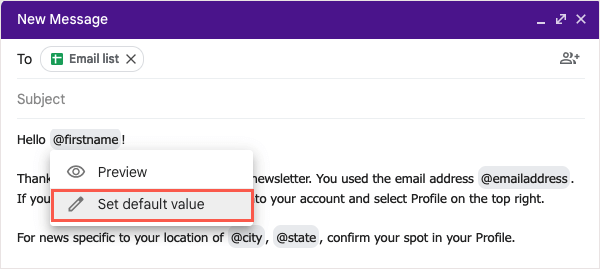
Agregue la palabra o frase en el cuadro que aparece y seleccione Guardar .
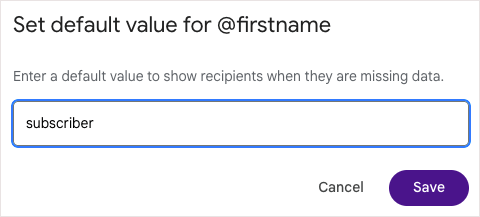
Para cualquier destinatario al que le falte la información, la etiqueta de combinación en el correo electrónico se reemplazará con el valor predeterminado.
Vista previa y enviar su correo electrónico
Cuando termine de crear su combinación de correspondencia en Gmail, podrá obtener una vista previa del correo electrónico antes de enviarlo. Esto le permite ver el correo electrónico como lo verán sus destinatarios, de modo que si necesita realizar algún cambio, puede hacerlo antes de presionar el botón Enviar.
- Cuando esté listo, seleccione Continuar en la parte inferior de la ventana Redactar.
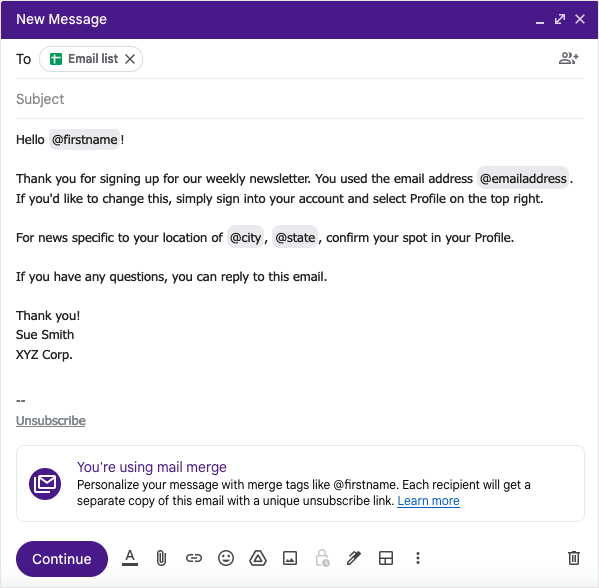
- Verá un mensaje emergente con breves detalles sobre el correo no deseado cuando envíe correos electrónicos masivos. Seleccione Más información para obtener información adicional y luego Entendí para continuar.
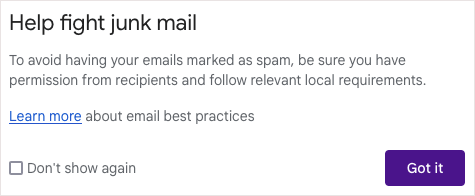
- A continuación, verá otra ventana emergente que le muestra la cantidad de destinatarios a los que está enviando el correo electrónico y una opción para ver una vista previa. Seleccione Enviar vista previa .
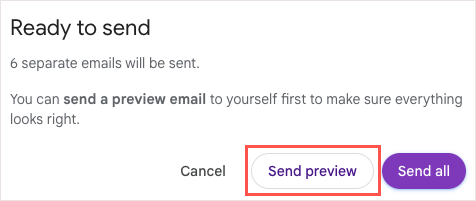
Recibirá un correo electrónico con la etiqueta "Mensaje de prueba" en su bandeja de entrada en unos minutos. Las etiquetas de combinación se completarán con el primer destinatario de su lista o el valor predeterminado, si corresponde.
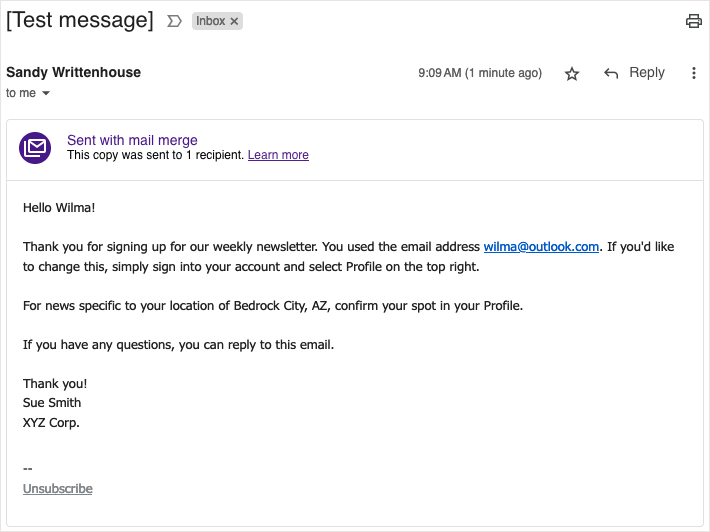
Una vez que revise la vista previa, puede volver a la ventana Redactar para hacer los ajustes que desee. Cuando esté listo para enviar el correo electrónico, siga estos mismos pasos y elija Enviar todo en la ventana Listo para enviar.
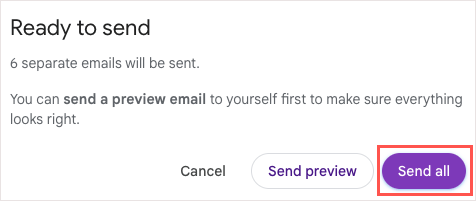
Puede encontrar los correos electrónicos de combinación de correspondencia que envía en su carpeta Enviados como cualquier otro correo electrónico enviado.
Facilite los correos electrónicos con la combinación de correspondencia de Gmail
Cuando necesite enviar un boletín informativo, un anuncio u otro correo electrónico a una masa, recuerde la funcionalidad de combinación de correspondencia en Gmail. Con la capacidad de insertar contactos de Hojas de cálculo de Google, usar campos de combinación para correos electrónicos personalizados y obtener una vista previa del mensaje antes de enviarlo, todo sin un complemento de combinación de correspondencia de terceros, el proceso no podría ser más fácil.
Para obtener tutoriales relacionados con otras aplicaciones, vea cómo crear una combinación de correspondencia en Microsoft Word para mensajes impresos en lugar de marketing por correo electrónico.
