Cómo usar notas adhesivas de Microsoft en Windows 10 y Android
Publicado: 2022-02-13¿Quieres saber cómo usar las notas adhesivas de Microsoft ? ¿Quieres sincronizar notas adhesivas entre PC y Android? En este contexto, vamos a discutir todo sobre las notas adhesivas de Microsoft, como cómo ver y sincronizar notas adhesivas, cómo agregar nuevas notas a su escritorio y Android.
La aplicación Sticky note es parte de Windows10, pero también está vinculada a su cuenta de Microsoft. Puede ver y sincronizar sus notas adhesivas en cualquier lugar si tiene un navegador, una computadora de escritorio o Android. En este contexto, vamos a discutir cómo ver y sincronizar notas adhesivas, cómo agregar nuevas notas a su escritorio y Android.
Simplemente, las notas adhesivas son una forma rápida y conveniente de crear y fijar todos los recordatorios y todos los demás tipos de notas en el escritorio de Windows. Pero estas notas no solo se limitan al escritorio, también puede ver y sincronizar sus notas adhesivas en su teléfono Android y también en la web.
Tabla de contenido
¿Qué son las notas adhesivas y por qué deberían usarse?
Las notas adhesivas son uno de los productos de Microsoft. Puede sincronizar todas sus notas en la nube y puede verlas desde cualquier lugar. La pregunta aquí es, ¿por qué debería usar esas notas adhesivas?
- Para organizar tus datos, recordatorios en estudios, oficinas.
- Puede permitirle dar entrada de lápiz y ayuda para tomar notas rápidamente.
- Esto te permite crear nuevas notas, y puedes gestionarlas todas de una forma rápida y cómoda para visualizarlas en cualquier lugar.
Esas son las razones por las que debería necesitar usar notas adhesivas.
- Lea también: 9 consejos para aumentar la velocidad de Internet del iPhone
- Los 5 navegadores web más seguros para usar en 2020
¿Cómo usar las notas adhesivas de Microsoft en el escritorio de Windows 10?
Ahora veamos cuáles son los pasos para ver y sincronizar sticky en el escritorio.
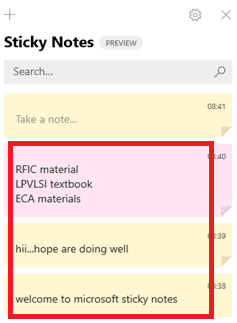
En este artículo vamos a discutir cómo ver y sincronizar sus notas adhesivas en el escritorio. Tienes que seguir el procedimiento paso a paso para ver esas notas. Veamos cuales son los pasos a seguir para ver y sincronizar el notas adhesivas en el escritorio.
Tiempo Total: 5 minutos
Paso 1. ¿Iniciar la aplicación Sticky Notes en el escritorio?
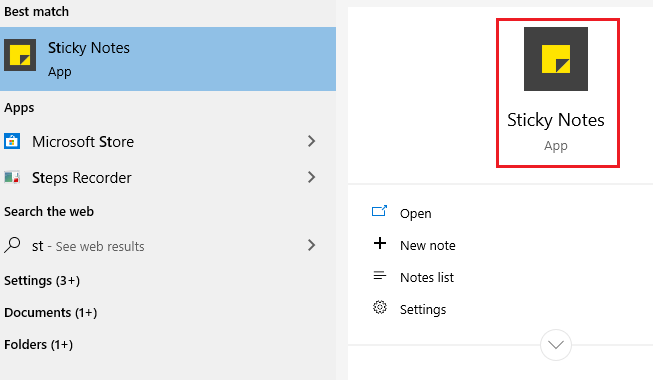
Es como todas las demás aplicaciones incluidas en Windows10. Puede iniciarlo abriendo el menú Inicio, busque "Notas adhesivas" y, una vez que lo haya encontrado, haga clic en esa aplicación para iniciar.
Paso 2: Inicie sesión/regístrese en una cuenta de Microsoft
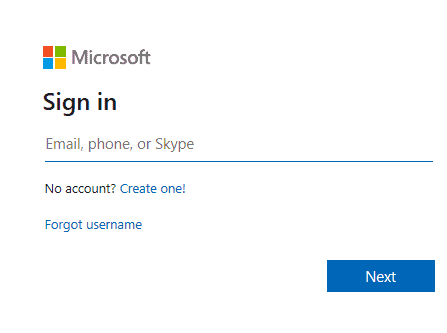
Cuando abre la aplicación, muestra una pantalla y le pide que inicie sesión en su cuenta de Microsoft como se muestra en la imagen de arriba. Puede iniciar sesión con su correo electrónico registrado o teléfono cualquiera de los métodos anteriores que se muestran en la imagen de arriba. Después de ingresar el correo electrónico o el teléfono, haga clic en la opción "Siguiente" y luego ingrese su contraseña para iniciar sesión.
En caso de que no tenga una cuenta de Microsoft, siga el siguiente procedimiento para crear una nueva cuenta de Microsoft.
I). Haga clic en la opción " Crear uno "
ii). Luego ingrese su dirección de correo o número de teléfono
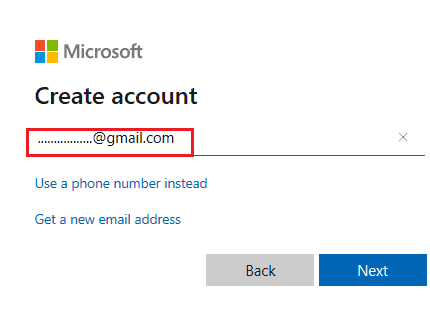
Después de ingresar su correo electrónico/número de teléfono, haga clic en la opción "Siguiente".
iii). Crea una contraseña e ingresa tu nombre
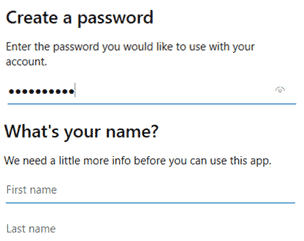
Cree una contraseña segura con la combinación de letras y dígitos para su cuenta. Y da tu nombre completo en los campos específicos.
iv). Seleccione su país e ingrese su fecha de nacimiento
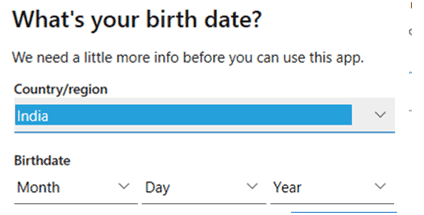
En este paso, seleccione su país y proporcione los detalles de su fecha de nacimiento.
v) . Verifica tu cuenta
Una vez que ingrese toda la información anterior, en el último paso le pedirá que verifique su correo electrónico. Esto se puede hacer ingresando el código de verificación que se envía a su correo electrónico registrado.
En caso de que se registre con el teléfono, se enviará un código de verificación a su número de teléfono que utilizó para registrarse. 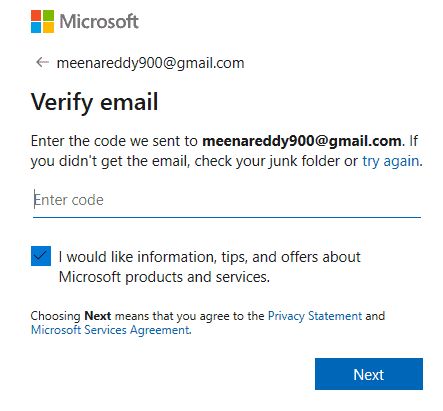
Con los pasos anteriores, puede ingresar a la aplicación de notas adhesivas de Microsoft.
Paso 3: Configuración en notas adhesivas
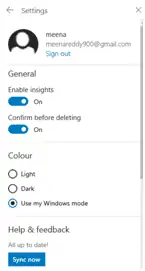
Una vez que haya ingresado a la aplicación de notas adhesivas, se mostrará el cuadro de diálogo de configuración como se muestra en la imagen de arriba.
Gire Habilitar información, confirme antes de eliminar las opciones en "Activado". Hay muchas posibilidades de que puedas eliminar tus notas por error. Si habilita la opción Confirmar antes de eliminar, existe la posibilidad de reducir la cantidad de notas que se eliminan por error.
Haga clic en la opción sincronizar ahora. Cuando hace clic en la opción sincronizar ahora, todas sus notas se sincronizan con su cuenta. Estas son las cosas que tienes que comprobar antes de empezar.
Paso 4: Pantalla de visualización de notas adhesivas
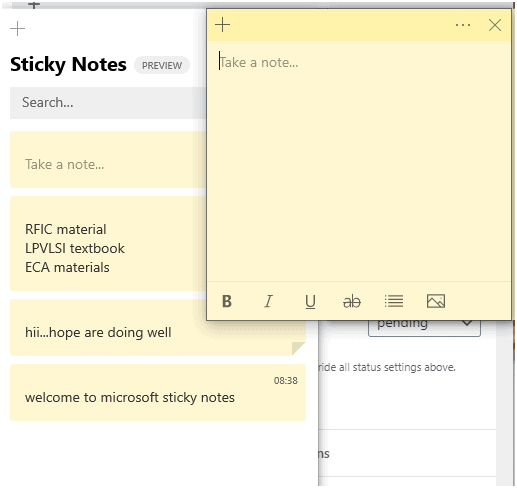
En este paso, veremos una ventana emergente de notas adhesivas y hay un bloc de notas adhesivas para crear una nueva nota.
Pueden verse diferentes aplicando algunos colores diferentes a sus notas si está interesado. Hay negrita, cursiva, subrayado y algunas otras opciones también disponibles en el bloc de notas, como se muestra en la siguiente figura. 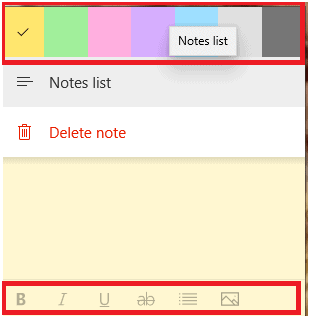
Puede crear notas con estilo con las opciones disponibles en el bloc de notas.
Paso 5: Cómo ver las notas adhesivas:

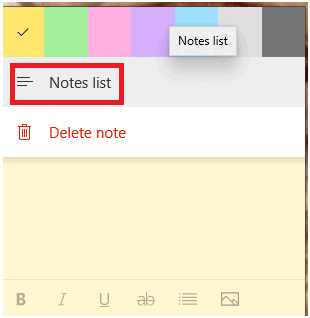
La pregunta principal en este contexto es cómo ver las notas adhesivas. Si quieres ver tus notas pulsa en la opción “Lista de notas”.
Una vez que haga clic en la lista de Notas, sus notas se mostrarán en la pantalla. Si observa esas notas, hay notas de diferentes colores que creó anteriormente. Esas notas se ven simples y atractivas que otros tipos de notas.
Estoy mostrando mis notas adhesivas como ejemplo. Las notas adhesivas en Mi cuenta se muestran en la siguiente figura. 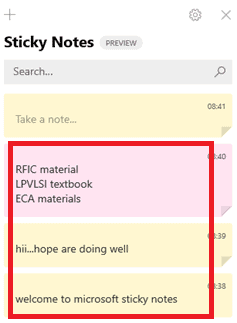
Estas son algunas notas adhesivas en mi cuenta. Cuando crea sus notas y las sincroniza con su cuenta, es muy fácil verlas en cualquier momento y en cualquier lugar.
- Lea también: Cómo enviar notas de Bloc de notas de notas de color a iPhone desde Android
- ¿Qué es Archivar en Gmail? ¿Cómo archivar y acceder a correos electrónicos archivados en Gmail?
- Cómo hacer videollamadas grupales de Skype en computadoras de escritorio y dispositivos móviles: aprenda en menos de dos minutos
Hasta ahora hemos discutido la cuestión de cómo ver las notas adhesivas en el escritorio. Ahora veamos la cuestión de cómo ver esas notas en Android.
Sus adhesivos no solo están permitidos en un lugar, sino que puede llevarlos a cualquier lugar junto con usted.
En la vida moderna, las personas prefieren Android en lugar de computadoras de escritorio o portátiles para la mayor parte del trabajo. La razón detrás de esto es que el teléfono Android es de tamaño muy pequeño, portátil y menos costoso en comparación con la computadora de escritorio o la computadora portátil. Así que Android es más popular y utilizable que el escritorio.
Ahora discutiremos cómo ver esas notas en el teléfono Android.
¿Cómo ver notas adhesivas en Android? O cómo sincronizar notas adhesivas entre PC y Android
Para ver notas adhesivas en Android, debe sincronizar las notas adhesivas entre la PC y Android con la ayuda de la aplicación de inicio de Microsoft.
Debe seguir los pasos a continuación para ver notas adhesivas en Android.
Paso 1: Instale la aplicación Microsoft Launcher 2020
En primer lugar, debe instalar la aplicación Microsoft Launcher 2020 en su teléfono Android. Puede descargarlo e instalarlo desde Google Play Store. No es necesario pagar ninguna tarifa para instalar esta aplicación, es completamente gratuita.
Paso 2: Inicio de Microsoft Launcher 2020
Una vez que haya instalado y abierto la aplicación, obtendrá la pantalla como se muestra en la siguiente figura. Haga clic en la opción de comenzar presente en la parte inferior.
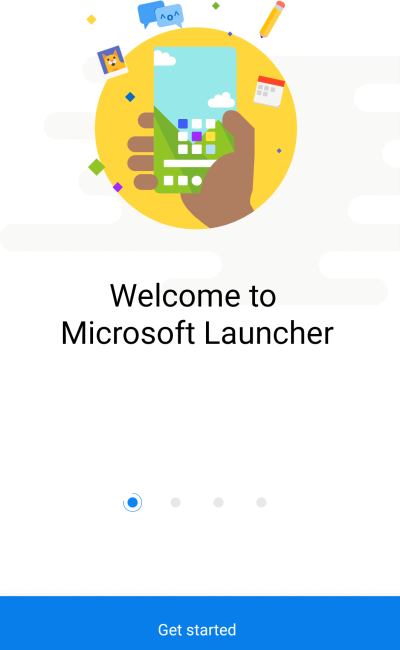
Paso 3: Dar todos los permisos a la aplicación
Una vez que ingresó a la aplicación, le pide que acceda a algunas partes de su información, como fotos, medios y archivos de su Android. Haga clic en la opción Permitir para otorgar todos los permisos a la aplicación.
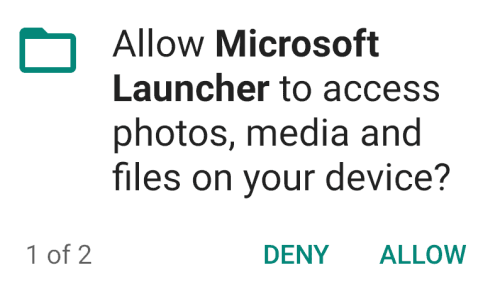
Paso 4: elige tu fondo de pantalla
En el cuarto paso, debe elegir su fondo de pantalla como desee.
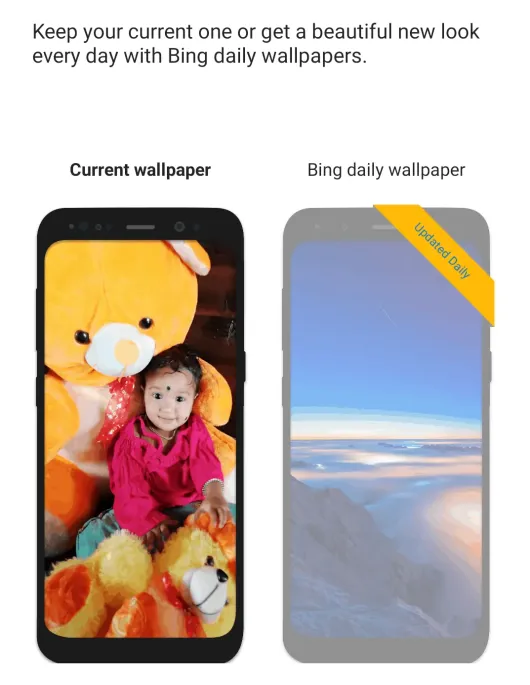
Paso 5: Inicie sesión con su cuenta de Microsoft
Ahora debe iniciar sesión con su cuenta de Microsoft ingresando el correo/teléfono registrado en su cuenta de Microsoft y su contraseña.
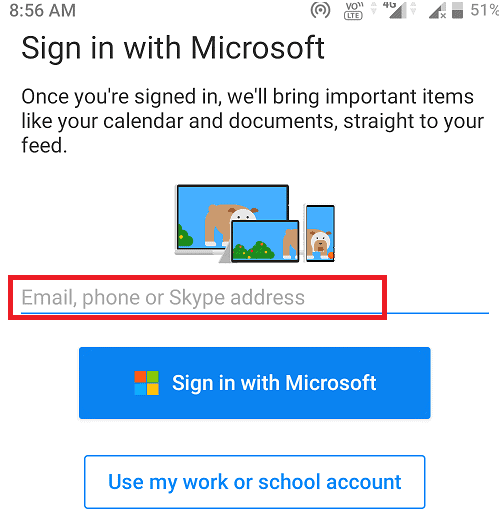
Paso 6: Acceso rápido a aplicaciones favoritas
Puede agregar sus aplicaciones favoritas a la pantalla de inicio. Para que pueda acceder a las aplicaciones seleccionadas que más utilizó de una manera rápida. Puede seleccionar varias aplicaciones como se muestra en la imagen de abajo.
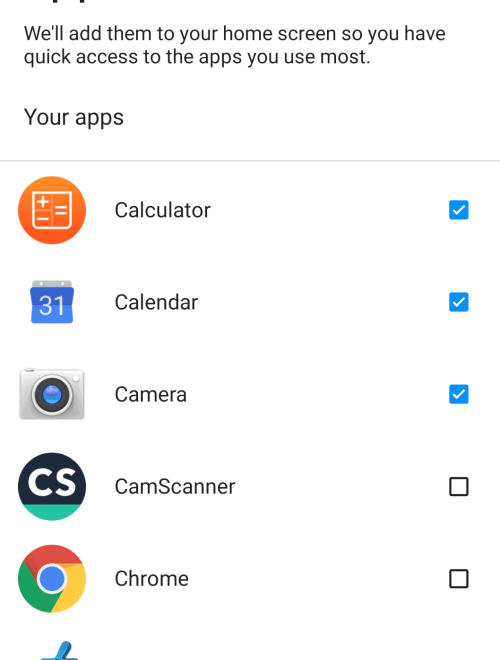
Después de seleccionar las aplicaciones más utilizadas, haga clic en la opción continuar en la parte inferior de la pantalla.
Paso 7: Configure el iniciador de Microsoft como iniciador predeterminado
Ahora, en el paso final, configure Microsoft Launcher como el iniciador predeterminado para su Android.
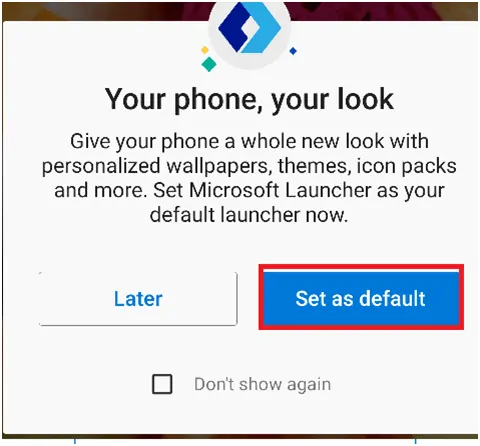
Paso 8: Notas adhesivas mostradas en tu Android
Con el paso anterior, ha realizado todas las configuraciones para ver esas notas en su Android. Ahora deslice el dedo hacia la derecha hasta la pantalla de inicio para ver las notas adhesivas que ha anotado anteriormente.
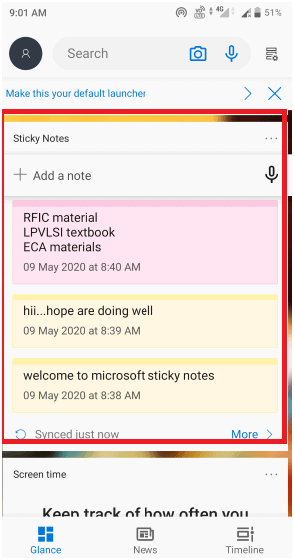
Esta es una de las mejores maneras de ver sus notas con la ayuda del iniciador de Microsoft, y arriba están los pasos para ver esas notas rápidas en su Android.
Ver notas adhesivas en otros dispositivos:
- iPhone: en las notas adhesivas de iPhone disponibles con Onenote. Así que abra la aplicación Onenote y deslícese hacia la derecha para verlos.
- Web : se puede acceder a sus notas y sincronizarlas con la web. Vaya a https://www.onenote.com/stickynotes e inicie sesión con su cuenta para ver sus notas adhesivas.
Espero que comprenda el procedimiento para ver notas adhesivas en Android, escritorio y otros dispositivos. Si le gusta este artículo sobre cómo usar las notas adhesivas de Microsoft, compártalo y siga a WhatVwant en Facebook, Twitter y YouTube para obtener más consejos.
Cómo usar notas adhesivas de Microsoft en Windows 10 Desktop y Android – Preguntas frecuentes
1. ¿Es necesario iniciar sesión en la cuenta de Microsoft para ver las notas adhesivas?
Sí, debe iniciar sesión en la cuenta de Microsoft para ver las notas adhesivas. Sin una cuenta de Microsoft, no puede ver esas notas.
2. ¿Cómo puedo agregar nuevas notas a mi cuenta de Microsoft?
Puede usar el símbolo "+" que se encuentra en la parte superior del bloc de notas para agregar nuevas notas a su cuenta de Microsoft.
3. ¿Cómo puedo recuperar notas adhesivas eliminadas?
La eliminación de su Nota es permanente. No se puede recuperar. Pero puede minimizar la posibilidad de eliminar notas por error. Para esta función, habilite la opción "confirmar antes de eliminar"
4. ¿Puedo configurar el modo oscuro en mis notas adhesivas ?
Sí, al igual que otras aplicaciones, las notas adhesivas también tienen opciones de modo claro y oscuro. Para configurar el modo oscuro, vaya a la configuración y luego vaya a la opción de color. Hay tres opciones disponibles para claro, oscuro y usar mi modo de Windows. seleccione la opción oscura para habilitar el modo oscuro.
