Cómo utilizar Motorola Ready For con PC: una guía completa
Publicado: 2023-12-19Motorola ha estado fabricando excelentes teléfonos inteligentes últimamente. Están a la moda con su enfoque para ofrecer una experiencia Android limpia con gran rendimiento y, a veces, incluso funciones de clase de segmento. Ya sean 12 GB de RAM y 256 GB de almacenamiento por menos de $220 o el Moto Razr con pantalla plegable, a Motorola le está yendo muy bien en el mercado y estamos entusiasmados.

Una de las mayores fortalezas de Motorola es la interfaz de usuario de Android limpia, sensata y estándar, MyUX , que viene con todos los dispositivos Motorola. Pero una experiencia de Android limpia y casi estándar no significa que le falten funciones. Tiene algunas características de personalización excelentes y algunos trucos de gestos ingeniosos bajo la manga. En este blog, analizaremos una de esas funciones, Motorola Ready For .
Tabla de contenido
¿Para qué está preparado Motorola?
Motorola Ready For es la realización de Moto de transformar una experiencia de teléfono inteligente en una experiencia de escritorio completa conectando el teléfono a una pantalla. Se transforma sin problemas de una interfaz de teléfono a una interfaz similar a la de una computadora de escritorio para mejorar la productividad o el entretenimiento, pero eso es sólo la mitad de la historia.
Motorola también ha desarrollado un asistente de PC para Motorola Ready For que permite que su dispositivo Moto se conecte a su PC o computadora portátil con un cable USB-C o de forma inalámbrica, lo que le permite acceder a su teléfono inteligente en un entorno de tablero.
Aquí puede acceder a numerosas funciones multiplataforma de Android y Windows, como transmisión de aplicaciones, escritorio móvil, uso compartido de pantalla, uso de su teléfono inteligente como cámara web y mucho más. Todas estas funciones funcionan cuando su teléfono inteligente está conectado a su PC/portátil con Windows mediante un cable o de forma inalámbrica.
En este artículo, nos centraremos en la parte " Ready for PC Assistant ", cómo conectar y configurar su dispositivo Moto con Motorola Ready for PC Assistant y las diferentes características de las ofertas Ready for y qué tan bien funcionan.
Primero, echemos un vistazo a lo que debe hacer para comenzar con Motorola Ready For PC Assistant.
Requisitos previos para utilizar Motorola Ready For con PC
Necesita tener algunas cosas con usted si desea utilizar Ready For en todo su potencial. Si bien algunas de las cosas no son absolutamente necesarias, hay dos cosas que debes tener absolutamente para poder usar Ready For, y son:
Un dispositivo Motorola compatible
Necesitas un dispositivo compatible de la serie Moto G o Edge. Para verificar la compatibilidad de su teléfono inteligente con Ready For, puede visitar el sitio web de Moto Connect y ver la lista de compatibilidad.
Preste atención a la columna "Listo para". Es compatible si se menciona su dispositivo y tiene una marca de verificación. Si tiene cruz no es compatible. Si su teléfono inteligente Motorola no aparece en la lista, intente instalar la aplicación Ready For desde Google Play Store si no está preinstalada en su teléfono inteligente. Si la aplicación Ready For se instala correctamente, podrá utilizar Motorola Ready For sin ningún problema.
Nota:En la mayoría de los dispositivos Edge, la aplicación está preinstalada, mientras que en la mayoría de los dispositivos de la serie G no está preinstalada. Además, si tiene un dispositivo Moto lanzado en 2021 o posterior, Ready For solo funcionará en su dispositivo.Una PC/portátil con Windows
Necesita una PC o computadora portátil con Windows con Wi-Fi y Bluetooth para conectar su dispositivo de forma inalámbrica. Si su PC/portátil no tiene Bluetooth o Wi-Fi, solo podrá utilizar Ready For conectando su dispositivo Moto con un cable USB. También es recomendable actualizar previamente los controladores de Wi-Fi y Bluetooth para evitar errores innecesarios.
Un cable USB
Un cable USB es una parte necesaria del proceso, como comprenderá más adelante en este artículo. Creemos que es mejor seguir con el cable USB que viene con el teléfono, pero también puedes usar un cable USB-C diferente y de alta calidad, como hicimos nosotros en nuestro caso.
Una vez que haya verificado la compatibilidad de su dispositivo y su PC/portátil con Windows esté listo, es hora de configurar Motorola Ready For tanto en la PC/portátil como en el teléfono inteligente, así que allá vamos.
Motorola listo para: instalación en PC y teléfono
El primer paso para configurar Ready For es instalar Ready For en su teléfono inteligente si aún no está instalado. En la mayoría de los dispositivos de la serie Moto G, este no es el caso y deberás instalarlo desde Google Play Store, mientras que en una PC/portátil con Windows, necesitarás instalar el asistente Ready For PC desde Windows Store y sí, necesitarás un Windows 10 u 11 activado para esto. Echemos un vistazo al proceso de instalación en Android.
Instalación de “Listo para” en Android
En la mayoría de los dispositivos Moto emblemáticos, Ready For ya está instalado y puede comenzar a configurarlo, mientras que en la mayoría de los dispositivos Motorola económicos o de gama media, deberá instalar la aplicación Ready For desde Google Play Store e iniciar la configuración inicial.
Así es como puedes instalar la aplicación desde Google Play Store
- Abra Google Play Store y busque Motorola Ready For.
- Abra el listado que se muestra en la imagen a continuación.
- Instale la aplicación Listo para.
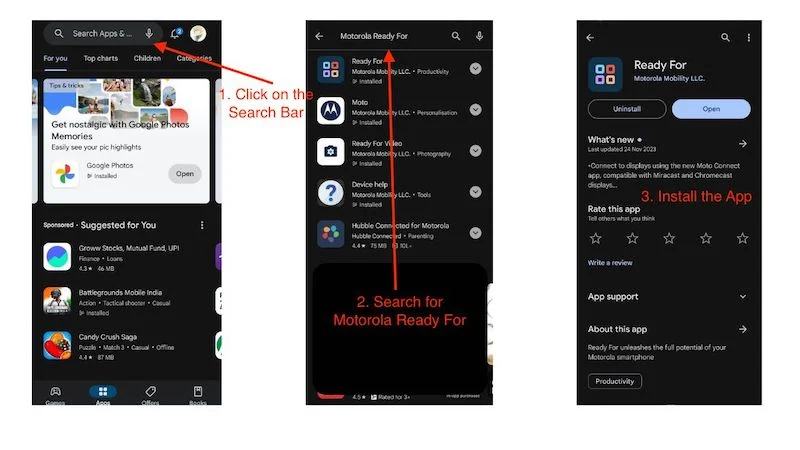
Si la aplicación Ready For ya está instalada en su dispositivo Moto y necesita actualizarse, también puede simplemente actualizarla.
Instalación de “Ready For” en una PC/portátil con Windows
Para usar Motorola Ready For en su PC/portátil, debe instalar el “Asistente Ready For PC” desde Microsoft Store. Aquí están las instrucciones:
- Abra Microsoft Store en su dispositivo Windows.
- Busque "Listo para el Asistente" en la barra de búsqueda.
- Aquí, haga clic en el listado que se muestra en la imagen a continuación.
- Haga clic en Obtener y luego presione Instalar.
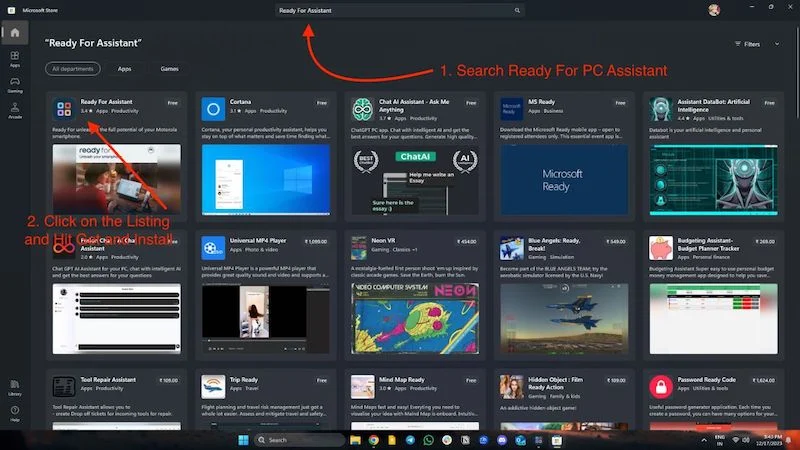
Una vez que haya instalado la aplicación Ready For en su teléfono y el Asistente Ready For PC en su PC/portátil, es hora de instalar y configurar Ready For.
Configurar Motorola “Listo para” en Windows y Android de forma inalámbrica
Primeros pasos con el Asistente Ready For PC
Comencemos con la configuración de Motorola Ready For en Windows para luego continuar con la configuración de Android. Una vez que el asistente Ready For PC esté instalado en la PC/portátil, debemos seguir estos pasos para configurar Ready For de forma inalámbrica.
- Abra la aplicación y haga clic en " Comenzar " en la parte inferior de la ventana de la aplicación.

- Luego le mostrará varias ventanas, indicando las funciones Listo para. Debes presionar el botón Siguiente en todos los Windows.
- En la última ventana, verá un código QR y la ventana de la aplicación le pedirá que conecte su dispositivo .

- Ahora es el momento de configurar su dispositivo Android. Puede dejar abierta la ventana de esta aplicación por el momento y saltar a su teléfono.
Primeros pasos con la aplicación Ready for en Android
Para configurar Motorola Ready For en Android, comience siguiendo estos pasos:
- Abra la aplicación Ready For en su dispositivo Motorola.
- La aplicación le mostrará información útil sobre Motorola Ready For. Puedes leerlo si quieres o hacer clic en el botón Siguiente en la esquina inferior derecha.
- Luego, verá la pantalla de bienvenida con 2 opciones para conectar su teléfono a una PC o tableta.
- Aquí verá un escáner de código QR en la esquina superior derecha.
- Haga clic en él y escanee el código QR que aparece en su computadora portátil o de escritorio como se describe arriba.
- Una vez que haya escaneado el código QR, aparecerá una pequeña ventana en su teléfono donde su teléfono intentará conectarse a su computadora portátil o PC con Windows.
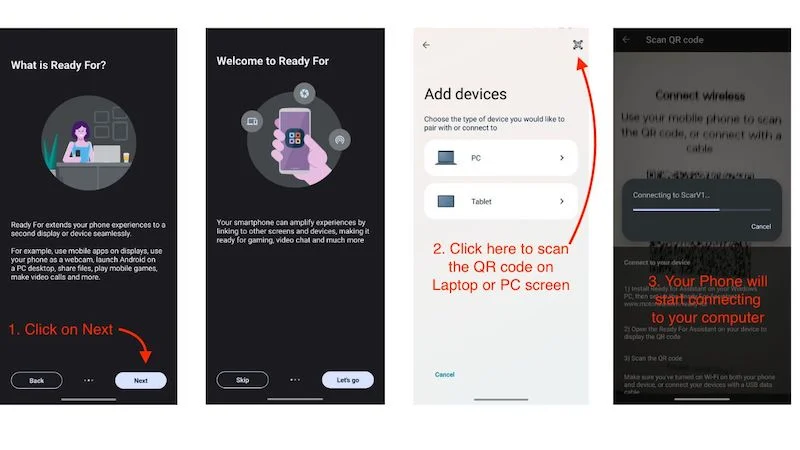
Una vez conectado, verá una conexión a su computadora y verá el estado de su computadora como en línea o fuera de línea, con varias opciones a continuación, y esto también se aplica a su PC/portátil. La pantalla de la computadora muestra su dispositivo en el lado izquierdo, con el estado, la intensidad de la señal de Wi-Fi y el nivel de la batería del teléfono. Verás el mismo menú de actividades en el lado izquierdo que en tu teléfono inteligente. Con eso en mente, veamos cómo configurar Motorola Ready For en Windows y Android con un cable tipo C.
Configurar Motorola “Listo para” en Windows y Android con un cable USB
Para usar Motorola Ready For con un cable USB, primero conecte su teléfono a su computadora usando el cable USB provisto o un cable de alta calidad y luego siga los pasos a continuación para usar Ready For.
Comencemos a configurar Motorola Ready For en Windows para luego continuar con la configuración de Android. Una vez que el asistente Ready For PC esté instalado en la PC/portátil, debemos seguir estos pasos para configurar Ready For con un cable USB.
Primeros pasos con el Asistente Ready For PC
- Abra la aplicación y haga clic en " Comenzar " en la parte inferior de la ventana de la aplicación.

- Luego verá varias ventanas etiquetadas "Listo para funciones", en las que deberá hacer clic en el botón " Siguiente ".
- Verá un código QR en la última ventana y la ventana de la aplicación le pedirá que conecte su dispositivo.

- Ahora es el momento de configurar su dispositivo Android. Puede dejar abierta la ventana de esta aplicación y cambiar a su teléfono.
Primeros pasos con la aplicación Ready for en Android
- Primero, conecte su teléfono Moto a su PC/portátil con un cable USB.
- Abra la aplicación Ready For en su dispositivo Motorola.
- La aplicación le mostrará información útil sobre Motorola Ready For. Puedes leerlo si quieres o hacer clic en el botón Siguiente en la esquina inferior derecha.
- Luego, verá la pantalla de bienvenida con 2 opciones para conectar su teléfono a una PC o tableta.
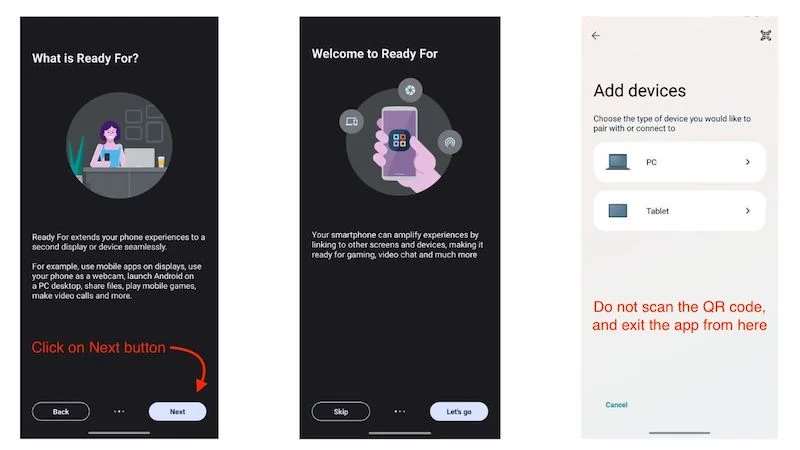
- Ahora sal de la aplicación y deslízate hacia abajo para acceder al panel de notificaciones.
- Haga clic en la notificación del sistema Android que dice "Cargar este dispositivo mediante USB".
- En la página de preferencias de USB, deslícese hacia abajo y seleccione Listo para.
- Su dispositivo comenzará a emparejarse con su computadora con Windows y accederá al panel Ready For.
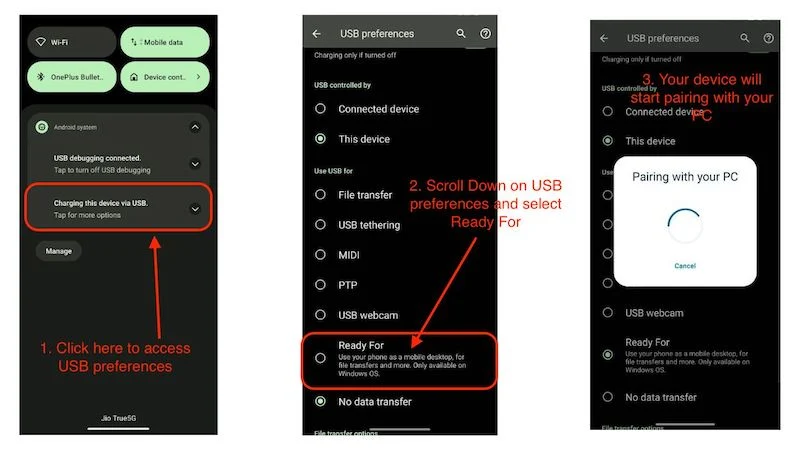
Una vez conectado a su computadora con Windows, puede esperar los mismos resultados con Motorola Ready For cuando esté conectado de forma inalámbrica a Wi-Fi. En algunos escenarios, el método cableado funciona mejor que el inalámbrico porque hay poca o ninguna latencia al realizar acciones como la transmisión de aplicaciones, compartir pantalla y usar su dispositivo como cámara web. La mejor parte es que su teléfono inteligente no se calentará cuando lo conecte a una PC o computadora portátil, ya que su dispositivo se carga constantemente.
Ahora que configuró Ready For en ambos dispositivos y ambos están conectados, veamos qué funciones ofrece Motorola Ready For y qué tan buena o mala es la experiencia al usar el dispositivo de forma inalámbrica o con el cable USB.
Lista de funciones listas para Motorola
Cuando abres la aplicación Ready For en tu móvil o PC, te recibe un panel donde se presentan todas las funciones en un menú de actividades. Hay 8 funciones en total y echemos un vistazo a lo que hacen.

Usar un teléfono como cámara web
Comencemos con la característica más útil de las 8 actividades incluidas en Motorola Ready For the Dashboard. Usar su teléfono inteligente como cámara web no es una característica única y muchas aplicaciones imitan la misma función. Muchos dispositivos están equipados con esta función, entonces, ¿qué hay de nuevo?
La fortaleza de Motorola radica en el hecho de que muchos dispositivos asequibles pueden usar esta función y que su uso es fácil y fluido. También ofrece una variedad de funciones, como seguimiento de sujeto, efecto de fondo y zoom de la cámara. Esto hace que las videoconferencias pasen de ser buenas a excelentes.
A continuación se explica cómo configurarlo:
- Conecte su teléfono a su computadora con Windows usando un cable USB e inicie " Listo para " en su PC.
- Seleccione Listo para en la notificación del sistema Android que dice " Cargar este dispositivo mediante USB ".
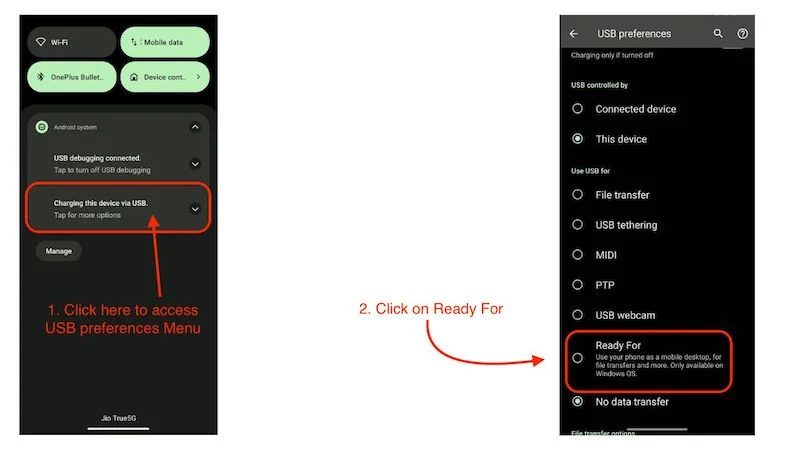
- Una vez que su dispositivo esté conectado, simplemente haga clic en el mosaico " Cámara web " en la aplicación Ready For en su teléfono o computadora con Windows.
- Verá la transmisión de su cámara web con varias opciones para elegir en su teléfono y PC.
- Ahora puedes simplemente usar tu teléfono como cámara web.
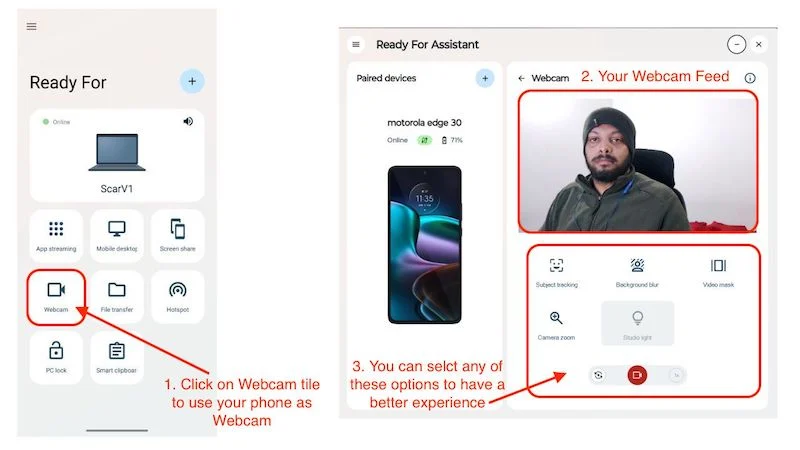
- Encienda su computadora y abra la aplicación de videoconferencia de su elección (usamos Zoom para fines de demostración).
- Abra la aplicación y haga clic en su perfil en la esquina superior derecha.
- Ahora haga clic en Configuración y abra la opción de video en el menú.
- En Cámara, seleccione la opción Motorola Ready For Camera .
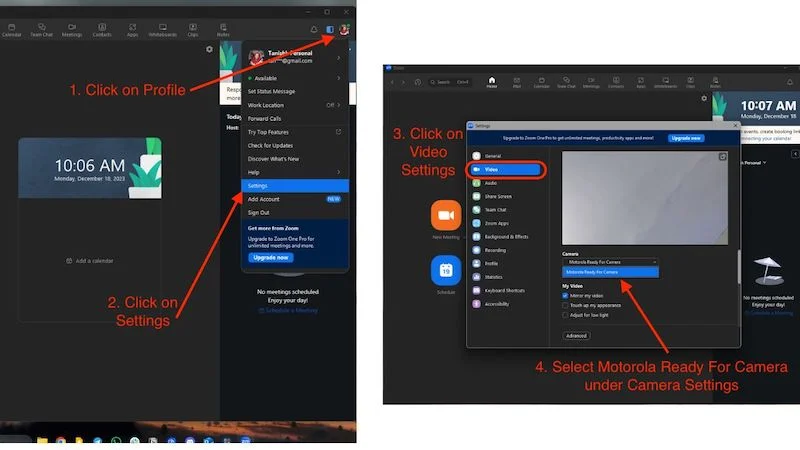
- Ahora puedes usar tu teléfono como cámara web.
Transferencia de archivos
File Transfer es una excelente solución para transferir los datos de su teléfono a su PC y podría ser una buena alternativa a Near Share para Windows. Funciona según el principio de arrastrar y soltar y es adecuado para conexiones tanto por cable como inalámbricas. No puede acceder a los archivos de su PC en su teléfono inteligente, pero puede hacerlo en su computadora.
- Abra el panel Motorola Ready For en su computadora con Windows.
- Haga clic en Transferencia de archivos. (Para transferencia inalámbrica, es posible que tengas que esperar unos segundos)
- Se abrirá una ventana del explorador de archivos con la memoria interna de tu smartphone.
- Desde aquí, puede arrastrar y soltar archivos fácilmente desde su computadora con Windows a su dispositivo Motorola.
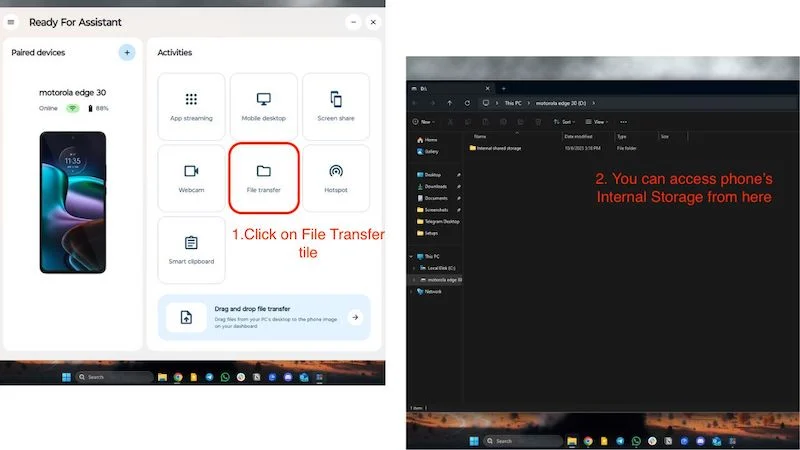
- Cuando haya terminado, simplemente abra el panel y haga clic en Dejar de explorar archivos .
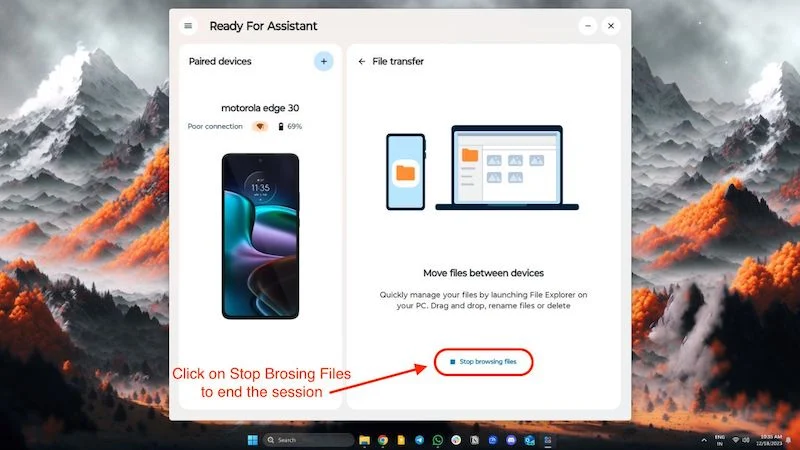
- Esto finalizará la sesión.
Portapapeles inteligente
Smart Clipboard sincroniza el portapapeles entre ambos dispositivos, es fácil de usar y funciona perfectamente con conexiones por cable e inalámbricas. Antes de usar Smart Clipboard, debe saber que la aplicación Ready For puede acceder a su portapapeles tanto en su PC como en su teléfono inteligente en cualquier momento y que también guarda todo el historial del portapapeles en el tablero. Dejando eso de lado, veamos cómo activar y usar el portapapeles.
- Abra la aplicación Motorola Ready For en su teléfono inteligente y active Smart Clipboard haciendo clic en el mosaico.
- Una vez que hayas activado la función, podrás pegar todo lo que copie en tu teléfono inteligente a tu PC y viceversa.
- Incluso puedes copiar imágenes.
- Puede encontrar todos los elementos copiados en el panel Listo para haciendo clic en el mosaico del Portapapeles inteligente en su teléfono o PC/portátil.
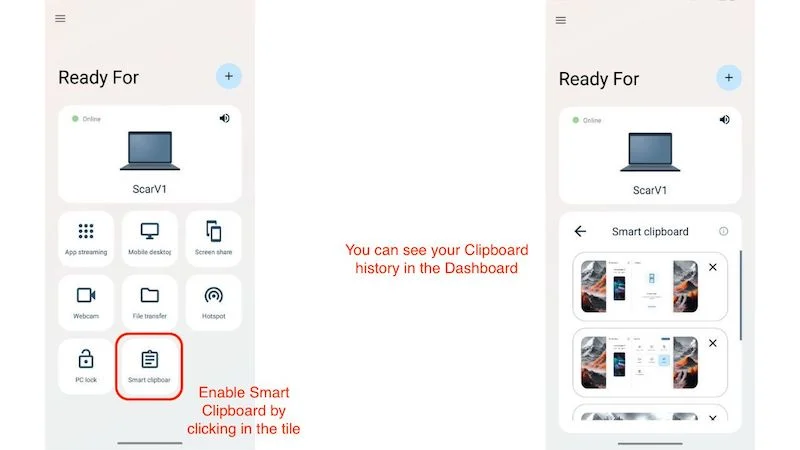
Es una herramienta útil y podría resultar útil para las personas que frecuentemente alternan entre sus dispositivos en el trabajo.
Lectura relacionada: Cómo verificar y recuperar el historial del portapapeles en Android
Punto de acceso
Hotspot es una función práctica para personas que viajan diariamente y trabajan a menudo mientras se desplazan. Simplemente active un punto de acceso en su dispositivo móvil y conéctelo a su computadora portátil o de escritorio. Funciona con conexiones tanto por cable como inalámbricas, es muy fácil de usar y rápido de configurar.
- Ingrese a su teléfono inteligente, abra la aplicación Motorola Ready For y haga clic en el mosaico Hotspot para habilitar Hotspot.
- Una vez conectado, podrás utilizar los datos móviles de tu smartphone en tu PC, así de sencillo.
- También puede habilitar o deshabilitar el punto de acceso desde su PC/portátil con Windows.
- Simplemente abra el asistente Ready o PC y haga clic en Hotspot para habilitarlo o deshabilitarlo.
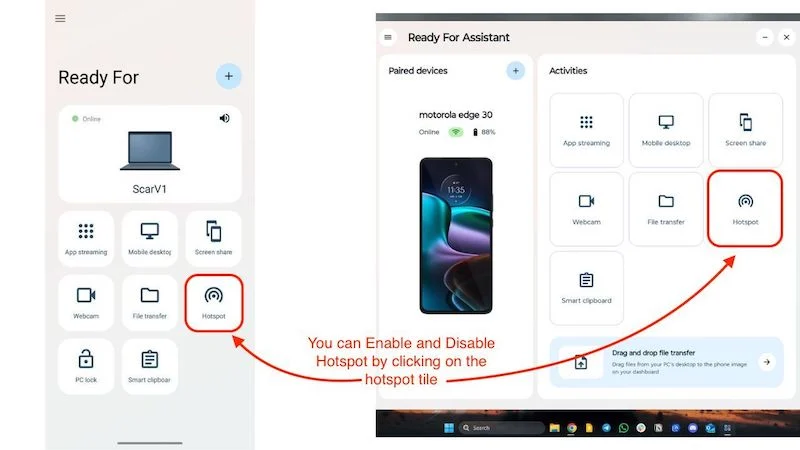
Transmisión de aplicaciones
Puede transmitir todas las aplicaciones de su teléfono a su PC, lo que puede ser una experiencia inmersiva ya que no tiene que levantar su teléfono para acceder a todas las aplicaciones. Funciona mejor cuando tu teléfono está conectado a tu PC con un cable USB, pero también puedes usarlo con una conexión inalámbrica. No hay configuración y es fácil de usar.
- Simplemente abra el asistente Motorola Ready For PC en su computadora portátil o PC con Windows.
- Ahora, haga clic en App Streaming y seleccione la aplicación que desea abrir.
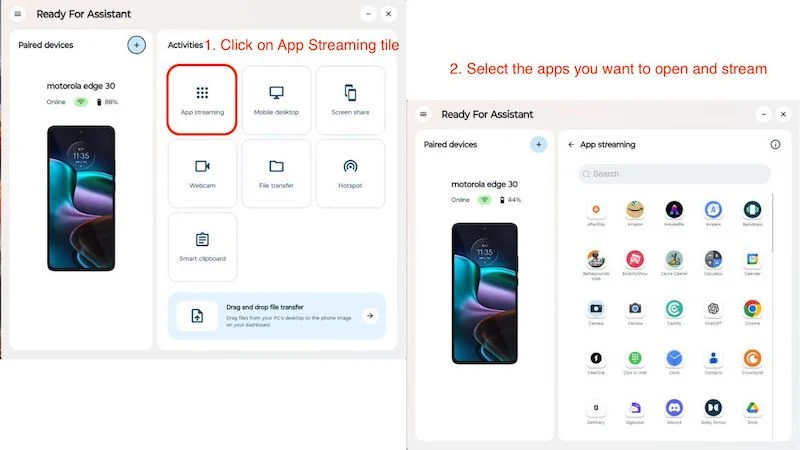
- La primera vez que use la aplicación, deberá realizar una solicitud de conexión en su teléfono y estará listo para comenzar.
- Verá un dispositivo virtual del tamaño de su teléfono en su pantalla con la aplicación seleccionada abierta.
- También puedes utilizar varias aplicaciones al mismo tiempo.
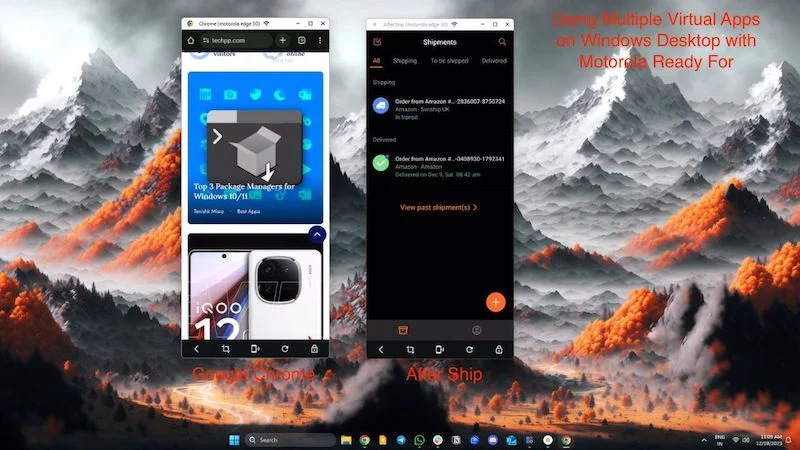
- En la mitad inferior del dispositivo virtual también tienes a tu disposición unas pequeñas funciones con las que podrás bloquear tu teléfono, hacer una captura de pantalla e incluso reiniciar la aplicación.
Motorola dice que funciona sin que tengas que levantar el teléfono. Si tu teléfono está bloqueado, igual tendrás que desbloquearlo, pero eso es sólo por seguridad. Además, necesitará una conexión Wi-Fi potente para la transmisión de aplicaciones, o será mejor que se quede con la conexión por cable para una mejor experiencia.
Escritorio móvil
Con Mobile Desktop, puede acceder a una interfaz similar a la de un escritorio en su PC que se maneja desde su teléfono inteligente. Pero, ¿por qué necesitas otra interfaz similar a la de un escritorio si ya estás usando un sistema operativo basado en escritorio? En pocas palabras, no necesitas otro sistema operativo.
Esta función funciona mejor cuando su dispositivo Motorola está conectado a un televisor o pantalla. La computadora de escritorio móvil ofrece casi la misma funcionalidad que una Chromebook, excepto que funciona completamente con su teléfono inteligente. La mejor parte es que todas sus aplicaciones funcionan como si hubieran sido desarrolladas para un sistema operativo de escritorio, no para uno móvil.
El problema, sin embargo, es que hay pocas aplicaciones optimizadas para una experiencia de escritorio. En resumen, creemos que Motorola ha hecho un buen trabajo optimizando la interfaz de usuario, pero los desarrolladores necesitan trabajar más en sus aplicaciones. Descubra cómo utilizar Mobile Desktop aquí:
- Simplemente puede abrir la aplicación Motorola Ready For en su PC o teléfono inteligente.
- Haga clic en el mosaico " Escritorio móvil " y luego en " Iniciar escritorio móvil ".
- También puedes cambiar la resolución y orientación de la ventana a tu gusto. (La resolución sube hasta 1080p).
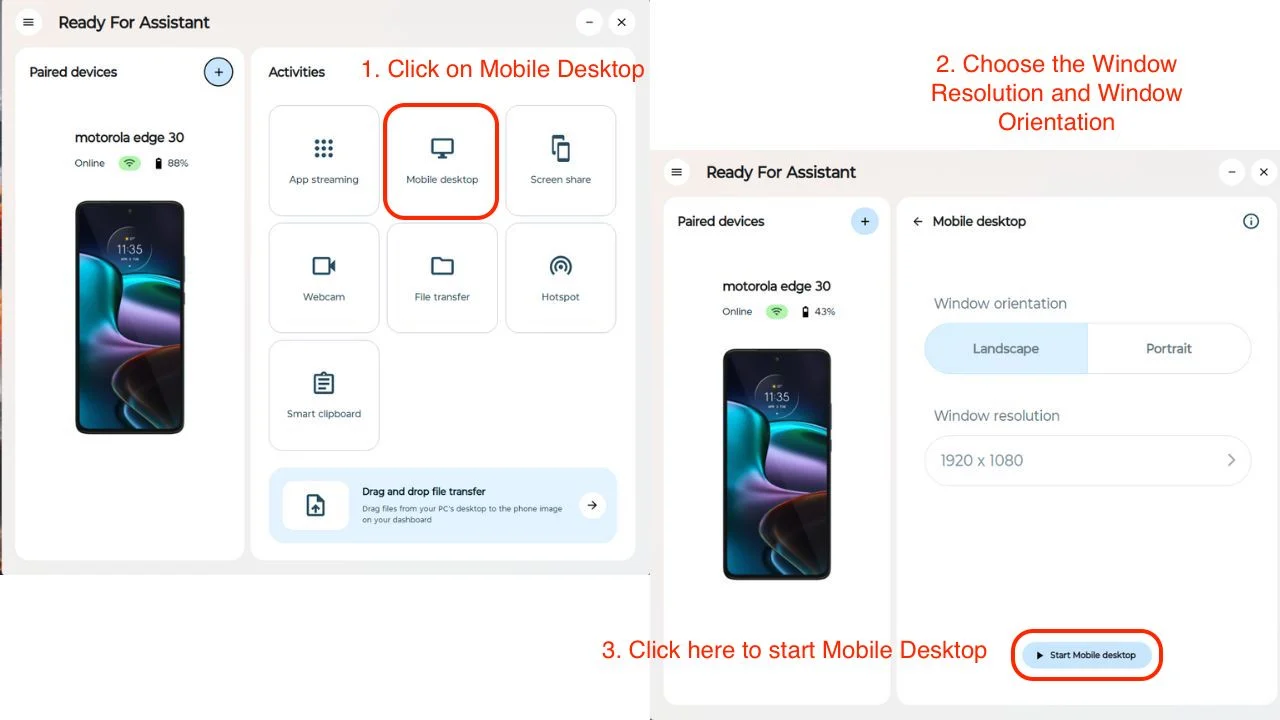
- Cuando haya terminado, simplemente haga clic en Detener escritorio móvil para salir completamente del escritorio virtual.
- A continuación se muestra un ejemplo de un escritorio móvil.
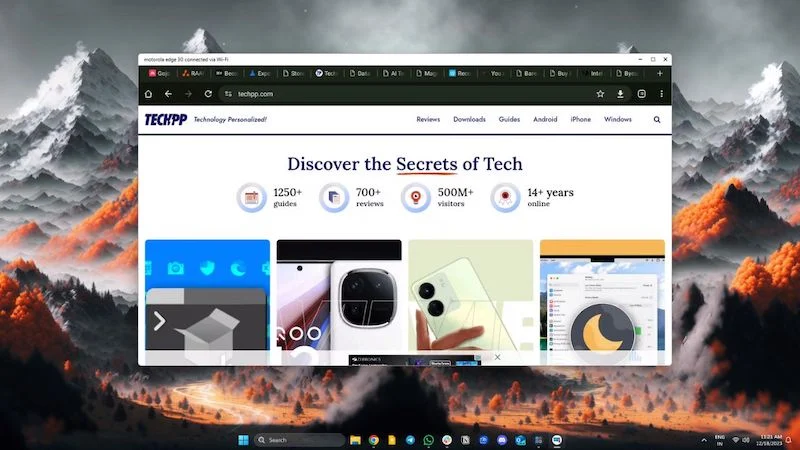
Compartir pantalla
Screen Sharing hace lo que dice: refleja su dispositivo Android en su PC. Esto puede resultar útil si desea compartir algo en un monitor de PC o en la pantalla de una computadora portátil más grande. Pero Motorlay no se quedó atrás y también nos brindó una opción de teléfono virtual, que es muy útil en caso de que quieras compartir un tutorial con alguien o usar tu dispositivo como modelo de teléfono virtual con fines experimentales. Descubra cómo activarlo aquí:
- Simplemente abra la aplicación Motorola Ready For en su PC o teléfono inteligente.
- Haga clic en el mosaico "Compartir pantalla" y seleccione una de las dos opciones.
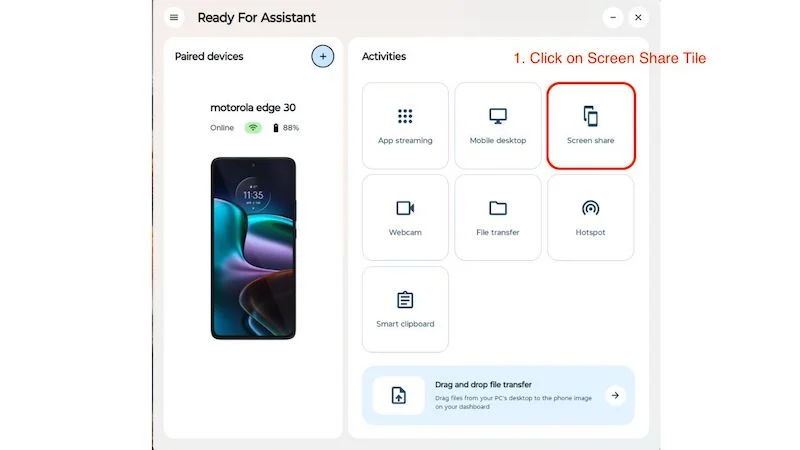
Duplicar teléfono: Puede duplicar fácilmente su teléfono en la pantalla de su PC/portátil.
Teléfono virtual: esto crea una pantalla adicional para su dispositivo, por lo que no tiene que operar su teléfono inteligente. Esto lo hace aún más útil.
- Cuando haya terminado, haga clic en el botón Dejar de compartir pantalla para detener el dispositivo virtual o la duplicación de pantalla.
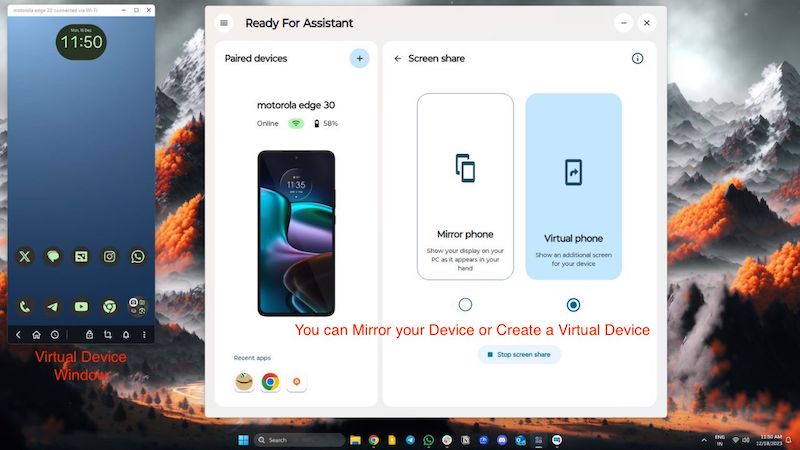
El software funciona tanto en conexiones por cable como inalámbricas y no consume tanta batería como otros programas tradicionales de duplicación de pantalla, lo que lo hace aún mejor.
Bloqueo de PC
PC Lock es una pequeña y práctica herramienta integrada en la aplicación Motorola Ready For Phone. Y hace lo que promete: bloquea su computadora portátil o PC con Windows simplemente presionando un botón en su teléfono. Funciona con cables e inalámbricos y es muy útil si olvida bloquear su computadora. Es una pequeña utilidad ingeniosa que ahorra mucho tiempo y esfuerzo y es muy fácil de usar.
- Una vez conectado a su computadora portátil o computadora con Windows, abra la aplicación Motorola Ready For en su teléfono.
- Haga clic en el mosaico de bloqueo de PC para bloquear su computadora portátil o PC.
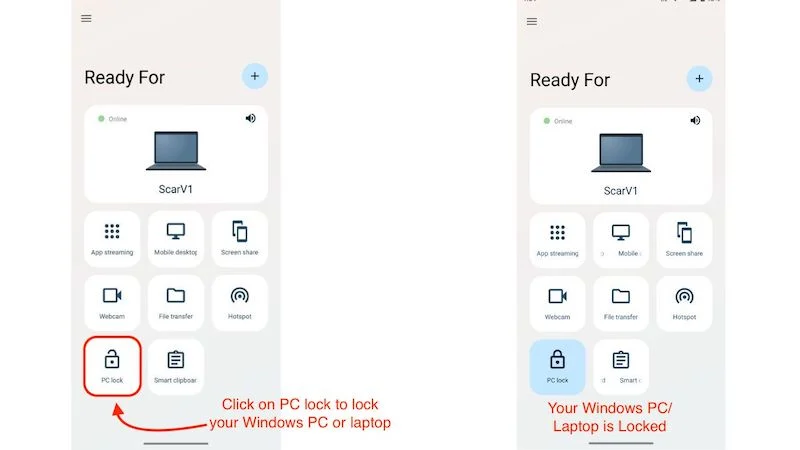
- Su computadora se bloqueará inmediatamente y podrá desbloquearla nuevamente ingresando su contraseña como de costumbre.
Si bien es una herramienta ingeniosa, sería fantástico si Motorola pudiera incluir funciones adicionales, como desbloquear su computadora con Windows con su dispositivo Moto o algo como la detección de teléfonos inteligentes que bloquea automáticamente su computadora tan pronto como se aleja de ella. Algunas aplicaciones ya pueden hacer esto, pero Motorola debería agregar esta función en próximas actualizaciones.
Motorola “Listo para” conectar su teléfono inteligente y su PC
Hemos estado usando “Motorola Ready For” por un tiempo y la interfaz de usuario sigue mejorando con las actualizaciones. Lo mejor de Motorola Ready For es que Moto no ha dejado de lado sus teléfonos inteligentes económicos. Los dispositivos de la serie G también pueden usar Ready For, y todos los dispositivos de la serie Edge nuevos y antiguos estarán equipados con Ready For.
Si bien existen problemas menores con la estabilidad de la conexión y el emparejamiento de dispositivos, no es nada que no pueda solucionarse. Moto ha adoptado el enfoque de crear algo útil e integrarlo en toda su gama de productos. Ready For es una característica subestimada de los dispositivos Moto que mucha gente no conoce. Creemos que es una herramienta útil para aumentar la productividad y mejorar la vida cotidiana.
Preguntas frecuentes sobre Motorola Ready For Assistant para PC
1. ¿Para qué teléfonos Motorola son compatibles?
Casi todos los dispositivos Moto Edge son compatibles con Motorola Ready For y vienen con Ready For preinstalado. La mayoría de los dispositivos de la serie Moto G no tienen Ready For preinstalado, pero simplemente puedes buscar “Motorola Ready For” en Google Play Store e instalarlo desde allí. Debes tener un dispositivo Moto de 2021 o posterior para usar Ready For, y es posible que algunas funciones de Ready For no funcionen en ciertos dispositivos Moto. Pero en general, todos los dispositivos Moto nuevos deberían brindarle la experiencia Motorola Ready For.
2. ¿Para qué se utiliza la aplicación Motorola Ready For?
La aplicación Motorola Ready For se puede usar para varias cosas, como conectar su teléfono a una PC o computadora portátil con Windows y utilizar funciones extremadamente útiles, como usar su teléfono Moto como cámara web o compartir su portapapeles entre múltiples dispositivos y mucho más. También puede usar la aplicación Motorola Ready For con su televisor inteligente y disfrutar de un sistema operativo de escritorio completo en una pantalla de TV grande con tecnología de su teléfono inteligente Motorola.
3. ¿Necesito ejecutar Motorola Ready For todo el tiempo en mi PC?
Si está conectado a Motorola Ready For con su teléfono inteligente, deberá ejecutar la aplicación en su PC/portátil todo el tiempo para utilizar todas las funciones. Sin embargo, si desconecta su teléfono inteligente de su computadora con Windows, simplemente puede salir del asistente de PC e iniciarlo nuevamente cuando desee volver a conectar su dispositivo Moto.
4. ¿Debo conectar mi teléfono inteligente y mi PC por cable o de forma inalámbrica para usar Motorola Ready For?
Puede acceder a todas las funciones de Ready For si utiliza ambas opciones. Recomendamos emparejar su dispositivo en ambos sentidos y usarlo de forma inalámbrica para cosas como compartir pantalla, transferir archivos y portapapeles inteligente. Si está utilizando su teléfono inteligente para la transmisión de aplicaciones y el escritorio móvil, le recomendamos conectar su cable USB para una mejor experiencia general.
5. ¿Puedo utilizar Motorola Ready For en Mac OS?
Por el momento, Motorola Ready For solo es compatible con Windows 10 y 11. No es compatible con Mac OS. Sin embargo, esto podría cambiar en el futuro si Motorola decide lanzar una versión para Mac de su Ready For Assistant. Creemos que deberían hacerlo porque Ready For funciona muy bien en PC.
