Cómo utilizar varias zonas horarias en Google Calendar
Publicado: 2023-11-09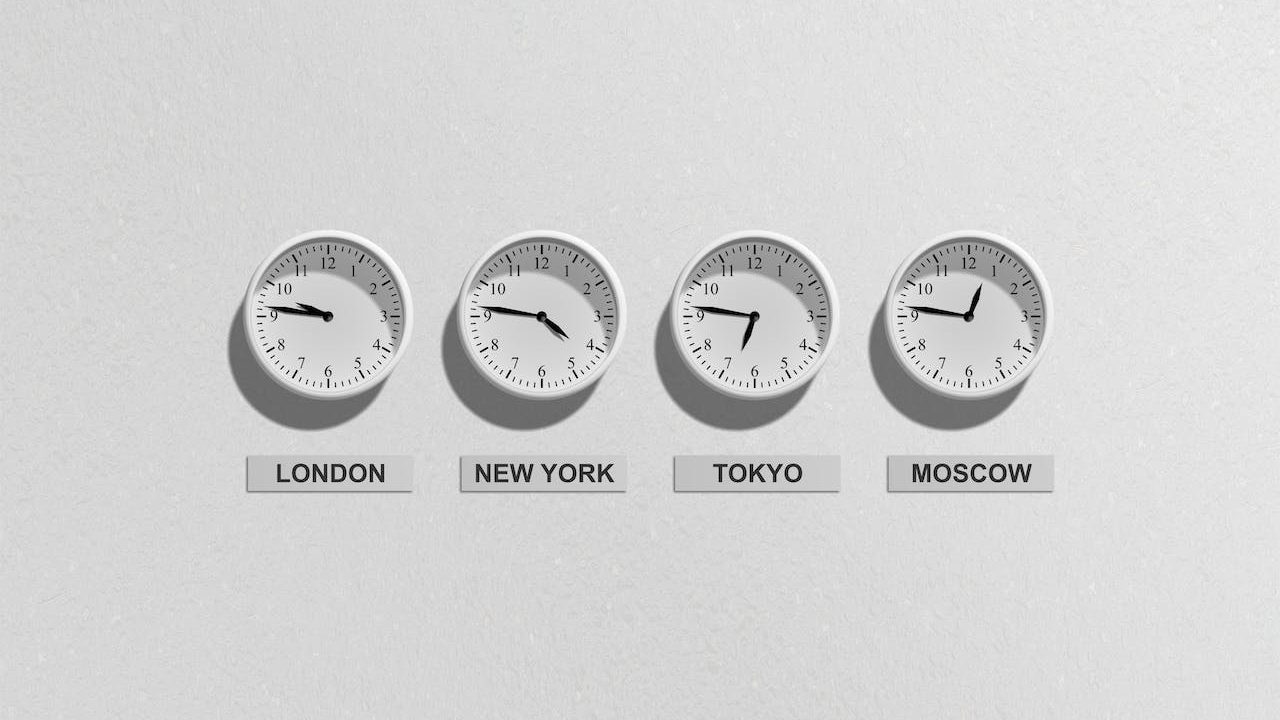
Si trabaja con equipos en diferentes zonas horarias o programa reuniones y eventos con participantes de todo el mundo, ajustar su zona horaria en Google Calendar se vuelve más necesario. Cambiar su zona horaria le permite coordinarse con su equipo de manera más efectiva y evitar errores de programación. Además de cambiar su zona horaria principal en Google Calendar, también puede configurar una zona horaria secundaria. Incluso es posible cambiar la zona horaria para un evento en particular. Siga esta guía para aprender cómo hacerlo.
Cómo cambiar la zona horaria en Google Calendar en la Web
Cambiar tu zona horaria para estar sincronizada con tu equipo es fácil con Google Calendar. Puede cambiarlo para uno o todos los calendarios a los que esté asociado en todos los dispositivos. Recomendaré usar Google Calendar en la web para cambiar la zona horaria, ya que es más fácil y directo.
- Vaya a Google Calendar en su navegador de escritorio.
- Haga clic en el icono de configuración en la parte superior derecha.
- Elija Configuración en la ventana emergente.

- Haga clic en Zona horaria principal para encontrar una lista de todas las zonas horarias.
- Seleccione su zona horaria principal de esta lista.

Aunque es una buena práctica ajustar tu zona horaria según la disponibilidad de tu equipo, es igualmente importante proteger tus horas de descanso. Por lo tanto, si no quiere que sus colegas le molesten fuera de su horario laboral, asegúrese de configurar su horario laboral en Google Calendar.
Cómo cambiar la zona horaria en Google Calendar desde Android o iPhone
Las aplicaciones de Google Calendar para Android y iPhone te dan la libertad de administrar tu agenda mientras estás lejos de tu computadora. También puedes cambiar tu zona horaria en Google Calendar desde la aplicación móvil mientras estás en movimiento, aunque el proceso es mucho más complicado.
- Abre la aplicación Calendario de Google .
- Toca el menú de hamburguesas en la parte superior izquierda.
- Desplázate hasta el final y toca Configuración .

- Ir a generales .
- Desactiva Usar la zona horaria del dispositivo .

- Toca Zona horaria .
- Escriba la zona horaria que desee en el campo Ingrese una región o zona horaria .

- Seleccione una zona horaria de la opción de búsqueda para establecerla como su zona horaria principal.
Si aún no lo has hecho, asegúrate de sincronizar todos tus calendarios de Google con tu iPhone para estar al tanto de todas tus reuniones y citas.
Cómo establecer una zona horaria secundaria en Google Calendar
A veces, no es necesario cambiar su zona horaria principal y simplemente estar al tanto de otra zona horaria. Para ello, puede establecer una zona horaria secundaria en Google Calendar. Esto también le permitirá gestionar mejor los eventos y reuniones programados en función de otra zona horaria.
- Abra Google Calendar en el navegador web de su PC.
- Haga clic en el icono de configuración en la parte superior derecha.
- Marca de verificación Mostrar zona horaria secundaria en Zona horaria .

- Vaya a la zona horaria secundaria .
- Elija una zona horaria de la lista emergente para configurarla como su zona horaria secundaria.
- Vaya a Etiqueta junto a la zona horaria secundaria para distinguirla aún más.

Una vez que establezca una zona horaria secundaria, se mostrará junto con su zona horaria principal en Google Calendar. Tenga en cuenta que no es posible establecer una zona horaria secundaria en Google Calendar desde la aplicación móvil.
Si programa con frecuencia muchas reuniones de Zoom, considere agregar Zoom a Google Calendar para acelerar su flujo de trabajo.

Cómo crear un evento de Google Calendar con una zona horaria diferente
Si desea crear un evento para participantes en una zona horaria diferente, Google Calendar también le permite hacerlo.
- Vaya a Google Calendar en su navegador de escritorio.
- Haga clic en Crear en la parte superior izquierda y elija Evento en la ventana emergente.

- Vaya a Más opciones en la ventana emergente Crear evento.

- Haga clic en la zona horaria debajo del campo Agregar título .
- Vaya a Zona horaria de inicio del evento para encontrar una lista de todas las zonas horarias.

- Seleccione la zona horaria deseada de la lista y toque Aceptar . Esto la establecerá como la zona horaria principal para todo el evento.
- Alternativamente, si desea que la zona horaria de inicio y finalización del evento sea diferente, habilite Usar zonas horarias de inicio y finalización separadas.
- Vaya a la zona horaria de finalización del evento para seleccionar otra zona horaria.

- Toque Aceptar para confirmar su acción.
Las diferentes zonas horarias de inicio y finalización también se reflejarán en los calendarios de otras personas con las que hayas compartido Google Calendar.
Cómo utilizar el reloj mundial en Google Calendar
Si tiene citas, reuniones o eventos que involucran a participantes de diferentes zonas horarias, ceñirse a una zona horaria no será suficiente. En tales casos, puede utilizar el reloj mundial en Google Calendar para evitar confusiones con la zona horaria y realizar un seguimiento de cualquier evento internacional.
Tendrás que habilitar la opción Reloj mundial en Google Calendar y seleccionar las zonas horarias que deseas seguir. Esta funcionalidad no está disponible en la aplicación móvil de Google Calendar para iPhone o Android.
- Abra Google Calendar en su navegador de escritorio.
- Haga clic en el icono de configuración en la parte superior derecha, seguido de Configuración en la ventana emergente.
- Vaya a Reloj mundial en el menú de la izquierda.
- Marca de verificación Mostrar reloj mundial en Reloj mundial.

- Haga clic en Agregar zona horaria debajo de Mostrar reloj mundial para agregar zonas horarias adicionales al reloj mundial que se muestra en Google Calendar.
- Elija una zona horaria para cada zona horaria adicional que seleccione.

Conozca los efectos del horario de verano si trabaja en diferentes zonas horarias
El horario de verano (DST) es una costumbre seguida en la mayor parte de Europa y América del Norte, según la cual el reloj se adelanta una hora durante el verano para que el horario de verano dure una hora más por la noche. En invierno, el reloj vuelve a retrasarse una hora. Para hacer frente a esta diferencia horaria, Google Calendar utiliza el horario universal coordinado (UTC) para evitar cualquier confusión que pueda surgir debido al horario de verano.
¿Tiene una hoja de Google para mantener sus tareas pendientes y su agenda? Descubra cómo insertar Calendario en Google Sheets para una planificación y gestión perfectas.
Preguntas frecuentes
R. Además de su zona horaria principal, Google Calendar le permite agregar una zona horaria secundaria. Eso significa que puedes agregar hasta dos zonas horarias en Google Calendar. Sin embargo, puede elegir una zona horaria separada para un calendario individual.
R. Google Calendar puede mostrar la hora incorrecta si no está configurado para mostrar una zona horaria precisa para un calendario individual. Por lo tanto, incluso si configura una zona horaria principal y secundaria en Google Calendar, es posible que muestre la hora incorrecta para un calendario con eventos fuera de esas dos zonas horarias. Evite esto configurando zonas horarias para calendarios individuales.
