Cómo usar múltiples pantallas de inicio en iPad [2023]
Publicado: 2023-06-06El iPad puede convertirse en una máquina de productividad si le haces algunos cambios. Puede cambiar muchas cosas de su iPad para que su tiempo con él sea más productivo. iPadOS ha recorrido un largo camino desde su lanzamiento. Si bien todavía no es un reemplazo de escritorio debido a algunas limitaciones, puede personalizarlo a su manera para que sea lo más fácil de trabajar posible.

En este artículo, presentamos una guía paso a paso para usar diferentes pantallas de inicio en iPad con aplicaciones y widgets específicos para cada pantalla de inicio. Lo lograremos con la ayuda de los modos de enfoque de iPadOS y la aplicación Accesos directos. Comencemos.
Tabla de contenido
¿Qué son los modos de enfoque en iPadOS?
Los modos de enfoque básicamente permiten a los usuarios personalizar sus dispositivos para la actividad en cuestión. Hay varios modos de enfoque predeterminados en iPadOS, como Personal , Trabajo y Dormir , pero también puede crear su propio modo de enfoque con configuraciones personalizadas. Cuando un modo de enfoque está habilitado, puede limitar las notificaciones y solo mostrar aplicaciones relevantes en la pantalla de inicio. Puede elegir entre diferentes opciones para contactos, aplicaciones, sonidos, etc. que desea usar en ese modo de enfoque en particular.
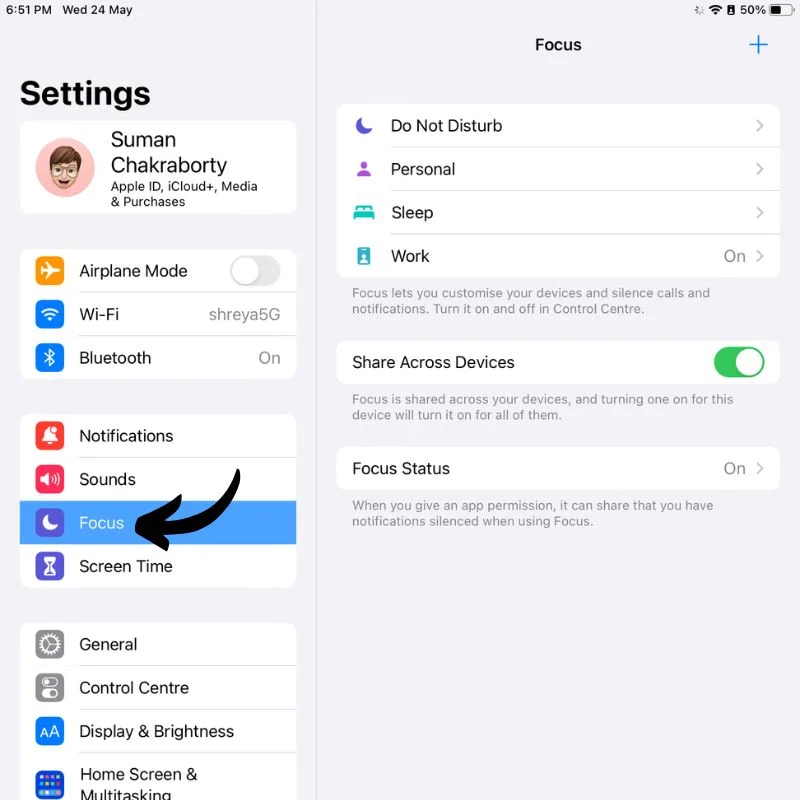
Los modos de enfoque pueden aumentar la productividad y reducir las distracciones. Los usuarios pueden cambiar manualmente entre los modos de enfoque desde el Centro de control o establecer un horario para activarlos automáticamente. Los modos de enfoque están disponibles en todos los iPad con iPadOS 15 y versiones posteriores.
¿Qué es la aplicación de accesos directos en iPadOS?
La aplicación Accesos directos en iPadOS es una poderosa herramienta de automatización que le permite crear accesos directos personalizados para varias tareas o acciones en su iPad. Le permite combinar varios pasos en un solo atajo, lo que facilita y hace más eficiente la realización de tareas o flujos de trabajo complejos.
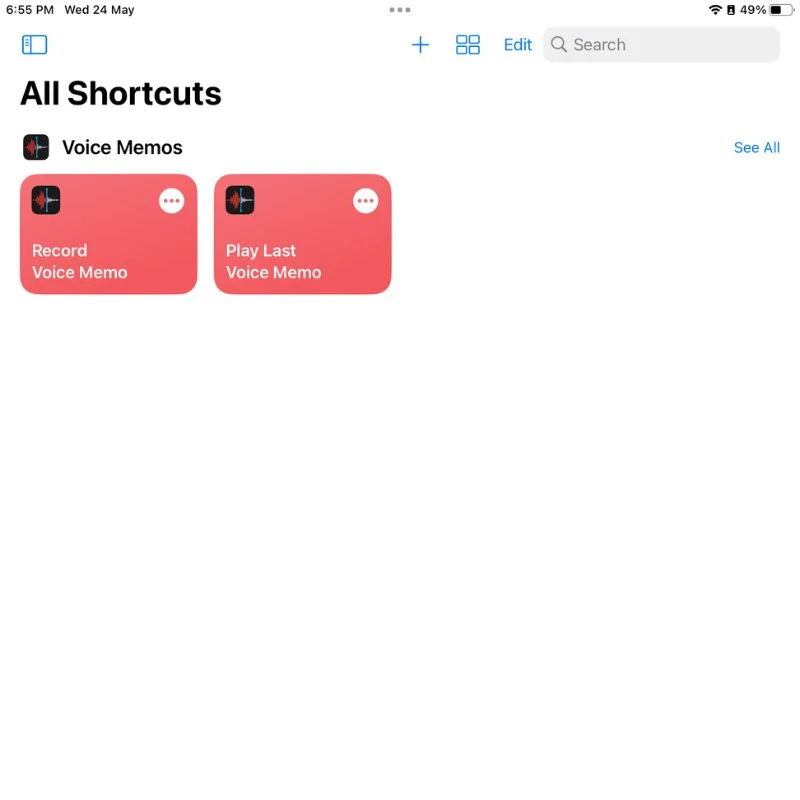
Con la aplicación Accesos directos, puede automatizar una variedad de acciones en su iPad, incluida la apertura de aplicaciones, el envío de mensajes, el ajuste de la configuración del dispositivo, la obtención de información de la web, el control de dispositivos domésticos inteligentes y más. La aplicación ofrece una interfaz visual donde puede crear accesos directos arrastrando y soltando acciones. También puede personalizar y configurar cada acción para que se adapte a sus necesidades.
Los accesos directos pueden activarse manualmente desde la aplicación Accesos directos, agregarse como íconos de acceso rápido a la pantalla de inicio del iPad o asignarse a los comandos de voz de Siri para realizarlos con manos libres. De esta forma, puede agilizar y simplificar sus interacciones con el iPad, ahorrando tiempo y esfuerzo al realizar acciones repetitivas o complejas.
Cómo crear diferentes pantallas de inicio en iPad
Para comenzar, debe tener instalado el programa Accesos directos en su iPad, y su iPad debe tener iPadOS 15 o superior. Una vez que haya verificado todas estas cosas, simplemente siga los pasos a continuación para crear diferentes pantallas de inicio en su iPad.
- Desbloquee su iPad y luego mantenga presionado un espacio en blanco en la pantalla. Esto activará el modo de edición o el modo jiggle .
- Pase a la última página aquí hasta que encuentre una página en blanco.
- Arrastra todas las aplicaciones y widgets que quieras conservar a esta página.

- Cree tantas páginas como necesite, ya que cada página actuará como una pantalla de inicio diferente.
- Ahora, toque el botón " Listo " en la esquina superior derecha o simplemente toque un espacio vacío en la pantalla para salir del modo de edición.
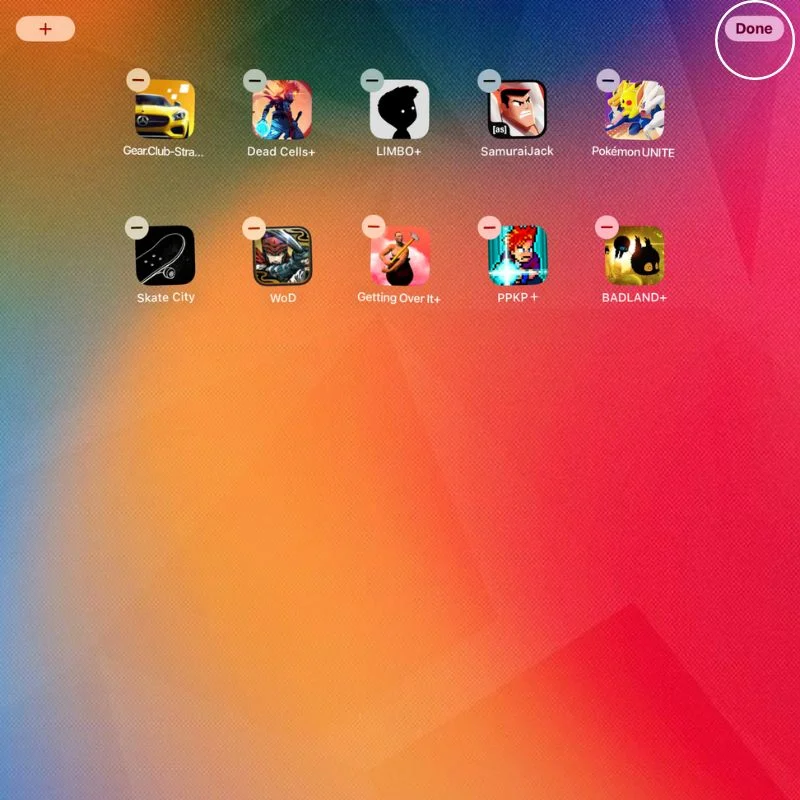
- Dirígete a la aplicación Configuración y abre la configuración de Enfoque .
- Toque el + en la parte superior derecha para crear un nuevo modo de enfoque.
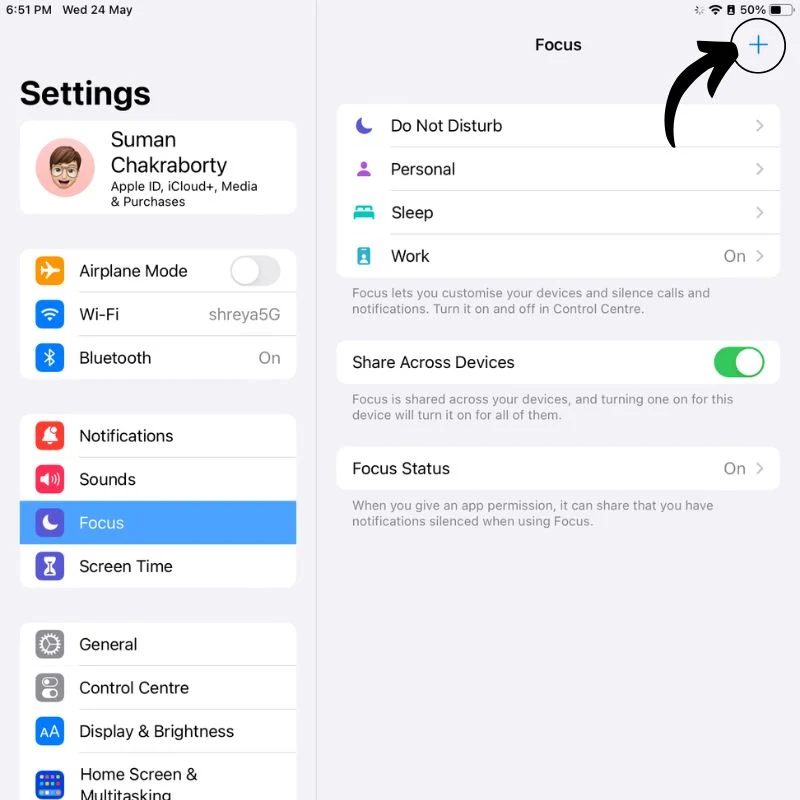
- En la siguiente pantalla, haga clic en Personalizado y luego cree su nuevo modo de enfoque agregándole un nombre, color e icono.
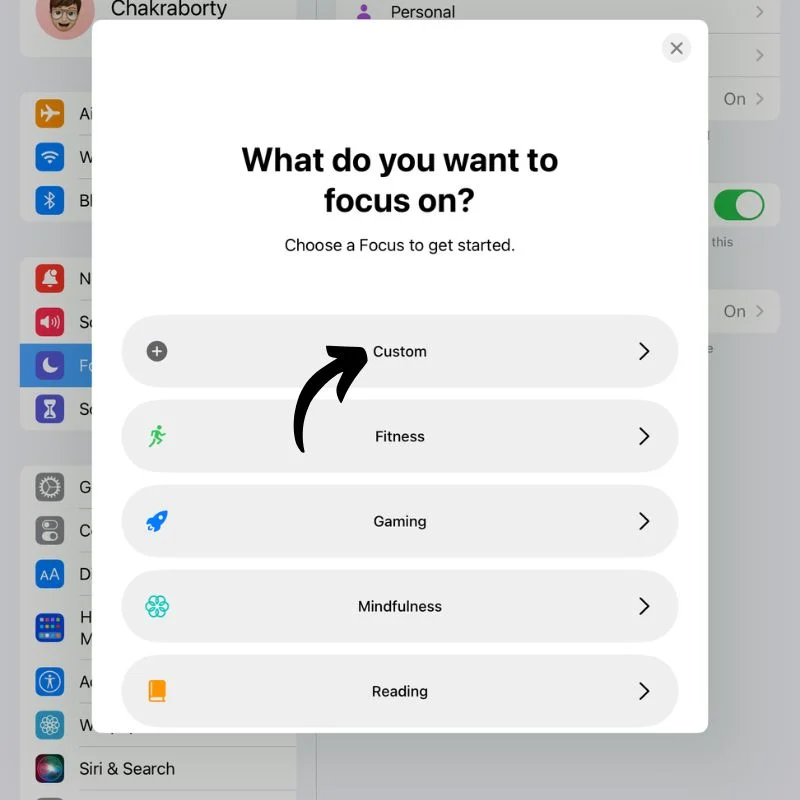
- Una vez que se crea el modo de enfoque, verá todas las configuraciones para ese modo de enfoque en particular.
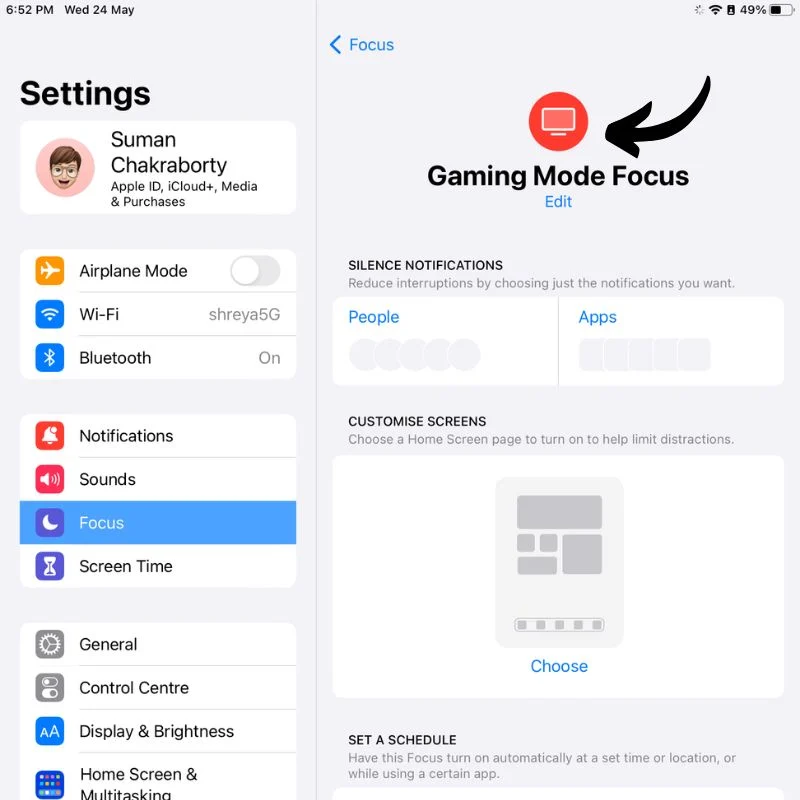
- En la opción Personalizar pantallas , seleccione las páginas que creó anteriormente para agregarlas a este modo de enfoque.
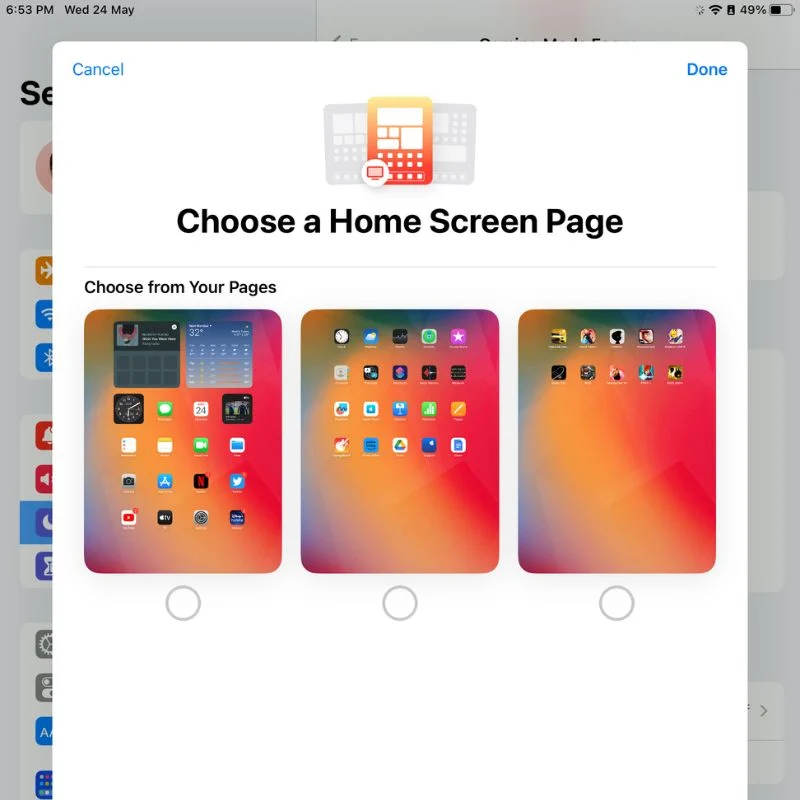
- Después de eso, deberá abrir la aplicación Accesos directos , así que búsquela o ábrala en la Biblioteca de aplicaciones .
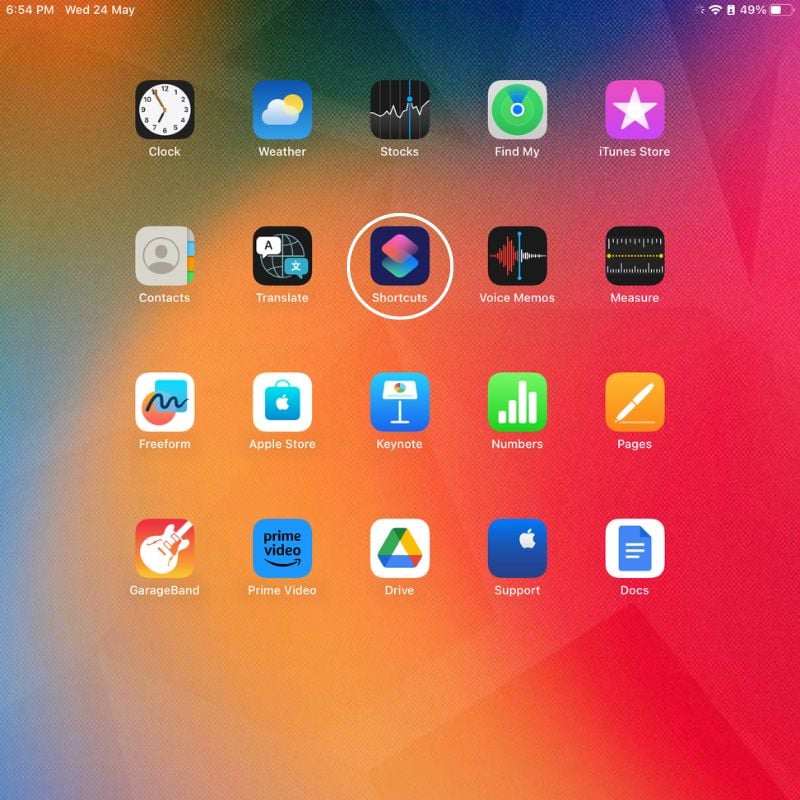
- Una vez que la aplicación Accesos directos esté abierta, verá un signo + en la parte superior. Tócalo para crear un nuevo acceso directo .
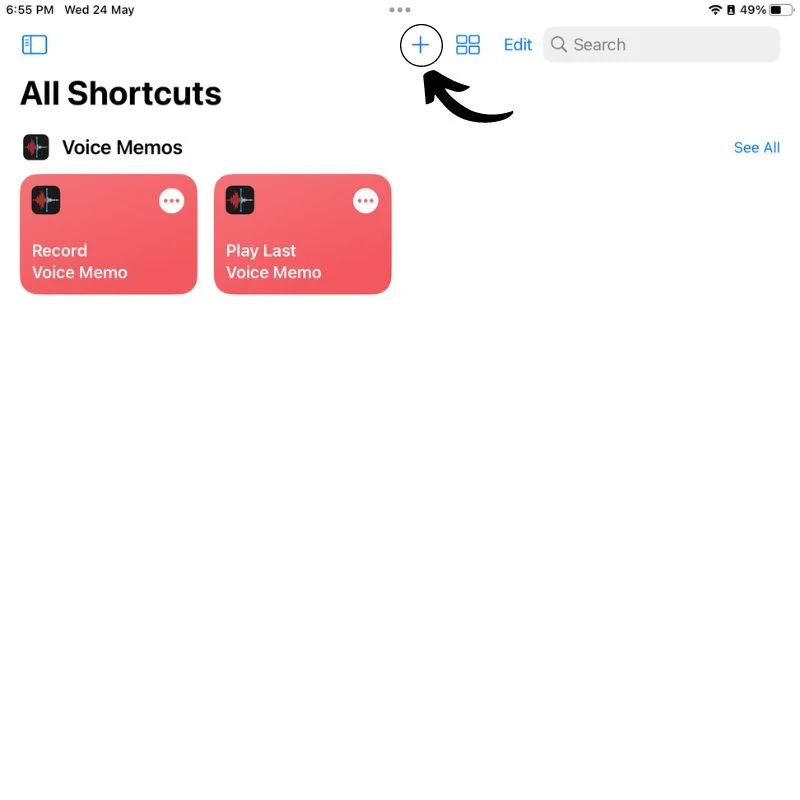
- En la siguiente pantalla, busque " Establecer enfoque " en la barra de búsqueda de la derecha. Luego toque Establecer enfoque para crear una nueva acción.
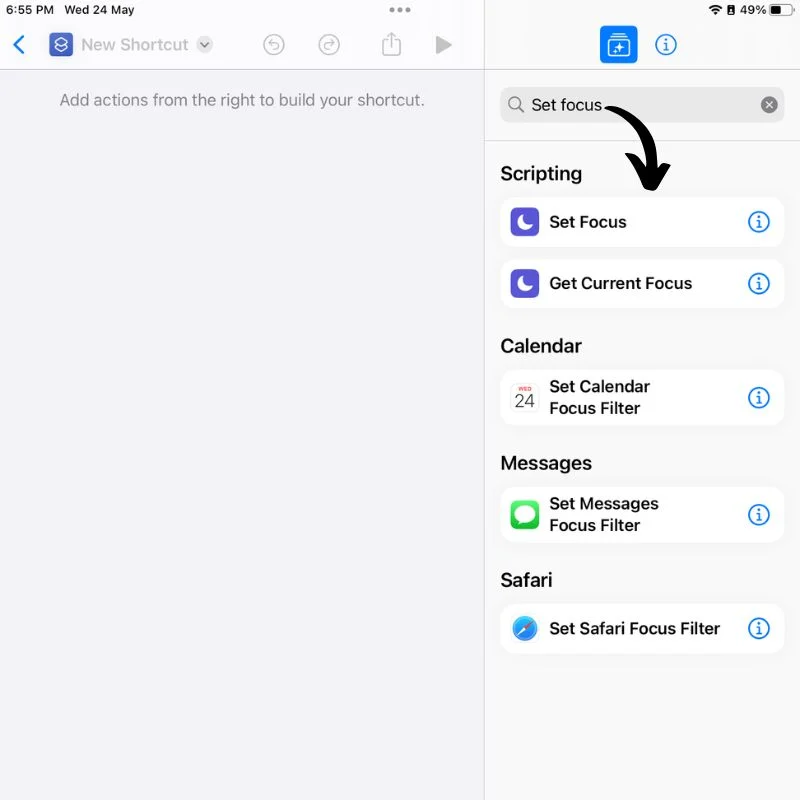
- Toque No molestar y seleccione el modo de enfoque que acaba de crear, luego toque el botón Desactivar para cambiarlo a Hasta que se apague .
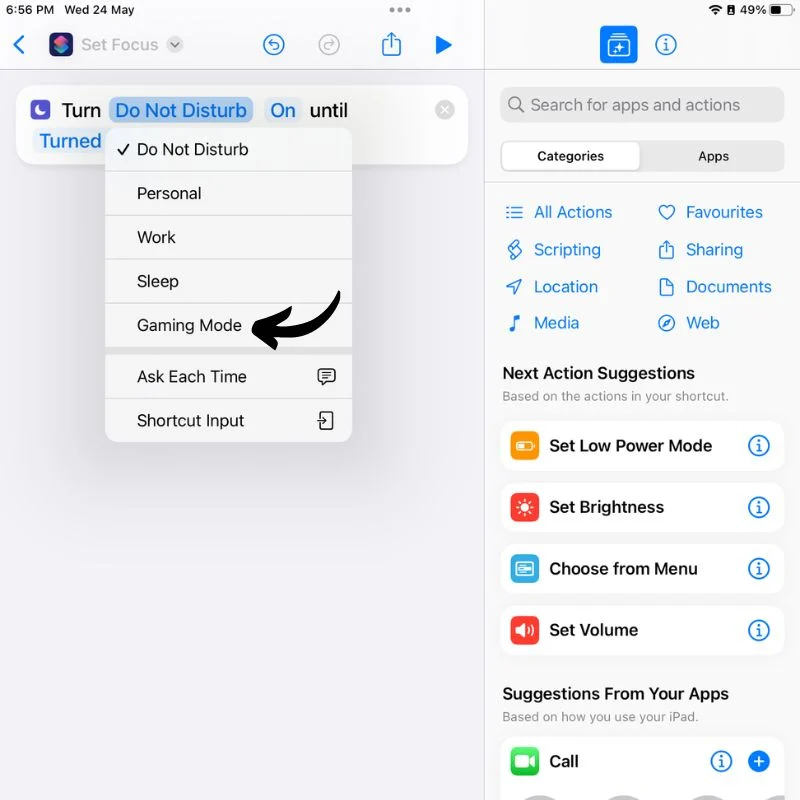
- Luego toque el área en la parte superior izquierda que dice Establecer enfoque y cambie el nombre del acceso directo a lo que quiera llamarlo.
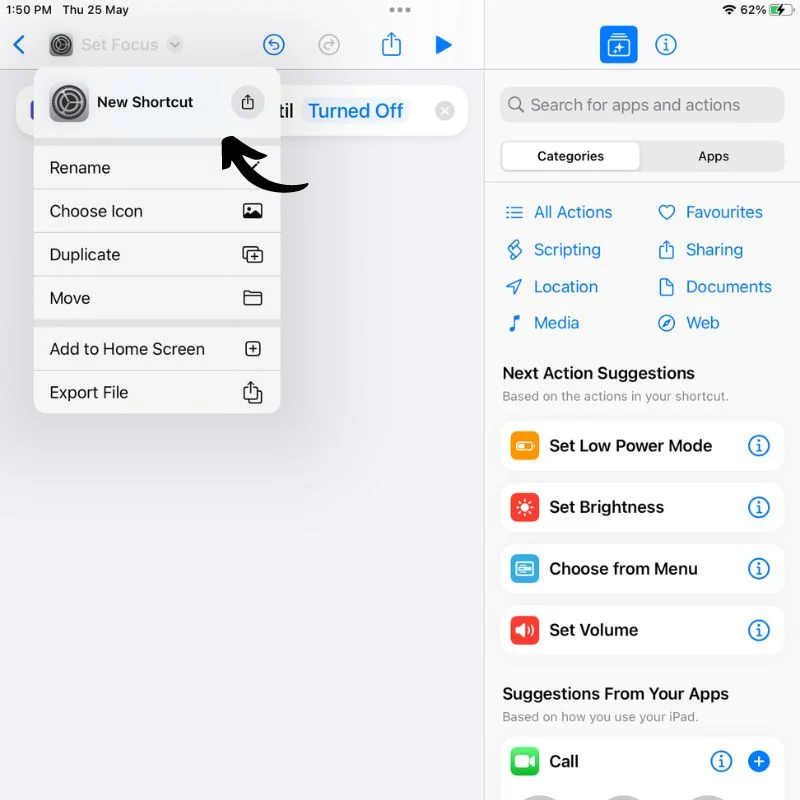
- Vuelva a hacer clic en él y, esta vez, seleccione Elegir icono para seleccionar el color y el icono del acceso directo.
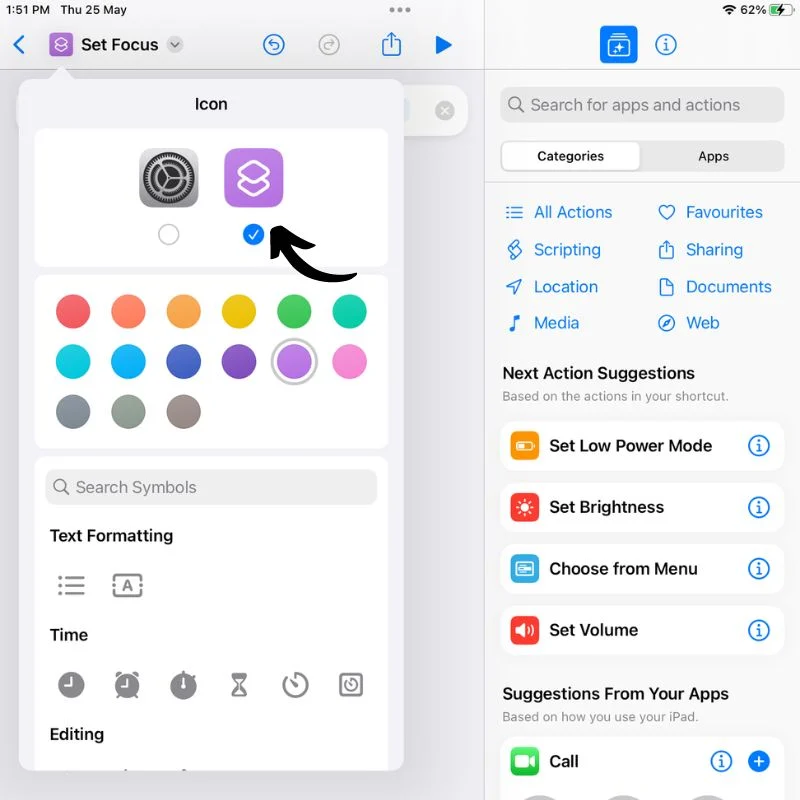
- Una vez que haya hecho eso, regrese a la pantalla principal de la aplicación Atajos, y debería ver su atajo recién creado.
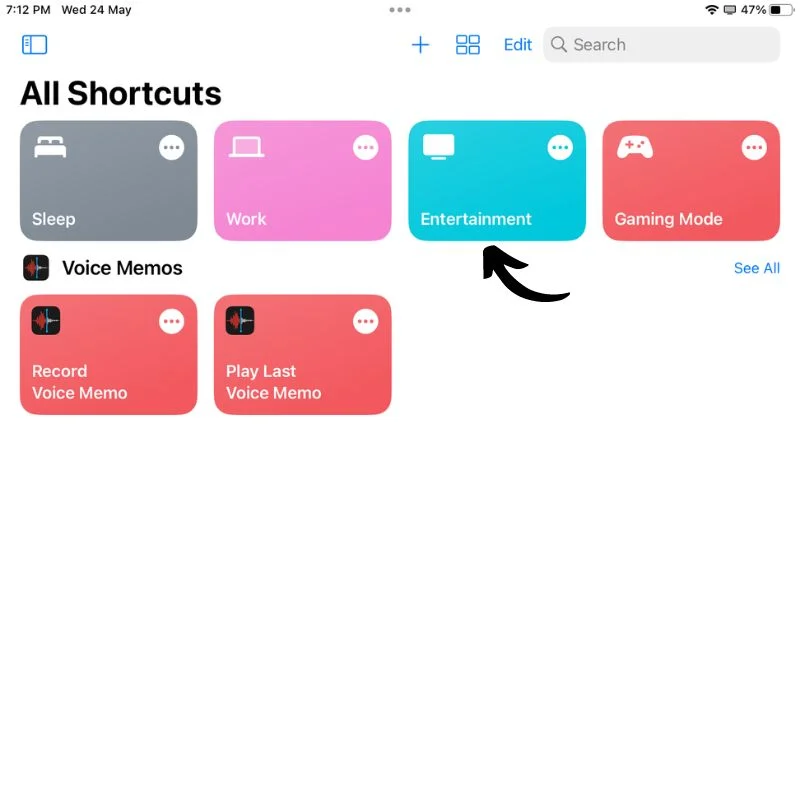
- Repita todos los pasos desde el paso 6 para cada pantalla de inicio que desee crear.
Puede cambiar las pantallas de inicio usando la opción Modo de enfoque en el Centro de control deslizando hacia abajo desde la parte superior derecha de la pantalla de su iPad, o puede colocar un widget de la aplicación Accesos directos en cada una de sus pantallas de inicio para cambiar sin problemas. Para hacer esto, siga los pasos a continuación.

- Mantenga presionado un espacio vacío en la pantalla. Esto activará el modo de edición o el modo jiggle .

- Presione el botón + en la parte superior izquierda de la pantalla para abrir la biblioteca de widgets .
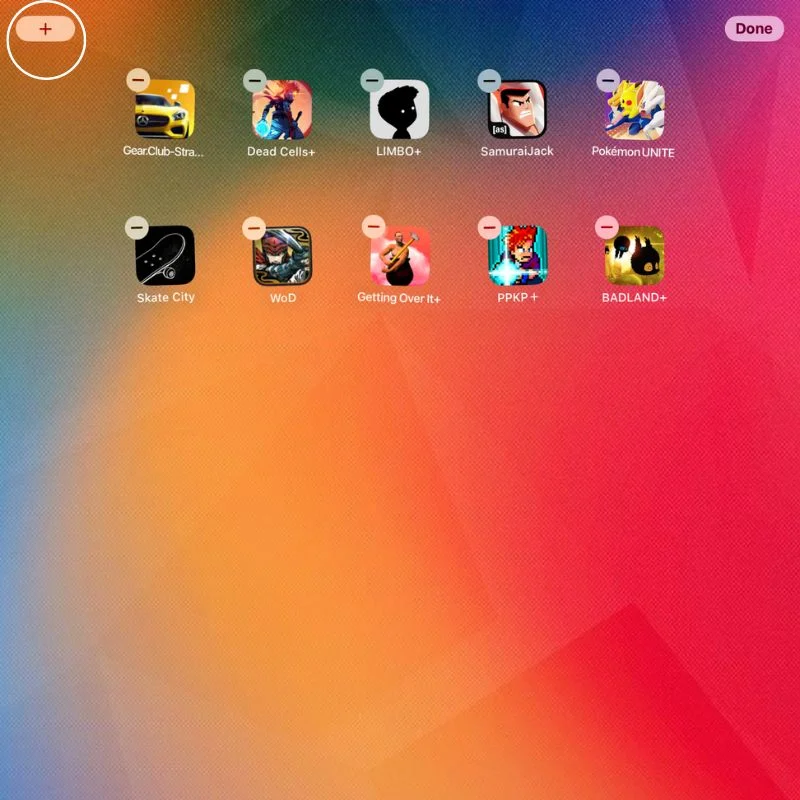
- Aquí, desplácese hacia abajo en el panel izquierdo hasta que encuentre los widgets de la aplicación Accesos directos .
- A continuación, seleccione el widget que desee en el menú de la derecha, según la cantidad de accesos directos o pantallas de inicio que tenga. Finalmente, presione el botón Agregar widget para agregar el widget a su pantalla de inicio.
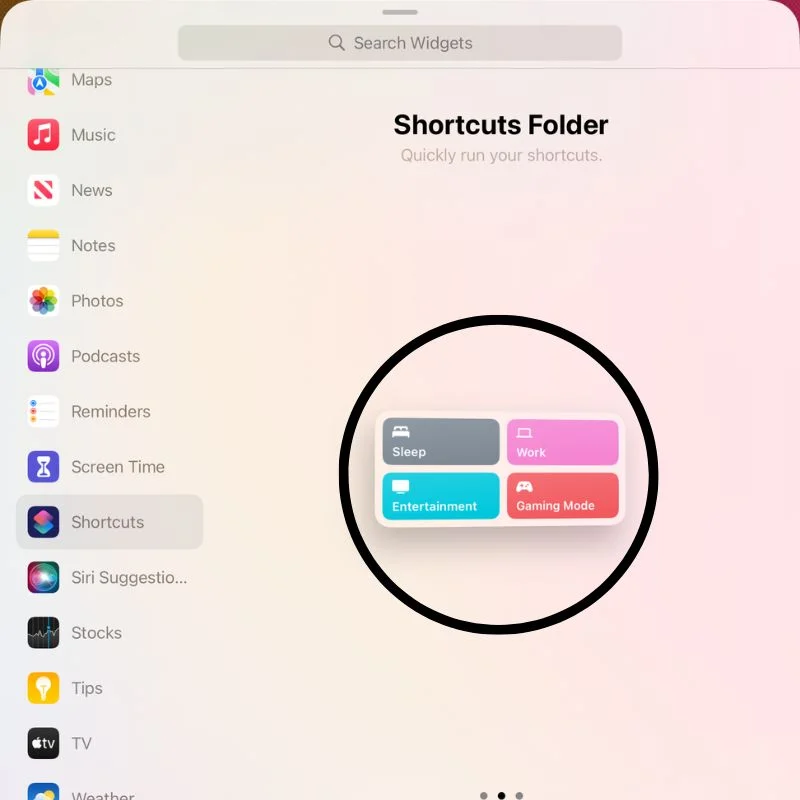
- Repita el proceso para agregar el widget a todas las pantallas de inicio que ha creado para cambiar sin problemas.
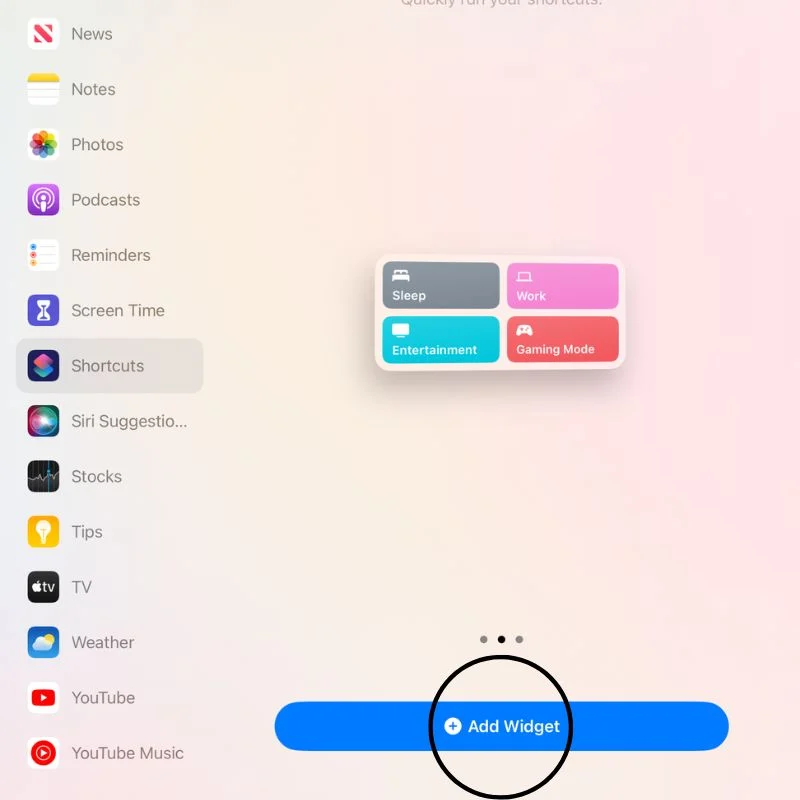
- Ahora toca cualquier atajo para activarlo y acceder a tu pantalla de inicio .
Cómo crear varias pantallas de inicio en iPadOS
Esta es una manera fácil y eficiente de usar el iPad sin distraerse mientras trabaja o se divierte. El uso de la aplicación Atajos nos ahorra mucho tiempo al realizar tareas que implican varios pasos. Y agregar el widget a todas las pantallas de inicio ahorra un paso más, deslizar hacia abajo para acceder al centro de control.
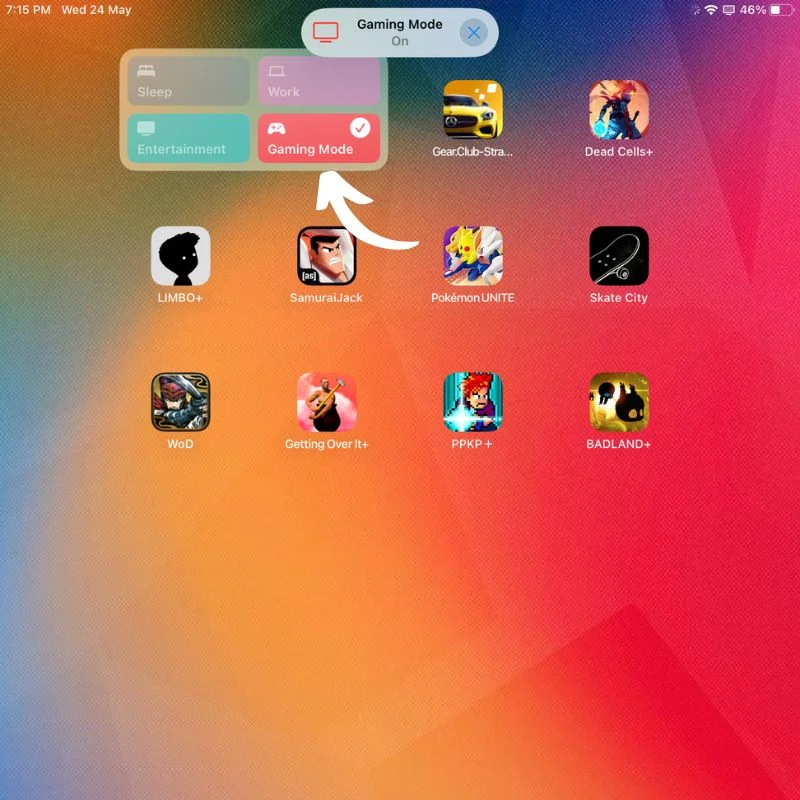
Todo esto junto hace que el iPad sea mucho más eficiente y divertido de usar. El iPad es una gran herramienta cuando se usa correctamente, pero la mayoría de la gente no sabe cómo hacerlo. Deje sus sugerencias y preguntas sobre iPadOS a continuación.
Preguntas frecuentes sobre la creación de varias pantallas de inicio en el iPad
¿Puedo personalizar el diseño y la disposición de los íconos de las aplicaciones en cada pantalla de inicio?
Sí, puede personalizar el diseño y la disposición de los íconos de las aplicaciones en cada pantalla de inicio. En el modo "Editar pantalla de inicio", puede tocar y mantener presionado el ícono de una aplicación hasta que comience a moverse. Desde allí, puede mover los íconos de la aplicación para reorganizarlos dentro de la misma pantalla o moverlos a una pantalla diferente. También puede crear carpetas para agrupar varios íconos de aplicaciones arrastrando un ícono de aplicación a otro. De esta manera, puede organizar sus aplicaciones por categorías o preferencias personales.
¿Cómo elimino una pantalla de inicio en mi iPad?
No puede eliminar directamente una pantalla de inicio en un iPad. Sin embargo, puede eliminar todos los íconos y widgets de aplicaciones de una pantalla de inicio para dejarla en blanco. Una vez que se eliminan todos los íconos y widgets, ya no se puede acceder a la pantalla de inicio a menos que vuelva a agregarle íconos o widgets de aplicaciones. Si desea simplificar el diseño de su pantalla de inicio, puede mover todos los íconos de aplicaciones a una sola pantalla y dejar las otras pantallas en blanco.
¿Puedo configurar una pantalla de inicio específica como mi pantalla de inicio principal/predeterminada?
En un iPad, no puede configurar una pantalla de inicio específica como pantalla de inicio principal o predeterminada. La pantalla de inicio más a la izquierda (la primera pantalla al deslizar el dedo de derecha a izquierda) se considera la pantalla de inicio "principal", pero no hay forma de cambiar esa designación. Sin embargo, puede reorganizar las pantallas de inicio para ubicar las aplicaciones que usa con más frecuencia. en la primera pantalla, convirtiéndola en la pantalla principal.
¿Puedo cambiar el fondo de pantalla o la imagen de fondo de cada pantalla de inicio?
No, no puede cambiar el fondo de pantalla ni la imagen de fondo de cada pantalla de inicio de su iPad. Solo puede mantener fondos de pantalla separados para la pantalla de inicio y la pantalla de bloqueo. Para hacer lo mismo, vaya a la aplicación "Configuración", seleccione "Fondo de pantalla" y seleccione "Elegir un nuevo fondo de pantalla" o "Elegir un nuevo fondo de pantalla dinámico". Desde allí, puede seleccionar una nueva imagen de su biblioteca de fotos, fondos de pantalla precargados de Apple o descargar nuevos fondos de pantalla. Después de seleccionar un fondo de pantalla, puede elegir configurarlo para la "Pantalla de inicio", "Pantalla de bloqueo" o ambas.
