Cómo usar PDF Expert para aprovechar al máximo libros, revistas y artículos científicos
Publicado: 2022-02-13¿Quiere saber cómo usar PDF Expert para aprovechar al máximo los libros, revistas y artículos científicos? Leer artículos académicos es parte de la rutina diaria de estudiantes, profesores, científicos y profesionales, como trabajadores médicos, que quieren mantenerse al día con su industria. Este tipo de lectura es a menudo extremadamente desafiante.
Las cosas empeoran cuando tienes que imprimir un artículo. Es fácil perderse en numerosas páginas, especialmente cuando trabaja con varios documentos. No hay una función de búsqueda para encontrar instantáneamente un término o el capítulo que necesita. Por supuesto, se necesita tiempo y dinero para imprimir los documentos que desea leer.
La buena noticia es que no tienes por qué sufrir en el siglo XXI. Puede usar editores de PDF para administrar su biblioteca científica en su tableta o computadora portátil. Nuestro planeta también lo agradecerá.
Sumerjámonos y exploremos uno de los mejores editores de PDF para Mac: PDF Expert. PDF Expert es un editor de PDF galardonado que existe. Obtuvo el premio Apple Editors' Choice, la aplicación del año en 2015 y la aplicación de pago Top 1 en la Mac App Store.
Nota: Nuestros lectores obtienen códigos de cupón de descuento especiales en PDF Expert a través de esta página con descuento.
Los estudiantes que usan PDF Expert han compartido algunos trucos exclusivos sobre cómo sacar el máximo provecho de los artículos científicos usando la aplicación. Aquí están:
- Relacionado: 4 métodos para editar un PDF en Mac
- 3 formas de convertir PDF a Word en Mac
Tabla de contenido
Cómo usar PDF Expert
1. Hojee el artículo
Mire a través del papel y familiarícese con su estructura. La mayoría de los artículos usan el formato IMRaD donde un resumen va seguido de una Introducción, Métodos, Resultados y Discusión. Concéntrese en los títulos y subtítulos; mira las figuras y gráficos, y trata de interpretarlos.
PDF Expert ofrece 'Esquemas' o 'Tabla de contenido' que le permite explorar la estructura de un documento y saltar a diferentes secciones rápidamente. Hacer clic ![]() y seleccione la pestaña 'Esquema' para ver las secciones del documento.
y seleccione la pestaña 'Esquema' para ver las secciones del documento.
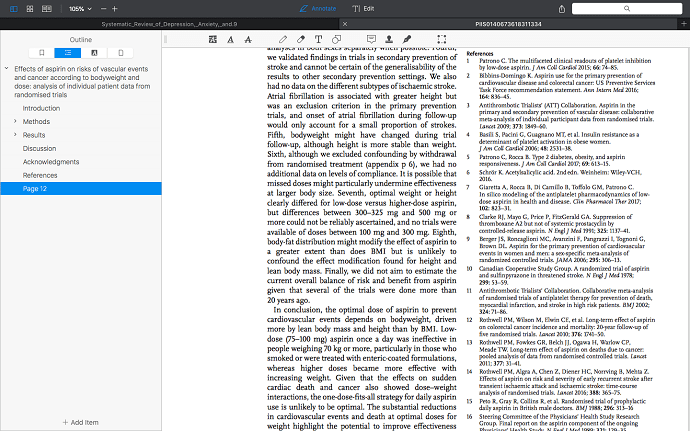
Si su documento carece de un esquema incorporado, puede crearlo con PDF Expert. Elija el área del texto que conduce a la página actual. Haga clic derecho y seleccione 'Agregar elemento de esquema'. Ahora puede encontrarlo fácilmente en la barra lateral izquierda. O puede presionar 'Agregar elemento' en la parte inferior de la pestaña 'Esquema'. También puede agrupar sus 'Elementos del esquema' arrastrando y soltando.
Mientras hojea el artículo, puede subrayar los términos y conceptos que no comprende. Seleccione la pestaña 'Anotar' ![]() y elija la herramienta 'Subrayar'
y elija la herramienta 'Subrayar' ![]() . Puedes volver a estas palabras más tarde.
. Puedes volver a estas palabras más tarde.
- Relacionado: 5 métodos para combinar archivos PDF en un documento PDF
- Las 5 mejores herramientas gratuitas para eliminar contraseñas de PDF
2. Lea todo el artículo y tome notas
¡Ahora es el momento de profundizar en el tema! Lea el artículo y preste atención a lo que le interesa. Es una buena idea anotar el texto para una comprensión más profunda del mismo y para mejorar su experiencia de lectura. Las anotaciones te ayudan a leer de forma activa y mantener la concentración.
Con las herramientas de anotación de PDF Expert no te perderás nada importante. Seleccione la pestaña 'Anotar' ![]() y elige 'Destacar'
y elige 'Destacar' ![]() o 'Subrayado'
o 'Subrayado' ![]() herramientas. Ahora puedes marcar todo lo que te impresione o interese.
herramientas. Ahora puedes marcar todo lo que te impresione o interese.
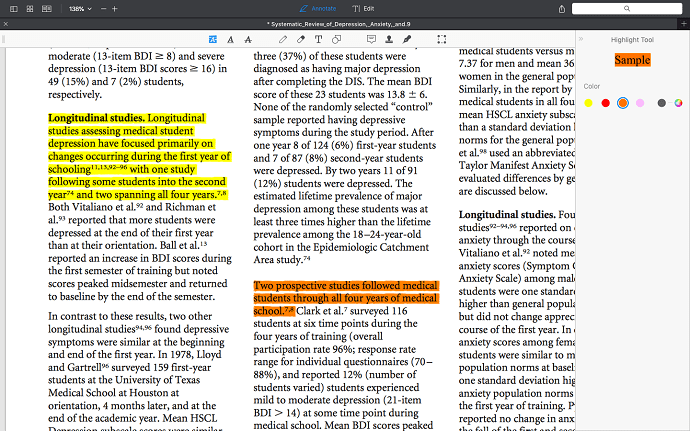
Es una herramienta poderosa; úsalo con cuidado. ¿Conoces la sensación cuando resaltas demasiadas cosas y ya no tiene sentido porque te pierdes? ¡Usa colores! Te ayuda a sistematizar tus anotaciones y encontrar rápidamente lo que necesitas.
Si está leyendo un artículo sobre malestar psicológico entre estudiantes de medicina, puede usar diferentes colores para resaltar los resultados relacionados con diferentes categorías de estudiantes: amarillo para estudiantes mujeres, azul para estudiantes casados, etc. Hay más opciones: verde para consecuencias de angustia estudiantil, rojo para momentos controvertidos, etc. Puede elegir diferentes colores en la barra lateral derecha con la herramienta 'Resaltar' elegida. ¡Intenta experimentar e inventar tu propio sistema de codificación por colores!

Otro consejo para una lectura efectiva es tomar notas con sus preguntas, ideas e interpretaciones. Es una buena manera de comprender mejor un artículo y recordar sus puntos clave.
Vaya a la pestaña 'Anotar' y elija la herramienta 'Nota' ![]() . Haz clic donde quieras dejar una nota y escribe tu texto.
. Haz clic donde quieras dejar una nota y escribe tu texto.
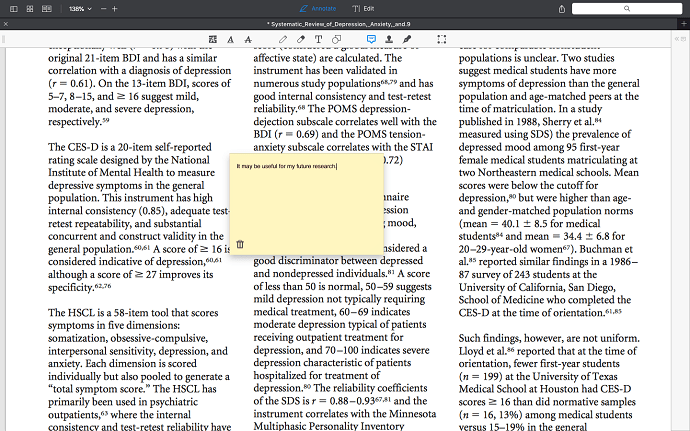
Si desea sacar más provecho del artículo, combine las herramientas 'Resaltar' y 'Nota'. Es útil cuando desea interactuar con una parte particular del texto y expresar su opinión sobre lo que está escrito allí. Resalte una oración o párrafo que considere importante y luego use la herramienta 'Nota' para dejar sus pensamientos. Es como tener una conversación con el autor.
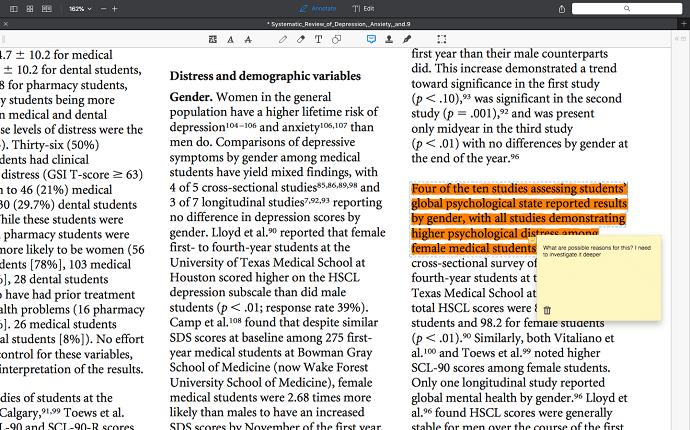
Cuando saltas a la barra lateral izquierda ![]() y elija la pestaña 'Anotaciones', puede ver tanto lo que resaltó como lo que pensó al respecto.
y elija la pestaña 'Anotaciones', puede ver tanto lo que resaltó como lo que pensó al respecto.
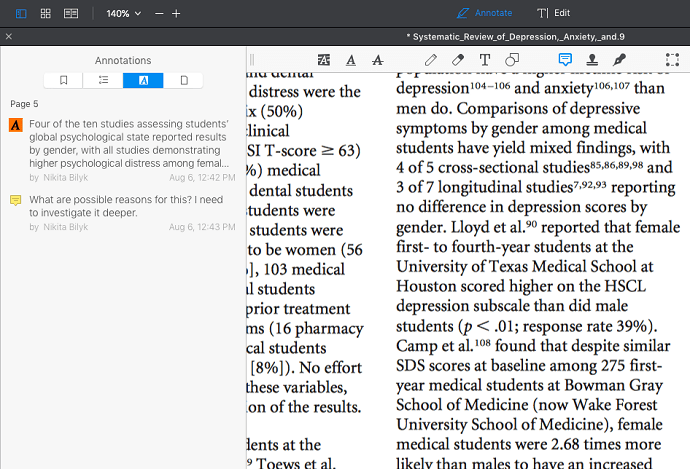
Otra herramienta útil para anotar es la herramienta 'Texto' ![]() . Selecciónalo y haz clic donde quieras para agregar tu propio texto. Puede cambiar la fuente, el texto y el color de fondo desde la barra lateral derecha.
. Selecciónalo y haz clic donde quieras para agregar tu propio texto. Puede cambiar la fuente, el texto y el color de fondo desde la barra lateral derecha.
Esta herramienta es útil cuando desea comentar toda la página o toda una sección en lugar de una oración o párrafo en particular. ¡Escriba sus pensamientos en los márgenes! También puede escribir un breve resumen en algún lugar al final del artículo. Los comentarios de texto se pueden buscar; puedes encontrarlos más tarde.
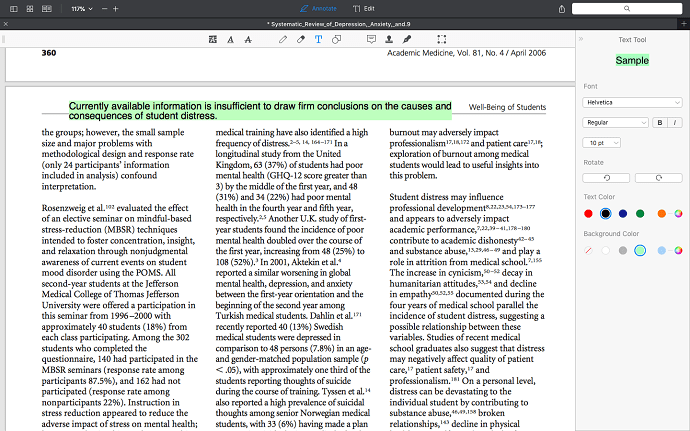
No te limites. ¡Puedes hacer garabatos en un artículo científico! Seleccione la herramienta 'Pluma' en la pestaña 'Anotar'. Definitivamente puede disfrutar de esta función si usa PDF Expert en iPad con Apple Pencil. ¡Dibuja en los márgenes, expresa tus reacciones y diviértete con tu arte académico!
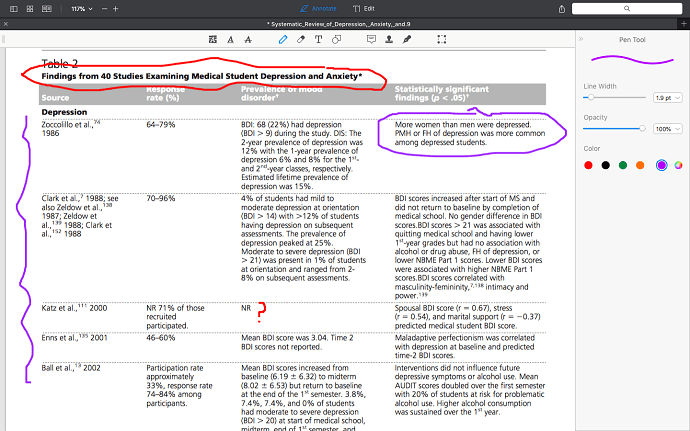
- Lee: Truco para guardar una página web en PDF desde cualquier navegador
- 4 formas de convertir un archivo PDF en un archivo de texto
3. Reflexiona sobre lo que has leído
Cuando haya terminado con el artículo, tómese un tiempo para pensarlo. No es mala idea responder a estas preguntas:
- ¿Entiendes este artículo?
- ¿Estás de acuerdo con los autores?
- ¿Cómo puede ser útil este artículo para su trabajo o investigación?
Revisa tus anotaciones. Puede encontrarlos y desplazarlos a todos en la barra lateral izquierda. Hacer clic ![]() y elige 'Anotaciones'
y elige 'Anotaciones' ![]() . Esta pestaña le permite navegar por todas sus anotaciones. Puede encontrar fácilmente las partes de un artículo que consideró importantes.
. Esta pestaña le permite navegar por todas sus anotaciones. Puede encontrar fácilmente las partes de un artículo que consideró importantes.
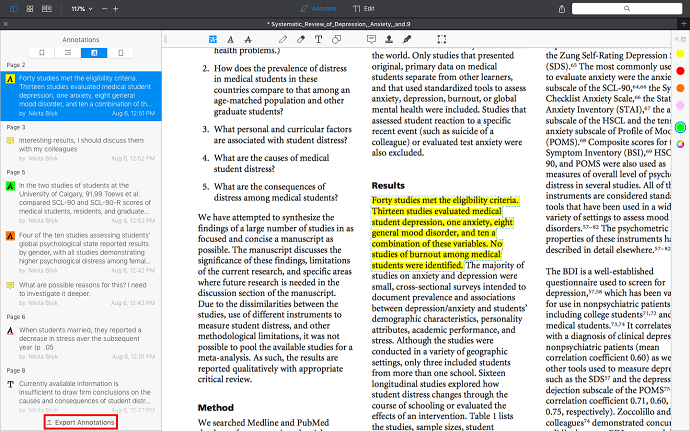
PDF Expert le permite exportar todas sus anotaciones como un archivo separado haciendo clic en 'Exportar anotaciones' en la parte inferior de la pestaña 'Anotaciones'. Elija una de las tres extensiones: HTML, TXT o Markdown. ¡Ahora, puede recordar rápidamente sus pensamientos sobre el artículo sin abrirlo!
¡Hora de regalar!
Ahora ya sabes cómo leer artículos científicos de manera efectiva. Además, Readdle, la empresa detrás de PDF Expert, ofrece un 50 % de descuento para todos los estudiantes y educadores. También puede consultar nuestra página de cupones de descuento de expertos en PDF para conocer las últimas ofertas. ¡Esperamos que PDF Expert lo ayude a mejorar su experiencia de lectura y a aprovechar al máximo cada artículo que lea!
- Quizás te guste: Cómo proteger un PDF con una contraseña y tecnología anticopia
- 3 consejos súper útiles para comprimir un archivo PDF
Si te gusta este tutorial sobre cómo usar PDF Expert, compártelo con tus amigos. Siga whatvwant en Facebook, Twitter y YouTube para obtener más consejos.
