Cómo usar Stage Manager en iPad, MacBook Air/Pro, iMac y Mac Mini
Publicado: 2022-10-28Aunque el iPad comenzó en gran medida como la 'tercera pantalla' (junto con un teléfono inteligente y una computadora portátil) que se ocupaba principalmente del consumo de contenido, en los últimos tiempos se ha ido transformando en una que también puede ponerse en los zapatos productivos de su MacBook bros. Y una necesidad básica para las tabletas con aspiraciones de aspirantes a portátiles son las habilidades multitarea.
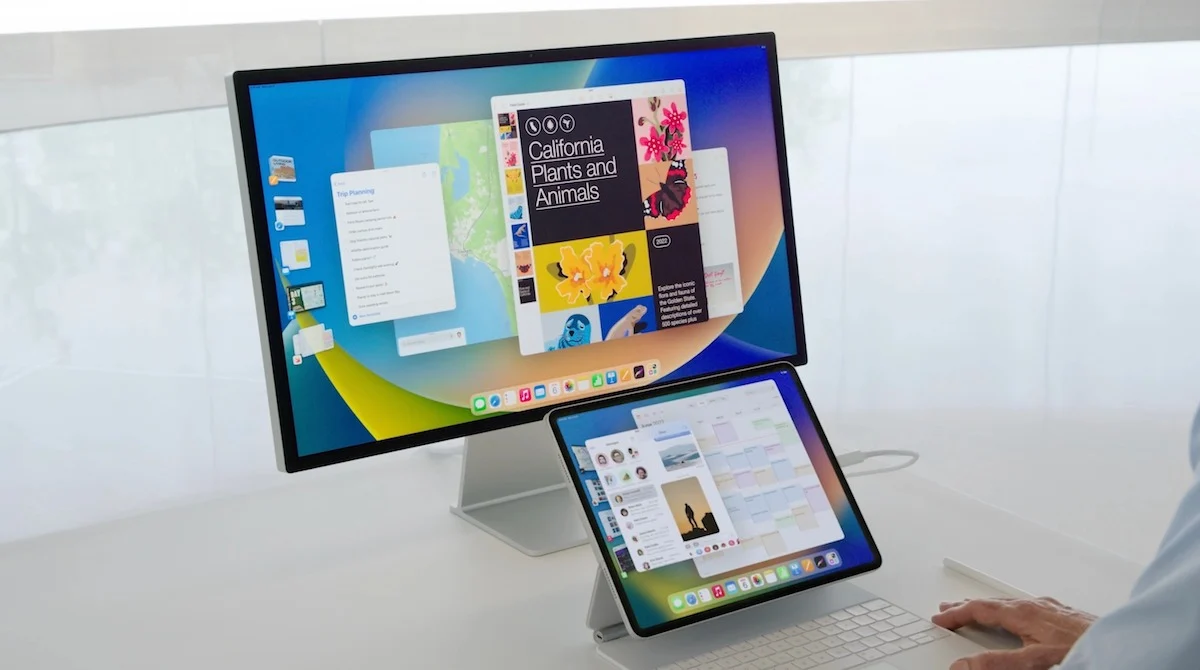
Ahora, el iPad tiene multitarea y te permite trabajar en aplicaciones en modo de pantalla dividida, pero la solución no es tan simple como en una computadora portátil. Es por eso que cuando Apple reveló iPadOS 16 en junio de este año, una característica captó la imaginación de todos: Stage Manager .
Esta fue la versión de Apple de la multitarea, y no solo en el iPad sino también en macOS, que alimenta las computadoras portátiles y de escritorio de Apple. Era muy diferente a todo lo que habíamos visto antes y fue aclamado por muchos como quizás la función de software más innovadora de Apple este año.
Después de una serie de versiones beta, Stage Manager ahora está disponible para iPad, así como para usuarios de MacBook Air y Pro, iMac y Mac Mini. Si bien tiene sus críticos, Stage Manager definitivamente le da un nuevo giro a la ejecución de múltiples aplicaciones y definitivamente es una característica que debe probarse. Es posible que no lo detecte de inmediato porque no está activado de forma predeterminada. Eso es exactamente lo que te vamos a mostrar.
Stage Manager: ¿Qué dispositivos pueden ejecutarlo? (pista: no, no se trata solo del software)
Antes de comenzar, verifique si tiene un dispositivo capaz de ejecutar Stage Manager. No, la función en sí no cuesta nada, pero aunque las mejores cosas en la vida del software pueden ser gratuitas, no siempre se ejecutan en todos los dispositivos. Entonces, si bien puede estar muy interesado en tomar Stage Manager para una Mac o iPad, es posible que su dispositivo no sea capaz de ejecutarlo.
La compatibilidad con Stage Manager es lo suficientemente simple en su iMac, MacBook Pro/Air y Mac Mini: si pueden ejecutar macOS Ventura (lanzado recientemente), ¡pueden ejecutar Stage Manager fácilmente con Apple Squeezy!
Las cosas, sin embargo, se complican en el frente del iPad. En primer lugar, Stage Manager se ejecutará solo en iPads que se hayan actualizado a iPadOS 16 (también lanzado recientemente). Pero incluso eso no es suficiente en sí mismo. Solo los siguientes iPads con iPadOS 16 podrán ejecutar Stage Manager:
- iPad Pro de 12,9 pulgadas (tercera generación y posteriores),
- iPad Pro de 11 pulgadas (primera generación y posteriores) y
- iPad Air (quinta generación)
Ninguno de los iPads sin sufijo (los modelos base) o los iPad minis podrán ejecutar Stage Manager. Si cree que esta es una lista pequeña, considere el hecho de que cuando se anunció por primera vez, se suponía que la función funcionaría solo en iPads con el procesador M1 de Apple. La lista se amplió para incluir algunos iPad Pro más antiguos más adelante, aunque con algunas restricciones (pero esa es otra historia, literalmente).
Cómo activar Stage Manager en MacBook Pro/Air, Mac mini y iMac
Si su dispositivo macOS es capaz de ejecutar Stage Manager (si está ejecutando macOS Ventura), estos son los pasos que debe seguir para acceder a Stage Manager:

Paso 1: Pref…erencia del sistema… Hora de configuración del sistema
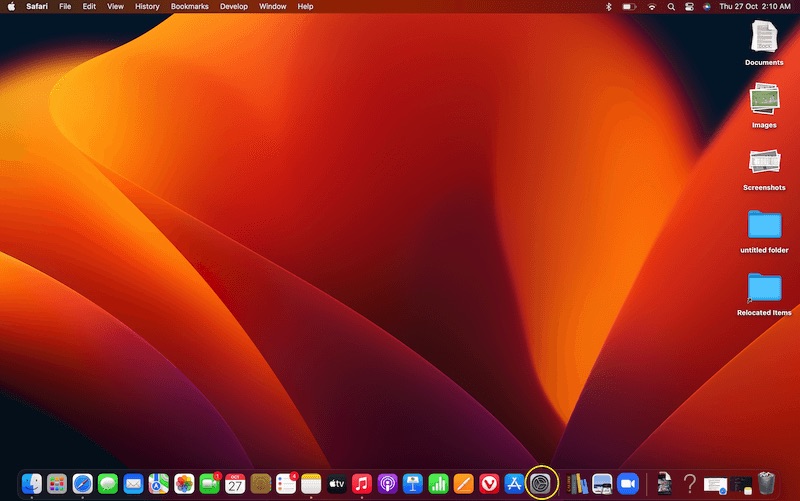
macOS Ventura tiene un nuevo nombre para las conocidas Preferencias del sistema: Configuración del sistema. Y aquí es donde comenzamos nuestro viaje para activar Stage Manager.
Paso 2: llegar al centro de control
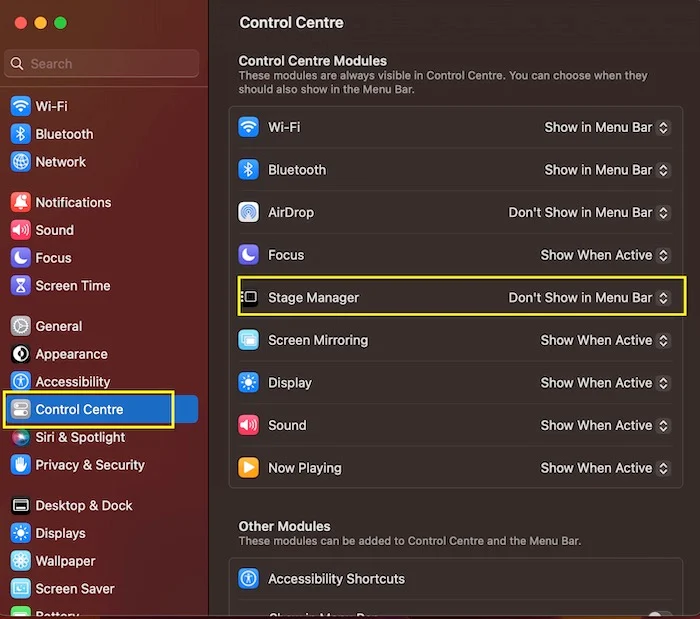
En Configuración del sistema, dirígete al Centro de control. Cuando seleccione esta opción, verá en el Stage Manager derecho, pero configurado en No mostrar en la barra de menú de forma predeterminada. Debe cambiarlo a Mostrar en la barra de menú.
Paso 3: Director de escena en el menú (barra)
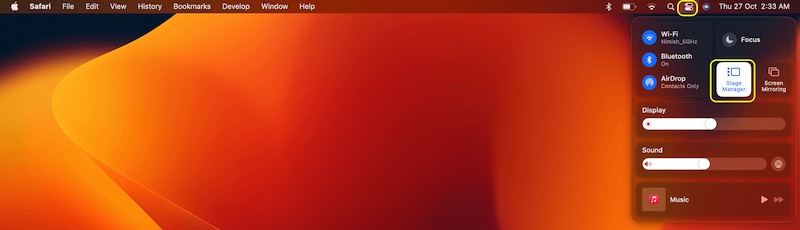
Ahora que hemos colocado Stage Manager justo en la barra de menús, simplemente diríjase a la barra de menús (esquina superior derecha del escritorio de macOS), haga clic en el ícono del Centro de control allí (el que parece un signo de "igual a"). Verá la opción Stage Manager. Continúe y selecciónelo.
Paso 4: El escenario es tuyo, adminístralo
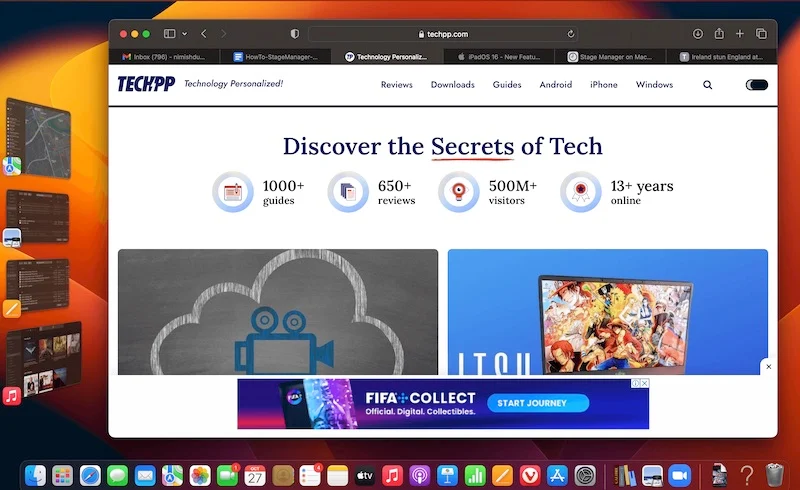
En el momento en que active Stage Manager, verá que la aplicación que está ejecutando actualmente aparece en el medio de la pantalla, con otras aplicaciones abiertas dispuestas en una columna a su izquierda. Estás en modo Stage Manager ahora. Simplemente haga clic en una aplicación para traerla al centro y relegar la actual a un lado. Para desactivar la función, dirígete directamente al Centro de control en la barra de menú y toca Stage Manager.
Cómo usar Stage Manager en iPads compatibles
Activar y usar Stage Manager en el iPad es un poco más complejo. Si tiene un iPad que admite esta función, así es como puede comenzar a usarlo:
Paso 1: Todo está en la Configuración
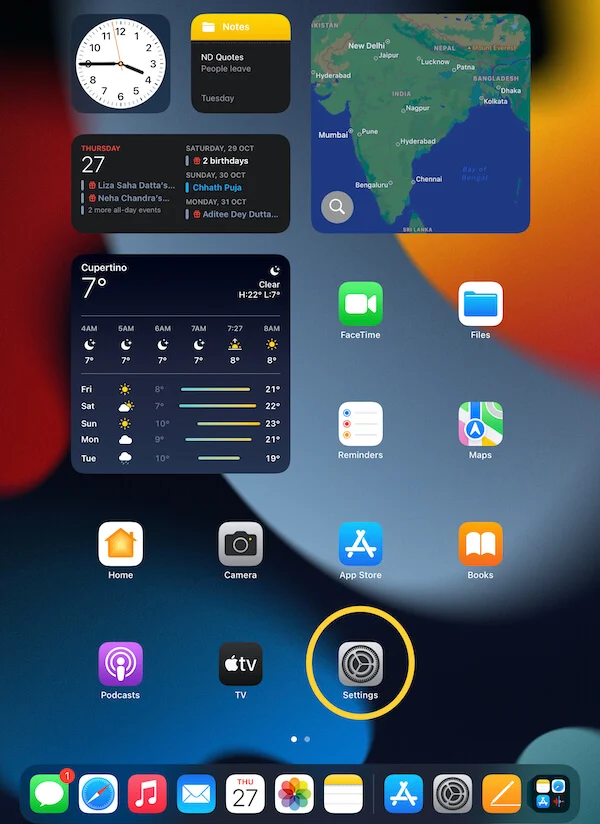
Comienzas en un lugar muy familiar: la buena Configuración antigua, donde se encuentra la activación de muchas funciones. No, su nombre no ha sido cambiado. Todavía es Configuración.
Paso 2: llegar a la multitarea
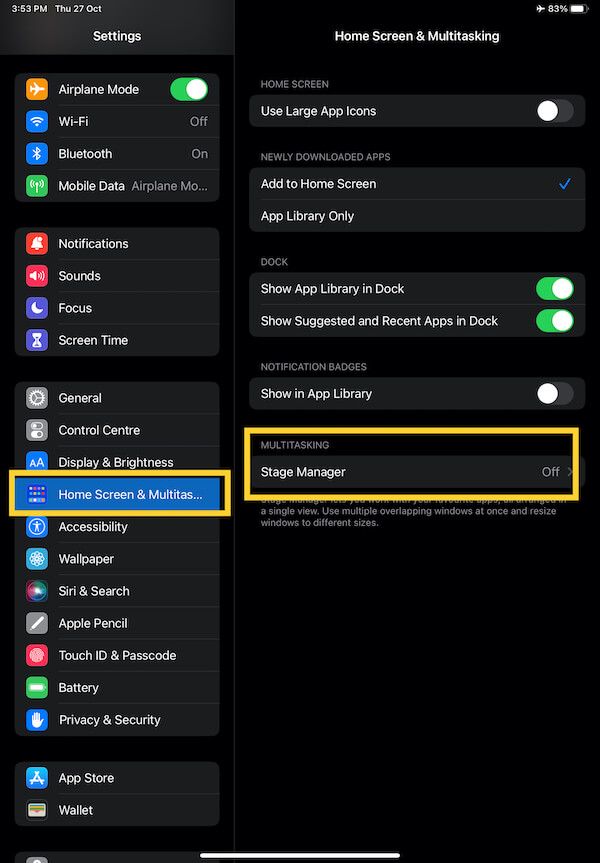
Una vez en Configuración, desplácese hacia abajo hasta llegar a la sección Pantalla de inicio y Multitarea. En el momento en que lo seleccione, verá las opciones disponibles en esta sección a la derecha de la pantalla. El que estamos buscando está justo al final: el director de escena. Estará apagado por defecto. Solo tócalo para encenderlo.
Paso 3: Calcula lo que quieres ver
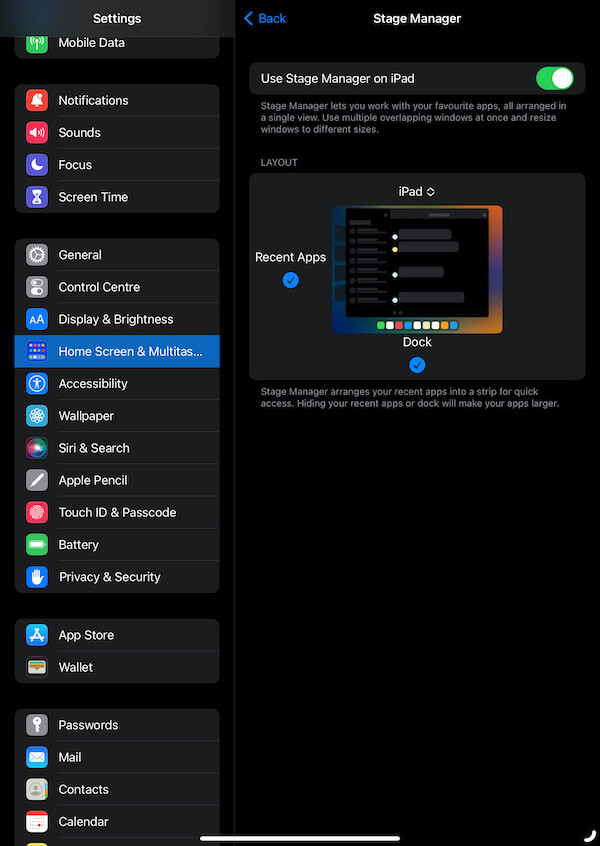
Cuando encienda Stage Manager, será llevado a otra pantalla que le permitirá controlar la forma en que desea ver múltiples aplicaciones. Puede optar por decirle a Stage Manager que no muestre Aplicaciones recientes a la izquierda de la aplicación actualmente abierta y/o el panel de aplicaciones debajo de ella. Ambos están marcados para que se muestren de forma predeterminada, y sugerimos dejarlo así.
Paso 4: ¡Y estás en el escenario!
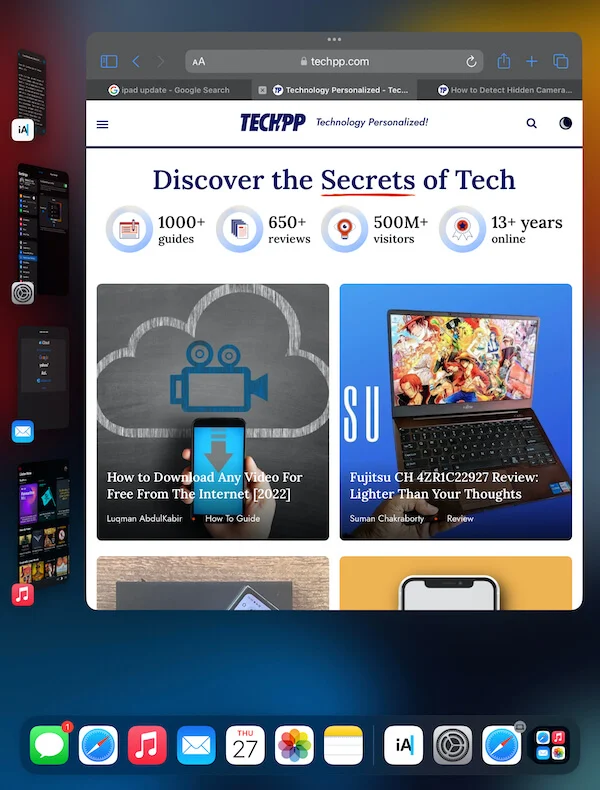
Eso es todo lo que se necesita. Cualquiera que sea la aplicación que abra ahora debe ocupar la parte central de la pantalla, y podrá ver sus aplicaciones recientes a la izquierda de la aplicación principal. Toca cualquiera de ellos para llevarlos al centro.
¡O simplemente vaya al Centro de control!
Si está razonablemente familiarizado con Stage Manager, también puede invocarlo simplemente desde el Centro de control en su iPad. Deslícese hacia abajo desde la esquina superior derecha para acceder al Centro de control y verá Stage Manager como una de las opciones disponibles. Tócalo para activarlo.
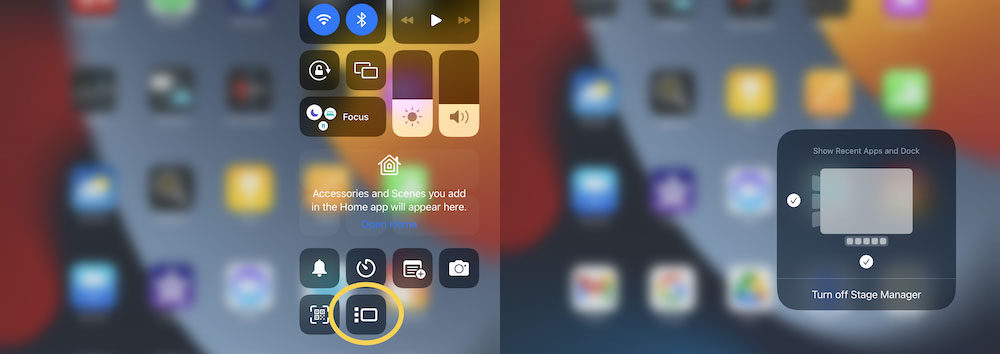
Y, algunos pueden pasar por alto esto (es por eso que explicamos el método de Configuración primero), mantenga presionado el ícono Stage Manager activado para obtener la opción de si desea ver aplicaciones recientes y/o la base de aplicaciones debajo de él.
Eso es todo lo que necesita para comenzar con Stage Manager en dispositivos Mac y iPad. Anímate y experimenta la nueva visión multitarea de Apple.
