¿Cómo usar Windows Movie Maker en Windows 10?
Publicado: 2022-02-13¿Quieres usar el creador de películas de Windows en WIndows 10 ? Este artículo le brinda información sobre cómo usar Windows Movie Maker en Windows 10.
Antes de conocer el uso de Window Movie Maker en Windows 10, asegúrese de tener Windows Movie Maker en su PC.
Tabla de contenido
1. ¿Qué es un creador de películas de Windows?
Windows Movie Maker es uno de los mejores programas de edición de video para Windows. El creador de películas de Windows se usa para editar videoclips o imágenes agregando música, animaciones y voz en off. Finalmente, puede hacer que su video sea más hermoso con animaciones y efectos visuales. La película creada y editada se puede publicar en One Drive, Facebook, YouTube, Vimeo y Flickr.
Obtuvo Windows Movie Maker en versiones anteriores de Windows. Pero no lo obtendrá en Windows 10. Si desea usarlo, debe descargar el creador de películas de Windows desde aquí.
- Leer: Cómo recuperar archivos perdidos en Windows 10
- 4 consejos gratuitos para eliminar archivos temporales en Windows 10
Sugerencia: si necesita las funciones de edición de video profesional, debe elegir cualquiera de los mejores programas de edición de video profesional. Sugerimos Cyberlink PowerDirector.
2. ¿Usar Windows Movie Maker en Windows 10?
haga clic en el ícono de Windows Movie Maker en su PC para abrir la pantalla. La pantalla de Windows Movie Maker tiene cuatro regiones que se utilizan al crear una película o editar un video.
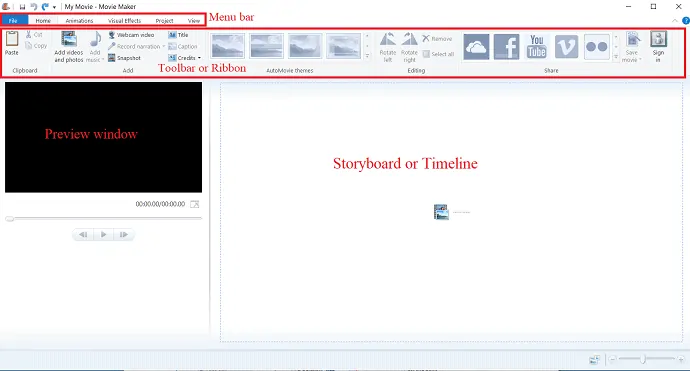
La parte superior de la pantalla es la barra de menús que consta de diferentes menús como Archivo, Inicio, Animación, Efectos visuales, Proyecto y Vista.
Debajo de la barra de menú, hay una barra de herramientas o cinta donde puede acceder a las diversas herramientas de edición, como transiciones, efectos visuales, agregar videos y fotos, agregar música, temas de películas automáticas, etc. También hay íconos para compartir que se usan para compartir el video después de completar la edición o la creación.
Debajo de la cinta ya la izquierda de la pantalla se encuentra la ventana de vista previa. La función de la ventana de vista previa es previsualizar todos los cambios realizados en la película. Para que pueda verlo mientras edita.
A la derecha de la pantalla y junto a la ventana de vista previa se encuentra el guión gráfico o la línea de tiempo. Muestra los clips de vídeo, las imágenes dispuestas en secuencia y los efectos añadidos. Es la ubicación de su secuencia de video.
2.1 ¿Cómo agregar fotos y videos?
abra el software de creación de películas de ventana. Para crear una nueva película/proyecto, haga clic en el archivo en la barra de menú y seleccione un nuevo proyecto de la lista.
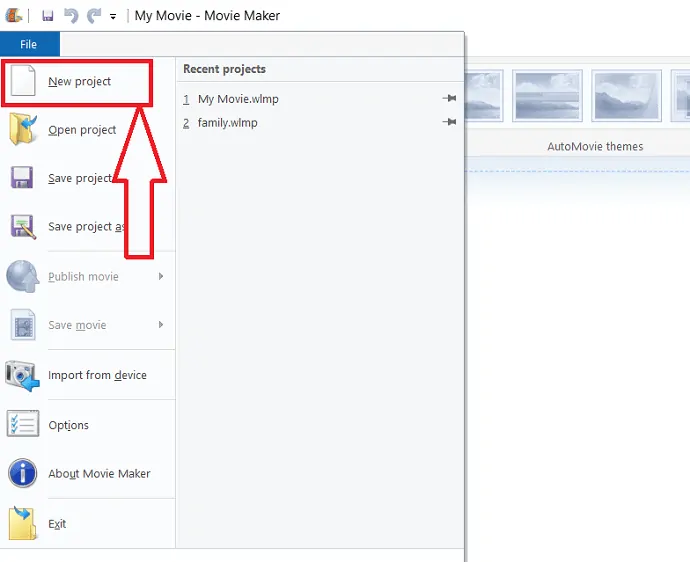
puede agregar fotos o videos a la línea de tiempo de dos maneras. Una es seleccionar el menú "Inicio" y luego tocar "Agregar fotos son videos".
Otra forma de agregar fotos a la línea de tiempo es simplemente tocar dos veces el guión gráfico o la línea de tiempo.
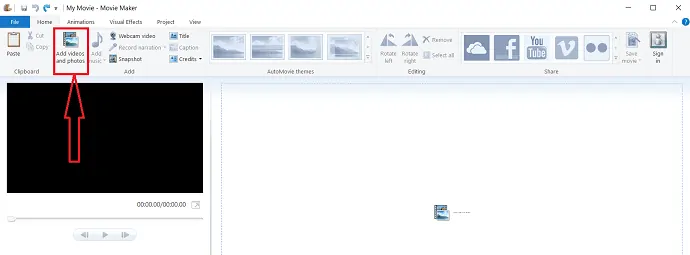
En el cuadro de diálogo Agregar videos y fotos, seleccione las fotos o videos deseados de la carpeta. Nombre de la foto o video seleccionado copiado en la barra "Nombre de archivo" automáticamente, luego seleccione "abrir".
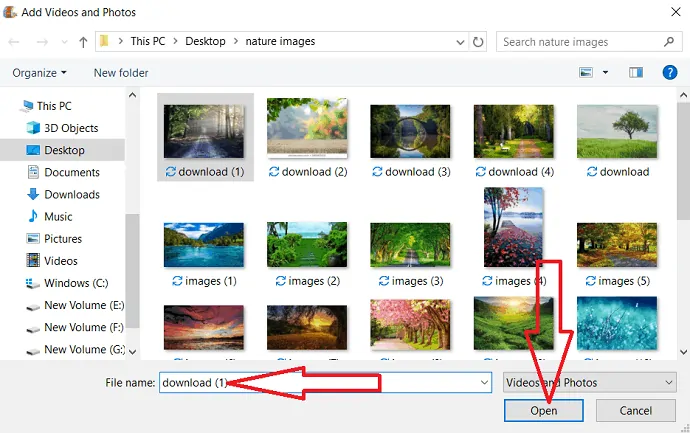
La foto o el video se mostrarán en la línea de tiempo. seleccione "Duración" en la opción de edición que aparece en la barra de menú después de seleccionar la imagen. A continuación, establezca la duración de la imagen. Si desea seleccionar varios, utilice la opción ctrl del teclado.
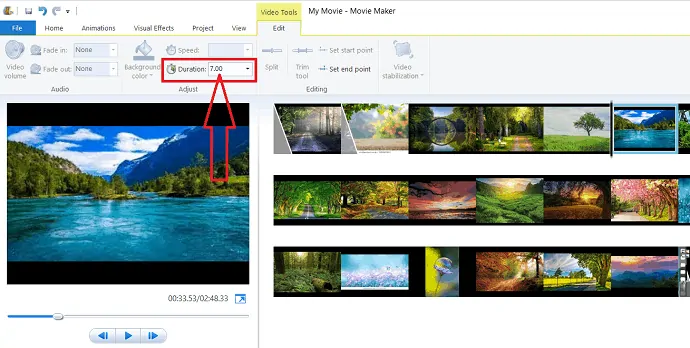
también puede importar videos desde dispositivos como cámaras y otros para crear una película.
Después de agregar videos o fotos a la línea de tiempo, desea decidir qué viene primero. puede reorganizar las fotos y los videos en el orden que desee, simplemente arrastre el archivo y muévalo a la ubicación donde desea colocarlo. Asegúrese de que las imágenes estén en el orden deseado o no.
2.2 ¿Cómo agregar música?
Haga clic en "Agregar música" en la pestaña Inicio.
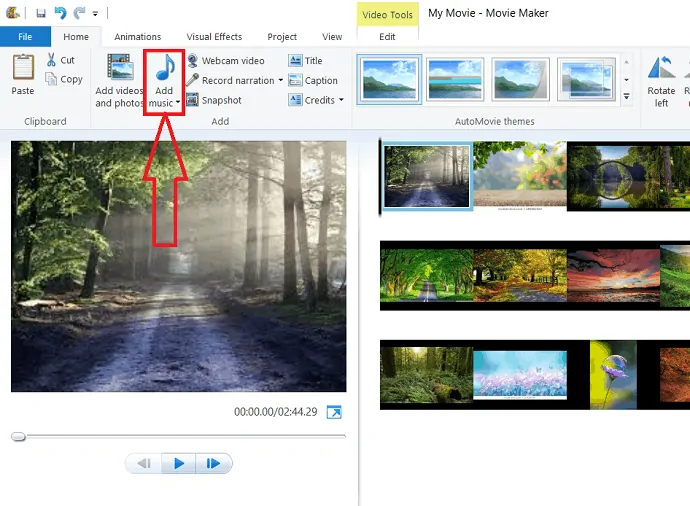
tiene dos opciones diferentes como "Buscar nueva música en línea" y "Agregar música desde la PC".
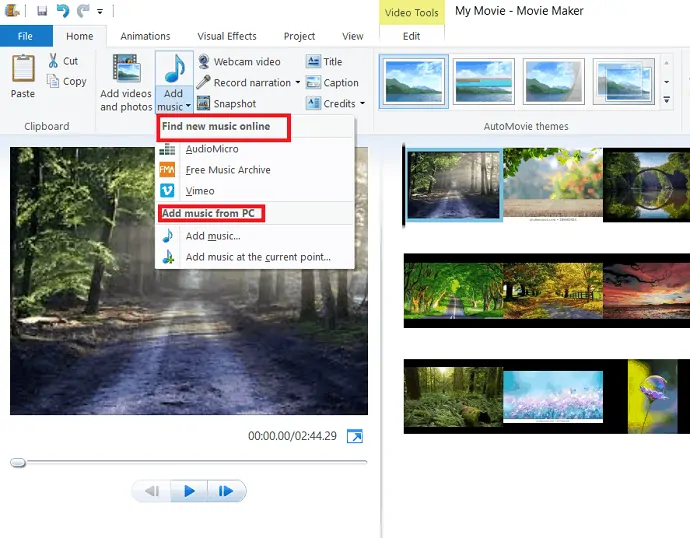
puede seleccionar música de cualquiera de las dos opciones. En "Agregar música desde PC" tienes "Agregar música al punto actual". Seleccione "Agregar música al punto actual", que agrega música que comienza en el punto actual del proyecto. puede agregar música múltiple al video con la ayuda de esta opción muy fácilmente.
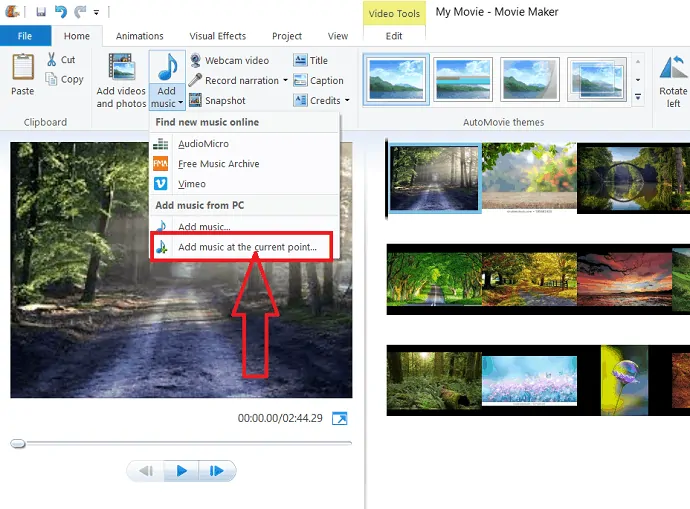
si desea agregar su propia voz al video, seleccione "Grabar narración" además de la opción Agregar música.
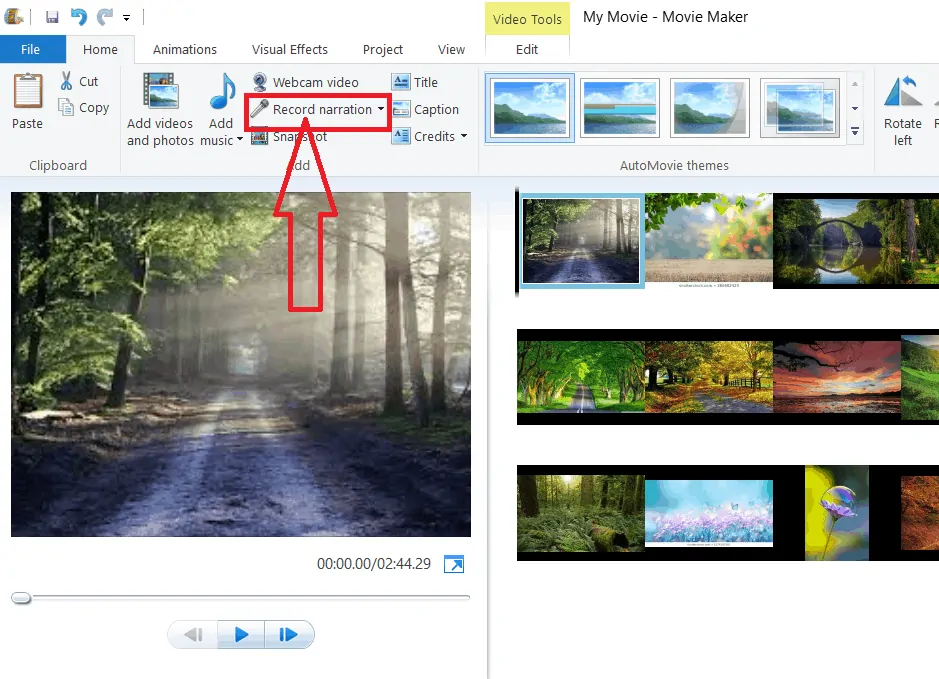
2.3 ¿Cómo agregar y eliminar animaciones y agregar efectos visuales al video?
2.3.1 Adición de animaciones y efectos visuales
Agregar animaciones y efectos visuales a su video/película le da una belleza adicional a su película/video. es un trabajo muy sencillo.
Seleccione "Animación" al lado de la opción de inicio, aparece el cuadro de diálogo Animación con varias opciones como "Transiciones" y "Panorámica y zoom". puedes usar cualquiera de esos.
Seleccione el clip en el que desea agregar una transición. Al pasar el mouse sobre la transmisión específica, se muestra en la ventana de vista previa. Decida qué transmisión desea agregar a su clip y haga clic en esa transmisión.
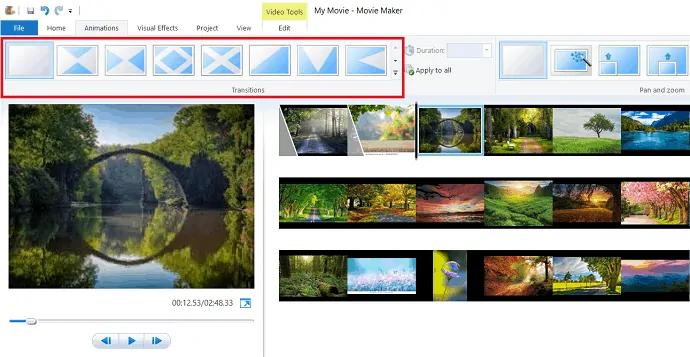
Windows Movie Maker tiene una amplia variedad de efectos para brindarle un conjunto profundo de la feria visual. Seleccione el clip en el que desea agregar efectos visuales.
Luego haga clic en "efectos visuales" en la barra de menú. Pase el mouse sobre un efecto específico para obtener una vista previa de cómo se verá el efecto en su película. Una vez que encuentre el efecto deseado, haga clic en ese efecto, se aplica automáticamente al clip.
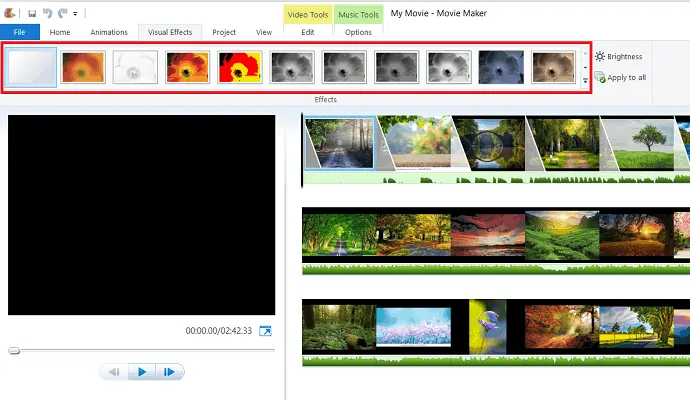
El brillo del efecto también se ajusta usando la opción "Brillo" debajo de los efectos visuales.
si desea aplicar el mismo efecto a toda la película, simplemente seleccione el efecto deseado y haga clic en la opción "Aplicar a todos" que se encuentra en la parte inferior derecha de la cinta debajo de "efectos visuales".
2.3.2 Eliminación de animaciones y efectos visuales
Eliminar animaciones y efectos es tan simple como agregarlos. El proceso es el mismo para eliminar animaciones y efectos. Primero, seleccione la imagen/video que tenga transmisión o efecto visual. Seleccione la pestaña de animación en el menú y luego seleccione "Sin transmisión", que se encuentra al comienzo de la sección de transmisión. De manera similar, seleccione la pestaña de efectos visuales en el menú y luego haga clic en "Sin efecto".

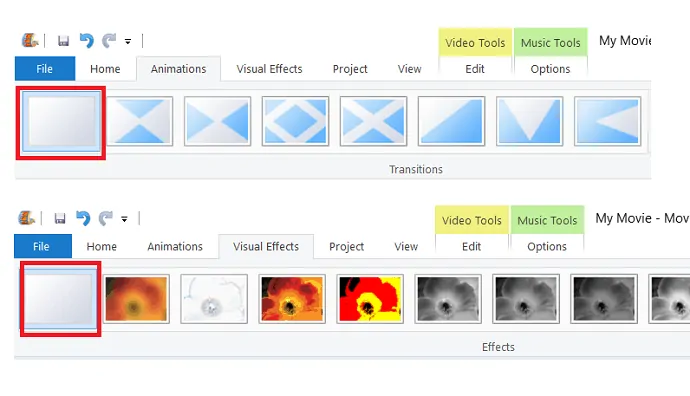
2.4. herramientas de edición de vídeo
Haga doble clic en un video en la línea de tiempo para mostrar las herramientas de edición de video en la cinta.
2.4.1. volumen de vídeo
En esta edición de video, puede cambiar el volumen del video seleccionando "volumen de video".
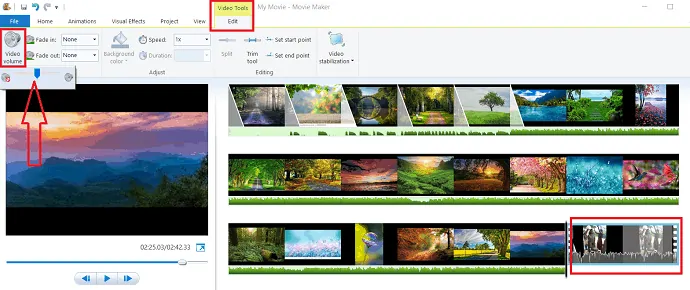
2.4.2 Aparición y desaparición gradual
Hay dos opciones más para realizar cambios en el audio. Son "Aparición gradual" y "Desaparición gradual", que se utilizan para hacer un fundido de entrada o salida del audio al principio o al final de los clips para crear un video más pulible.
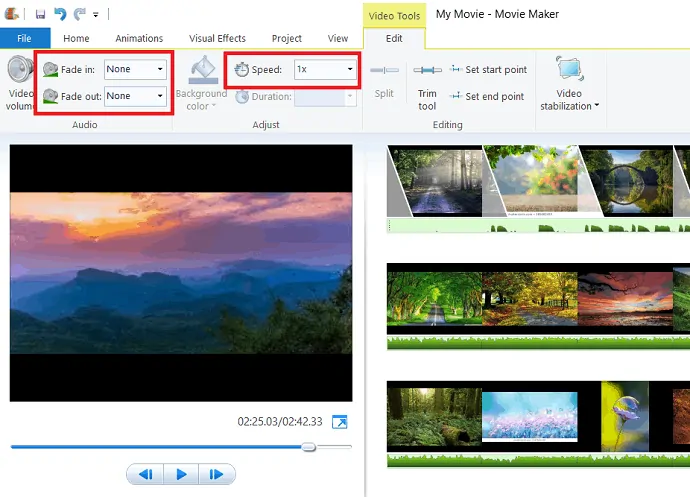
puede cambiar la velocidad del video seleccionando la velocidad en la opción "velocidad" en las herramientas de edición de video.
2.4.3 Herramienta de recorte
Recortar clips en su secuencia es una herramienta que vale la pena. Windows Movie Maker lo hace fácil.
Haga clic en la herramienta Recortar debajo de la herramienta de edición de video.
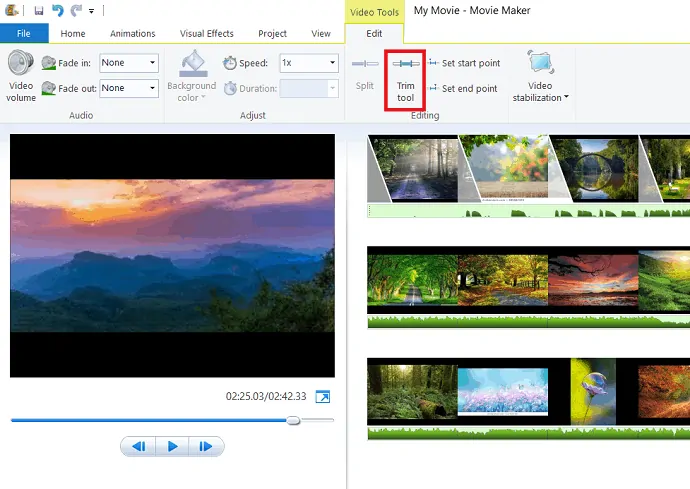
Se mostrará el cuadro de diálogo de la herramienta de recorte, establezca el punto inicial y final del video en la ventana de vista previa. Luego elimina la parte no deseada desde el principio y el final del clip. Finalmente, haga clic en la opción "Guardar recorte". El video recortado se agrega automáticamente a la línea de tiempo. La parte recortada no se elimina, sino que simplemente se oculta durante la reproducción.
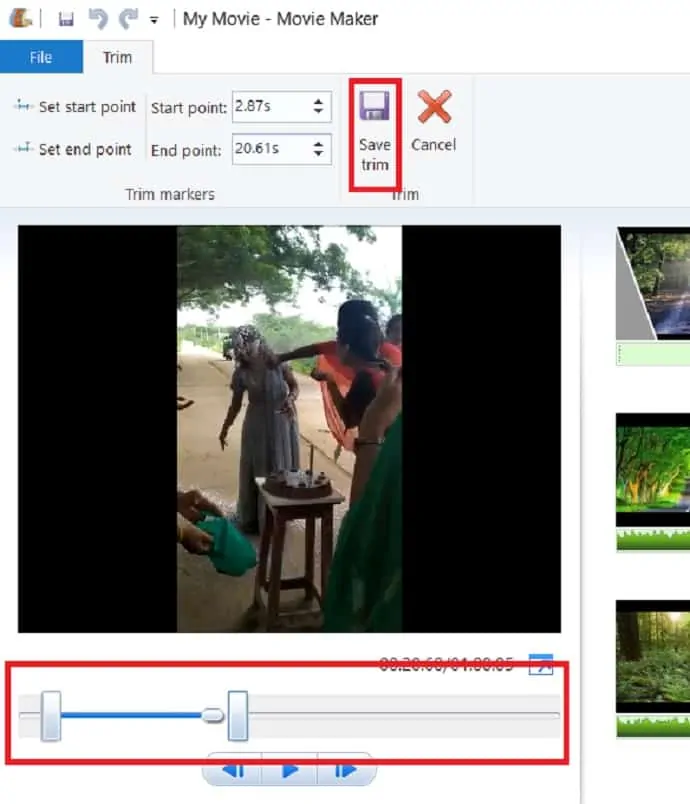
2.4.4 Dividir vídeo
En su secuencia de video, arrastre el cursor negro o reproduzca el video y haga clic en detener donde desea dividir el clip. Luego haga clic en la opción "Dividir". Ahora el videoclip se dividió en dos clips separados en el momento exacto que ha elegido.
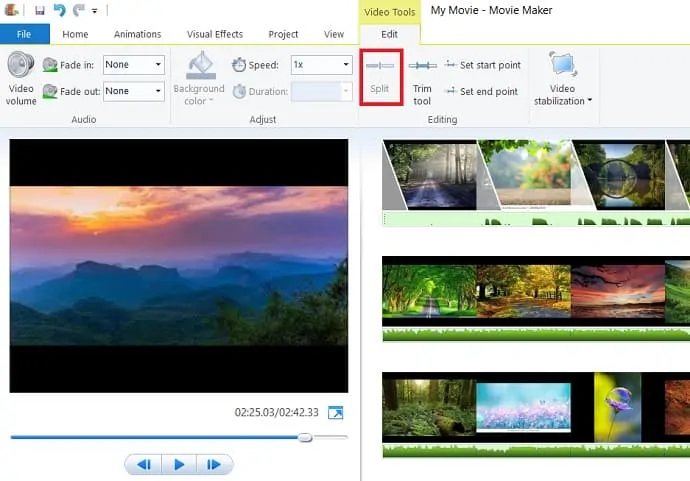
2.5 Herramientas de edición de música
Haga clic en la música para mostrar las opciones de Herramientas de música. En las opciones de herramientas de música, puede ajustar el volumen de la película simplemente seleccionando el volumen de la música.
establezca el punto de inicio de la música moviendo el cursor sobre la secuencia de la película y seleccione "establecer punto de inicio". Del mismo modo, seleccione "Establecer punto final" para establecer el punto final de la música moviendo el cursor.
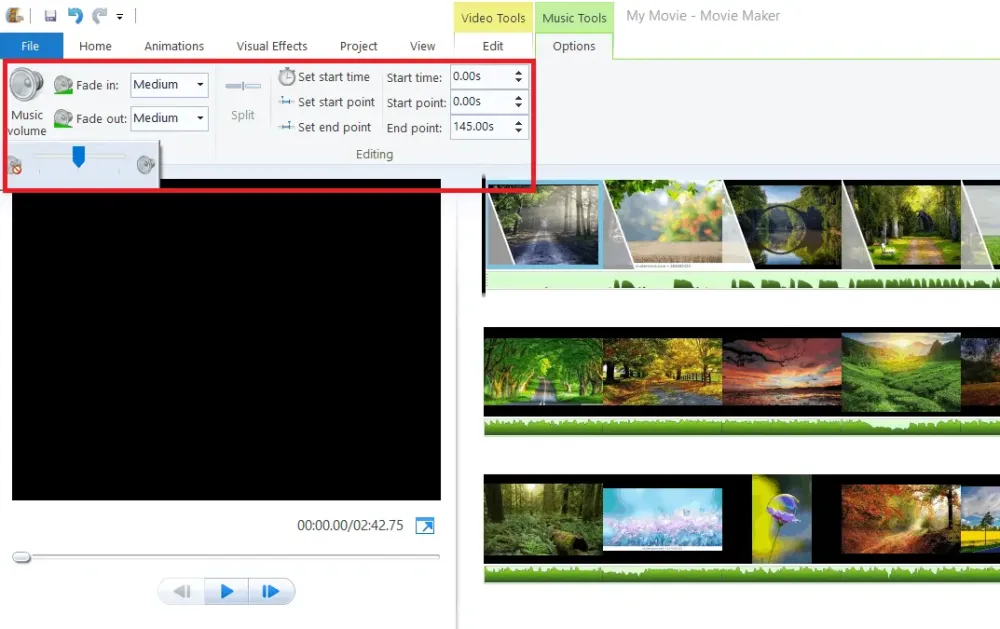
En la pestaña del proyecto, hay algunas opciones más que se utilizan para enfatizar el audio. Enfatizar la narración se usa para hacer que la narración suene más fuerte que el sonido del video y la música. Enfatizar video se usa para hacer que el video suene más alto que el sonido de la narración y la música. Enfatizar música se usa para hacer que la música suene más fuerte que el sonido del video y el sonido de la narración.
Ajustar a la música una de las opciones útiles para ajustar las fotos y el final de la música al mismo tiempo. Cuando selecciona "Ajustar a la música" en la pestaña del proyecto, ajusta automáticamente la duración de las fotos para que la música y las fotos terminen al mismo tiempo.
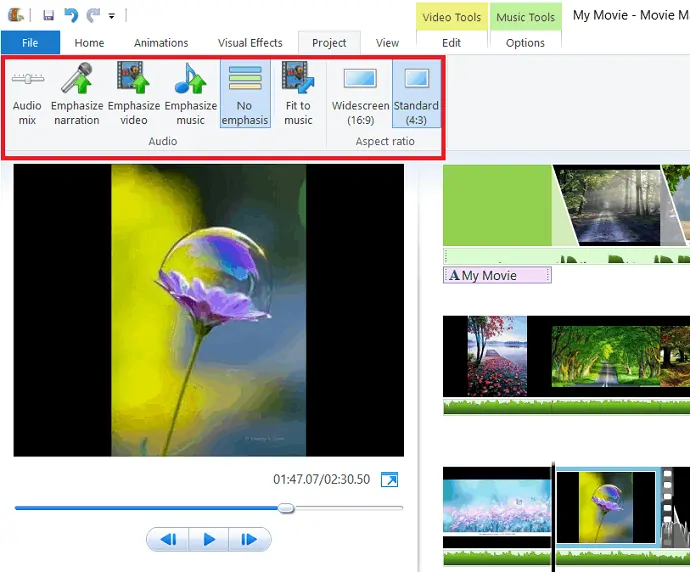
2.6 Agregar título, subtítulo y créditos
Agregar Título, Subtítulo y cretinos hace que su video sea más auténtico y muestre a las personas que trabajaron para la producción.
2.6.1 Añadir título
Haga clic en el clip donde desea agregar un título o coloque el cursor al comienzo de la película y seleccione "Título" en la pestaña Inicio.
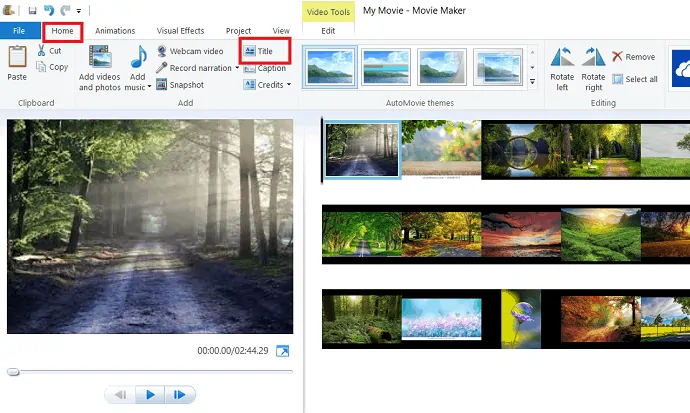
El cuadro de diálogo del título se muestra como se muestra en la siguiente figura. puede cambiar el tipo y el tamaño de la fuente seleccionando las opciones debajo de Fuente.
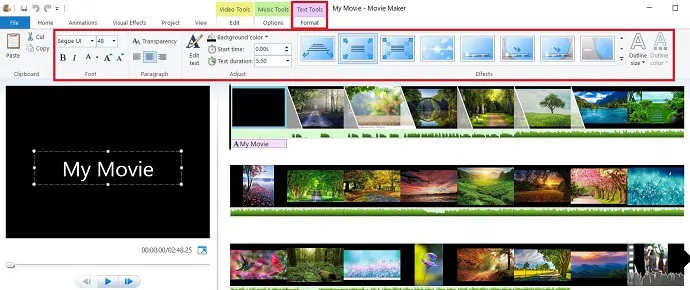
también puede realizar cambios como cambiar el color de fondo, configurar el tiempo de duración del título en la pantalla y agregar efectos al título simplemente seleccionando la opción que realiza la operación específica. Estos cambios le dan una belleza adicional a su película.
2.6.2 Agregar subtítulos
Si desea agregar un título al clip, seleccione "título" en la pestaña Inicio. Puede realizar cambios como cambiar el tipo, el color y el tamaño del texto. color de fondo, la duración del tiempo del subtítulo y los efectos del subtítulo seleccionando la opción específica.
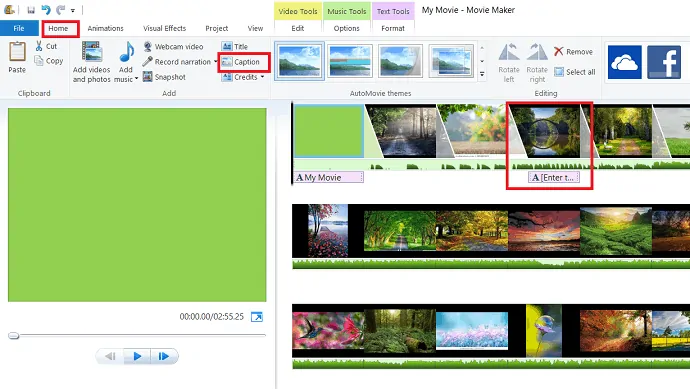
2.6.3 Añadir créditos
Finalmente, desea agregar los créditos para mostrar a las personas que trabajaron para la producción. debajo de los créditos, hay varias categorías como director, protagonista, banda sonora, ubicación. puede agregar créditos simplemente seleccionando "Créditos" en la pestaña Inicio. Estos créditos se agregan al final de la película.
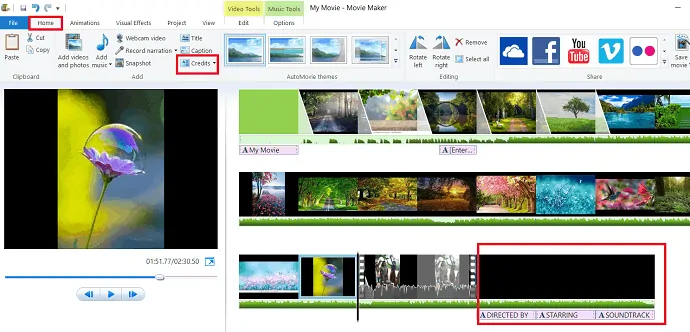
Después de completar la creación de la película con todos los efectos deseados, haga clic en "guardar proyecto" o "guardar proyecto como" y guárdelo con el nombre que desee.
- Leer: 5 formas de arreglar Reiniciar para reparar errores de disco en Windows 10
- 3 formas de restablecer la contraseña de Windows 10
3. ¿Cómo publicar/compartir la película/video creado?
Una vez que le hayas dado el toque final a tu película, es para compartir tu película terminada en diferentes redes sociales como Facebook, Vimeo, YouTube, Onedrive y Flickr. puede guardar su película en su computadora con la configuración recomendada del proyecto o hacer clic en el cuadro desplegable para elegir las diferentes configuraciones.
3.1 Publicar en las redes sociales
Haga clic en la pestaña Inicio, verá los iconos de compartir a la derecha de la cinta. Seleccione la página social deseada en la que desea compartir su película y seleccione la calidad de la película. Windows Movie recomienda la mejor calidad para cada sitio. Antes de publicar el programa requiere iniciar sesión en su cuenta de Microsoft y en las redes sociales donde va a publicar.
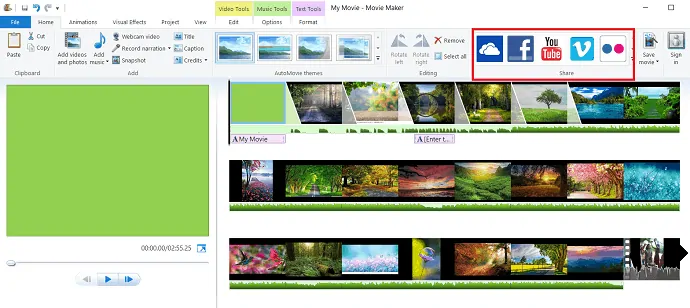
3.2 Guardar en la computadora
Puede guardar su película en lugar de publicarla en las redes sociales. Es tan simple como cree, simplemente haga clic en la opción Guardar video que se encuentra a la derecha de la sección Compartir en la pestaña Inicio.
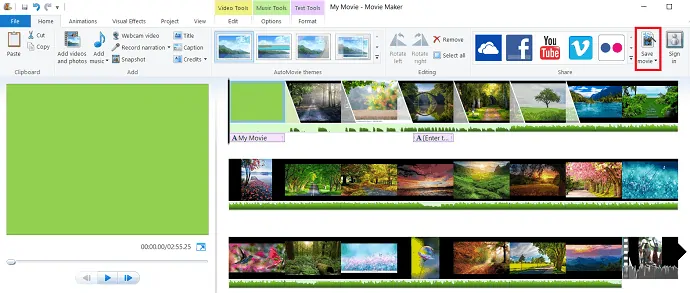
la opción de guardar recomienda algunas configuraciones para guardar su película, para evitar esas recomendaciones, simplemente haga doble clic en la opción de guardar película. Se mostrará el cuadro de diálogo Guardar película. seleccione la ubicación donde desea guardar su película, luego haga clic en guardar.
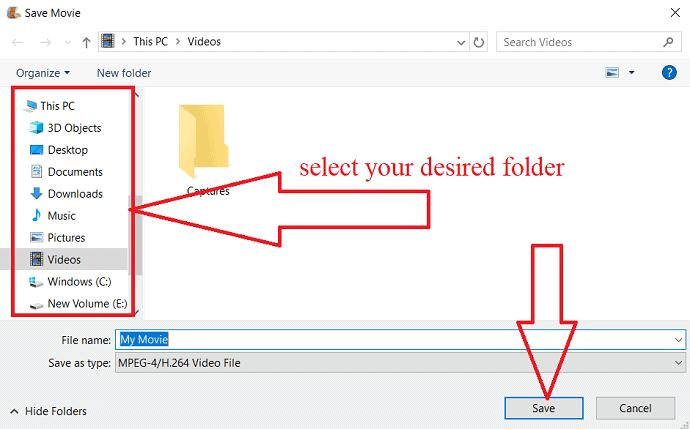
- Leer: ¿Cómo crear una copia de seguridad de imagen de Windows 10?
- Arreglo para Windows 10 atascado en hibernación
4. Conclusión
Después de completar la lectura de este artículo, puede sentir que crear una película/video con la combinación de imágenes y videos o individualmente es muy fácil. Al usar este creador de películas de Windows, puede crear su propio video/película con efectos y animaciones más hermosos con la ayuda de este artículo.
Espero que este tutorial te haya ayudado a usar Windows Movie Maker en Windows 10 . Si le gusta este artículo, compártalo y siga a WhatVwant en Facebook, Twitter y YouTube para obtener más consejos.
Windows Movie Maker en Windows 10 – Preguntas frecuentes
¿Qué es Windows Movie Maker?
Es un creador de películas o editor de video para Windows.
¿Windows 10 tiene integrado Windows Movie Maker?
No. Pero puedes instalarlo.
¿Cuál es el costo de Windows Movie Maker?
Es un software gratis.
