Cómo utilizar Windows Sandbox en Windows 11, 10
Publicado: 2023-12-09Windows Sandbox le permite ejecutar fácilmente aplicaciones que no son de confianza en su dispositivo.En esta guía, aprenderá cómo usarlo y cómo habilitarlo o deshabilitarlo.¡Continúa leyendo para obtener más información!
El método más común para ejecutar algún código sospechoso en un dispositivo es engañar al usuario para que instale un programa sospechoso en el dispositivo objetivo. Siempre que hay una falta de comprensión dentro de la base de usuarios con respecto a este tipo de vulnerabilidades, un dispositivo siempre es susceptible a cierta forma de amenaza.
Pero parece que Microsoft se ha esforzado mucho para encontrar una solución a este problema. Acaban de anunciar la disponibilidad de una versión protegida de Windows 10, 11 que se ejecuta dentro de Windows. El propósito de este sandbox es separar el programa sospechoso de ser malicioso y permitirle funcionar dentro de él, protegiendo así el sistema principal de cualquier amenaza potencial.
¿Qué es la zona de pruebas de Windows?
Windows Sandbox, una característica lanzada en Windows 10 versión 1903, y ha sido una gran parte del sistema operativo Windows desde entonces. Sin embargo, solo se puede acceder a la función en las ediciones Pro y Enterprise, lo que significa que existe la posibilidad de que su PC no la admita. Pero no hay de qué preocuparse, existen numerosas herramientas de terceros disponibles que le ayudarán a lograr este objetivo.
Windows Sandbox es un entorno de escritorio único y liviano creado para ejecutar software de forma segura y aislada. Este entorno virtual temporal brinda a los usuarios la posibilidad de habilitarlo o deshabilitarlo. Esto indica que si tiene algún motivo para creer que un software es malicioso, puede probarlo en un entorno separado para asegurarse de que no interrumpa ninguna operación normal y no ponga en peligro ningún archivo que le resulte útil. Una vez que se cierra este Windows Sandbox, todo el software/aplicaciones, archivos residuales y otros datos se borran más allá de toda posibilidad.
Para ejecutar Windows Sandbox con éxito en Windows 10, 11, es necesario verificar los requisitos mínimos del sistema. Échales un vistazo a continuación:
- Windows 10, 11 Pro o Enterprise con versión 18305 o superior.
- Las capacidades de virtualización están habilitadas en BIOS.
- Arquitectura AMD64.
- 1 GB de espacio libre en disco (se recomienda SSD)
- 4 GB de RAM (se recomiendan 8 GB)
- 2 núcleos de CPU.
Lea también: Cómo reparar el error interno del programador de videos en Windows 10 [resuelto]
¿Cuáles son las propiedades de Windows Sandbox?
Eche un vistazo a las siguientes propiedades de Windows Sandbox:
Un componente de Windows: las ediciones Windows 10 Pro y Enterprise vienen equipadas con todos los componentes necesarios para esta capacidad.¡No es necesario descargar un archivo VHD!
Desechable: Esto significa que no quedará nada en el dispositivo;todo será descartado una vez cerrado el programa.
Pristine: cada vez que ejecuta Windows Sandbox, siempre parece una instalación completamente nueva de Windows.
Eficiente: Es eficiente porque utiliza una GPU virtual, un programador de kernel integrado y administración inteligente de memoria.
Seguro: utiliza virtualización basada en hardware para el aislamiento del kernel, que depende del hipervisor de Microsoft para ejecutar un kernel separado que aísla Windows Sandbox de la computadora host.

¿Cómo configuro un entorno limitado de Windows?
Después de asegurarse de que su computadora sea compatible con él, configurar Windows Sandbox es una tarea extremadamente fácil de realizar. Esto es todo lo que necesitas hacer:
Paso 1: Ejecute el menú Inicio e ingrese opcionalfeatures.exe. Después de eso, presione la tecla Enter de su teclado.
Paso 2: A continuación, desplácese hacia abajo en la página hasta encontrar la función Windows Sandbox. Una vez detectado, marque la casilla disponible junto a él. 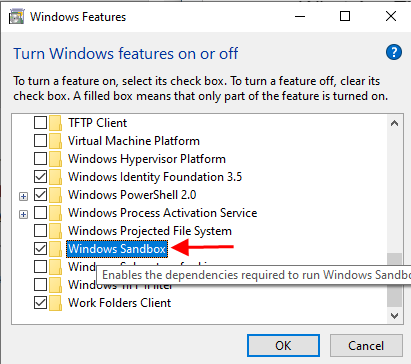
Paso 3: A continuación, haga clic en Aceptar para continuar y espere hasta que los componentes se instalen correctamente.
Paso 4: cuando se le solicite, reinicie su computadora.
Paso 5: Ahora, Windows Sandbox debería aparecer como una aplicación en el menú Inicio.
Vea lo sencillo y rápido que es configurar Windows Sandbox en Windows 10/11. Ahora debería poder acceder a Windows Sandbox como una característica opcional de Windows.
Lea también: Cómo obtener ayuda en Windows 10
¿Cómo utilizar Windows Sandbox en Windows 11, 10?
Hacer uso de Windows Sandbox en una PC es simple y rápido; siga el procedimiento que se proporciona a continuación.
Paso 1: ejecutar Inicio.
Paso 2: busque Windows Sandbox y haga clic derecho en el resultado correcto. Luego, elija la opción Ejecutar como administrador para continuar.
Paso 3: Luego, inicie el Explorador de archivos en su sistema.
Paso 4: Después de eso, ejecute la carpeta con un programa que no sea de confianza para probar el problema.
Paso 5: A continuación, elija el archivo .exe y haga clic en el icono Copiar disponible en la barra de comandos. 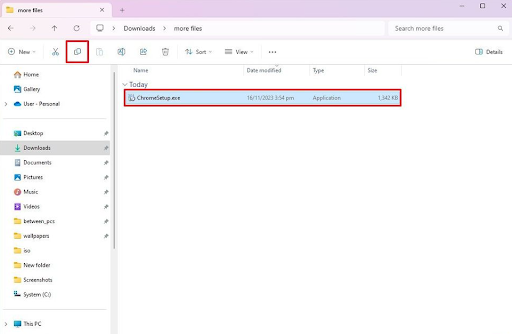
Paso 6: en el escritorio de Windows Sandbox, haga clic derecho en el escritorio y luego elija la opción Pegar para compartir el archivo del instalador. 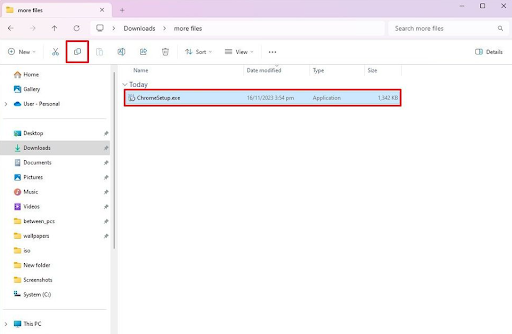
Paso 7: Ahora, haga clic dos veces en el instalador para iniciar el proceso de instalación.
Paso 8: Siga las instrucciones en pantalla para finalizar la instalación.
Una vez hecho esto, puede utilizar Windows Sandbox para probar las aplicaciones sin siquiera comprometer su configuración. Además de esto, también puede hacer uso de este entorno para utilizar aplicaciones o sitios web que no sean de confianza sin siquiera afectar la configuración de su dispositivo.
¿Cómo habilito la configuración de Sandbox en Windows 10, 11?
Para habilitar Sandbox en Windows 11 o 10, deberá iniciar el panel Características de Windows en su sistema y seleccionar la casilla de verificación Windows Sandbox. Después de eso, se instalará automáticamente en su dispositivo. Después de eso, podrá reiniciar su computadora e iniciar la aplicación Windows Sandbox buscándola en el cuadro de búsqueda ubicado en la barra de tareas. Así es como puedes obtener un Sandbox en tu PC con Windows
Lea también: Error IRQL no menor o igual en Windows 10, 11 [solucionado]
Entonces, se trataba de cómo se puede utilizar Windows Sandbox en PC con Windows 10, 11. En este tutorial, le proporcionamos información completa sobre Windows Sandbox; cómo configurarlo, cómo habilitarlo o deshabilitarlo y otros detalles relacionados.
Esperamos que esta información le haya resultado útil. Si nos perdimos algo y usted tiene mejores consejos y trucos al respecto, no dude en dejarnos un comentario a continuación. Además, si tiene alguna pregunta o duda, háganoslo saber en la sección de comentarios a continuación.
Por último, puede suscribirse a nuestro boletín y seguirnos en las redes sociales: Facebook, Instagram, Twitter o Pinterest para no perderse ninguna actualización técnica.
