Cómo usar su teléfono Android como punto de acceso
Publicado: 2022-07-17Si su enrutador Wi-Fi en casa comienza a fallar o viaja a un área sin acceso a Internet, configurar un punto de acceso móvil con su teléfono Android puede ayudarlo a volver a conectar otros dispositivos rápidamente. Le mostraremos cómo hacerlo.
Su teléfono Android le permite compartir datos móviles con otros dispositivos transmitiéndose como un punto de acceso personal. Es una manera rápida y fácil de acceder a Internet cuando no tienes acceso a Wi-Fi normal.
Sin embargo, configurar su dispositivo Android como un punto de acceso móvil tiene un costo en la duración de la batería, por lo que es posible que desee usarlo con moderación. Para sesiones más largas, es mejor explorar métodos menos convencionales, como la conexión USB y Bluetooth.
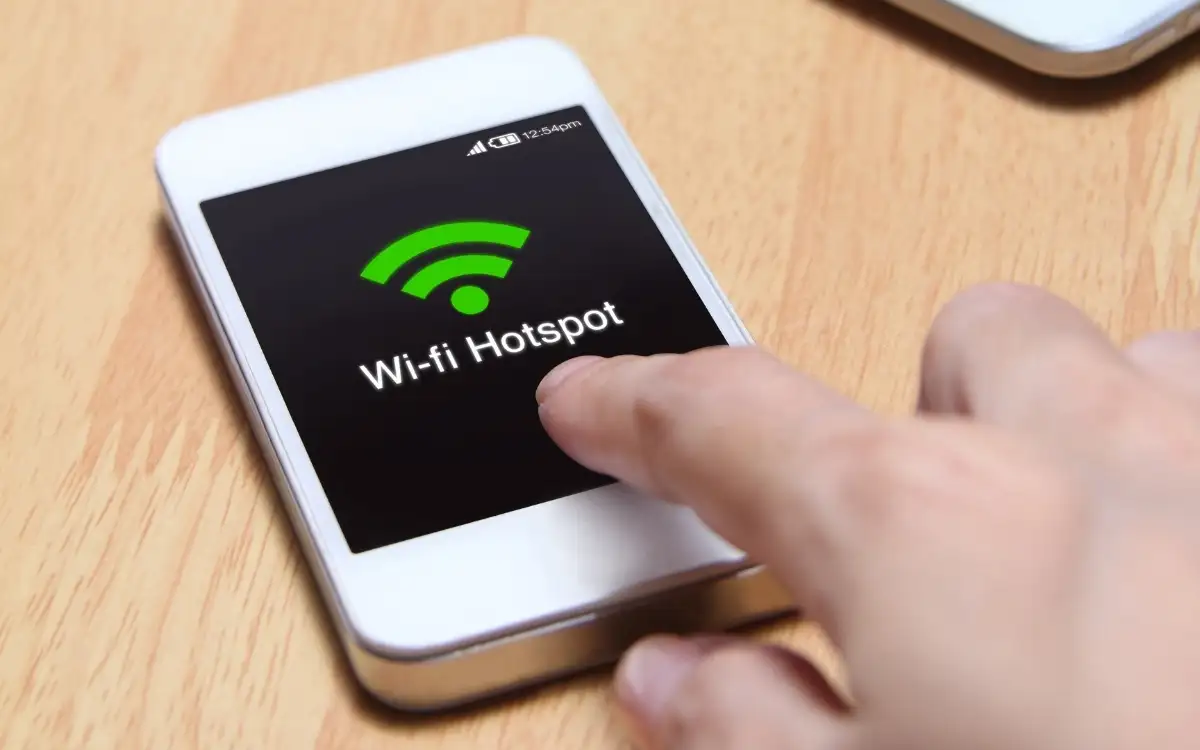
Dependiendo de su plan celular, algunos proveedores pueden prohibirle compartir datos móviles o solicitarle que pague más por conectar dispositivos. Si tiene dudas, confirme antes de comenzar.
Nota : el siguiente tutorial muestra cómo compartir la conexión a Internet de su Android a través de un punto de acceso, USB y Bluetooth en un Google Pixel con Android 12. Los pasos a continuación pueden variar ligeramente según la versión del software del dispositivo y del sistema.
Activar punto de acceso móvil en Android
La primera vez que desee compartir Internet en su teléfono celular Android con otros dispositivos, debe revisar la configuración del "punto de acceso Wi-Fi" del dispositivo. Eso le permite cambiar el nombre del punto de acceso predeterminado, ajustar el nivel de seguridad y anotar la contraseña de Wi-Fi. También puede usar un par de configuraciones para mejorar la duración de la batería y ampliar la compatibilidad. Para hacer eso:
1. Ubique y abra la aplicación Configuración a través de la pantalla de inicio de su dispositivo Android. O abre el cajón de la aplicación y búscala.
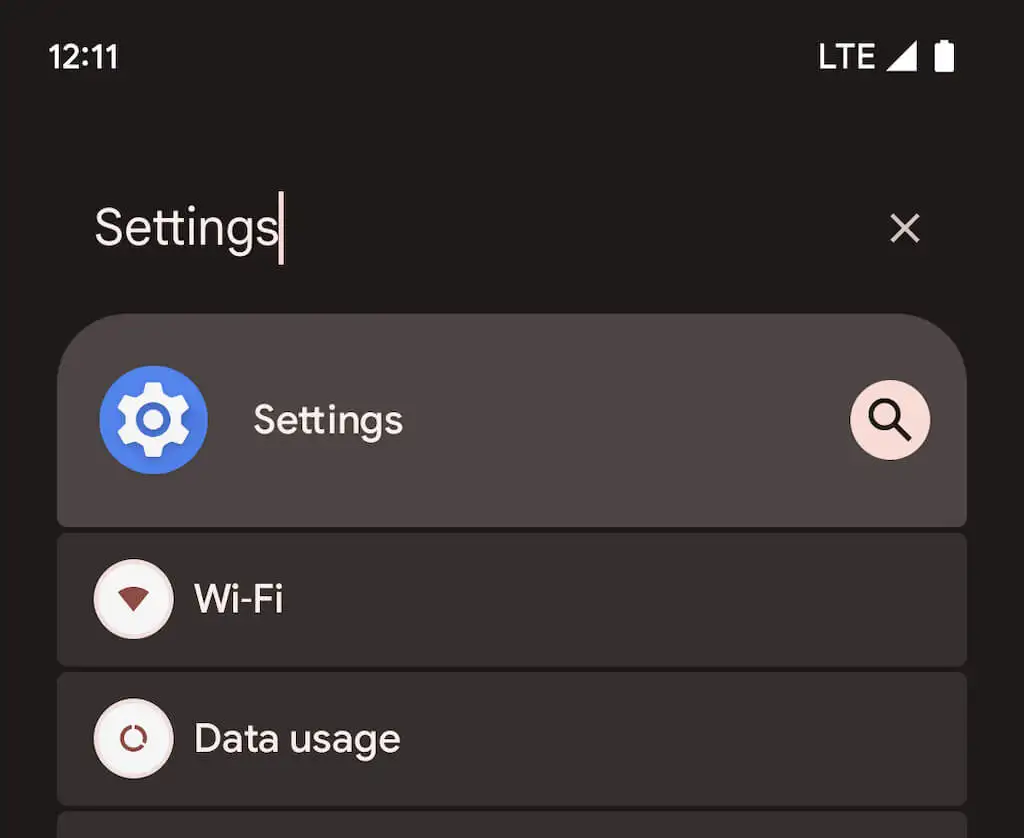
2. Toque Red e Internet > Punto de acceso y conexión para acceder a su punto de acceso móvil y página de configuración de conexión. Luego, seleccione Punto de acceso Wi-Fi .
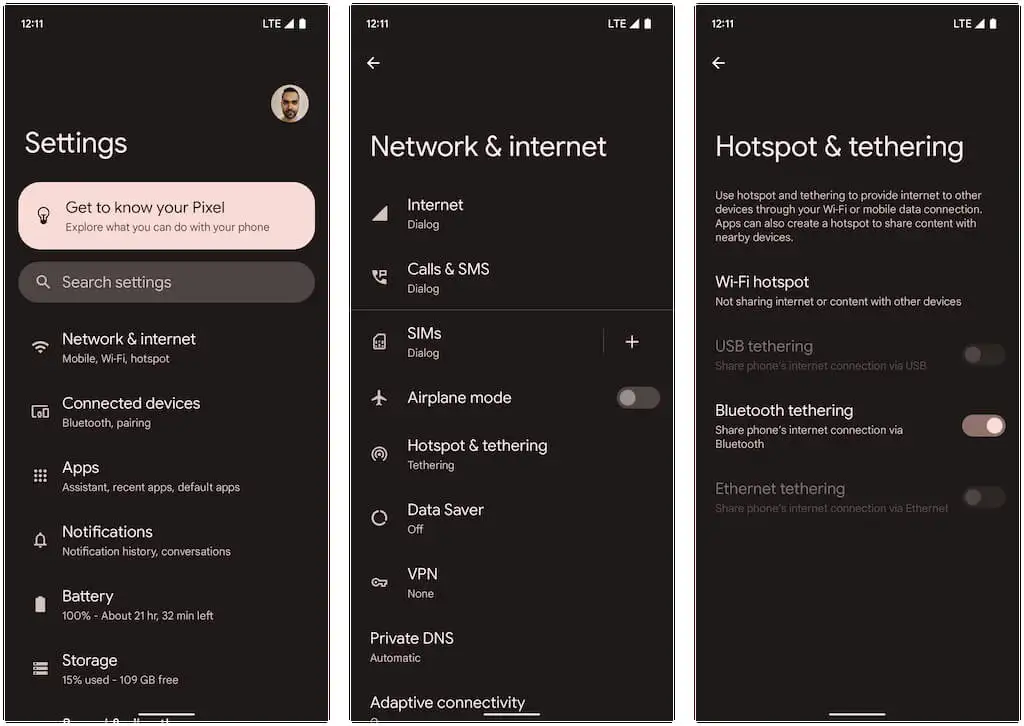
3. Ajuste la siguiente configuración y encienda el interruptor junto a Usar punto de acceso Wi-Fi:
- Nombre del punto de acceso: configure un nombre de red reconocible para la función de punto de acceso de su Android. De lo contrario, utilizará el nombre de dispositivo predeterminado.
- Seguridad : elija un protocolo de seguridad Wi-Fi disponible como WPA3-Personal, WPA2/WPA3-Personal y WPA2-Personal. WPA3 cuenta con una mejor seguridad, pero es posible que no sea compatible con dispositivos más antiguos. Cíñete a la configuración predeterminada de WPA2/WPA3 o selecciona WPA2 si tienes problemas de conectividad.
- Contraseña del punto de acceso: anote la contraseña predeterminada del punto de acceso. Es una cadena aleatoria de dígitos alfanuméricos, así que siéntete libre de cambiarla. Sin embargo, no utilice una contraseña fácil de adivinar.
- Apague el punto de acceso automáticamente : deje que su Android apague automáticamente el punto de acceso móvil para conservar la vida útil de la batería cuando no haya dispositivos conectados.
- Compatibilidad ampliada : permite que los dispositivos más antiguos detecten y usen su punto de acceso Android como una conexión Wi-Fi. Sin embargo, eso puede hacer que la batería se agote más rápido.
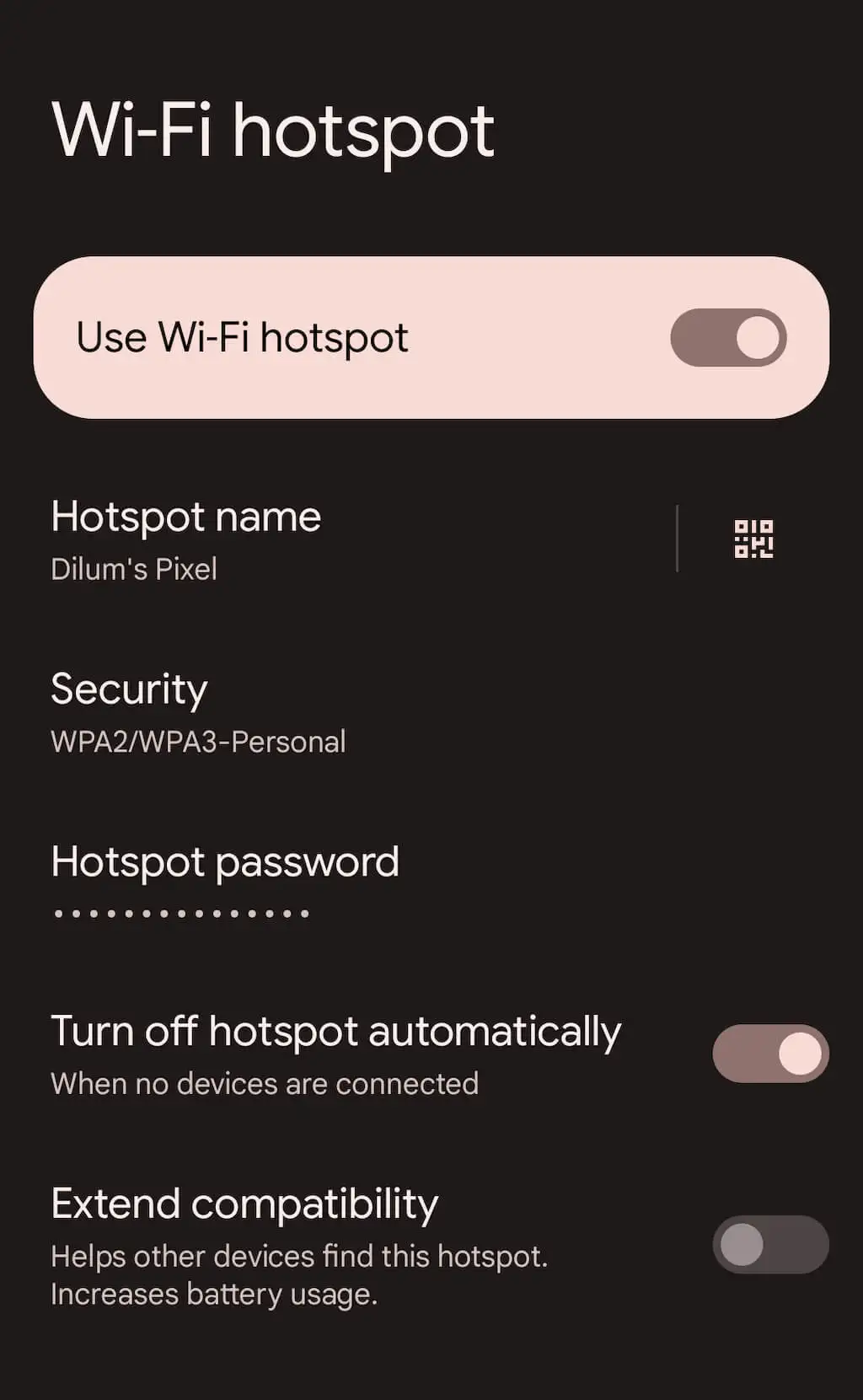
Ahora puede conectarse al punto de acceso de su teléfono Android desde otro dispositivo. El proceso es similar a unirse a una red Wi-Fi típica. En su PC o Mac, seleccione el ícono de Wi-Fi en la bandeja del sistema o en la barra de menú, seleccione el nombre del punto de acceso móvil e ingrese su contraseña.
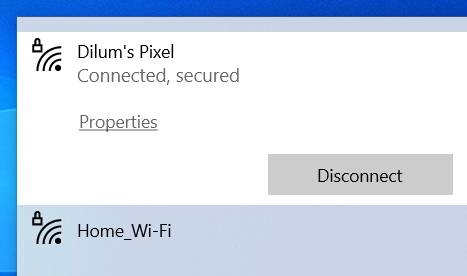
También es posible conectar un dispositivo iOS o iPadOS de esta manera: solo diríjase a la pantalla de selección de Wi-Fi para unirse. También puede tocar el botón Código QR dentro de la pantalla "Punto de acceso Wi-Fi" y escanearlo con la cámara del iPhone o iPad para unirse al punto de acceso instantáneamente sin insertar la contraseña. Utilice Compartir en las cercanías en su lugar para permitir que otros dispositivos móviles Android ingresen a la red del punto de acceso.
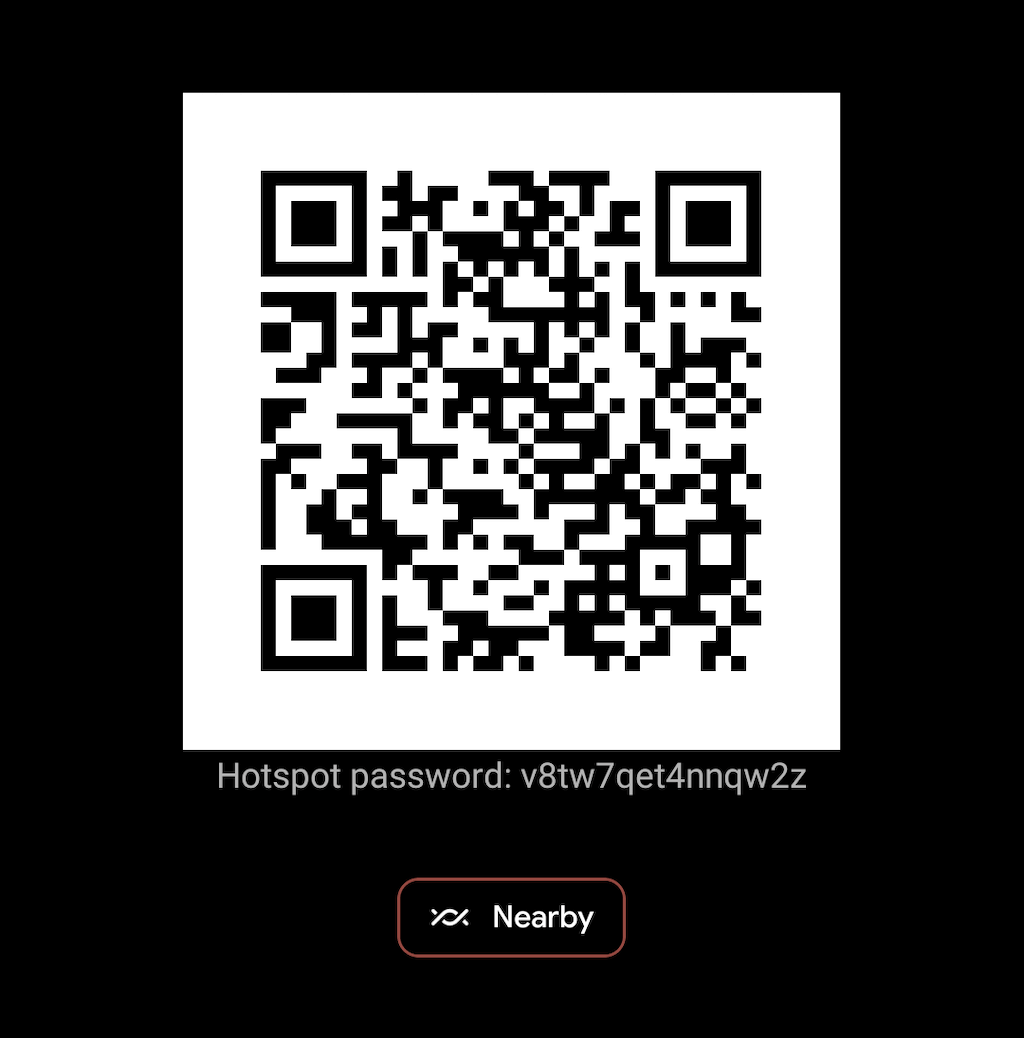
En el futuro, puede activar y desactivar el punto de acceso para su dispositivo Android a través del panel de Configuración rápida. Simplemente deslice hacia abajo desde la parte superior de la pantalla para abrirla (es posible que deba deslizar hacia abajo dos veces o hacia los lados para ver todas las configuraciones). Luego, toque el ícono de Hotspot para alternar la funcionalidad o manténgalo presionado para acceder a la pantalla de configuración de "Wi-Fi hotspot".

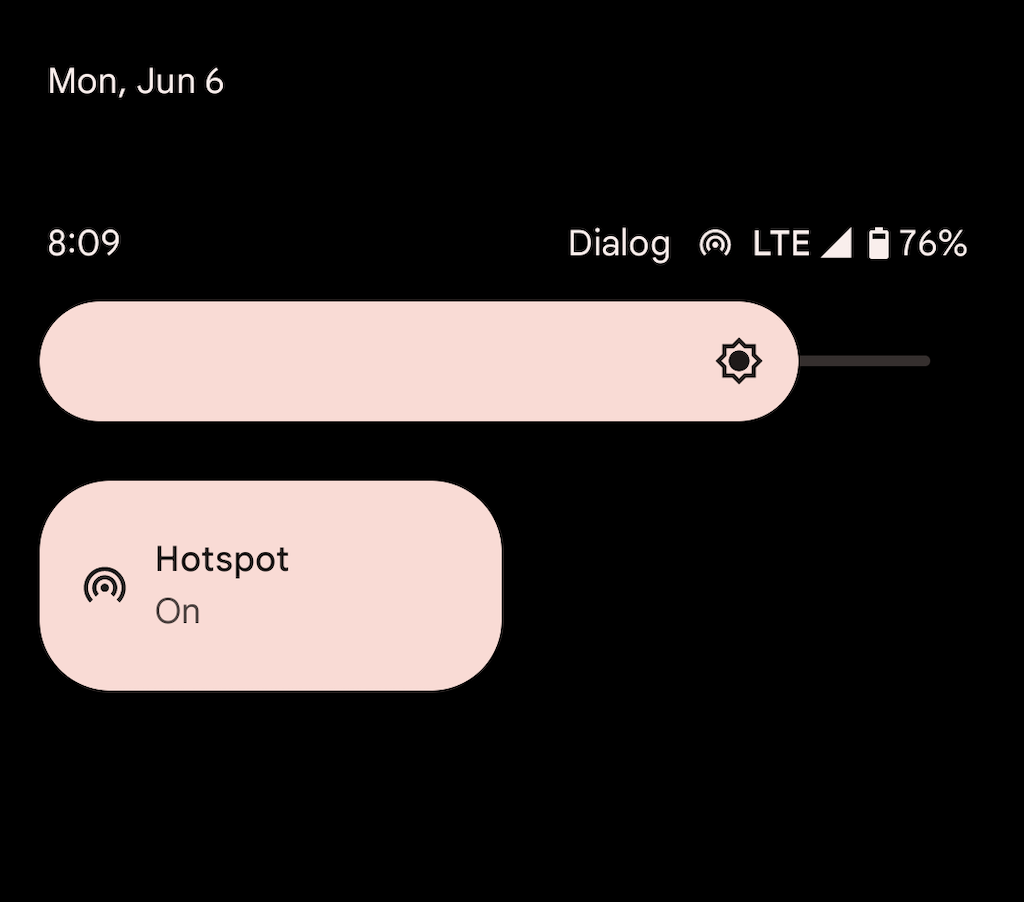
Nuevamente, su punto de acceso de Android usa una potencia significativa para mantenerse activo. Si no ha configurado el dispositivo para apagar el punto de acceso automáticamente cuando no hay dispositivos conectados, no olvide hacerlo y evitar que se agote la batería.
Activar USB Tethering en Android
Si tiene un cable USB a mano, puede conectar su Android a un dispositivo de escritorio o portátil a través de USB y compartir su plan de datos móviles de esa manera. Eso acelera Internet y evita que la batería del teléfono se agote. Sin embargo, la conexión USB le impide conectar dispositivos adicionales y podría consumir la vida útil de la batería en las computadoras portátiles.
1. Abra la aplicación Configuración en su dispositivo Android y toque Red e Internet > Zona Wi-Fi y Anclaje a red.
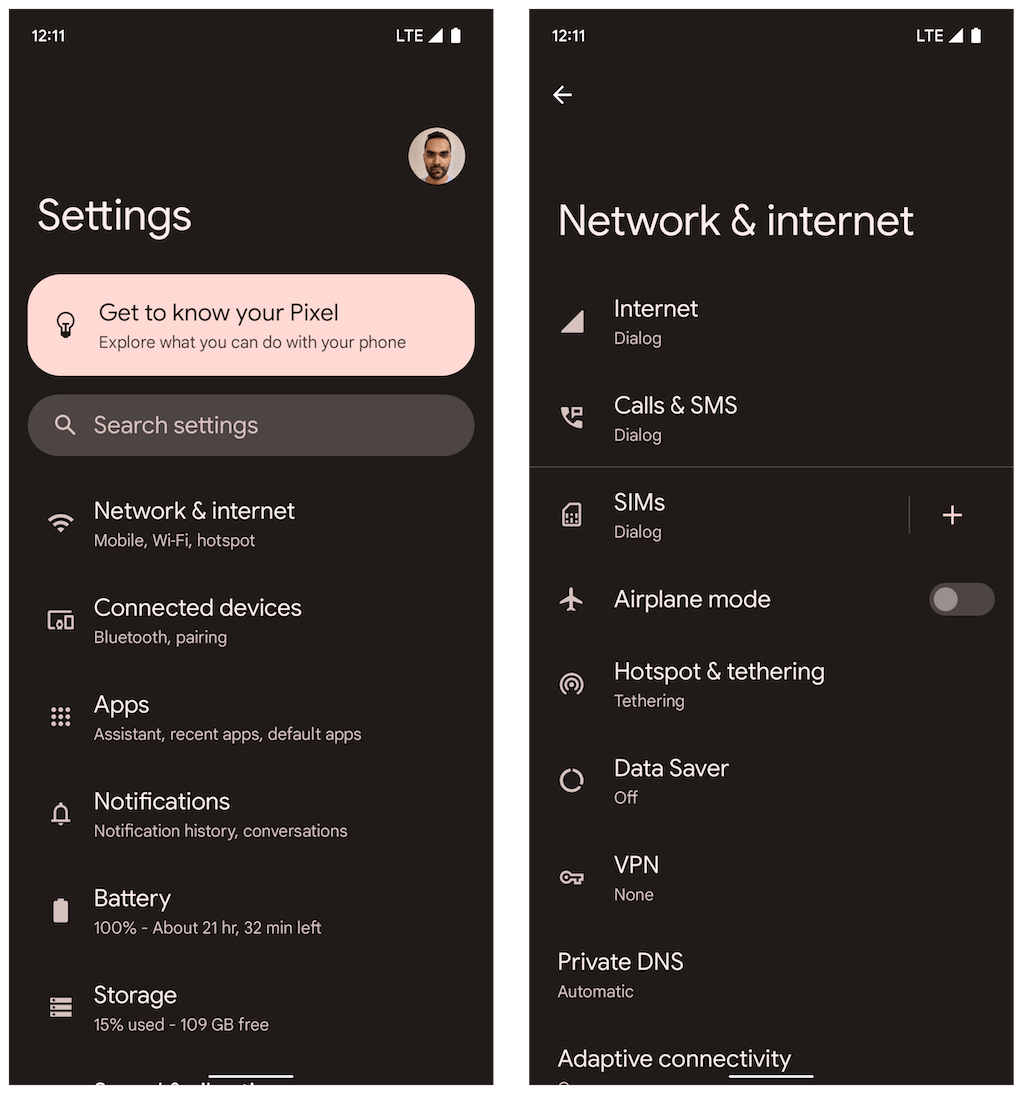
2. Encienda el interruptor junto a Anclaje de USB .
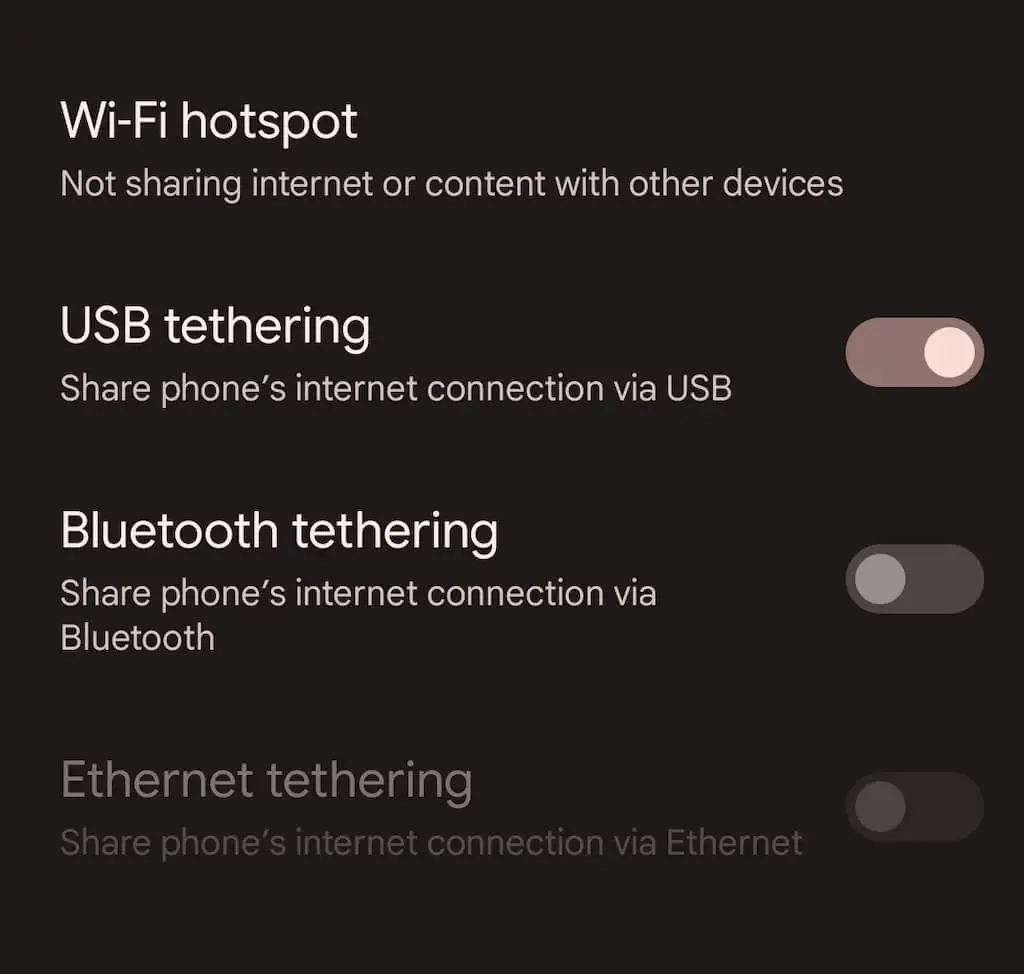
3. Conecta tu Android a tu PC o Mac y desconéctate de otras redes inalámbricas (o desactiva el módulo Wi-Fi). Debería comenzar automáticamente a usar datos móviles a través de USB.
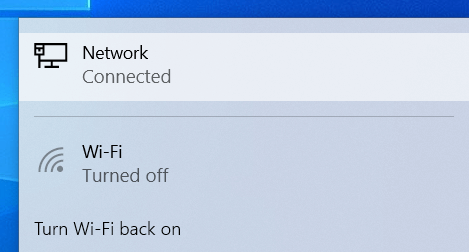
A diferencia de un punto de acceso móvil, no es necesario que desactive la conexión USB cuando no la esté utilizando activamente.
Activar conexión Bluetooth en Android
También es posible compartir Internet con un dispositivo de escritorio o portátil en su teléfono Android a través de Bluetooth. Da como resultado velocidades de Internet más lentas y es algo complicado de configurar y usar. Sin embargo, reduce drásticamente el consumo de batería en comparación con el uso de una red de punto de acceso.
1. Abra la aplicación Configuración en su dispositivo Android, toque Redes e Internet > Hotspot y anclaje y encienda el interruptor junto a Anclaje de Bluetooth .
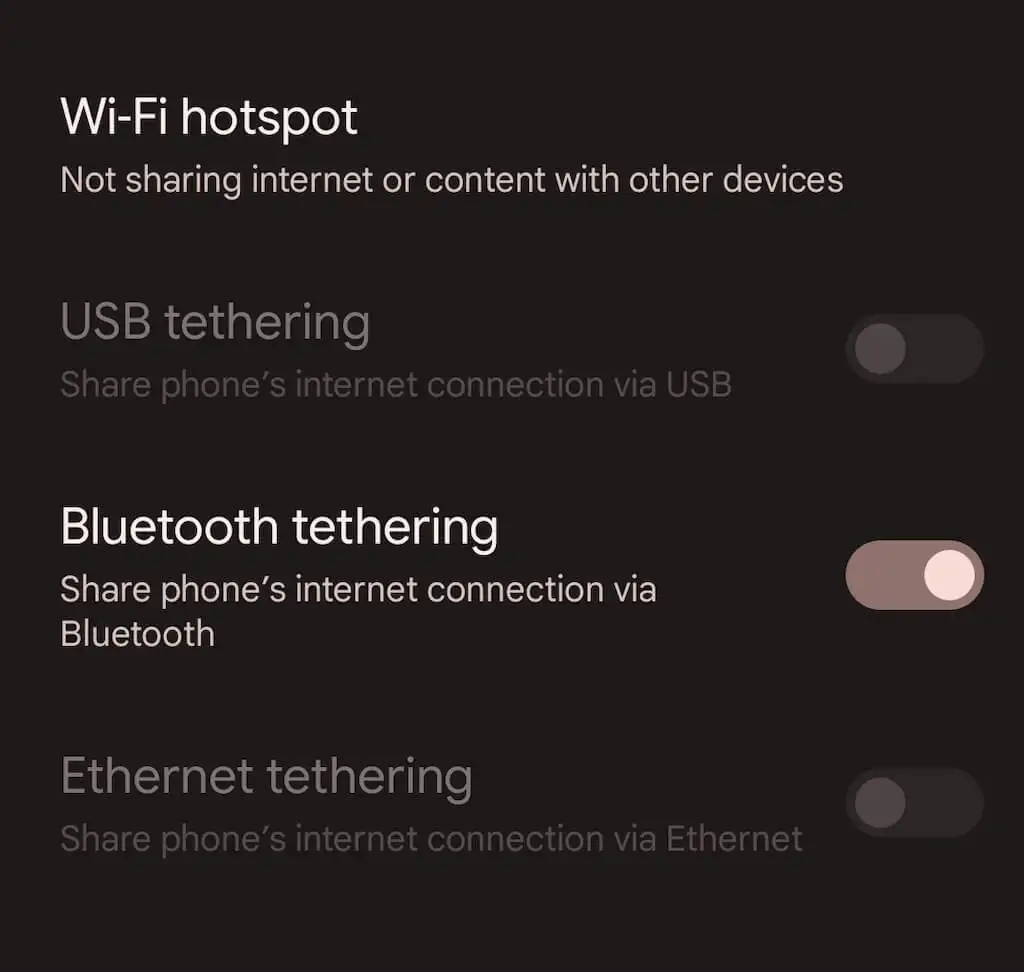
2. Empareje su teléfono Android con su computadora de escritorio o portátil. En Microsoft Windows, puede abrir el menú Inicio y seleccionar Configuración > Bluetooth y dispositivos > Agregar un dispositivo . En la Mac, abra el menú Apple y vaya a Preferencias del Sistema > Bluetooth . Asegúrese de poner su Android en modo de descubrimiento durante el proceso de emparejamiento (simplemente vaya a Configuración > Dispositivos conectados ).
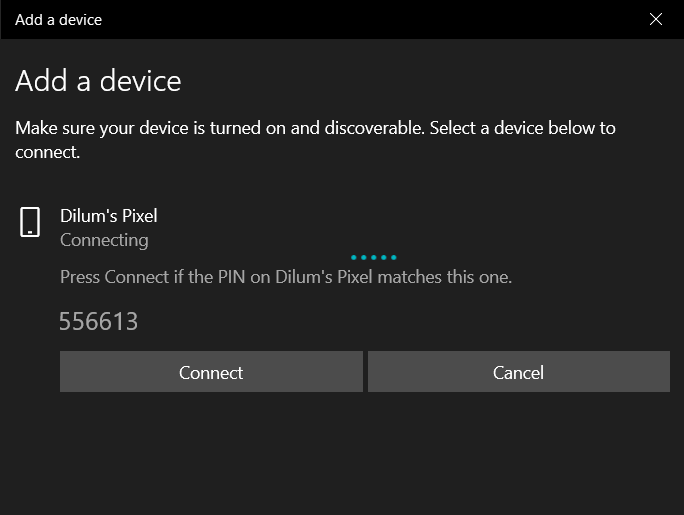
3. Configure su PC o Mac para comenzar a usar Bluetooth. En Windows, haga clic con el botón derecho en el icono de Bluetooth en la barra de tareas de Windows y seleccione Unirse a la red de área personal. O bien, abra el Panel de control y seleccione Hardware y sonido > Dispositivos e impresoras . A continuación, resalte su Android y seleccione Conectar a > Punto de acceso .
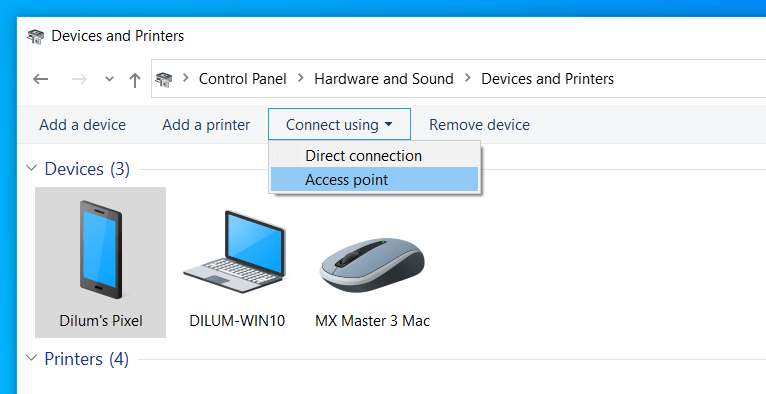
En la Mac, vaya a Preferencias del sistema > Red , seleccione el ícono Más y agregue Bluetooth PAN .
Nota : en el momento de escribir este artículo, Apple ha eliminado la capacidad de configurar una red de área personal Bluetooth en Mac con macOS 12 Monterey y versiones posteriores. No debería tener problemas para usar el anclaje de Bluetooth en versiones anteriores de macOS.
Conectividad a Internet ininterrumpida
Saber cómo configurar su teléfono Android como un punto de acceso Wi-Fi portátil puede ayudarlo en muchas situaciones. Sin embargo, no se olvide de usar la conexión USB o Bluetooth cuando la duración de la batería sea una preocupación. Si tiene problemas para seguir las instrucciones anteriores, aprenda cómo puede reparar su punto de acceso móvil Android y volver a conectarse.
