Cómo ver el historial de inicio de sesión de Gmail y proteger su cuenta de Gmail
Publicado: 2022-08-07¿Eres alguien que constantemente siente que alguien está husmeando en tus correos electrónicos? Bueno, si usa Gmail, hay una manera fácil de verificar su historial de inicio de sesión y ver exactamente cuándo, dónde y cómo se accedió a su cuenta.
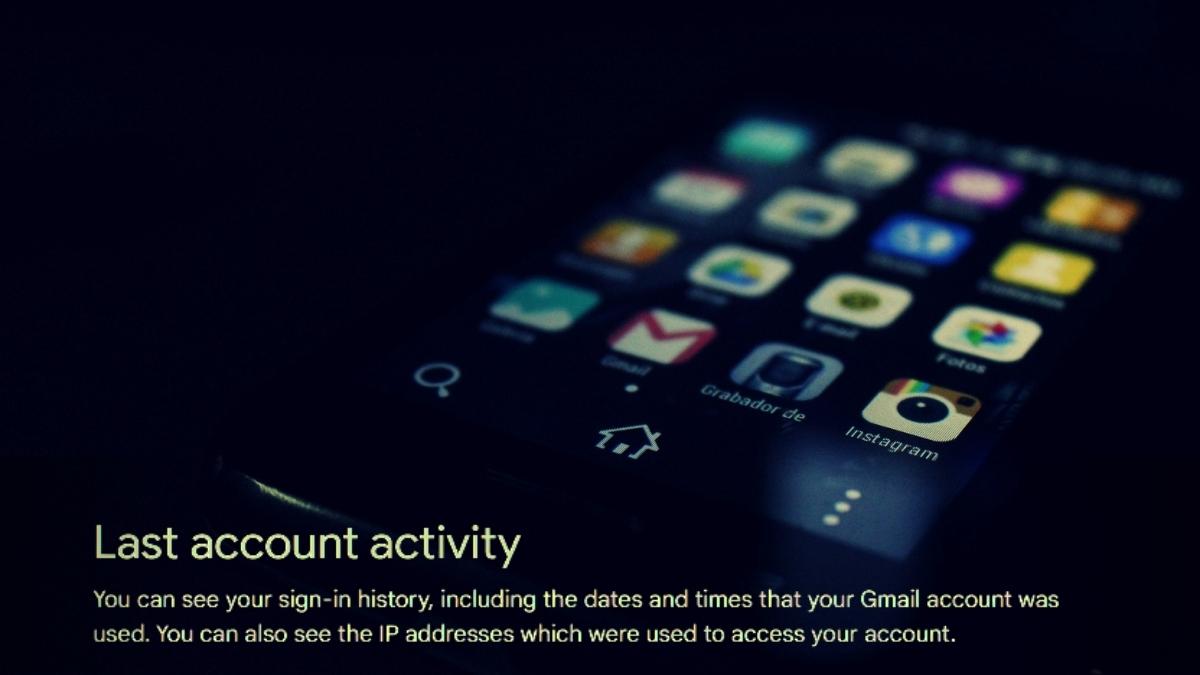
Google le permite verificar su historial de inicio de sesión de Gmail a través de la última actividad de la cuenta. Esto se puede hacer desde su teléfono inteligente o su computadora de escritorio.
En este tutorial, aprenderá cómo ver su historial de inicio de sesión de Gmail tanto en su teléfono inteligente como en su computadora de escritorio.
Tabla de contenido
Cómo verificar la actividad de inicio de sesión de Gmail desde su teléfono inteligente
Si desea verificar su historial de inicio de sesión de Gmail en su teléfono inteligente, abra la aplicación Gmail y toque los tres puntos verticales en la esquina superior derecha. Toque en " Configuración " allí.
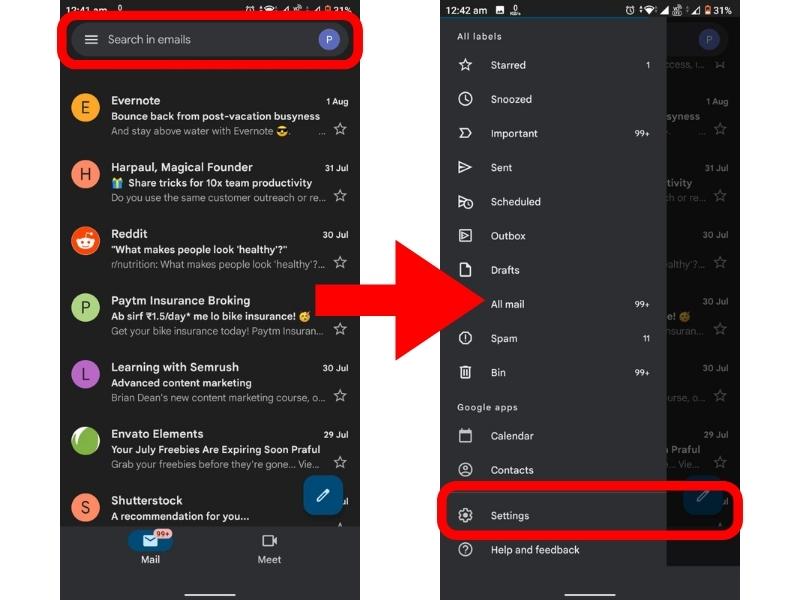
En la parte superior de la pantalla, toque el botón " Administrar su cuenta de Google ". Desde allí, toque " Administrar sus datos y privacidad ".
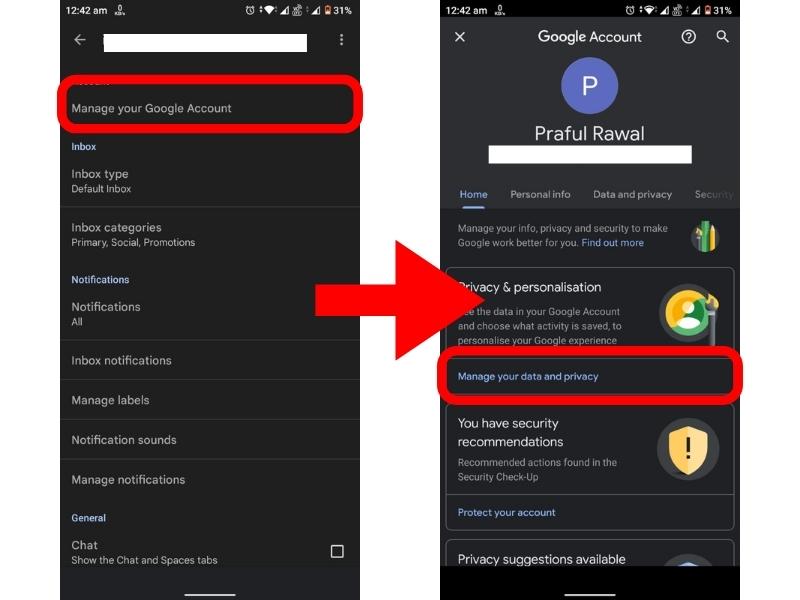
Ahora desplácese hacia abajo y toque " Actividad web y de aplicaciones ", nuevamente, desplácese hacia abajo nuevamente y toque " Administrar toda la actividad web y de aplicaciones ".
Desplácese un poco hacia abajo y encontrará todas sus actividades pasadas de Google.
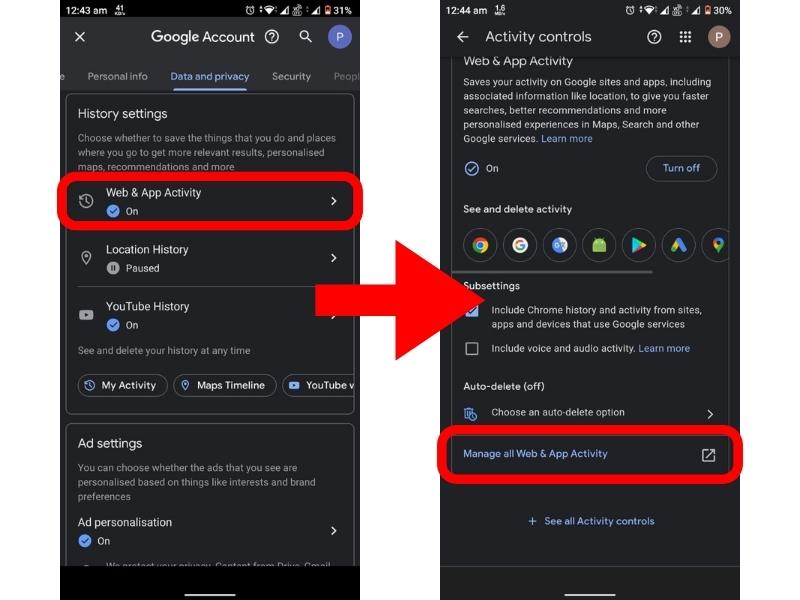
Ahora puede encontrar todas las veces que ha iniciado sesión en Gmail desplazándose hacia abajo.
Truco: En el área de actividad anterior de Google, había una opción para ordenar tus actividades. Si desea ver solo su historial de inicio de sesión de Gmail, seleccione " Filtrar por fecha y producto ".
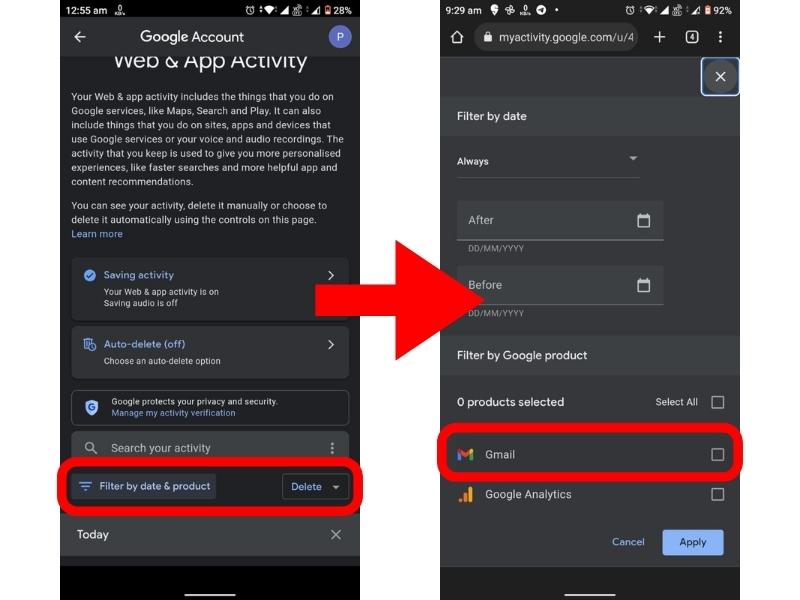
Aquí puede seleccionar un intervalo de tiempo para el que desea ver su actividad de inicio de sesión de Gmail. También puede seleccionar “ Gmail ” en el menú de casillas de selección de productos.
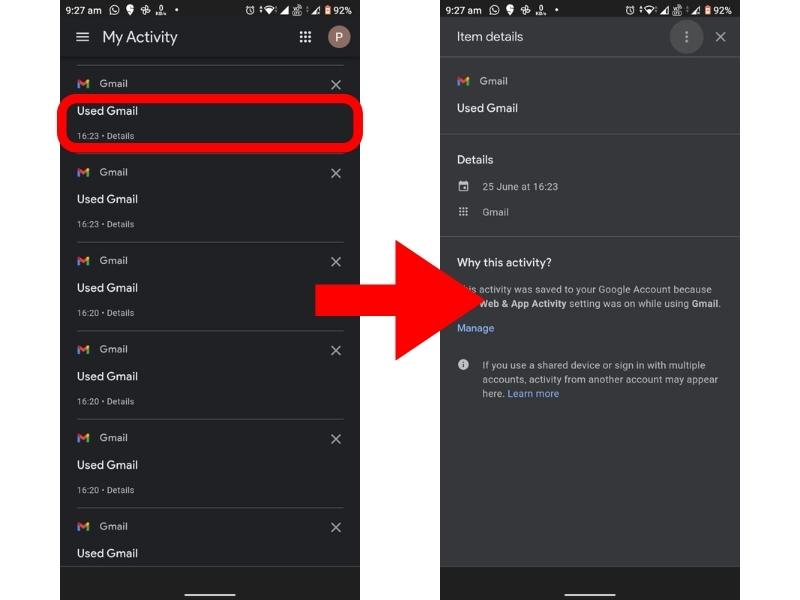
Ahora puede ver todas las veces que inició sesión en Gmail dentro del período de tiempo especificado. Para verificar la hora, la fecha y el dispositivo exactos con los que inició sesión, simplemente toque "Detalles" y se mostrará toda la información.
Siguiendo estos pasos, puede verificar fácilmente su historial de inicio de sesión de Gmail desde su teléfono inteligente.
Resumen de pasos:
Aplicación de Gmail > Tres puntos verticales > Configuración > Administrar tu cuenta de Google > Administrar tus datos y privacidad > Actividad web y de aplicaciones > Administrar toda la actividad web y de aplicaciones > Filtrar por fecha y producto.
Cómo verificar la actividad de inicio de sesión de Gmail desde su escritorio
Si desea verificar su historial de inicio de sesión de Gmail desde su escritorio, abra Google en su navegador e inicie sesión en su cuenta de Gmail.
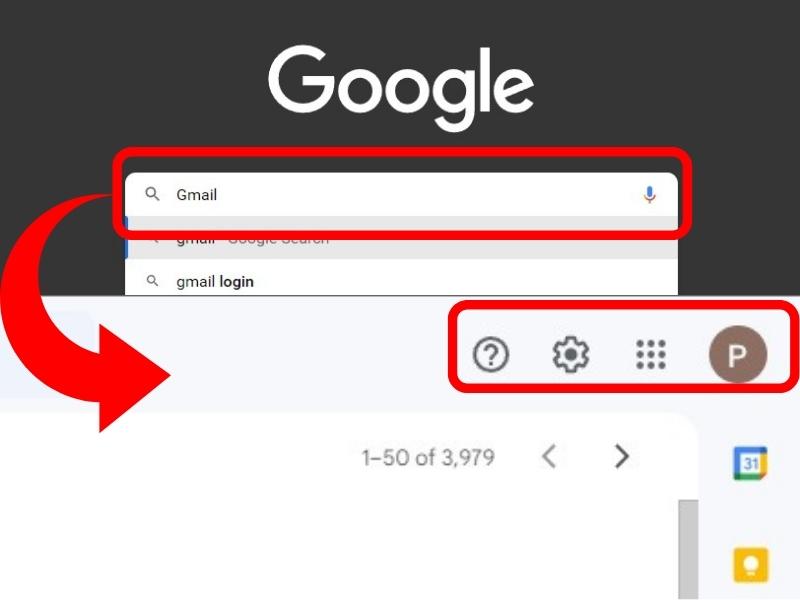
Ahora, toque " (️) Configuración " en la esquina superior de la pantalla y luego " Ver todas las configuraciones ".
Desplácese hacia abajo hasta la esquina inferior derecha y busque la última actividad de su cuenta. Para ver su actividad de inicio de sesión de Gmail, haga clic en " Detalles ".
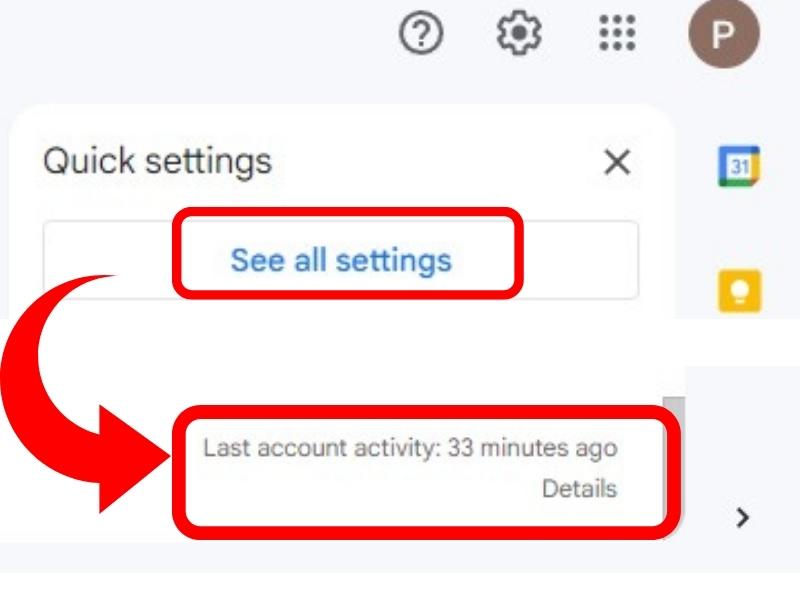
Podrás ver todas las veces que has iniciado sesión en Gmail desde tu escritorio. De esta manera, puede realizar un seguimiento de todos los dispositivos que han accedido a su cuenta de Gmail.
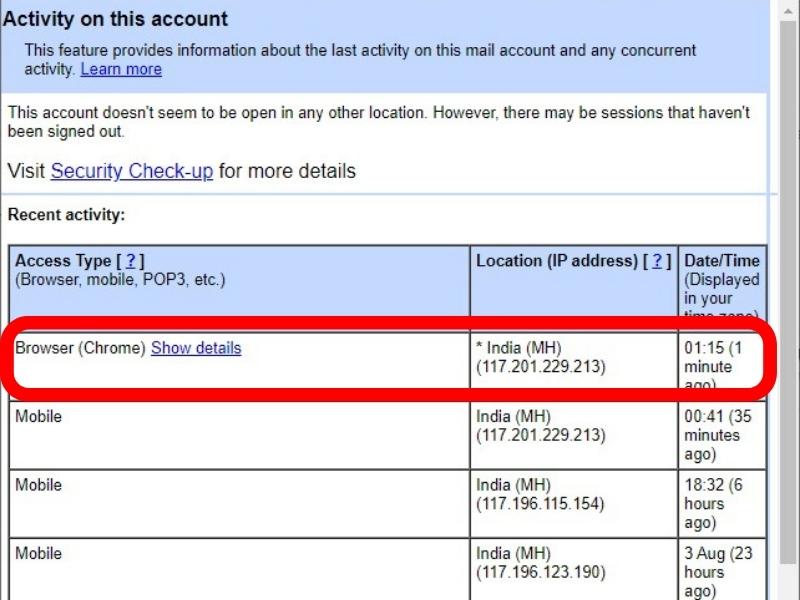
Resumen de pasos:
Cuenta de Gmail > (️)Configuraciones > Ver todas las configuraciones > Última actividad de la cuenta > Detalles.
Ahora que sabe cómo verificar su historial de inicio de sesión de Gmail, veamos cómo puede proteger su cuenta para que no se vea comprometida.
Cómo proteger su cuenta de Gmail
Puede proteger su cuenta de Gmail habilitando la verificación en dos pasos (o autenticación de 2 factores). Para esto, necesita que su teléfono inicie sesión en su cuenta de Gmail.
Activar la verificación en dos pasos
Primero, habilite la verificación en dos pasos. Esto agrega una capa adicional de seguridad a su cuenta. Incluso si alguien conoce su contraseña, no podrá acceder a su cuenta sin el código de verificación.
Pasos para activar la verificación en dos pasos:
Desde teléfono inteligente:
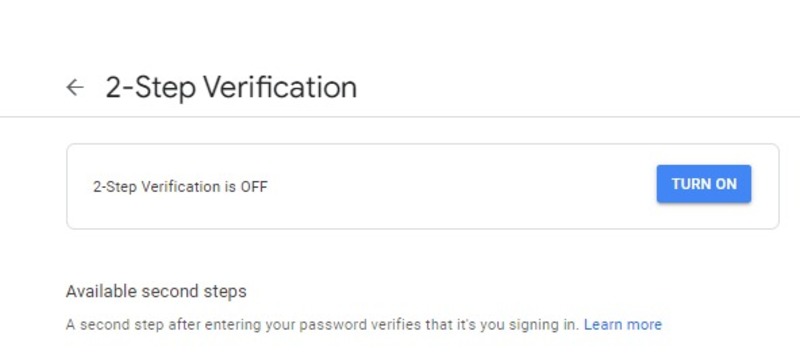
Abra la Configuración en su teléfono inteligente. En la barra de " Configuración de búsqueda ", busque " Verificación en 2 pasos ". Ahora se le pedirá que ingrese su contraseña. Después de haber ingresado su contraseña, haga clic en " Continuar ".

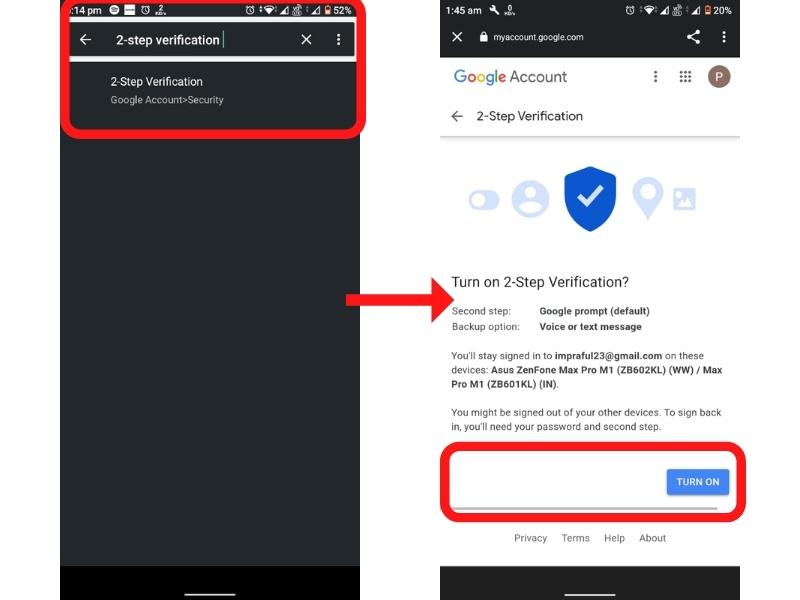
Ahora agregue su número de teléfono móvil como una opción de respaldo. Si pierde su teléfono o el segundo paso no está disponible, puede obtener un código de verificación de su opción de respaldo.
Desde aquí, puede optar por recibir los códigos a través de un mensaje de texto o una llamada de voz. Elija la opción que desee y toque " Enviar ".
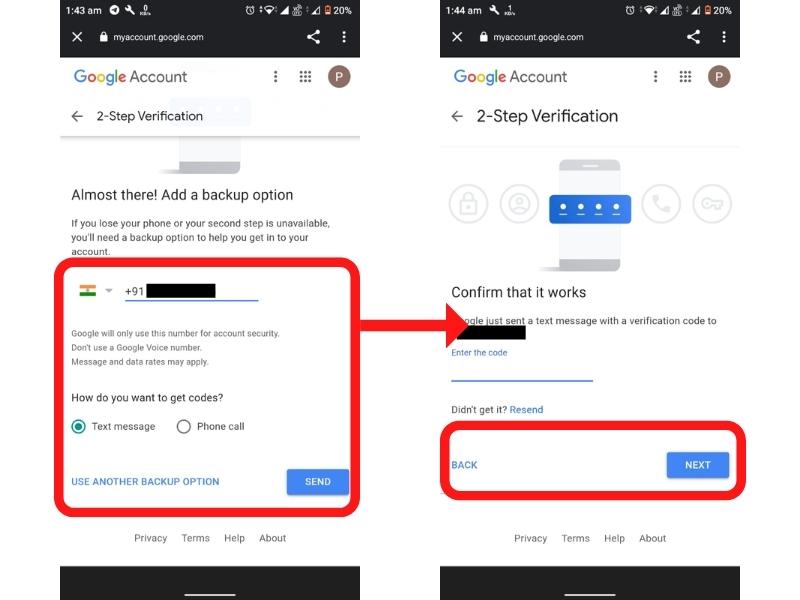
Se le pedirá que ingrese el código de verificación. Ingresa el código que recibiste por mensaje de texto o llamada de voz y presiona " Continuar ".
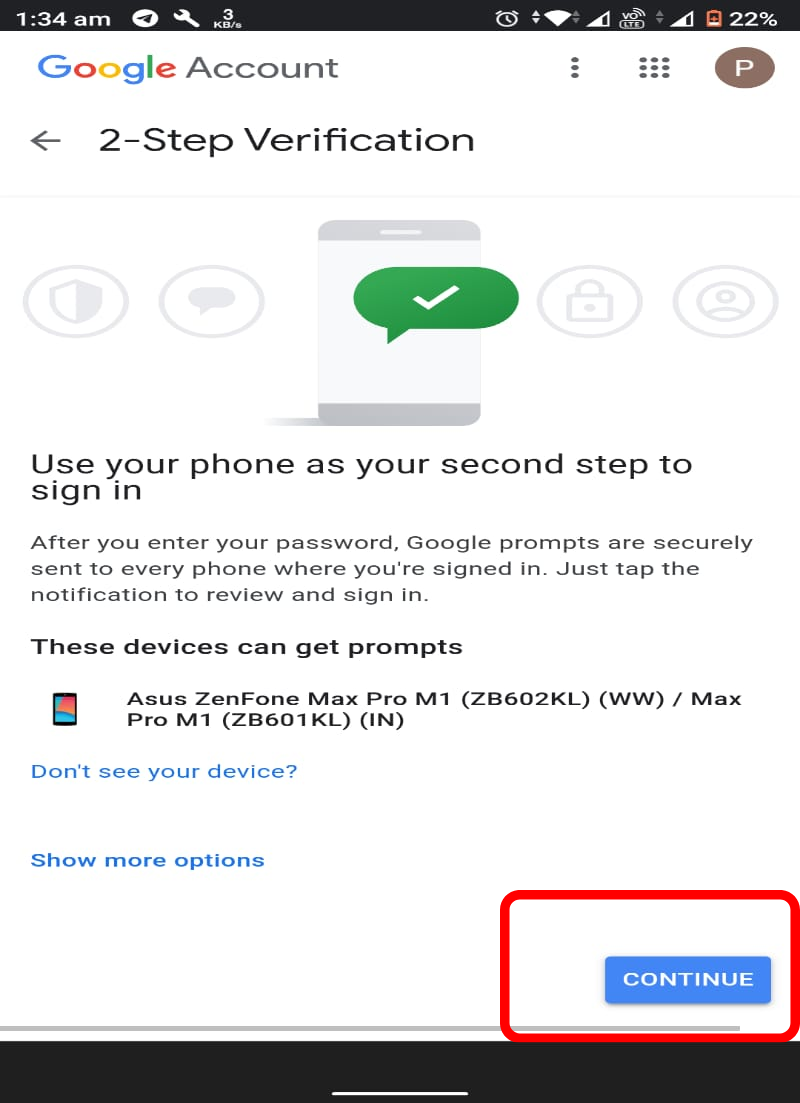
Ha activado con éxito la verificación en dos pasos para su cuenta de Gmail.
Resumen de pasos:
Vaya a Configuración > Configuración de búsqueda > Verificación en dos pasos > Continuar > Agregar número de teléfono móvil > Seleccione Mensaje de texto o Llamada de voz > Enviar > Ingresar código recibido > Continuar.
Desde el escritorio:
Abra su navegador e inicie sesión en su cuenta de Gmail . Toque el " Icono de perfil " en la esquina superior derecha. Ahora toque en " Administrar su cuenta de Google ". Y luego toca " Protege tu cuenta ". En su pantalla, encontrará la verificación en dos pasos. Toque en " Configurar ".
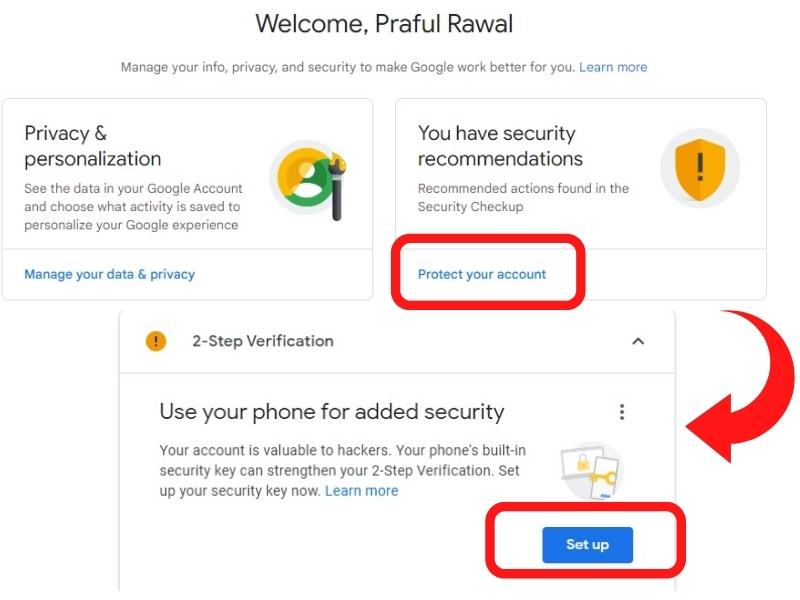
Ahora se le pedirá que ingrese su contraseña. Después de haber ingresado su contraseña, seleccione " Continuar ".
Ahora agregue su número de teléfono móvil como una opción de respaldo. De esta manera, puede recuperar su cuenta si pierde su teléfono o si el segundo paso no está disponible.
Siga las instrucciones y haga clic en " Enviar " para recibir el código de verificación. Se le pedirá que ingrese el código de verificación . Ingrese el código que recibió, seleccione su dispositivo de segundo paso y haga clic en " Continuar ".
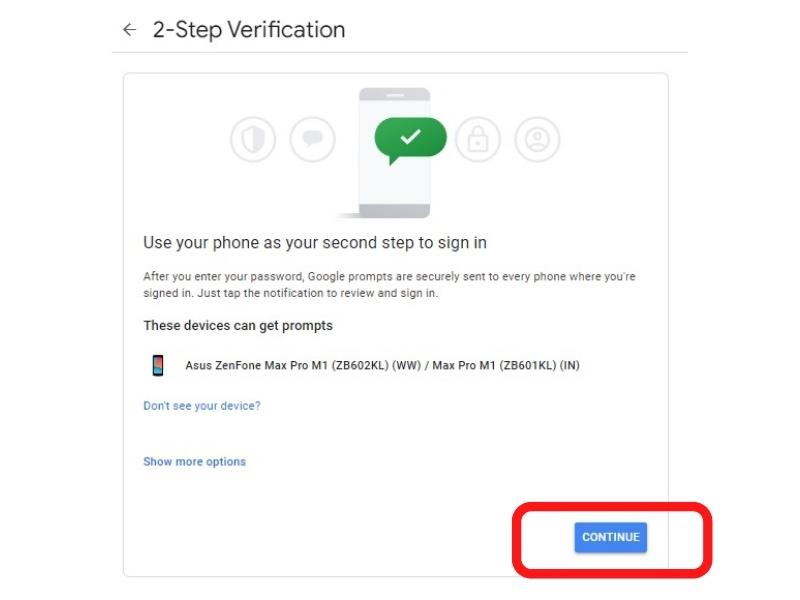
Finalmente, haga clic en " Activar ".
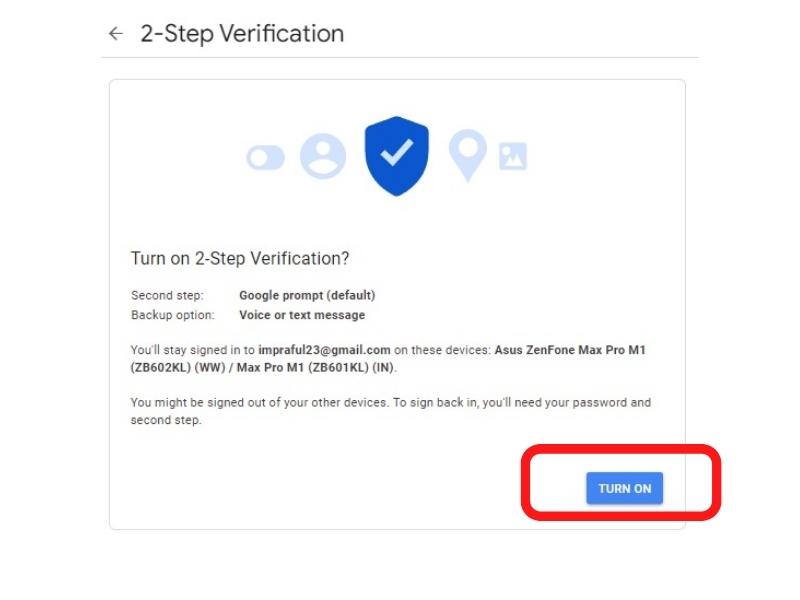
De esta manera, ha activado con éxito la verificación en dos pasos para su cuenta de Gmail.
Resumen de pasos:
Ícono de perfil > Administre su cuenta de Google > Proteger su cuenta > Configurar > Continuar > Agregar número de teléfono móvil > Mensaje de texto o llamada de voz > Enviar > Ingresar código recibido > Activar.
Controle su historial de inicio de sesión de Gmail y manténgase seguro
El historial de inicio de sesión de Gmail es una excelente manera de saber si otra persona ha accedido a su cuenta y rastrear actividades sospechosas. Vigilar de cerca su cuenta de Gmail puede ayudarlo a proteger su información personal y mantener su cuenta segura. Esperamos que esta guía lo haya ayudado a obtener más información sobre cómo verificar el historial de su cuenta de Gmail y le haya brindado algunos consejos útiles para proteger su correo electrónico.
preguntas frecuentes
¿Cómo verifico mi historial de inicio de sesión en la aplicación Gmail?
Si desea verificar su historial de inicio de sesión de Gmail en su teléfono inteligente, abra la aplicación Gmail y toque los tres puntos verticales en la esquina superior derecha. Toque Configuración > Administrar su cuenta de Google > Administrar sus datos y privacidad . Desplácese hacia abajo hasta Actividad web y de aplicaciones > Administrar toda la actividad web y de aplicaciones. Aquí verá todo su historial de inicio de sesión de Gmail.
¿Cómo puedo cerrar sesión en Gmail en otros dispositivos?
Si desea cerrar sesión en Gmail en otros dispositivos, vaya a " Última actividad de la cuenta ". Aquí puede ver todos los dispositivos que están conectados a su cuenta de Gmail. Para cerrar sesión en un dispositivo, visite " Comprobación de seguridad ". Ahora toca " Tus dispositivos ". Aquí, verá todos sus dispositivos activos y pasados. Para cerrar sesión en un dispositivo, toque " Dispositivo " y luego toque "Cerrar sesión ".
¿Cómo elimino mi historial de inicio de sesión de Gmail?
Si desea eliminar su historial de inicio de sesión de Gmail,
- Inicie sesión en su cuenta a través de un navegador web
- En la esquina superior derecha, haz clic en el ícono de ajustes
- Haga clic en " Configuración "
- Selecciona " Datos y privacidad ".
- En " Configuración de historial ", haga clic en una actividad o configuración de historial que desee eliminar automáticamente
¿Qué hacer si se filtra mi contraseña de Google?
Si cree que se ha filtrado su contraseña, vaya a " Configuración " y toque " Contraseña ". Es posible que deba iniciar sesión nuevamente o ingresar su contraseña. Ahora ingrese su nueva contraseña y toque " Cambiar contraseña ".
¿Por qué no puedo iniciar sesión en mi cuenta de Google?
Es posible que no pueda iniciar sesión en su cuenta de Google por varios motivos. Puede ser que ingresó una contraseña incorrecta u olvidó sus nombres de usuario. Si sigues teniendo problemas, visita la página " Recuperación de la cuenta de Google ".
¿Qué hacer si olvida su dirección de correo electrónico/nombre de usuario?
Si ha olvidado su dirección de correo electrónico o nombre de usuario, toque el botón " Olvidé mi correo electrónico ". Luego se le pedirá que ingrese su número de teléfono o correo electrónico de recuperación. Una vez que haya ingresado esta información, toque " Enviar ". Luego, Google le enviará un correo electrónico con su nombre de usuario.
¿Cómo cambiar tu contraseña de Gmail en una computadora?
Para cambiar su contraseña de Gmail en una computadora, vaya a " Configuración " y toque " Contraseña ". Es posible que deba iniciar sesión nuevamente o ingresar su contraseña. Ahora ingrese su nueva contraseña y toque "Cambiar contraseña".
¿Cómo hago que mi cuenta de Gmail sea más segura?
Hay muchas maneras de hacer que su cuenta de Gmail sea más segura. La verificación en dos pasos es una forma de hacerlo. También puede configurar una pregunta de seguridad o usar una contraseña de aplicación. También puede activar las notificaciones de inicio de sesión y visitar la página " Comprobación de seguridad " de Google para ver qué más puede hacer para proteger su cuenta.
Otras lecturas:
- Cómo cerrar sesión en Gmail en cualquier dispositivo (escritorio, iPhone, Android)
- ¿Quieres eliminar la cuenta de Gmail? Esta es la forma correcta de eliminar Gmail de forma permanente
- Cómo usar una dirección de correo electrónico desechable con Gmail para reducir el spam
- Cómo usar los chips de búsqueda de Gmail para refinar los resultados de búsqueda
- 5 formas sencillas de hacer una copia de seguridad de su cuenta de Gmail
- ¿Almacenamiento de Gmail lleno? Cómo solucionar rápidamente el problema [Guía]
