Cómo ver películas en Kodi
Publicado: 2017-04-07
Lanzado originalmente hace más de quince años como XBMC, Kodi funciona como un centro de medios y un cliente de PC de cine en casa, lo que le permite transmitir y ver contenido en cualquier lugar del mundo. Kodi tiene una interfaz fantástica, un gran motor de temas completo con toneladas de opciones, preferencias y apariencias, y la capacidad de agregar aplicaciones de múltiples fuentes usando repositorios de software. Esto convierte a Kodi en una de las aplicaciones de transmisión de medios más poderosas disponibles en línea, especialmente en un mundo posterior a Windows Media Center, y si está buscando algo con mucho poder detrás, Kodi es la aplicación para usted. La aplicación está disponible en docenas de plataformas diferentes, incluidas Windows, macOS, iOS, Android e incluso Raspberry Pi.
Kodi te permite acceder a todo tu contenido favorito en un solo dispositivo. Puede acceder a videos, música, podcasts y más, todo directamente desde Internet. Kodi también facilita la reproducción de archivos multimedia desde su almacenamiento local y a través de su red, lo que facilita la transmisión de contenido de forma inalámbrica que Amazon puede no aprobar la transmisión en sus cajas. Dicho esto, con los complementos principales que incluyen opciones para Netflix, Spotify y YouTube, puede usar Kodi con bastante facilidad para reemplazar la totalidad de Fire OS en su plataforma, en lugar de cambiar a la transmisión de contenido a través de Kodi. Por supuesto, también tenemos que abordar el problema del elefante en la habitación: Kodi permite a los usuarios transmitir contenido pirateado y transmisiones de TV, y aunque tanto Kodi como los escritores de TechJunkie no admiten el uso de una plataforma HTPC para contenido ilegal, es una característica para la que millones de personas usan Kodi en todo el mundo.
Como aplicación, Kodi facilita ver todas sus películas favoritas, ya sea desde un disco o en línea. Si está listo para convertir su computadora en la PC de cine en casa perfecta con Kodi, aquí le mostramos cómo ver películas desde cualquier tipo de fuente.
Ver películas desde discos DVD o Blu-ray
Kodi admite DVD y Blu-ray, así como CD de audio, lo que hace que ver películas sea fácil y rápido con una unidad de disco. Para ver su colección de DVD o Blu-ray en Kodi, comience abriendo la aplicación en su computadora, luego inserte el disco en su unidad de disco interna o externa. Una vez que su computadora haya leído el disco insertado en la unidad, mueva el cursor con el mouse, las teclas de flecha o el control remoto sobre la opción de disco, luego seleccione "Reproducir disco" en la pantalla de selección.
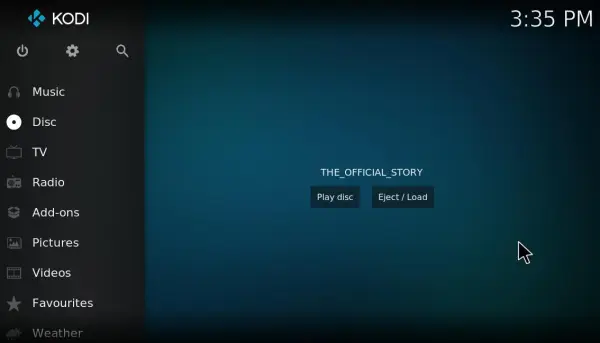
También puede configurar películas para que se reproduzcan automáticamente en Kodi después de insertar el disco. Haga clic en el icono de la rueda dentada en la parte superior de la barra lateral de Kodi y seleccione "Configuración del reproductor". Seleccione "Discos" en la barra lateral de Kodi para abrir la configuración que se muestra en la captura de pantalla a continuación.
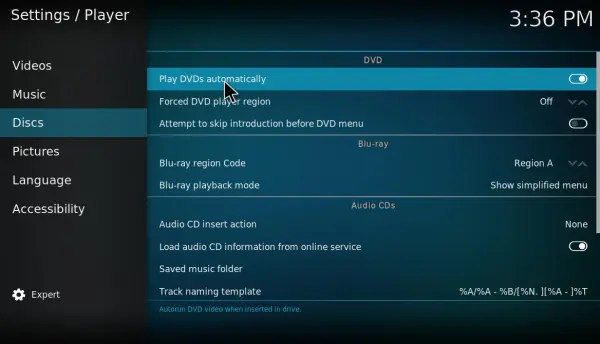
Esas opciones incluyen configuraciones de DVD y Blu-ray. "Reproducir DVD automáticamente" es una opción que puede seleccionar en DVD. Haga clic en "Reproducir DVD automáticamente" para activar esa configuración. Ahora, cuando inserte un DVD, su película comenzará a reproducirse automáticamente en Kodi.
Cuando se reproduce una película, puede seleccionar los controles de reproducción que se muestran en la captura de pantalla directamente debajo. Incluyen un botón de "Menú de video" que abre el menú de la película desde el cual puede seleccionar los capítulos de la película. Presione el botón "Subtítulos" para descargar los subtítulos de la película.

Al seleccionar el botón "Configuración" en el extremo derecho de los controles de reproducción, se abrirán opciones adicionales dentro de su reproductor. Al seleccionar "Configuración de video", se abrirán las opciones que puede ver en la captura de pantalla a continuación, lo que le brinda modos de visualización, la opción de eliminar las barras negras alrededor de la película seleccionando su relación de aspecto, la capacidad de hacer zoom en su video e incluso la opción para aumentar el contraste para potenciar los niveles de la película que está viendo. Mientras tanto, si está buscando configurar los ajustes de audio, puede seleccionar la opción "Configuración de audio y subtítulos" en el menú. De forma predeterminada, su volumen está al 100 por ciento, pero aumentarlo más allá del 100 por ciento aumentará el sonido máximo en sus altavoces. Tenga cuidado al usar esto, sin embargo,
Luego haga clic en Configuración de video para abrir las opciones que se muestran en la instantánea directamente debajo. Allí puede configurar el modo de visualización haciendo clic en Modo de visualización. Para eliminar las barras negras que aún puedan estar alrededor de la película, seleccione Zoom para recortar la película. O puede seleccionar la cantidad de zoom y arrastrar la barra para configurarlo manualmente. Si la película es un poco oscura, haga clic en Contraste para aumentar su contraste. Las opciones de subtítulos aquí le permiten agregar pistas de subtítulos descargadas en línea, y todo esto se puede configurar como predeterminado para sus futuras películas.

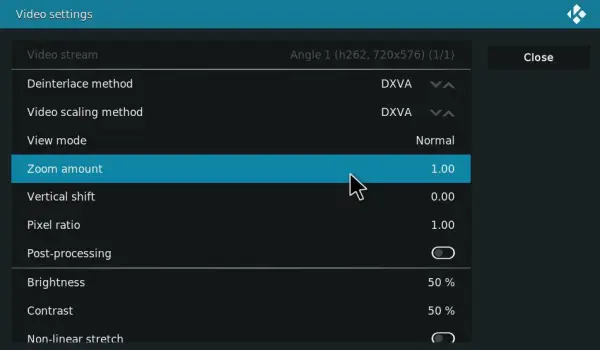
Agregue fuentes de archivos de video de películas a Kodi
También puede agregar archivos de video de películas a Kodi y reproducirlos en el centro de medios. Puede descargar películas de numerosos sitios web. Sin embargo, no todos son legales, ya que algunos incluyen contenido de películas con derechos de autor. Así que siga descargando películas de dominio público de sitios web como The Internet Archive, PopcornFlix y Retrovision. Como Kodi es compatible con la mayoría de los formatos de archivo de video, no debería importar mucho en qué formato guarde la película.
Para reproducir un archivo de película en Kodi, agregue su fuente haciendo clic en Videos en la barra lateral > Archivos y Agregar videos . Eso abrirá un cuadro Agregar fuente de video desde el cual puede agregar contenido fuente presionando el botón Examinar y seleccionando la carpeta que incluye los archivos de video de la película. Haga clic en Aceptar para abrir la ventana Establecer contenido que se muestra a continuación.
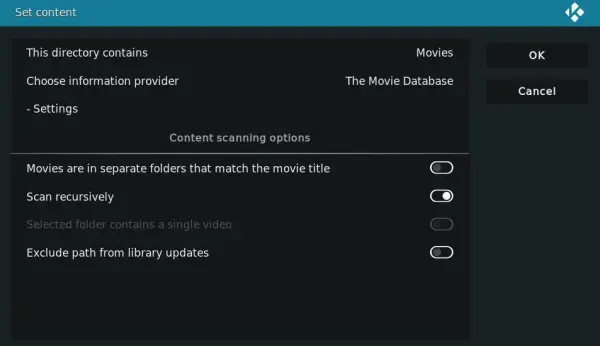
A continuación, puede hacer clic en Este directorio contiene y seleccionar Películas . El raspador predeterminado de la base de datos de películas de Kodi encontrará fan art, calificación y otros detalles de la película. Presione OK para agregar la carpeta de videos de películas a Kodi, que luego puede abrir al pasar el cursor sobre Videos en la pantalla de inicio y seleccionarlo en Fuentes de medios. Haga clic en una película de la carpeta para verla en el centro multimedia.
Streaming de películas con SALTS
Los complementos de transmisión le brindan otra forma de ver películas en Kodi. Estos son complementos que transmiten películas y programas de televisión de otras fuentes para que pueda verlos en Kodi. Existen numerosos complementos de transmisión para el centro de medios, como Exodus, que este artículo de TechJunkie le indica cómo instalar en Jarvis. Sin embargo, SALTS, de lo contrario Stream All The Sources, es un buen complemento de transmisión alternativo para el centro de medios. Así es como puede ver películas con SALTS en Kodi 18, pero tenga en cuenta que Tech Junkie no respalda la transmisión de contenido de películas con derechos de autor de ninguna forma.
Primero, seleccione Complementos en la barra lateral de Kodi y haga clic en el icono de la rueda dentada en la parte superior de la barra lateral de Complementos. Luego haga clic en Orígenes desconocidos en la pestaña Complementos para activar esa configuración. Pulse el botón Sí para confirmar la configuración seleccionada.
A continuación, deberá encontrar la descarga de SALTS en Internet. GitHub eliminó SALTS, por lo que el software ha tenido algunos problemas para encontrar un hogar estable. Puedes intentar mirar aquí; de lo contrario, es posible que deba realizar una búsqueda en Google para encontrar el repositorio más reciente. Una vez que tenga SALTS, abra Kodi nuevamente, haga clic en Complementos en la pantalla de inicio y seleccione el ícono de cuadro en la parte superior de la barra lateral de Complementos. Haga clic en Instalar desde archivo zip y seleccione el archivo zip SALTS en la ventana Instalar desde archivo zip.
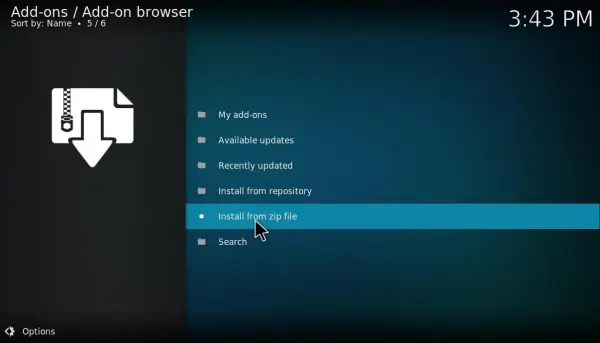
Ahora seleccione Instalar desde el repositorio para abrir una lista de complementos que incluirán el repositorio SALTS. Haga clic en Complementos de video y seleccione Transmitir todas las fuentes para abrir las opciones del complemento como se muestra directamente a continuación. Presione el botón Instalar para agregar SALTS a Kodi.
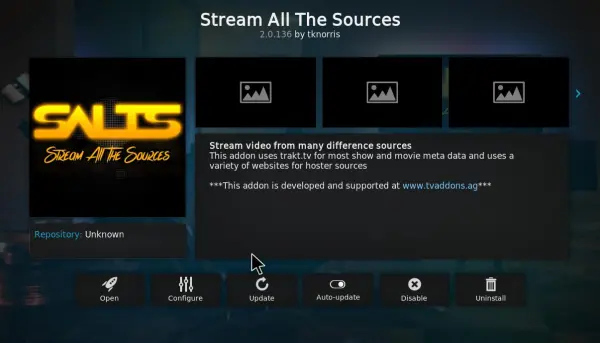
A partir de entonces, puede abrir SALTS desde la pantalla de inicio seleccionando Complementos y SALTS . Seleccione Configuración para abrir más opciones adicionales. Allí puede seleccionar una opción de configuración automática de SALTS para configurar automáticamente el complemento para un mejor rendimiento. Presione el botón Continuar en la ventana Configuración automática para confirmar la configuración.
Presione el botón .. para volver al índice principal del complemento y seleccione Películas para abrir las categorías de películas en SALTS como se muestra en la siguiente imagen. Luego puede hacer clic en Buscar e ingresar el título de una película para encontrarlo. Cuando hace clic en una película para ver, SALTS encontrará transmisiones disponibles. Seleccione una fuente de transmisión para ver la película. Luego, la película comenzará en Kodi con los controles de reproducción estándar.
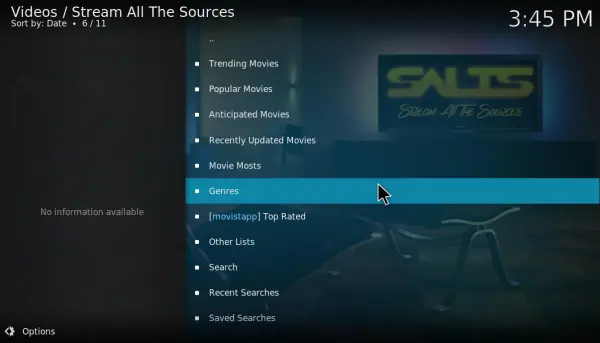
Kodi es una plataforma totalmente utilizable por sí sola, perfecta para reproducir medios locales, fotos, música y otro contenido directamente desde su computadora. Sin embargo, si está buscando aprovechar al máximo su Kodi, instalar la aplicación en su computadora no es suficiente. Kodi es perfecto para complementos y compilaciones y, afortunadamente, en TechJunkie hemos cubierto ambos. Ya sea que esté buscando complementos para agregar una funcionalidad limitada pero controlada a Kodi, o si desea hacer todo lo posible con compilaciones que agreguen miles de aplicaciones, complementos y una nueva interfaz gráfica para su PC multimedia.
