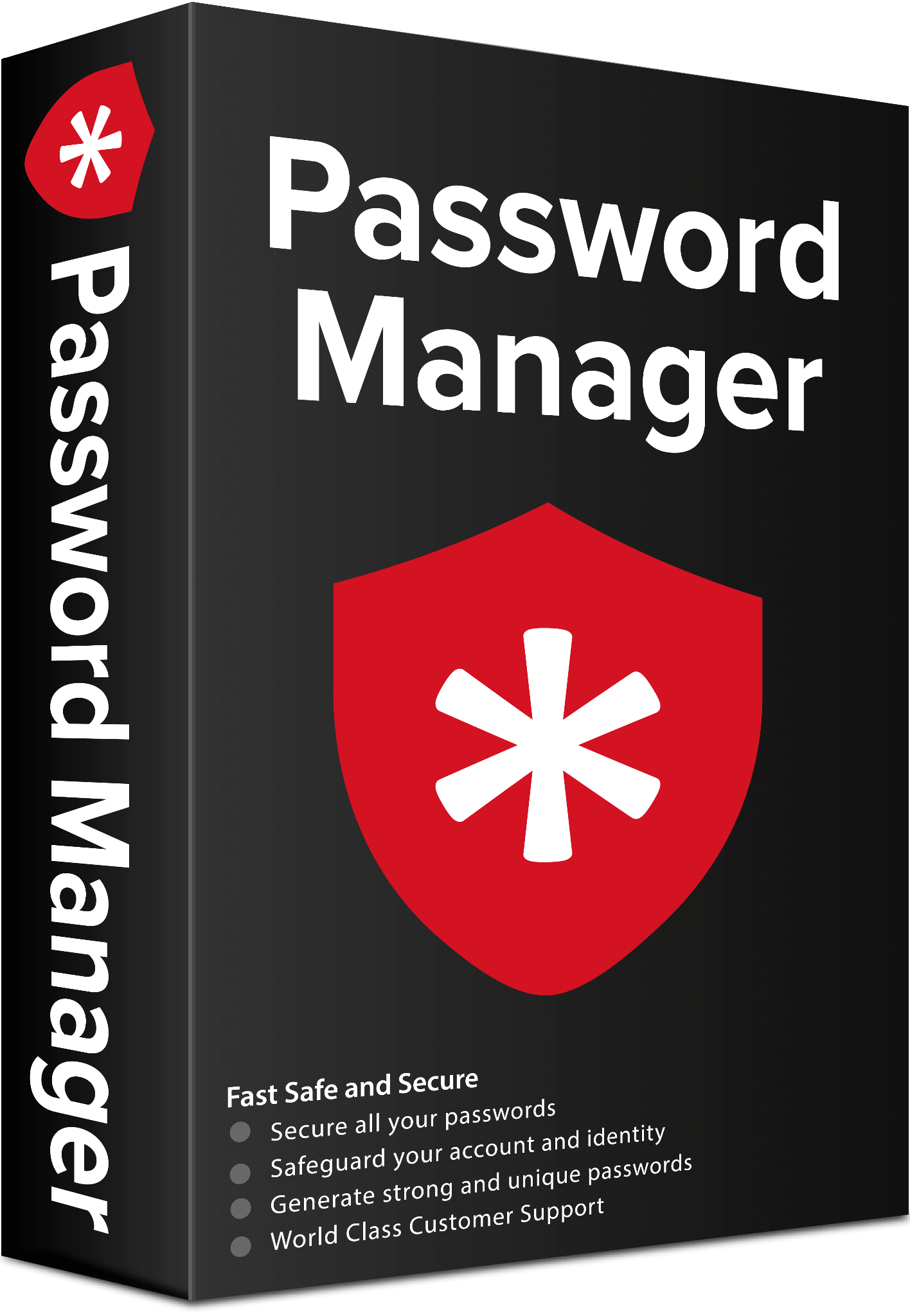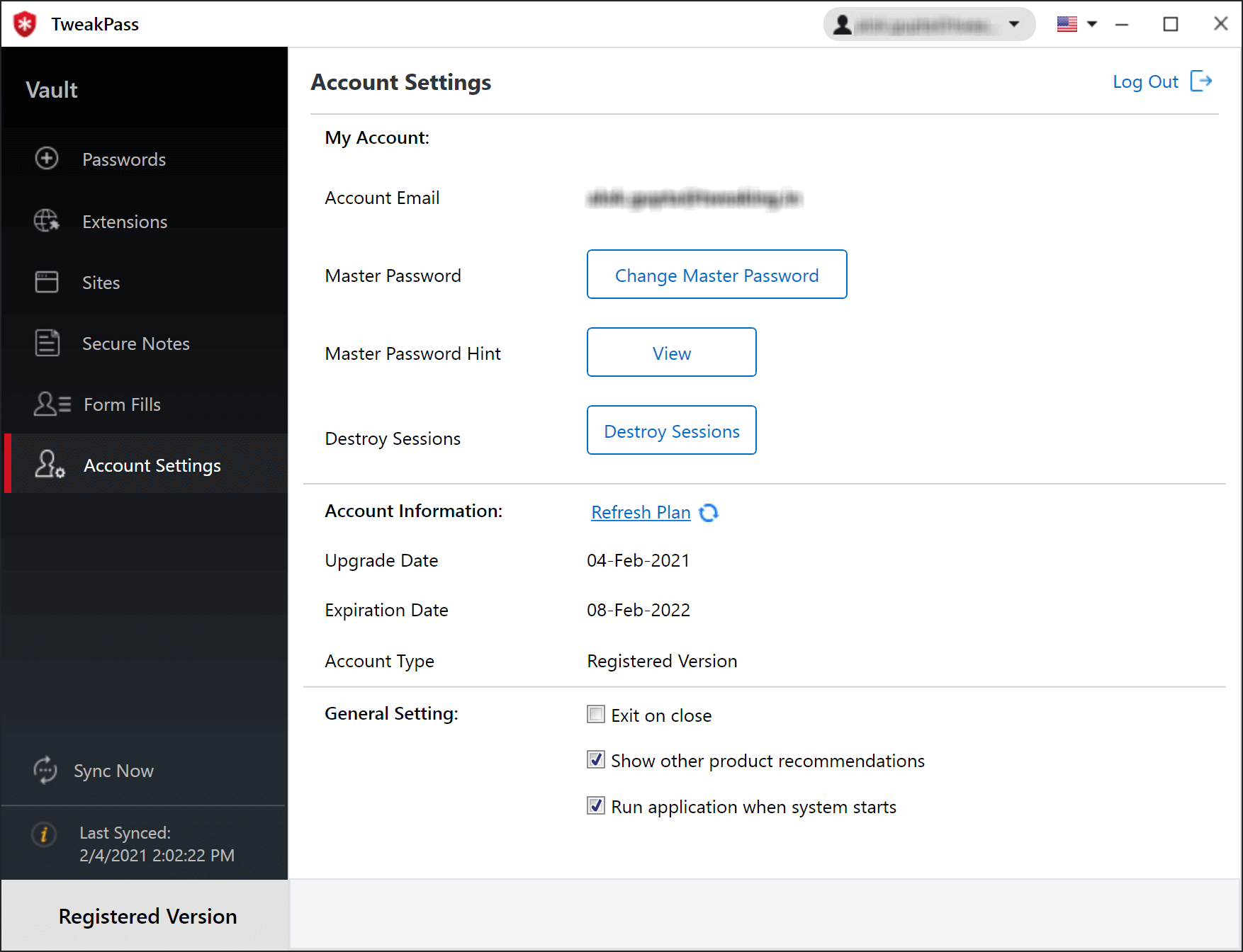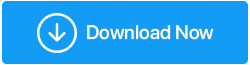Cómo usar el llavero de iCloud en Windows 11 y 10
Publicado: 2022-01-15Si le encanta usar los productos ofrecidos por Microsoft y Apple, probablemente esté dispuesto a usar los servicios proporcionados por ellos en sus computadoras con Windows, iPhone o Mac, ¿verdad? Si ese es el caso, en esta publicación, explicaremos cómo puede usar Apple Keychain en Windows.
Aunque los sistemas operativos son diferentes, siguiendo las instrucciones paso a paso que se dan a continuación, usa el llavero de iCloud en Windows y accede a los archivos, contactos, calendarios, fotos y otros datos de iCloud en Windows.
Nota: la versión 12 de iCloud para Windows también permite usar las contraseñas del llavero de iCloud en Windows.|
¿Qué son el llavero de iCloud y las contraseñas de iCloud?
Para los usuarios de Mac, iCloud Keychain no es un término nuevo, pero para iPhone e iCloud, la palabra es un poco desconocida. Dejame explicar. iCloud Keychain es una tecnología utilizada para administrar las contraseñas de iCloud. Cuando guarda la información de la tarjeta de crédito en Safari, se almacena en el llavero de iCloud. Cuando los usuarios de Apple visitan un sitio web y Safari le pregunta si desea conservar su contraseña, también se usa el llavero de iCloud.
En dispositivos Apple, funciona, y ahora incluso funciona para usuarios de Windows. Aunque hay diferencias, como en Windows, se llama Contraseñas de iCloud. Hay una razón detrás de esto, ya que iCloud Keychain es un macOS incorporado; no hay necesidad de una aplicación específica para administrar contraseñas. Sin embargo, en Windows, existe una aplicación dedicada para administrar, crear y editar contraseñas, por lo tanto, una aplicación dedicada de Contraseñas de iCloud. Otra razón para una aplicación separada en Windows es que, a diferencia del llavero de iCloud en macOS, las contraseñas de iCloud en Windows solo permiten acceder a las contraseñas del llavero de iCloud.
¿Cómo usar el llavero de iCloud en Windows?
Antes de aprender los pasos para usar Apple Keychain en Windows, debe cumplir con los siguientes requisitos:
Requisitos previos para usar el llavero de iCloud en Windows
Lado de manzana
1. Un dispositivo Apple ejecuta al menos iOS 14, iPadOS 14 o macOS 11.
2. El ID de Apple debe tener habilitada la autenticación de dos factores.
3. Esto es para recibir un código de seguridad al configurar las contraseñas de iCloud en Windows.
Lado de las ventanas
1. iCloud para Windows versión 12 o posterior. Para saber la versión de iCloud que está ejecutando, inicie iCloud para Windows> en la esquina superior derecha, encontrará el número de versión.
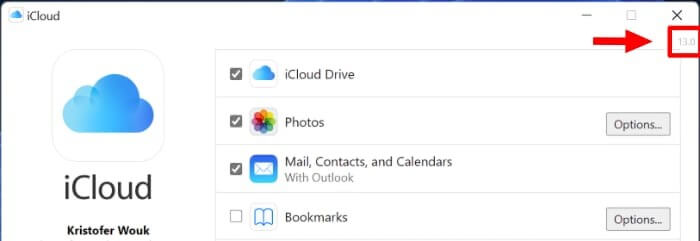
2. Sin embargo, si está utilizando iCloud para Windows por primera vez, vaya a Microsoft Store > busque iCloud > seleccione la aplicación iCloud > e instálela.
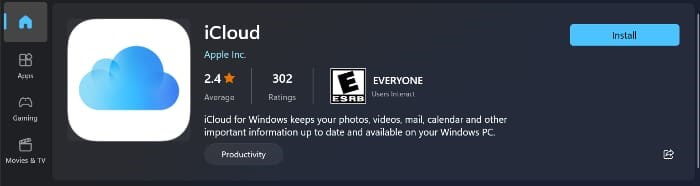
Pasos para configurar contraseñas de iCloud en Windows
1. Una vez cumplidos todos los requisitos explicados anteriormente, es necesario tener a mano un dispositivo Apple.
2. Abra la aplicación iCloud para Windows > inicie sesión con el ID de Apple que desea usar.
3. Ahora obtendrá un menú con varios elementos para sincronizar que incluirá iCloud Drive, Fotos, etc. Desplácese hacia abajo para buscar la opción Contraseñas; marque la casilla junto a él. Espere a que se sincronicen todas las cosas marcadas.
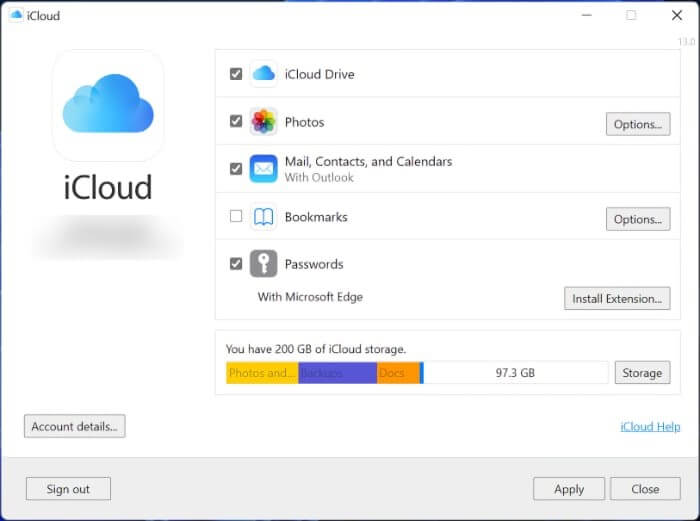
4. Después de eso, abra la aplicación Contraseñas de iCloud y podrá ver y administrar sus contraseñas. Además de esto, para guardar las contraseñas fácilmente, puede instalar el navegador. A continuación te explicamos cómo obtener la extensión en Google Chrome y Microsoft Edge.
| Sugerencia del escritor Además de esto, puede intentar usar TweakPass, un administrador de contraseñas que permite generar contraseñas aleatorias y guardarlas en una bóveda encriptada. Usando esta excelente herramienta y extensión de navegador disponible para todos los navegadores, no se quedará atascado si no está usando Google Chrome y Edge.
La extensión del administrador de contraseñas TweakPass ofrece excelentes funciones y le permite guardar tarjetas de crédito, números de seguro social y otra información confidencial también. Todos los datos almacenados en TweakPass están encriptados y solo usted puede acceder a ellos con la contraseña maestra. 
Haga clic aquí para instalar Tweakpass Lee la reseña de TweakPass. |
Instalación y configuración de contraseñas de iCloud en Google Chrome
Apple está facilitando las cosas para los usuarios de Windows. Para instalar y configurar la extensión de contraseñas de iCloud en Google Chrome, siga estos pasos:
1. Inicie la aplicación iCloud para Windows.
2. Vaya a la sección Contraseñas > busque Google Chrome en la opción de extensión Microsoft Edge.
3. Haga clic en el botón Instalar extensión > Descargar.
4. No será redirigido a la página de Chrome Web Store. Para obtener la extensión de contraseñas de iCloud, haga clic en Agregar a Chrome > Agregar extensión.
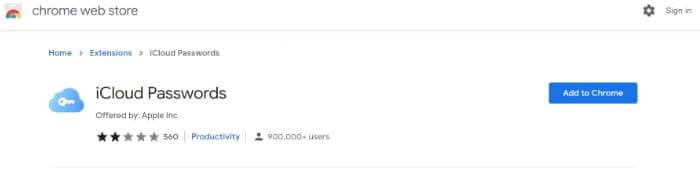
5. Vuelva a iniciar el navegador; la extensión estará lista para usar.
Instalación y configuración de contraseñas de iCloud en Microsoft Edge
Apple facilita el llenado automático de contraseñas en el navegador Edge de Microsoft. Estos son los pasos para instalar y usar la extensión de contraseñas de iCloud.
1. Inicie la aplicación iCloud para Windows.
2. Vaya a la sección Contraseñas (parte inferior de la pantalla).
3. Debajo del icono de la llave > haga clic en Con Microsoft Edge > Instalar extensión.
4. Ahora recibirá un mensaje que indica que necesita una extensión > haga clic en Descargar > inicie Microsoft Edge > haga clic en Obtener para obtener la extensión de contraseñas de iCloud > Agregar extensión.
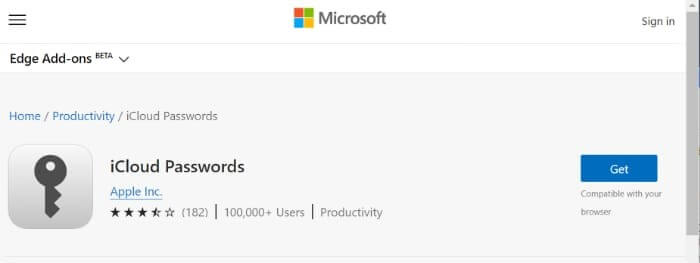
Beneficios de usar contraseñas de iCloud en Windows
Iniciar sesión automáticamente en sitios web
Visite el sitio web en el que necesita iniciar sesión > cuando esté a punto de ingresar el nombre de usuario y la contraseña > haga clic en la extensión Contraseñas de iCloud.
Nota: los usuarios de Chrome primero deberán hacer clic en el botón Extensiones.
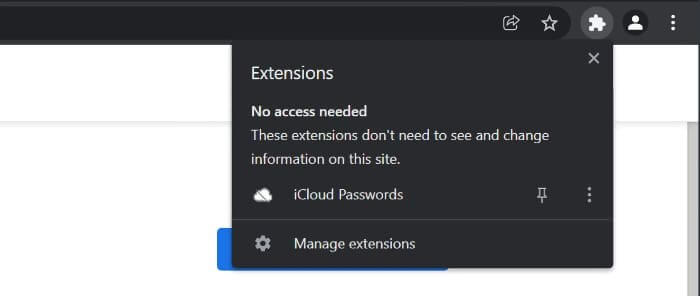
Haga clic en el ícono de la extensión Contraseñas de iCloud > ingrese el código de verificación de seis dígitos cuando se le solicite.
Seleccione el inicio de sesión que desee> una vez que haga clic en él, la extensión completará automáticamente el nombre de usuario y la contraseña guardados.
Copiar manualmente su nombre de usuario y contraseña
Si su navegador no funciona o no instaló la extensión del navegador, puede copiar manualmente su nombre de usuario y contraseña desde Contraseñas de iCloud.
1. Abra la aplicación Contraseñas de iCloud y busque la contraseña que desea usar.
2. Haga clic en él para seleccionar la contraseña > haga clic en el icono Copiar (dos rectángulos). Seleccione entre las opciones disponibles.
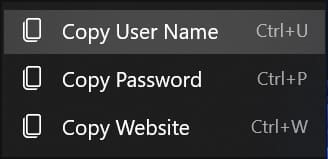
3. Pégalo donde quieras iniciar sesión.
Envolver
Con estos sencillos pasos, puede guardar, editar y eliminar contraseñas cuando usa la aplicación iCloud Passwords en Windows. Parece que Apple está abriendo lentamente puertas protegidas selectivas para usuarios de Windows. Dado que muchos usuarios de iPhone y iPad usan Windows, tiene sentido usar el llavero de iCloud en Windows. Sin embargo, no será lo mismo, pero es mejor que no tener nada.
Es bueno saber que Apple se está saliendo de su ecosistema y está dando importancia a lo que los usuarios pueden estar interesados y esperando obtener de una empresa como Apple.
¿Crees que es un buen comienzo? Comparta su respuesta en la sección a continuación. Además, háganos saber cómo fue su experiencia al usar el llavero de iCloud en Windows.