Cómo usar un lector inmersivo en cualquier sitio web
Publicado: 2022-10-22¿Has oído hablar de Immersive Reader y alguna vez has pensado en por qué y cómo te ayudará en tu vida diaria? Si es así, ¡entonces esto es absolutamente para ti! Este artículo trata sobre el lector inmersivo y su propósito de uso. Cada usuario tiene sus propias preferencias mientras trabaja con documentos para acceder a ellos con facilidad. Es probable que algunos tengan una fuente en negrita y otros una fuente más clara.
Del mismo modo, el color de la fuente/fondo, la asistencia de lectura, la lectura, el brillo, etc., y las preferencias se pueden ajustar/modificar utilizando el lector inmersivo y este artículo le mostrará cómo hacerlo. Por lo tanto, lea este artículo hasta el final y obtenga la información para llevar su experiencia laboral con documentos al siguiente nivel.
- LEER MÁS: 4 consejos de productividad que todo estudiante debe adoptar
- UPDF Review: un editor de PDF universal y productivo para Windows y Mac
Tabla de contenido
¿Qué es un lector inmersivo?
El lector inmersivo es una herramienta avanzada y premium de aprendizaje de Microsoft que ayuda a mejorar la experiencia de lectura. Este es útil para todos, independientemente de la edad y la capacidad. Tiene funciones y características muy efectivas como leer texto en voz alta, dividirlo en palabras/frases pequeñas, leer, pronunciar, detectar la línea que está leyendo y mucho más. Esto es compatible con varias plataformas y aplicaciones, eso también es gratis.
Aspectos destacados del lector inmersivo
- Mejora la comprensión
- Modo de enfoque
- Disponible para varias plataformas.
- Fácil de usar
- Leer texto en voz alta
- Enorme lista de idiomas
Cómo usar Lector inmersivo en Mac
1. Navegadores web
- Inicie cualquier navegador web en su Mac y visite una página web.
- Seleccione el asunto que desea leer en voz alta. A continuación, haga clic en la opción "Editar" de la barra de menú superior. Se abrirá una lista de opciones. Pase el mouse sobre la opción "Discurso" y haga clic en "Empezar a hablar" .
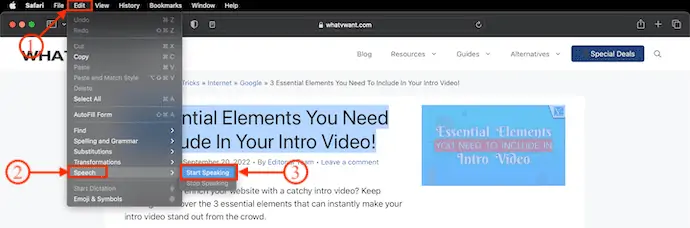
- Eso es todo, se leerá el asunto seleccionado.
- Si desea detenerse en el medio, vaya a "Editar> Discurso" y haga clic en la opción "Dejar de hablar" .
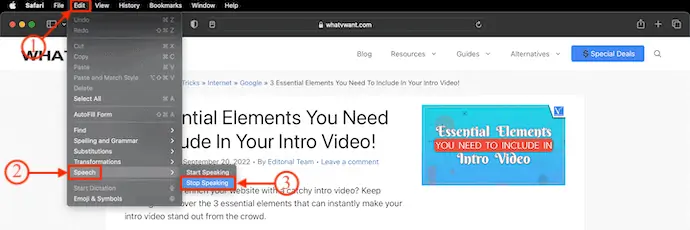
2. Aplicación de notas en Mac
- Notes es una aplicación integrada disponible para usuarios de Mac e iOS. Inicie la aplicación y abra un documento de notas.
- Seleccione el contenido específico para hablar, o puede acceder directamente a la opción de voz si desea leer todo el contenido de la nota.
- Haga clic en la opción "Editar" disponible en el menú superior. Luego se abrirá una lista de opciones. Pase el mouse sobre la opción "Discurso" y seleccione la opción "Empezar a hablar" .
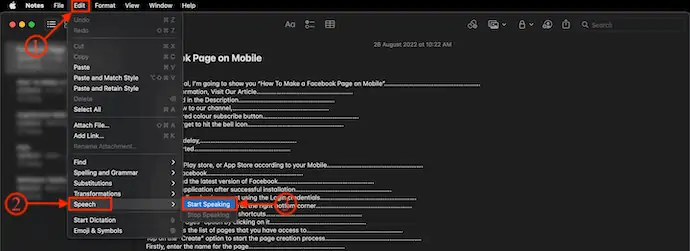
- Eso es todo, la parte seleccionada del contenido se leerá en voz alta.
- Si desea detenerse en medio del discurso, vaya a "Editar>Discurso" y seleccione "Dejar de hablar" .
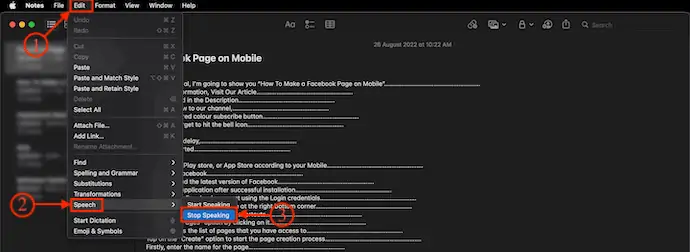
- LEER MÁS - Los 10 mejores convertidores de PDF
- Guía para empresas de crecimiento de usuarios impulsadas por productos (PLuG) aprovecha CRM
Cómo usar Lector inmersivo en iPhone
Un lector inmersivo está disponible solo para algunas aplicaciones específicas en la plataforma iOS.
Lector inmersivo en OneNote
- En primer lugar, visite la tienda de aplicaciones en su iPhone. Descargue e instale la aplicación "OneNote" .
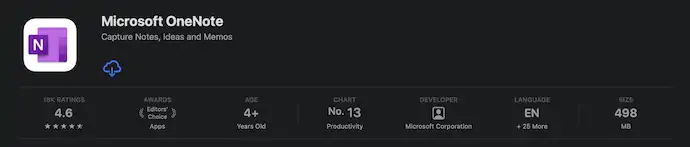
- Inicie la aplicación e inicie sesión en OneNote. Abra cualquier documento que desee leer. Haga clic en la opción "Tres líneas" disponible en la esquina superior derecha. Luego se abrirá una lista de opciones. Elija la opción "Lector inmersivo" haciendo clic en ella.
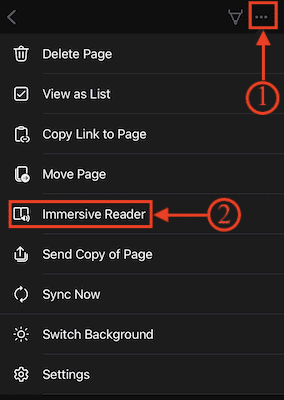
- Lo redirige a la vista del lector inmersivo desde donde puede modificar las opciones como "Preferencias de texto, Opciones de gramática y Preferencias de lectura" .

- Puede cambiar la velocidad de lectura y la voz haciendo clic en la opción de configuración de voz disponible además de la opción de reproducción. Más tarde, después de realizar todos los cambios según sus necesidades, toque la opción "Reproducir" para comenzar a leer.
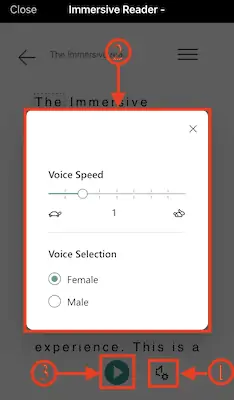
Lector inmersivo en Microsoft Office Lens
- Abra la tienda de aplicaciones en su iPhone y descargue la "lente de Microsoft Office" en su dispositivo.
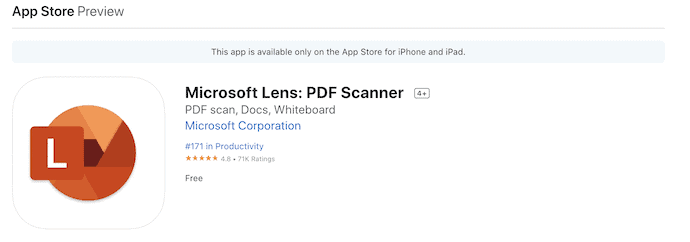
- Instale y ejecute la aplicación. Luego proporciona varias opciones para usar la opción Lector inmersivo. Puede importar el documento o bien, tomar fotografías del asunto que desea leer en voz alta.
- Vaya al módulo "Opciones" y elija la opción "Lector inmersivo" . Luego te pide que tomes una foto del contenido/asunto. Tócalo para tomar la foto. Después de tomar la foto, puede ajustar el área para seleccionar el asunto específico en esa foto. Toque la opción "Confirmar" disponible en la esquina inferior derecha.
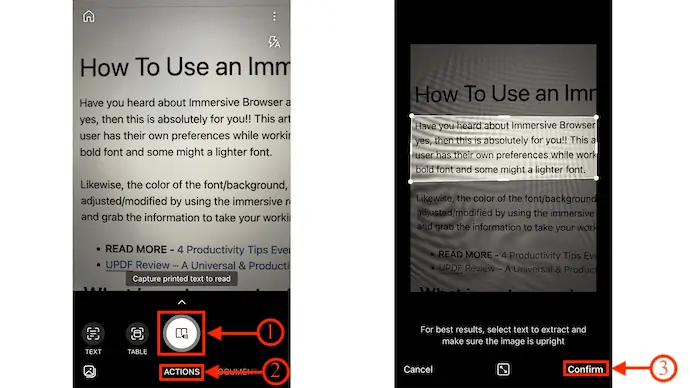
- Luego, se le redirige a la interfaz del visor del lector inmersivo. Toque la opción "Tres líneas" disponible en la parte superior derecha para abrir la página de configuración. Allí encontrará opciones como "Preferencias de texto, Opciones de gramática y Preferencias de lectura" .

- Puede modificar la velocidad de lectura y la voz del lector utilizando la opción de configuración de voz disponible justo al lado de la opción Reproducir. Por último, después de realizar los cambios necesarios, toque la opción "Reproducir" para comenzar a leer.
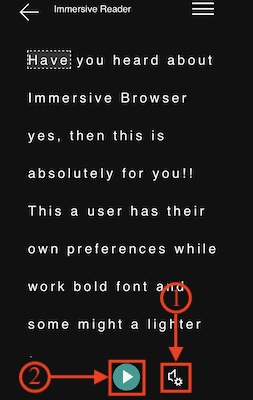
Cómo usar Lector inmersivo en Android
En la actualidad, un lector inmersivo está disponible y es compatible con solo unas pocas aplicaciones como Microsoft Office Lens.
- En primer lugar, descargue e instale la última versión de Microsoft Office Lens desde PlayStore. Inicie la aplicación y permita todos los permisos necesarios.
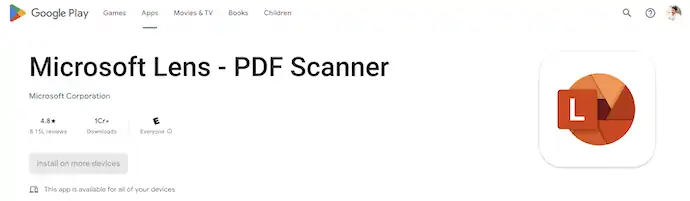
- Luego, inicia la cámara de su teléfono para escanear los documentos. O bien, también puede importar las fotos para leer la carga. Elija cualquiera de estos dos métodos y luego, toque la opción "Listo" disponible en la esquina inferior derecha.
- Lo lleva a una página desde donde puede guardar el documento escaneado/cargado. En la parte inferior de esta página, encontrará la opción "Inmersión del lector" en la sección Abrir con. Selecciónelo tocando la opción "Leer" .
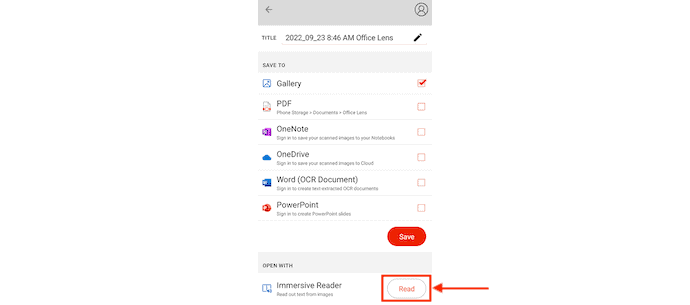
- Se le redirigirá a la "Vista de lector inmersivo" . Toque la opción "Tres líneas" para ver las opciones del lector inmersivo. Las opciones de lectura inmersiva son de tres categorías, como Preferencias de texto, Opciones de gramática y Preferencias de lectura . Modifique los ajustes según su comodidad.
- Más tarde, en la parte inferior de la página, proporciona las opciones de altavoz. Puede ajustar la velocidad del habla y la voz tocando la opción de altavoz. Y finalmente, toque la opción "Reproducir" para comenzar a leer.
- Así es como puede usar un lector inmersivo en un dispositivo Android.
Cómo usar Lector inmersivo en un documento de Word
- Descargue e instale el software Word en su dispositivo. Inicie el documento de Word que desea leer en voz alta.
- Vaya a la sección "Ver" disponible en el menú superior y allí encontrará la opción "Lector inmersivo" . Haz click en eso.
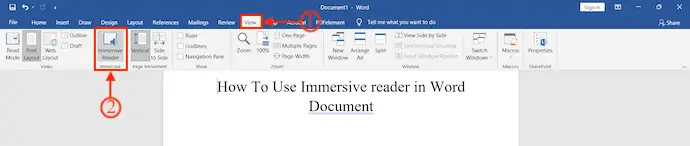
- Luego, se cambiará la interfaz y se mostrarán las opciones relacionadas con el lector inmersivo, como el ancho de columna, el color de página, el enfoque de línea, el plan de estudios y la lectura en voz alta.
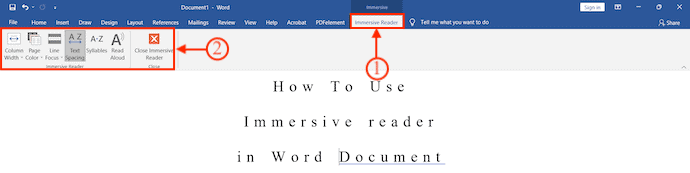
- Usando esas opciones, puede modificar y ajustar las preferencias de lectura. Más tarde, haga clic en la opción "Leer en voz alta" para que las opciones de lectura sean visibles. Las opciones de lectura te permiten modificar la velocidad de lectura y la voz.

- Eso es todo, así es como puede usar Lector inmersivo en un documento de Word.
Cómo usar Lector inmersivo en Microsoft Teams
- Descargue e instale la última versión de Microsoft Teams en su escritorio.
- Inicie la aplicación después de la instalación exitosa e inicie sesión en su cuenta con las credenciales.
- Luego muestra la lista de conversaciones que tuvo en Microsoft Teams. Elija una conversación para abrir la conversación completa.
- Mueva el cursor al mensaje que desea leer. Luego encontrarás reacciones emoji en la parte superior del mensaje. Haga clic en los "Tres puntos" y se abrirá una lista de opciones. Allí encontrarás la opción “Lector inmersivo” . Haz click en eso.
- Luego será redirigido a la ventana del lector inmersivo. Allí proporciona tres configuraciones como Preferencias de texto, Opciones de gramática y Preferencias de lectura.
- Modifique o cambie la configuración según sus preferencias de lectura y luego haga clic en la opción "Reproducir" para comenzar a leer en voz alta.
- LEER MÁS - ¿Cómo encontrar el mejor servicio de redacción de ensayos?
- 5 poderosas aplicaciones de presentación para estudiantes
Cómo usar Lector inmersivo en Outlook
Outlook sin conexión

- En primer lugar, asegúrese de haber instalado la aplicación Outlook en su dispositivo. De lo contrario, visite la tienda de aplicaciones y descargue la aplicación en su dispositivo.
- Inicie la aplicación e inicie sesión en su cuenta con las credenciales de inicio de sesión. Luego muestra la lista de todos los correos electrónicos. Haga clic en cualquier correo para abrirlo en la vista del lector.
- Seleccione la opción "Editar" disponible en el menú superior. Se abrirá una lista de opciones. Pase el mouse sobre la opción "Discurso" y haga clic en la opción "Empezar a hablar" .
- Luego se leerá el correo seleccionado.
- Para dejar de leer, vaya a "Editar> Voz" y haga clic en la opción "Dejar de hablar" .
Perspectiva en línea
- Inicie cualquier navegador en su dispositivo y visite la versión web de Outlook. Inicie sesión en Outlook con las credenciales.
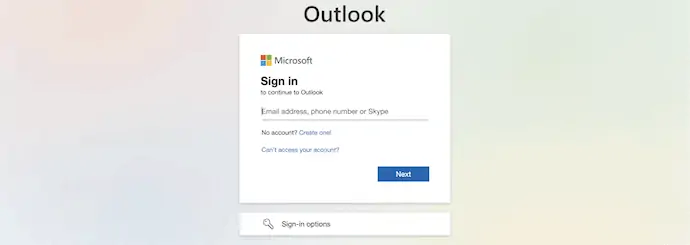
- Después de iniciar sesión correctamente, encontrará la lista de correos electrónicos. Elija un correo haciendo clic en él para abrirlo.
- En la ventana del visor de correo electrónico, encontrará Tres puntos en la parte superior del correo. Haga clic en él y se abrirá una lista de opciones. Elija la opción "Lector inmersivo" .
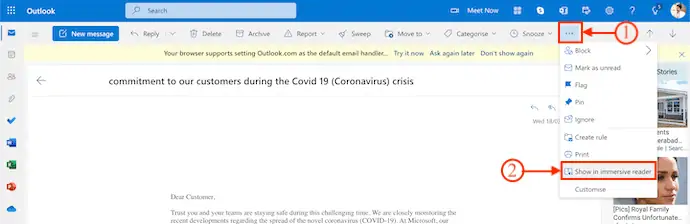
- Luego, se le redirigirá a la ventana del lector inmersivo que le brinda tres opciones, Preferencia de texto, Opciones de gramática y Preferencias de lectura .
- Modifica y ajusta el modo de lectura según tu conveniencia y comodidad. Más tarde, haga clic en "Reproducir" para comenzar a leer.
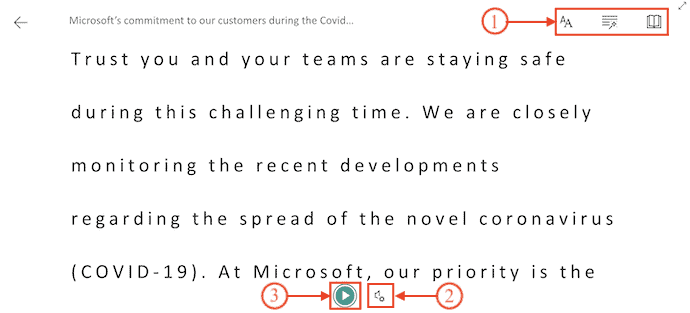
- LEER MÁS: 10 mejores formas de organizar páginas PDF
- 6 formas asombrosas de compartir PDF en línea
Cómo usar Lector inmersivo en OneNote
OneNote sin conexión
- En primer lugar, visite la tienda de aplicaciones y busque Microsoft OneNote. Descarga e instala la aplicación en tu Mac.
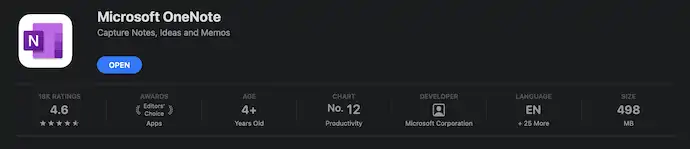
- Inicie la aplicación e importe cualquier documento o algún contenido en una nueva nota. Más tarde, haga clic en la opción "Ver" disponible en el menú superior. Allí encontrarás la opción “Lector inmersivo” . Haga clic en él y lo redirigirá a otra ventana donde encontrará las herramientas de lectura inmersiva.
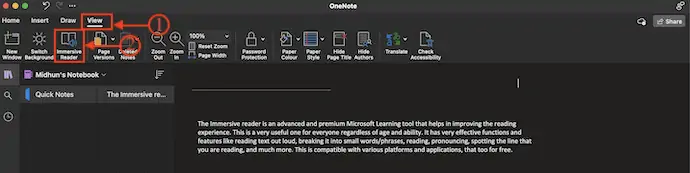
- Aquí, en la interfaz del lector inmersivo, encontrará herramientas como Preferencias de texto, Opciones de gramática y Preferencias de lectura en la parte superior derecha de la ventana.
- Preferencias de texto: desde esta herramienta, puede aumentar/disminuir el tamaño de la fuente, el espaciado, cambiar la fuente y los temas.
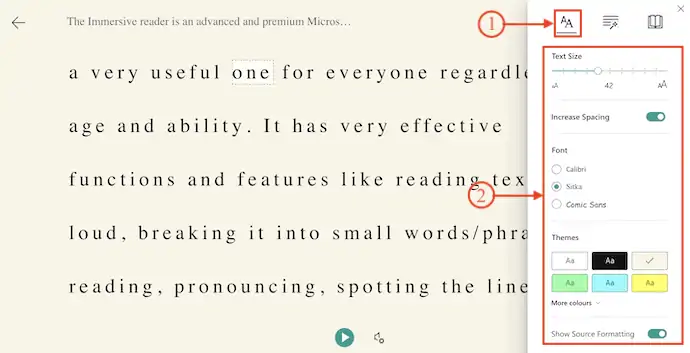
- Opciones de gramática: debajo de esto, proporciona opciones como Syl•la•bles (hace que la pronunciación sea más fácil) y Partes del discurso (indica con diferentes colores y ayuda a identificar los sustantivos, adverbios, verbos y adjetivos presentes en el documento).
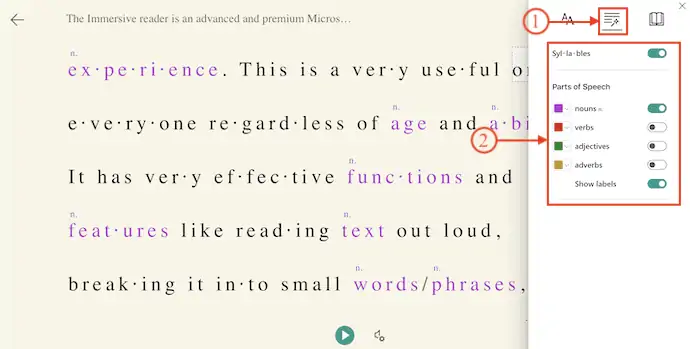
- Preferencias de lectura: en esta herramienta, proporciona opciones como Enfoque de línea, Diccionario de imágenes y traducción .
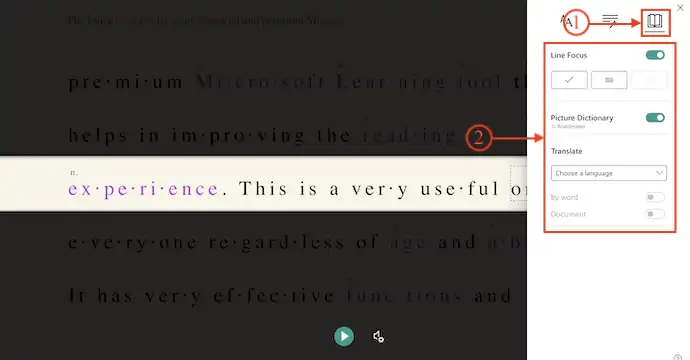
- En la parte inferior de la ventana, encontrará el icono "Configuración del altavoz" . Haga clic en él y le muestra las opciones para aumentar/disminuir la velocidad del habla y la selección de voz.
- Finalmente, haga clic en el icono "Reproducir" y comenzará a leer el contenido.
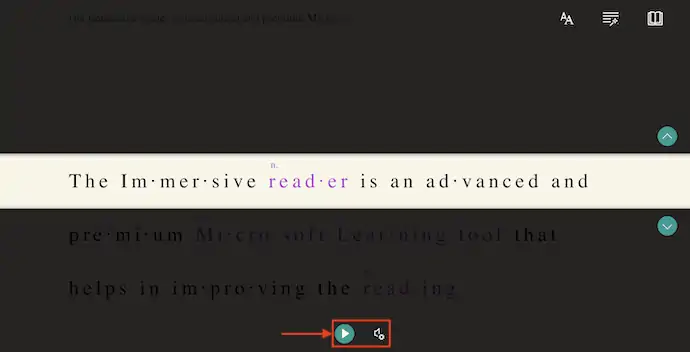
OneNote en línea
- Inicie cualquier navegador web y visite la versión web de OneNote. Inicie sesión en OneNote con las credenciales.
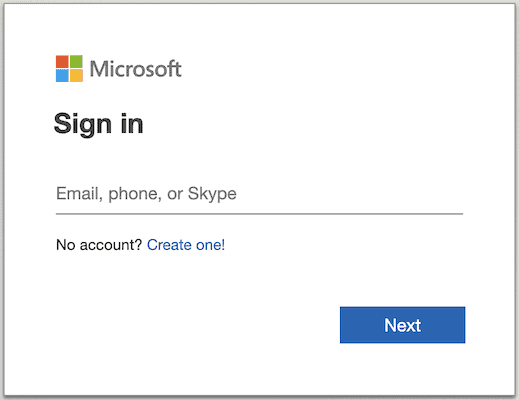
- En la interfaz principal de OneNote, muestra todas las notas disponibles. elija uno haciendo clic en él.
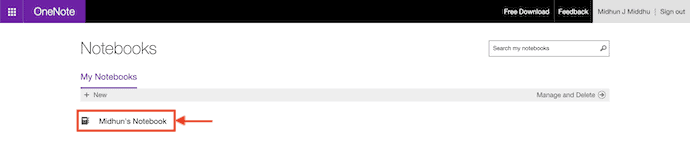
- Allí, vaya a la sección "Ver" disponible en la cinta superior. Luego muestra las opciones. Elija la opción "Lector inmersivo" haciendo clic en ella.
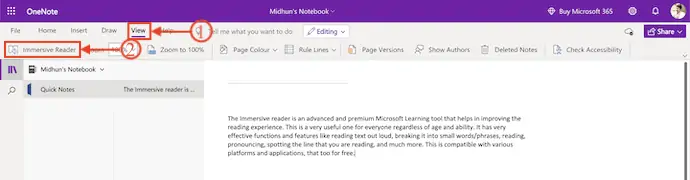
- Te redirigirá a la ventana del lector inmersivo. Allí encontrará varias opciones como Preferencia de texto, Opciones de gramática y Preferencias de lectura.
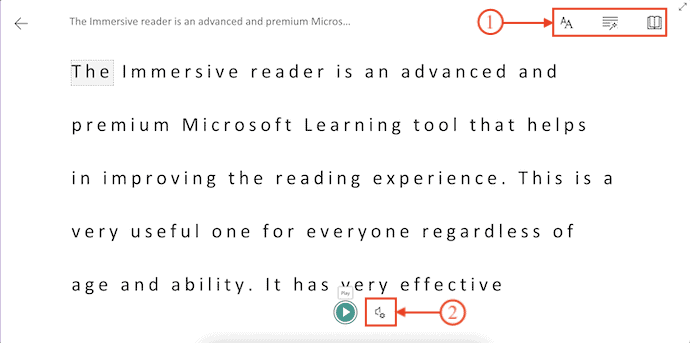
- Usando esas opciones, puede modificar sus preferencias de lector inmersivo.
- Más tarde, haga clic en la opción "Reproducir" para comenzar a leer en voz alta.
- LEER MÁS – Las mejores aplicaciones para estudiar español
- Las 9 mejores formas de anotar PDF
Conclusión
Puede que no sea posible leer un documento o una página web todo el tiempo debido a muchos factores. En ese momento, escuchar el contenido será mejor que leer. Puede escuchar el contenido incluso mientras realiza cualquier otro trabajo. Es posible con el lector inmersivo que está disponible para la mayoría de las plataformas y software. Seguir los pasos discutidos en este artículo lo ayudará a acceder fácilmente a la opción Lector inmersivo en el software, las herramientas y las plataformas más utilizadas.
Espero que este tutorial te haya ayudado a saber cómo usar un lector inmersivo en cualquier sitio web . Si quieres decir algo, háznoslo saber a través de las secciones de comentarios. Si le gusta este artículo, compártalo y siga a WhatVwant en Facebook, Twitter y YouTube para obtener más consejos técnicos.
Cómo usar un lector inmersivo en cualquier sitio web: preguntas frecuentes
¿Qué es un lector inmersivo?
Immersive Reader es una herramienta para ayudar con la lectura y la comprensión.
¿Qué es Immerse Reader en Microsoft Word?
Lector inmersivo brinda opciones para una experiencia cómoda y fácil de procesar al permitirle escuchar el texto leído en voz alta o ajustar cómo aparece el texto modificando el espaciado, el color y más.
¿Pueden los lectores inmersivos traducir?
Un lector inmersivo puede traducir a más de 60 idiomas diferentes, y obtienes texto original y texto traducido fácilmente accesible para que puedas comparar, ver, escuchar las palabras y así aprender.
¿Dónde se encuentra Lector Inmersivo?
Immersive Reader está disponible en OneNote, en la aplicación Windows 10 Store, las aplicaciones Mac y iPad, y la aplicación web OneNote Online, o como un complemento gratuito para la versión de escritorio de OneNote para Windows.
¿Microsoft puede leer mi OneNote?
Microsoft no puede acceder a la libreta, las imágenes y los datos en su OneDrive.
