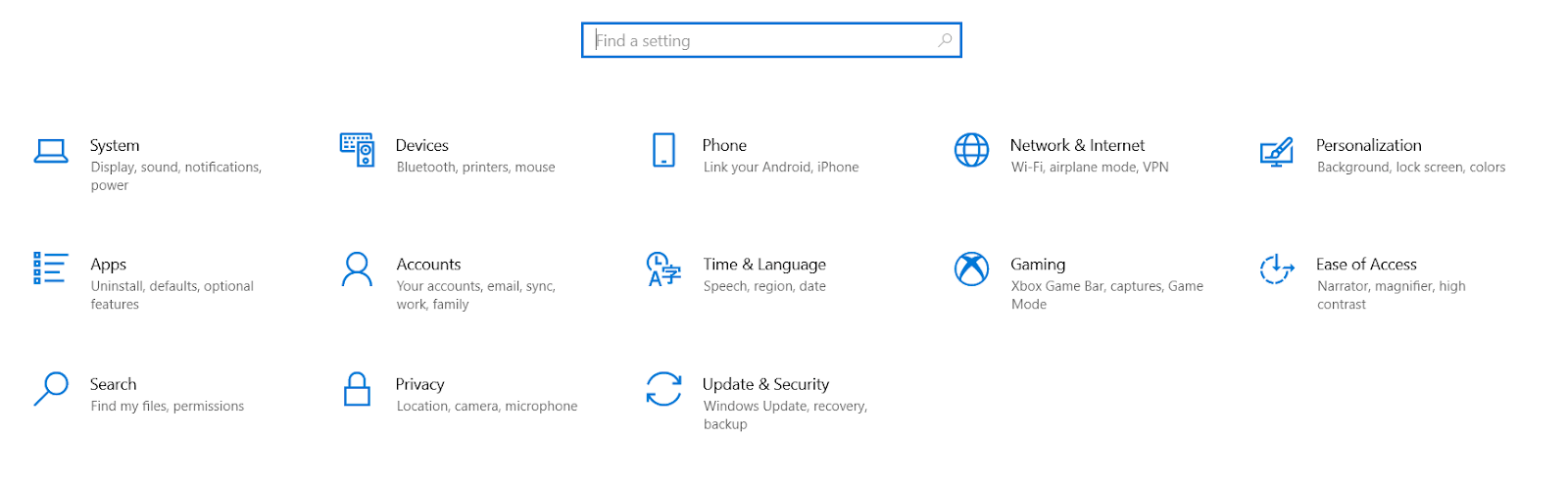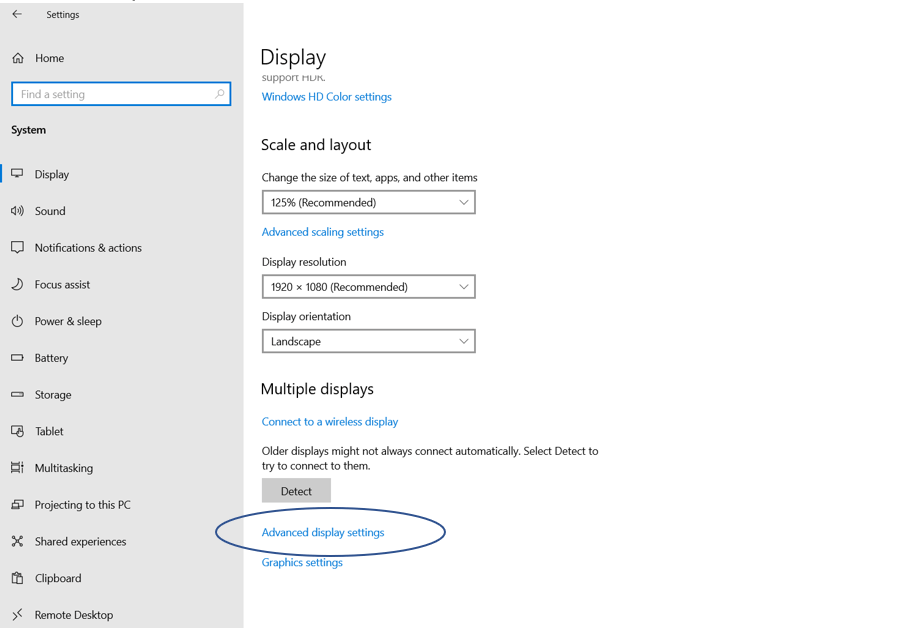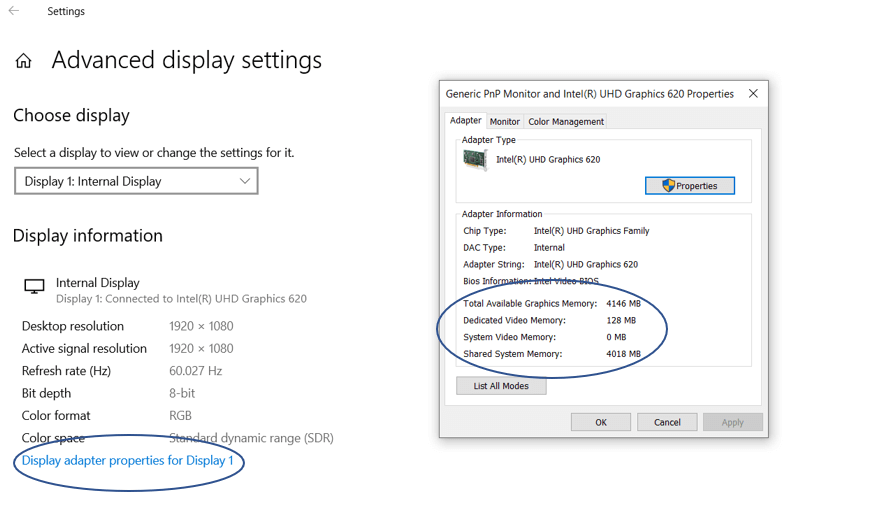¿Cómo aumentar la VRAM o la memoria de video dedicada?
Publicado: 2021-02-09VRAM es responsable del buen funcionamiento de todos los programas orientados a gráficos, al igual que la RAM es responsable del buen funcionamiento de cualquier aplicación o sistema operativo en su PC. El aumento de VRAM puede mejorar en gran medida el rendimiento de tareas intensivas en gráficos como juegos, edición de video, renderizado de gráficos 4K, etc.
Antes de pasar a "¿Cómo aumentar la VRAM?" primero comprendamos qué es realmente VRAM y cómo realmente ayuda.
¿Qué es VRAM o RAM de video dedicada?
Al igual que la RAM almacena momentáneamente los datos temporales relacionados con el programa para que sea rápidamente accesible cuando lo requiera la CPU, la VRAM almacena los datos relacionados con la parte GRÁFICA del programa para generar imágenes de alta calidad rápidamente, lo que de otro modo hubiera llevado mucho más tiempo. Más VRAM significa más FPS mientras juegas, gráficos de alta calidad en todo, etc.
Mientras que la RAM se relaciona con la CPU, la VRAM se relaciona con la GPU de maneras totalmente diferentes. Las PC de gama alta tienen tarjetas gráficas dedicadas que contienen VRAM o memoria de video dedicada para ayudar en la salida de video de alta gama.
En las PC donde no hay una GPU dedicada, hay una parte de la memoria/RAM que se comparte tanto para los programas normales como para las necesidades gráficas.
| ¿Cómo averiguar la cantidad de RAM de video dedicada que tiene su PC? Antes de avanzar para aprender 'Cómo aumentar la VRAM', primero determinemos cuánta VRAM dedicada tiene actualmente. Para hacerlo, siga los pasos que se detallan a continuación: Paso 1: Vaya a Menú Inicio > Configuración > Sistema.
Paso 2: desplácese hacia abajo en el menú Pantalla para encontrar Configuración de pantalla avanzada.
Paso 3: al hacer clic en Propiedades del adaptador de pantalla para la pantalla 1, se abrirá un cuadro de diálogo con la información sobre la VRAM dedicada, la memoria del sistema compartida y la memoria gráfica total disponible. Nota:
Ahora que sabe cuánta RAM de video dedicada tiene su PC, avancemos y veamos ¿Cómo aumentar la VRAM o la RAM de video dedicada en Windows 10? |
¿Cómo aumentar la VRAM o la RAM de video dedicada en Windows 10?
Hay tres métodos diferentes para aumentar la VRAM en su PC; Uno es a través del Editor del Registro, el segundo es a través del BIOS y el tercero es a través del Panel de control.
Lista de contenidos
- 1. ¿Cómo aumentar la VRAM a través del Editor del Registro?
- 2. ¿Cómo aumentar la VRAM a través del BIOS?
- 3. ¿Cómo aumentar la RAM a través del Panel de control?
- ¿Qué puede hacer si los métodos mencionados anteriormente no funcionan?
- Preguntas más frecuentes
1. ¿Cómo aumentar la VRAM a través del Editor del Registro?
El punto a tener en cuenta antes de comenzar es que este método solo funciona con la GPU integrada de Intel (que probablemente sea el caso si está leyendo este artículo). Siga los pasos que se indican a continuación para aumentar la VRAM a través del Editor del Registro:
Paso 1: abra el cuadro de diálogo Ejecutar comando presionando la tecla de Windows + R. Escriba el comando 'regedit' y presione Entrar.
Paso 2: navegue a HKEY_LOCAL_MACHINE > SOFTWARE > INTEL.
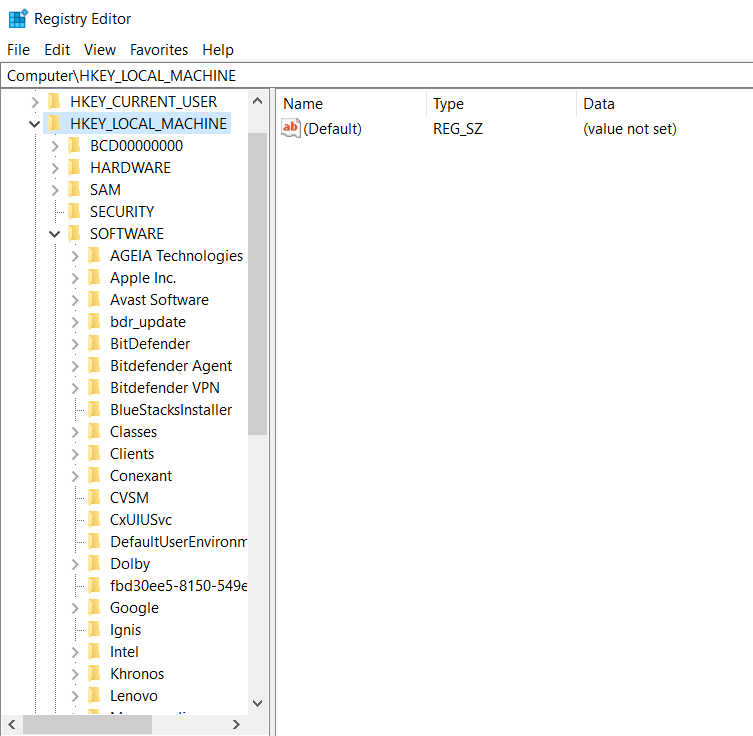
Paso 3: Haga clic derecho en INTEL. Elija NUEVO > CLAVE y asígnele el nombre GMM.
Paso 4: Haga clic derecho en la carpeta recién creada, GMM > NEW > DWORD (32-BIT) VALUE.
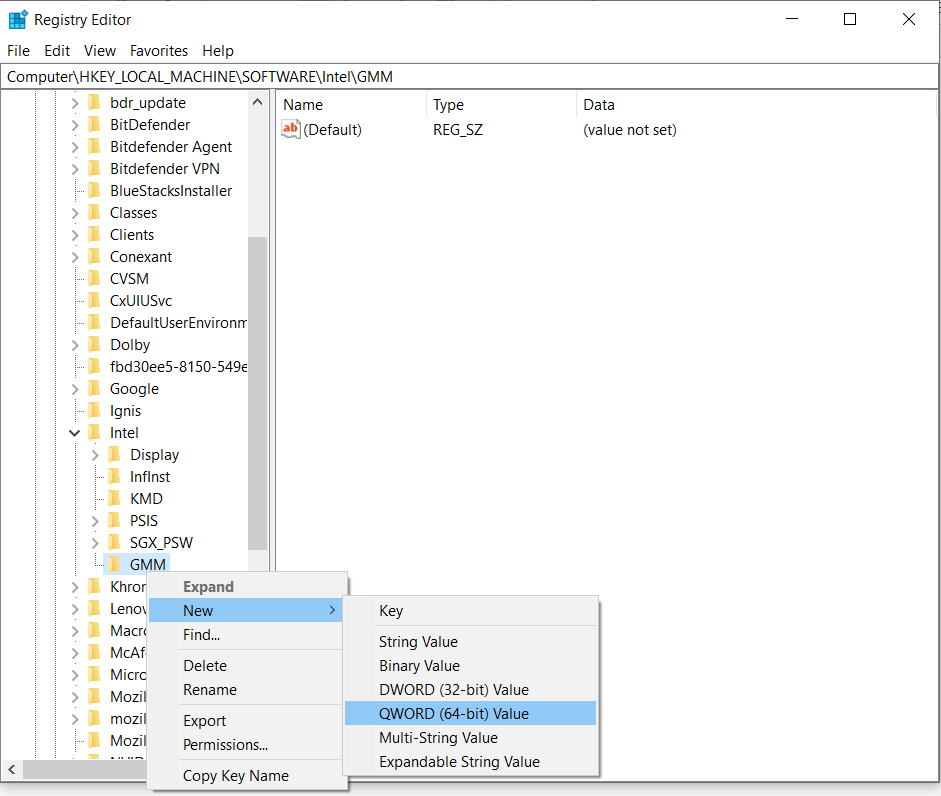
Paso 5: Cambie el nombre del valor recién creado: “DedicatedSegmentSize”.
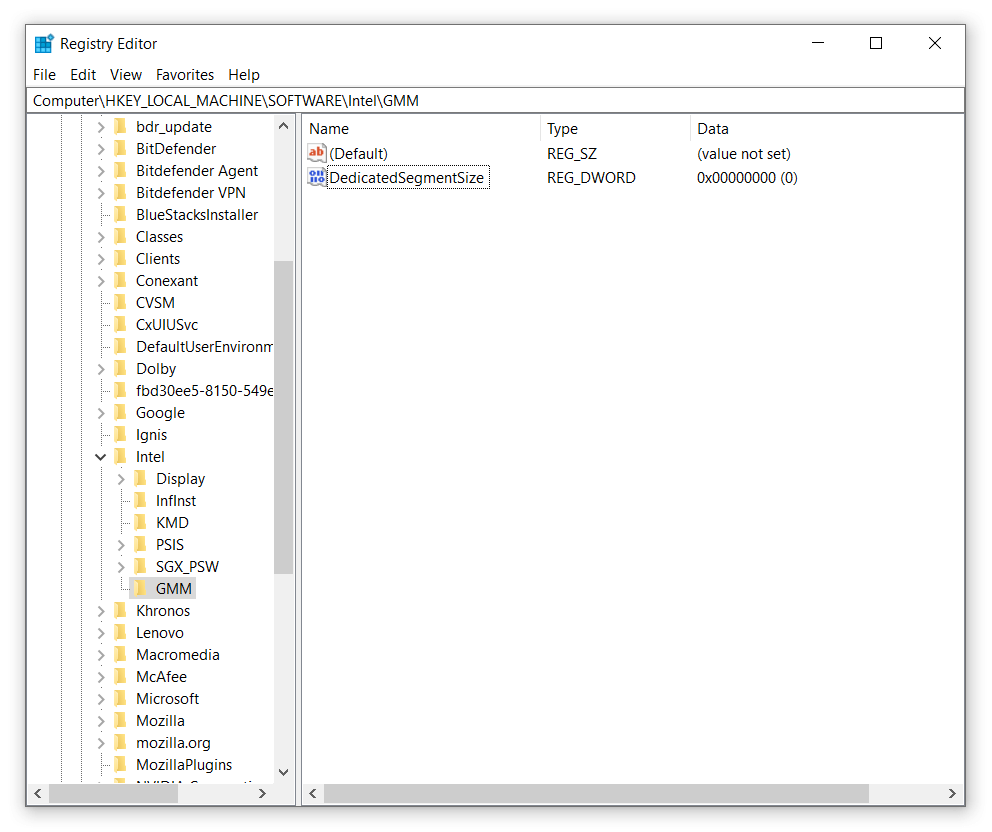
Paso 6: haga doble clic en “DedicatedSegmentSize” y configure Base como DECIMAL y complete los Datos de valor como la cantidad de RAM dedicada que desea asignar. Esto debería ser inferior o igual a 512 MB si tiene hasta 8 GB de RAM.
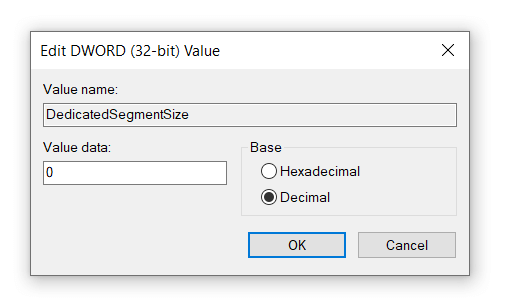
Paso 7: reinicie su PC y listo, ha asignado más RAM dedicada a su PC para obtener gráficos más fluidos.
2. ¿Cómo aumentar la VRAM a través del BIOS?
Otro método que puede ayudarlo a aumentar la cantidad de VRAM dedicada es a través del BIOS. Para aumentar la RAM de video a través del BIOS, siga los pasos que se detallan a continuación:
Paso 1: reinicie su PC e ingrese al BIOS.
Nota: Puede acceder al BIOS presionando repetidamente la tecla BIOS mientras la computadora se reinicia. La clave del BIOS suele ser F2, F5, F8 o DEL . Las claves del BIOS difieren de un sistema a otro. Puede seguir el método de prueba y error o puede buscar la clave específica para ingresar al menú del BIOS en la Web.
Paso 2: en el menú del BIOS, busque "Avanzado" u "Opciones avanzadas" o algo similar.
Nota: No todos los menús del BIOS tienen el mismo aspecto y, por lo tanto, será necesario que encuentre el menú correspondiente por su cuenta.
Paso 3: Una vez que haya ingresado a las “Opciones avanzadas”, busque “ TAMAÑO DE MEMORIA COMPARTIDA VGA, CONFIGURACIÓN DE GRÁFICOS, CONFIGURACIÓN DE VIDEO o algo similar.
Paso 4: En la CONFIGURACIÓN DE GRÁFICOS/VIDEO, haga clic en VRAM PREASIGNADA e ingrese el valor de la cantidad de RAM de video dedicada que necesita en su PC.

Paso 5: Guarde los cambios y reinicie la PC.
Paso 6: Ahora debería tener la RAM de video dedicada aumentada. Puede verificar si ese es realmente el caso con la ayuda de los pasos explicados anteriormente al principio.
Listo, ahora tiene la RAM de video dedicada extendida para gráficos más fluidos y FPS más altos mientras juega.
3. ¿Cómo aumentar la RAM a través del Panel de control?
El tercer y último método para aumentar la VRAM es a través del Panel de control. Sugeriría que primero pruebe los métodos mencionados anteriormente antes de intentar esto. Para aumentar la VRAM o la RAM de video dedicada, siga los pasos que se detallan a continuación:
Paso 1: Abra el Panel de control > Sistema.
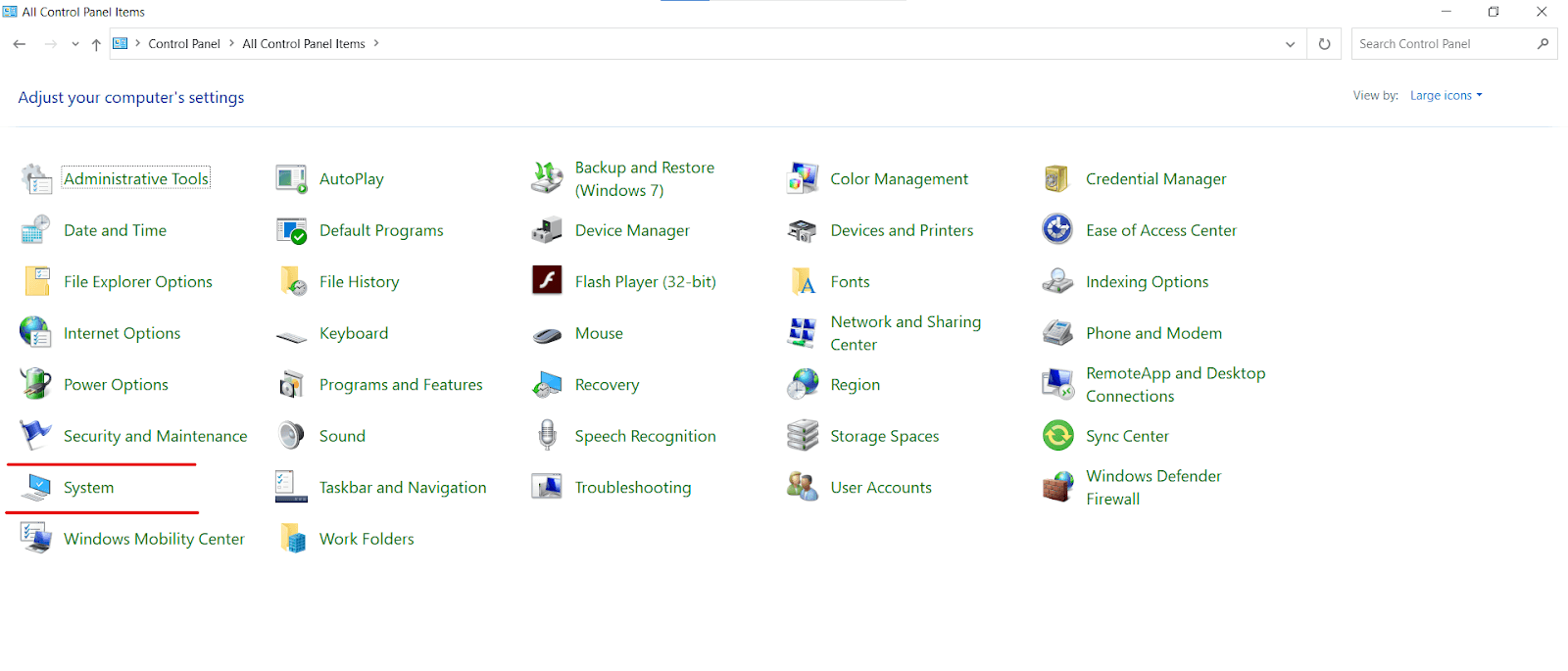
Paso 2: haga clic en Configuración avanzada del sistema en el panel izquierdo.
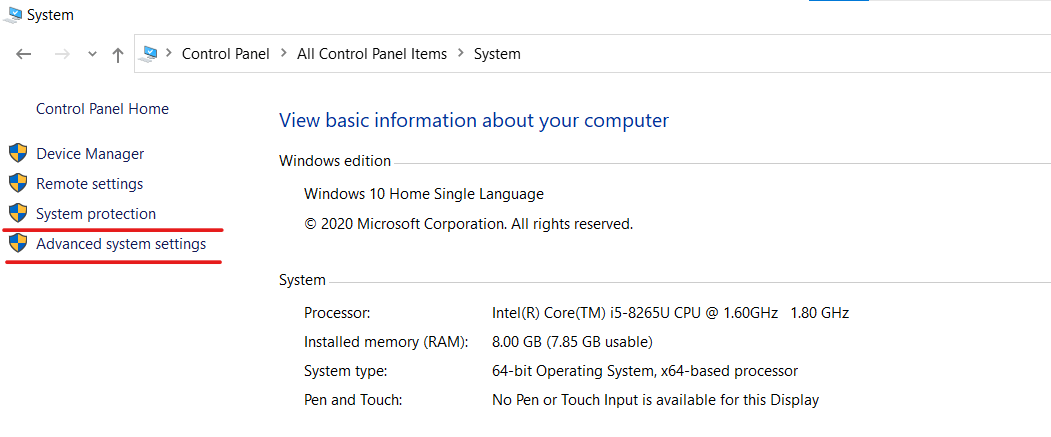
Paso 3: en el cuadro de diálogo Propiedades del sistema recién abierto, vaya a Avanzado y elija Configuración en la sección Rendimiento .
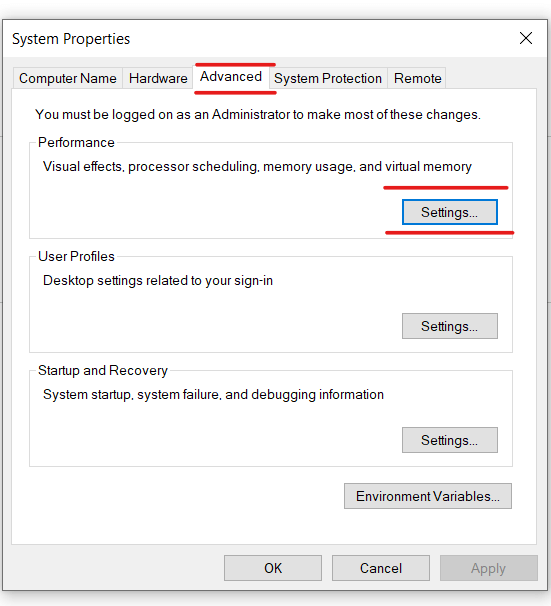
Paso 4: se abrirá un nuevo cuadro de diálogo de opciones de rendimiento . Vaya a Avanzado y haga clic en Cambiar.
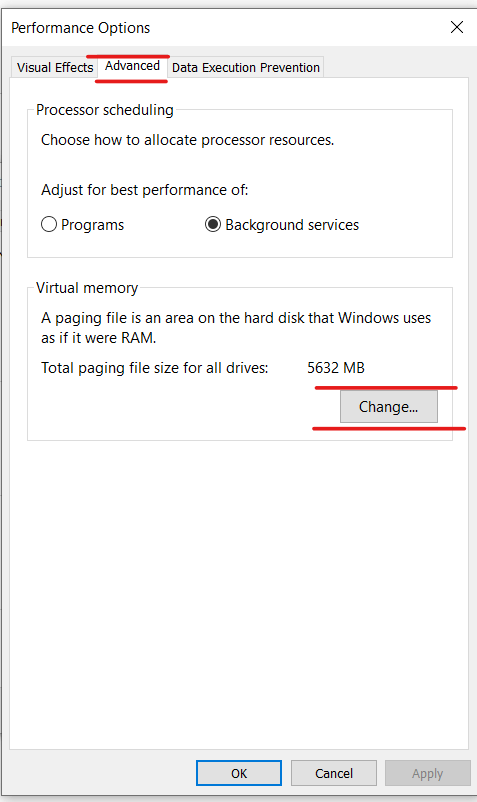
Paso 5: se abrirá un nuevo cuadro de diálogo de memoria virtual. Desmarque Administrar automáticamente el tamaño del archivo de paginación para todas las unidades.
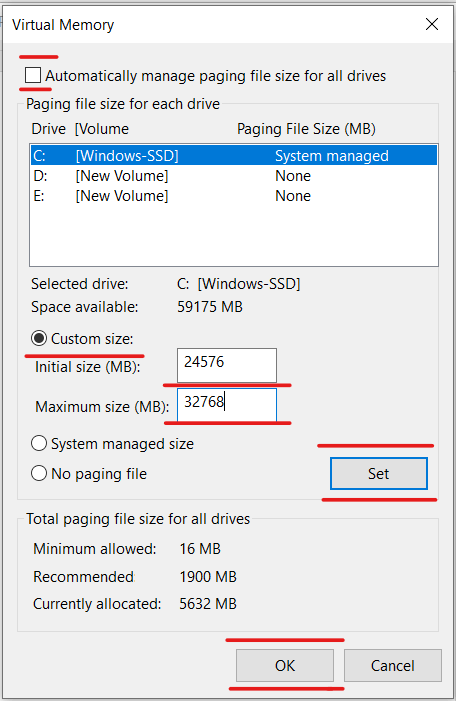
Paso 6: seleccione C Drive e ingrese el siguiente valor en el campo de tamaño personalizado .
Tamaño inicial: 24576 MB y tamaño máximo: 32768 MB. Haga clic en el botón Establecer .
Paso 7: El tamaño del archivo de paginación ahora aparecerá junto al nombre de la unidad en el cuadro de diálogo Memoria virtual . Haga clic en Aceptar.
Paso 8: haga clic en Aplicar y luego en Aceptar en el cuadro de diálogo Opciones de rendimiento .
Paso 9: Recibirá una notificación para reiniciar su computadora . Haga clic en Aceptar.
Listo, ha aumentado con éxito el tamaño de la RAM de video dedicada en su PC con Windows 10. Entonces, estos son los tres métodos que puede usar para aumentar la VRAM en su PC.
Pero no hay Garantía o Garantía de que estos pasos puedan ayudar a resolver su problema de una vez por todas. El propósito para el que puede necesitar VRAM puede necesitar algo más que un aumento en la RAM. ¿Qué puedes hacer si estos métodos no funcionan?
¿Qué puede hacer si los métodos mencionados anteriormente no funcionan?
Como mencionamos anteriormente, VRAM es un requisito absoluto si está tratando de ejecutar alguna tarea intensiva de gráficos en su PC, como editar videos de alta resolución, usar software gráfico 3D, juegos, etc.
El aumento de VRAM a través del BIOS y el Editor del Registro seguramente puede ayudar a veces. Especialmente en el caso en que todo parece funcionar bien y solo necesita un poco más de rendimiento gráfico de su PC para un rendimiento perfecto.
Sin embargo, es posible que estos métodos no funcionen en otros casos en los que el programa ni siquiera se ejecuta sin asignar VRAM. En esos casos, actualizar a una GPU o tarjeta gráfica dedicada es la solución definitiva. Una tarjeta gráfica dedicada proporciona la potencia real necesaria para ejecutar algunos programas y software realmente exigentes desde el punto de vista gráfico.
Las tarjetas gráficas varían en especificaciones, potencia y precio. Una tarjeta gráfica no puede ser la solución definitiva para todos los diferentes tipos de usuarios. Si necesita ayuda para elegir la GPU adecuada para usted, puede considerar leer este artículo: Las mejores tarjetas gráficas de febrero de 2021.
Preguntas más frecuentes
¿Cómo puedo aumentar la RAM de video dedicada?
Además de equipar su PC con una buena tarjeta gráfica dedicada, puede aumentar la VRAM asignando más RAM de la memoria compartida a través de los 2 métodos mencionados anteriormente: con la ayuda de la configuración del BIOS y el editor de registro.
¿Aumentar la VRAM ayuda a mejorar los FPS?
Sí, VRAM es responsable del buen funcionamiento gráfico de cualquier software en nuestra PC. A los juegos con gráficos intensivos les gusta devorar los recursos del sistema, incluida la VRAM. Si experimenta un bajo rendimiento gráfico, aumentar la VRAM de su PC seguramente puede ayudar a aumentar el FPS.
¿Qué es una buena cantidad de VRAM?
La buena cantidad de VRAM depende de su uso y del presupuesto que tenga. Si está hablando de Intel HD Graphics, cualquier cantidad de VRAM: 64 MB, 128 MB, 256 MB o 512 MB solo puede manejar las tareas básicas y los juegos básicos. Definitivamente puedes jugar juegos como GTA V en Intel HD Graphics sin ningún problema, si te lo estás preguntando.
Terminando:
Entonces, todo se trataba de aumentar la VRAM o la memoria de video dedicada. Puede ayudarse a sí mismo aumentando su RAM de video siguiendo cualquiera de los tres métodos mencionados anteriormente. Sin embargo, es posible que deba actualizar su tarjeta gráfica si desea potencia real.
Esperamos haber podido brindarle la información que estaba buscando. Siga visitando Tweak Library para obtener más contenido relacionado con la tecnología. Para cualquier consulta o sugerencia, háganoslo saber en la sección de comentarios a continuación. Nos encantaría volver a usted con una solución. Publicamos regularmente consejos y trucos, junto con respuestas a problemas comunes relacionados con la tecnología.
Lecturas recomendadas:
5 formas de acelerar la transferencia USB lenta en Windows 10
Las mejores formas de acelerar la transferencia de archivos en Windows 10
Cómo deshabilitar el filtro SmartScreen en una PC con Windows 10
¿La barra de tareas de Windows 10 no se oculta en pantalla completa? ¡Mira la solución!
Use dos aplicaciones de Mac una al lado de la otra en vista dividida: multitarea simplificada