Cómo insertar Excel en PDF: las 8 mejores formas
Publicado: 2022-07-30¿Quiere insertar Excel en PDF y hacer que su documento PDF sea mucho más interesante e informativo? ¿Quiere saber qué herramientas le ayudarán a insertar Excel en PDF? Entonces este artículo es perfecto para ti. Lea este artículo y obtenga información sobre las mejores herramientas para insertar Excel en PDF y cómo hacerlo.
En este artículo, he enumerado las mejores herramientas y servicios gratuitos y de pago que lo ayudan a insertar Excel en PDF. Además, se explica el procedimiento de inserción de un Excel en un PDF. Entonces, no dejes de leer el artículo hasta el final.
- LEER MÁS - Cómo convertir Excel a PDF - 17 métodos asombrosos
- Cómo proteger con contraseña el archivo de Excel y 4 formas gratuitas de desproteger la hoja de Excel
Tabla de contenido
Cómo insertar Excel en PDF sin conexión
1. Adobe Acrobat CC
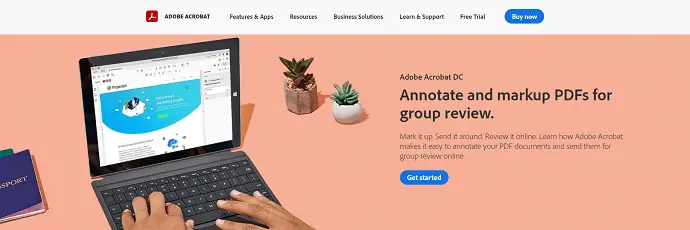
Adobe Acrobat DC es un software popular que le permite trabajar con archivos PDF de manera muy efectiva. Le ayuda a ver, editar, anotar y mucho más con los archivos PDF. Esta es una aplicación sincronizada en la nube, puede acceder y trabajar con los archivos PDF desde cualquier lugar y en cualquier momento. Esto también está disponible en una versión de prueba gratuita por tiempo limitado.
Reflejos
- Herramienta Premium
- Sincronizado en la nube
- Oferta especial para estudiantes
- Fácil de usar
Precios
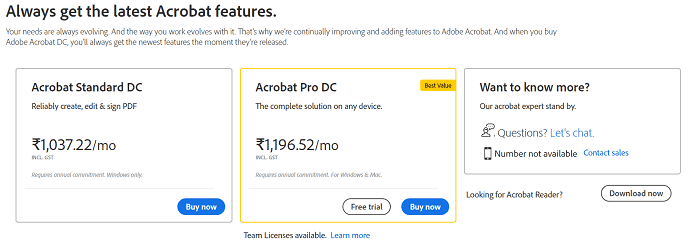
Cómo insertar Excel en PDF usando Adobe Acrobat DC
Videotutorial
Proporcionamos este contenido en forma de videotutorial para comodidad de nuestros lectores. Si está interesado en leer, puede omitir el video y comenzar a leer.

En esta sección, mostraré los pasos necesarios para insertar una hoja de Excel en un documento PDF.
Tiempo total: 6 minutos
PASO 1: Descargue e instale la aplicación
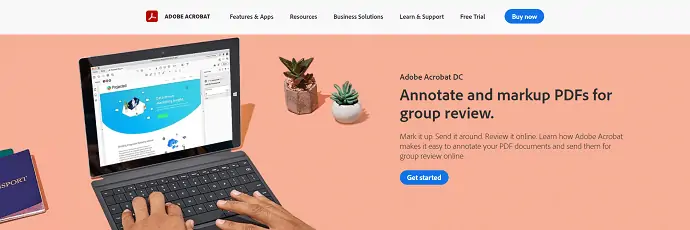
En primer lugar, visite el sitio oficial de Adobe. Descargue e instale Adobe Acrobat DC en su computadora.
PASO-2: Importar archivo PDF
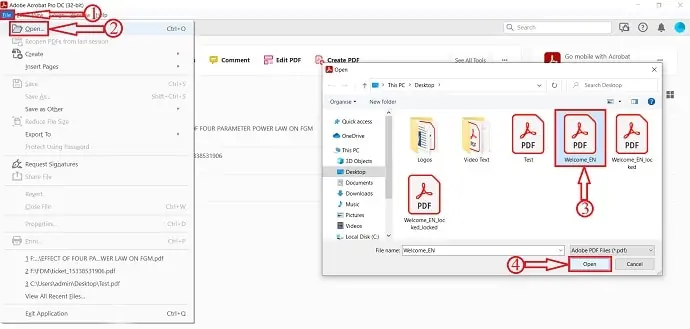
Inicie la aplicación y haga clic en la opción "Archivo" ubicada en la esquina superior izquierda. Se abrirá un menú desplegable. Haga clic en la opción "Abrir" y aparecerá una ventana. Elija el archivo PDF de esa ventana y haga clic en la opción "Abrir" para importar el documento PDF.
PASO 3: Opción de archivo adjunto
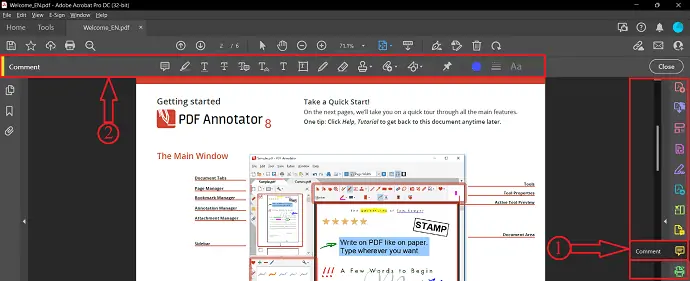
Después de importar el archivo, observe el lado derecho de la ventana. Allí encontrará una lista de herramientas. Elija la herramienta "Comentario" haciendo clic en ella. Luego, en la parte superior de la ventana, encontrará el conjunto de opciones relacionadas con esa herramienta de comentarios. La opción de archivo adjunto está entre ellos.
PASO 4: Inserte Excel en PDF
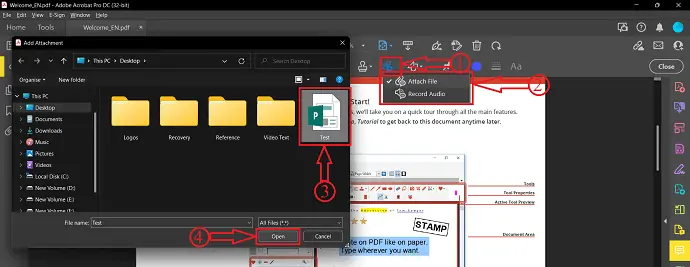
Haga clic en la opción "Agregar un archivo adjunto" y se abrirá un menú desplegable. Haga clic en la opción "Adjuntar archivo" . Aparecerá una ventana y elegirá el archivo de Excel de esa ventana. Posteriormente, haz clic en “Abrir” .
PASO 5: Propiedades del archivo adjunto
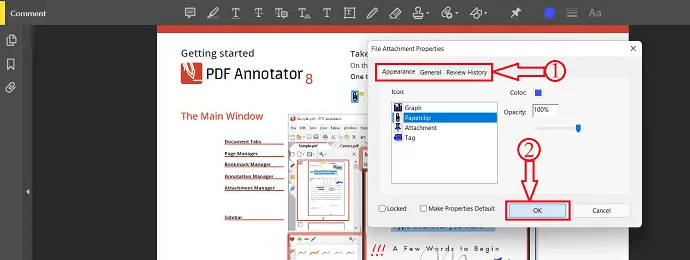
Después de elegir el archivo, aparecerá una ventana que le permitirá elegir las propiedades del archivo adjunto, como Apariencia, General e Historial de revisión . Juega con la opción disponible para modificar las propiedades. Posteriormente, haga clic en “Aceptar” . También puede encontrar el historial de archivos adjuntos en el panel del lado derecho.
PASO 6: Guarde el documento

Después de insertar el Excel en PDF, haga clic en la opción "Archivo" ubicada en la esquina superior izquierda. Se abrirá un menú desplegable. Haga clic en la opción "Guardar como" y aparecerá una ventana. Elija el destino desde esa ventana y haga clic en "Guardar" para completar el proceso de guardado.
Suministro:
- adobe acrobat dc,
- Archivo Excel,
- Documento PDF
Instrumentos:
- Adobe Acrobat CC
Materiales: Software
Así es como puede insertar Excel en PDF utilizando Adobe Acrobat DC.
- LEER MÁS - 5 métodos gratuitos para abrir archivos de Excel en línea
- Revisión de Able2Extract Professional 14: Nuevas funciones de Sign PDF y conversiones de PDF a Excel con tecnología de IA
2. Wondershare PDFelement
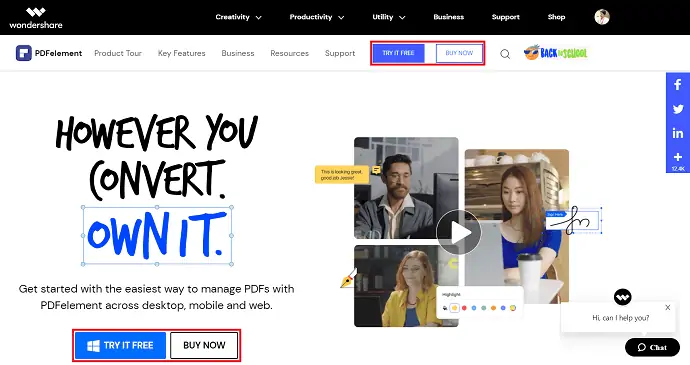
Wondershare PDFelement es una herramienta premium que lo ayuda a administrar archivos PDF de todas las formas posibles en aplicaciones de escritorio, móviles y web. Si está buscando la mejor herramienta de PDF más barata que Adobe Acrobat DC, entonces Wondershare PDFelement es perfecto. Esto se puede utilizar en varias plataformas.
Características clave
- Leer, editar, concierto PDF
- Anotar PDF
- Le permite extraer datos de PDF
- La creación de PDF es posible
Cómo insertar Excel en PDF usando Wondershare PDFelement
- PASO-1: En primer lugar, visite el sitio oficial de Wondershare PDFelement. Descarga e instala la aplicación en tu computadora.
- PASO 2: Inicie la aplicación y haga clic en la opción "Abrir archivo" y aparecerá una ventana. Elija el archivo PDF en el que desea insertar el archivo de Excel y haga clic en la opción "Abrir" para importar el documento PDF.
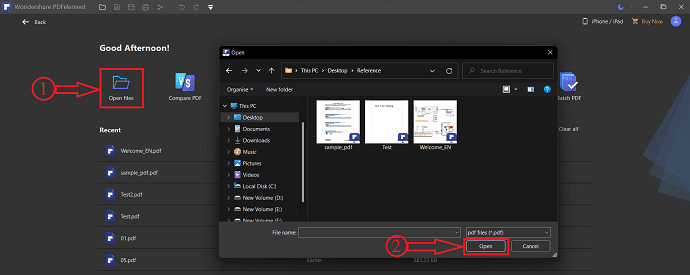
- PASO 3: diríjase a la opción "Editar" y encontrará algunas subopciones en la sección Editar. Haga clic en la opción "Enlace" y se abrirá una lista desplegable de opciones. Elija la opción "Abrir un archivo" haciendo clic en él para agregar un archivo adjunto.
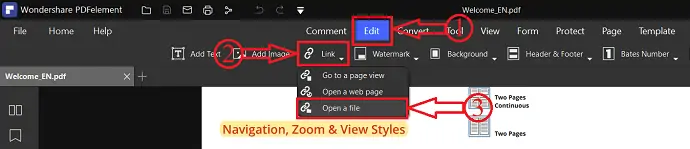
- PASO 4: Aparecerá una ventana que le mostrará dos opciones, Acción y Apariencia (la opción Acción es elegir el archivo adjunto y la apariencia es modificar el archivo adjunto) . Haga clic en los tres puntos y aparecerá una ventana. Elija el archivo adjunto (Excel) de esa ventana y haga clic en "Abrir" para insertar Excel en PDF.
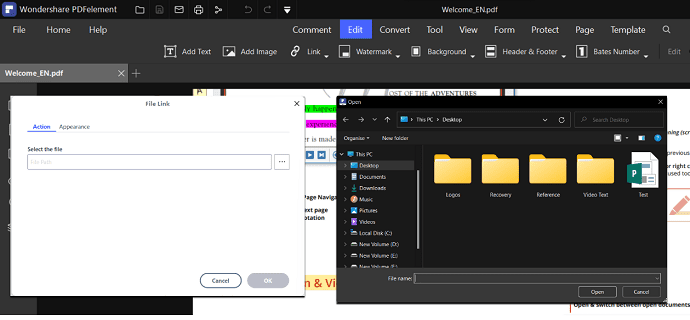
- PASO-5: Haga clic en la opción "Archivo" . Se abrirá una lista desplegable de opciones. Haga clic en la opción "Guardar como" y aparecerá una ventana. Elija el destino a través de esa ventana y luego haga clic en la opción "Guardar" para completar el proceso de guardado.
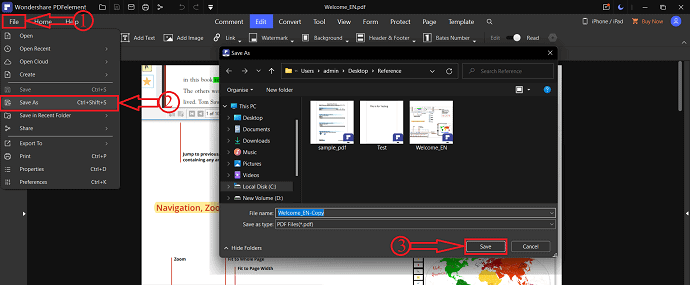
3. Lector Foxit
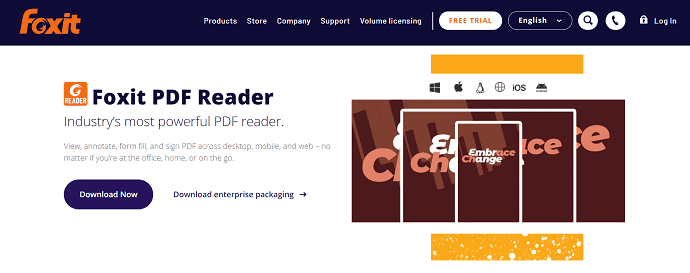
Foxit Reader es uno de los lectores de PDF más potentes que ofrece sus servicios de forma gratuita. Proporciona varias herramientas como ver, editar, anotar, completar un formulario y firmar PDF. Esto se puede usar en diferentes plataformas como escritorio, móvil y web. Para que pueda acceder fácilmente a los archivos PDF dondequiera que esté.
Cómo insertar Excel en PDF usando Foxit Reader
- En primer lugar, visite el sitio oficial de Foxit Reader y descargue la aplicación de forma gratuita. Instale y ejecute la aplicación en su computadora.
- Haga clic en la opción "Archivo" ubicada en la esquina superior izquierda de la ventana. Elija la opción "Abrir" de esa lista haciendo clic en ella. Más tarde, elija la opción "Computadora" y haga clic en la opción "Examinar" . Luego aparecerá una ventana. Elija el documento PDF al que desea agregar o insertar un archivo de Excel y luego haga clic en "Abrir" para importar el archivo.
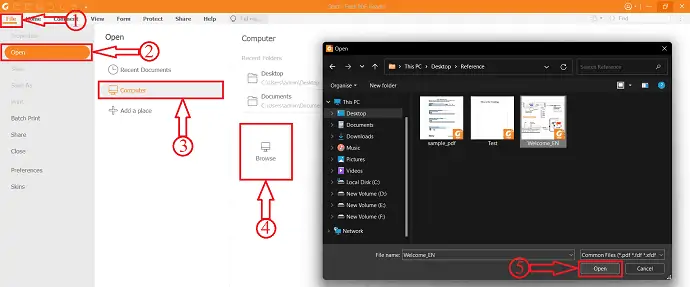
- Asegúrate de estar en la “sección Inicio” y haz clic en la opción “Archivo adjunto” . Luego aparecerá una ventana, haga clic en la opción "Agregar archivos" y le proporcionará dos opciones como Agregar archivo y Agregar carpeta . Elija la opción "Agregar archivo" y aparecerá una ventana. Elija el archivo de Excel que desea insertar en el documento PDF y haga clic en "Abrir" . El archivo se agregará y se mostrará como se muestra en la siguiente captura de pantalla.
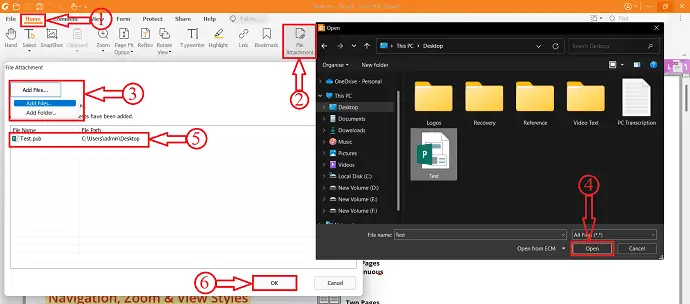
- Puede encontrar el archivo adjunto en la sección de archivos adjuntos ubicada en el lado izquierdo de la ventana. Haga clic en el icono "Guardar" ubicado en esa sección.
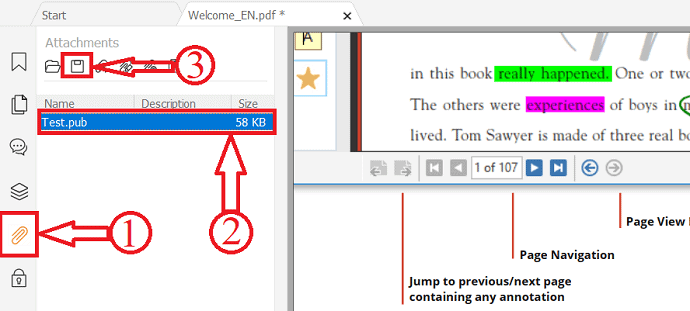
- Posteriormente, haz clic en la opción “Archivo” y sigue la ruta Equipo>Examinar . Luego aparecerá una ventana que le permite elegir el destino para elegir el archivo PDF. Haga clic en "Guardar" para completar el proceso de guardado y así es como puede insertar Excel en PDF usando Foxir Reader.
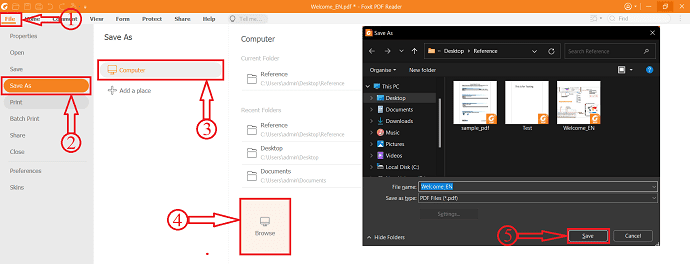
- LEER MÁS: 8 formas de convertir imágenes a Excel (en línea y fuera de línea)
- Métodos 3 para recuperar o reparar archivos de Excel corruptos
Cómo insertar Excel en PDF en línea
Videotutorial
Proporcionamos este contenido en forma de videotutorial para comodidad de nuestros lectores. Si está interesado en leer, puede omitir el video y comenzar a leer.

No es posible insertar Excel en documentos PDF directamente todo el tiempo. A veces, debe convertir Excel a PDF y comenzar a insertar Excel en un documento PDF. Si no sabe cómo transformar Excel en PDF, consulte la siguiente sección para encontrar el método mejor y más simple para convertir Excel en PDF.
Cómo convertir Excel a PDF
- Abra Microsoft Excel en su computadora e importe el archivo de Excel que desea convertir en un archivo PDF.
- Haga clic en la opción "Archivo" ubicada en la esquina superior izquierda y elija la opción "Exportar" de la lista de opciones que se muestra. Elija la opción "Crear documento PDF/XPS" en la sección Exportar y haga clic en la opción "Crear PDF/XPS" . Aparecerá una ventana que le permitirá elegir el destino para guardar el archivo. Asegúrese de elegir el "formato PDF" en la sección Guardar como tipo y luego haga clic en la opción "Publicar" .
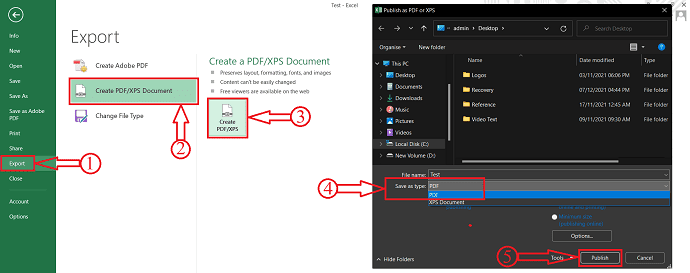
4. PDF pequeño
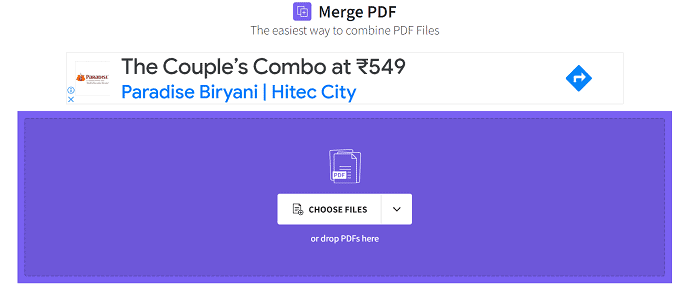
Smallpdf es un servicio en línea que le ayuda a trabajar con documentos PDF. Viene con un conjunto de 21 herramientas que ayudan a convertir, comprimir y editar archivos PDF de forma gratuita. Con su interfaz de usuario simple, los usuarios pueden trabajar fácilmente con este sitio para completar el trabajo de manera efectiva.
Cómo insertar Excel en PDF usando Smallpdf
Para insertar Excel en PDF usando Smallpdf, debe convertir la hoja de Excel en un documento PDF. Siga los pasos anteriores para convertir la hoja de Excel en PDF.
- Visite el sitio oficial de SmallPDF y elija la herramienta Fusionar PDF.
- Haga clic en la opción "Elegir archivo" y aparecerá una lista desplegable. SmallPDF le permite importar los archivos de varias fuentes como dispositivo, smallPDF, Drop Box y Google Drive . Aquí, estoy eligiendo la opción "Desde el dispositivo" , luego aparecerá una ventana. Elija el archivo PDF y el archivo PDF convertido desde esa ventana y haga clic en "Abrir" .
- Luego le mostrará opciones como Fusionar archivos y Fusionar páginas . Elija una opción y haga clic en "Elegir opción" , lo llevará al siguiente paso donde se le pedirá que elija la opción como Modo de archivo y Modo de página. Desde aquí, puede reorganizar y modificar las páginas del PDF. Incluso puede agregar algunos archivos PDF más usando la opción "Agregar más" . Más tarde, haga clic en la opción "Combinar PDF" .
- Comienza a procesarse y, una vez finalizado, proporciona la opción de descarga. Le permite descargar el archivo PDF a Dispositivo, SmallPDF, Drop Box y Google Drive. Elija la opción y haga clic en "Descargar" para comenzar a descargar.
- LEER MÁS: 2 formas de combinar columnas en Excel mediante la combinación de celdas
- ¿Cómo dividir columnas en Excel en varias columnas?
5. Sejda
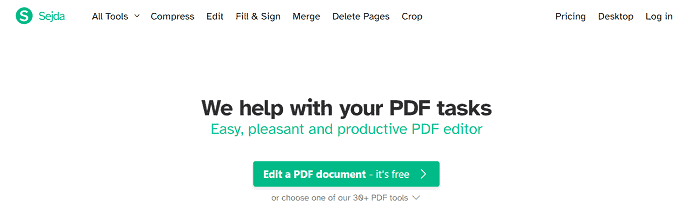
Sejda es una herramienta en línea gratuita que ayuda a trabajar con sus tareas de PDF. Proporciona una interfaz de usuario muy intuitiva y todas las funciones necesarias para que el PDF sea más eficaz. Esto está disponible en versiones en línea y fuera de línea. Son características populares como conversión, comprimir, editar, fusionar y extraer páginas.
Cómo insertar Excel en PDF usando Sejda
Debe convertir la hoja de Excel en un documento PDF para insertarlo en el PDF.
- Visite el sitio oficial de Sejda y elija la opción "Combinar" de su lista de herramientas.
- Haga clic en la opción "Cargar PDF y archivos de imagen" y aparecerá una ventana. Elija los archivos PDF de esa ventana y haga clic en "Abrir" para importar el archivo".
- Muestra los archivos importados en la página y Vista de archivos. Al elegir el tipo de vista, puede reorganizar y agregar más archivos PDF al archivo. Posteriormente haga clic en la opción “Combinar archivos PDF” .
- Comienza a fusionarse y lo redirige a la página de descarga. Haga clic en la opción Descargar para descargar el archivo PDF combinado. Le permite descargar el archivo directamente a Drop Box y Google Drive.
6. iLovePDF
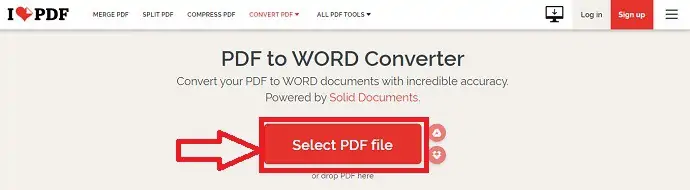
iLovePDF es la mejor herramienta gratuita de PDF en línea para todos los amantes de PDF. Esto proporciona todas las herramientas de PDF totalmente gratis. Al usar iLovePDF, puede fusionar, comprimir, dividir y convertir PDF con facilidad. Mantiene todos sus datos seguros y protegidos. iLovePDF brinda sus servicios en plataformas de escritorio, móviles y aplicaciones web.
Cómo insertar Excel en PDF usando iLovePDF
- En primer lugar, visite el sitio oficial de iLovePDF y elija la herramienta "Combinar PDF" .
- Haga clic en la opción "Elegir archivos PDF" y aparecerá una ventana. Elija el archivo PDF y el archivo PDF convertido y haga clic en "Abrir" para importar el archivo.
- Desde aquí puede modificar las páginas del PDF y luego hacer clic en la opción "Combinar PDF" .
- Lo redirigirá a la página de descarga y allí encontrará la opción de descarga que le permite descargar el archivo al dispositivo, Google Drive y Drop Box. Haga clic en la opción "Descargar" para iniciar el proceso de descarga.
7. SodaPDF (en línea y fuera de línea)
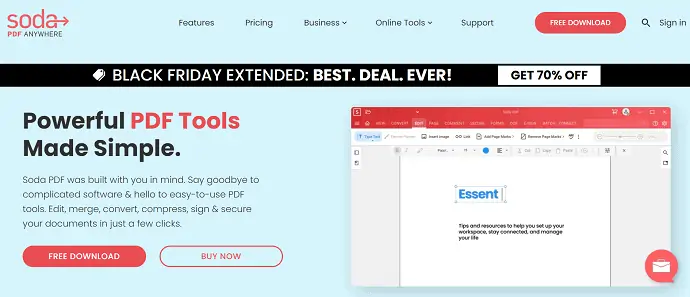
SodaPDF es un popular servicio de PDF que le permite trabajar con documentos PDF. Está disponible en aplicaciones en línea y fuera de línea. Proporciona todas las herramientas PDF necesarias al alcance de su mano. Puede comenzar a trabajar en cualquier plataforma y desde cualquier lugar. Administra todos los archivos PDF de manera efectiva y evita volver a escribirlos al convertir los documentos o imágenes escaneados en archivos PDF editables con solo unos pocos clics.
Características
- Potentes herramientas de PDF
- Solución de documento simple
- OCR y firma electrónica
- Soporte dedicado
Precios
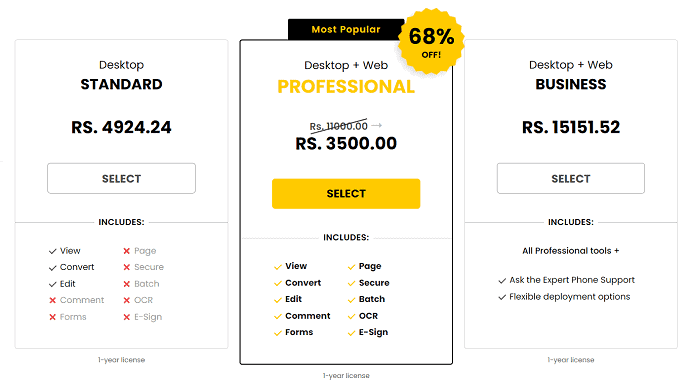
Cómo insertar Excel en PDF usando SodaPDF
- Visite el sitio oficial de SodaPDF y elija la opción "Combinar PDF" en la sección Herramientas en línea.
- SodaPDF le permite importar los archivos PDF desde el dispositivo, Google Drive y Drop Box. Haga clic en la opción "Elegir archivo" y aparecerá una ventana. Elija el PDF de esa ventana y haga clic en "Abrir" .
- Después de importar el archivo PDF, haga clic en la opción "Agregar archivos" y aparecerá una ventana. Elija el archivo PDF convertido de esa ventana y haga clic en "Abrir" . Posteriormente, haz clic en “Combinar archivos” .
- Toma algún tiempo y luego lo redirige a la página de descarga. Allí encontrará dos opciones, como Descargar archivo y Vista previa del archivo. Haga clic en la opción Vista previa del archivo , si desea ver el archivo fusionado antes de descargarlo. Haga clic en la opción "Descargar archivo" , para descargar el archivo directamente.
- LEER MÁS: 4 formas asombrosas de insertar PDF en PowerPoint
- ¿Cómo insertar una fórmula en Excel y aplicarla a una columna o fila completa?
8. DocFly
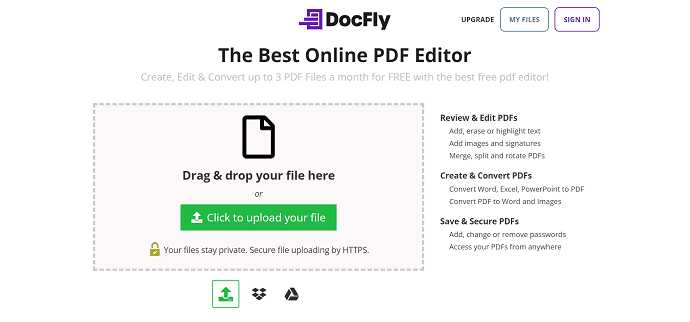
DocFly es uno de los mejores editores de PDF en línea disponibles en la competencia actual. Proporciona las herramientas necesarias para crear, editar y convertir un documento PDF. Permite trabajar con 3 documentos PDF al mes Gratis. Viene con una interfaz de usuario muy simple y funciona con mayor precisión.
Características
- Crear, editar y convertir PDF
- Fácil de usar
- Agregar texto a PDF
- Seguro seguro
Cómo insertar Excel en PDF usando DocFly
- En primer lugar, visite el sitio oficial de DocFly y elija la opción "Combinar PDF" en la sección Organizar .
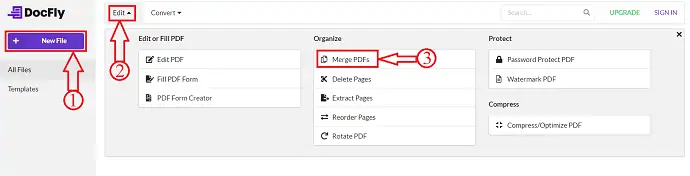
- Te redirige a la página Combinar, desde donde puedes importar los archivos PDF. Haga clic en la opción "Cargar archivos PDF" y aparecerá una ventana. Elija el PDF de esa ventana y haga clic en "Abrir" .
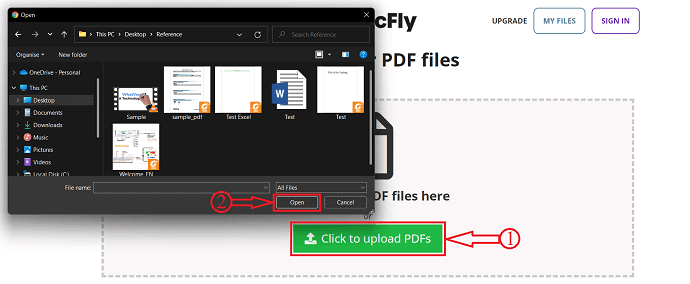
- Vuelva a hacer clic en la opción "Cargar archivos PDF" y elija otro PDF para importar.
- Después de importar ambos PDF, encontrará la opción "Combinar PDF" . Así es como puede insertar Excel en PDF. Luego haga clic en él para iniciar el proceso de fusión.
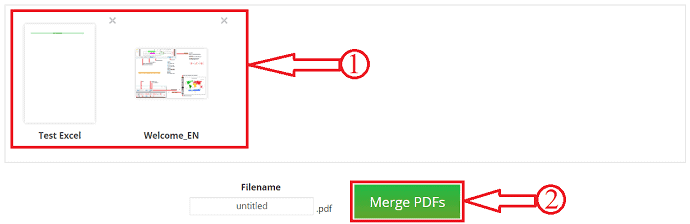
- El documento final se encontrará en la página de recientes y desde aquí puede descargar/exportar el archivo PDF fusionado. Puede exportar el PDF combinado directamente a Google Drive y Drop Box.
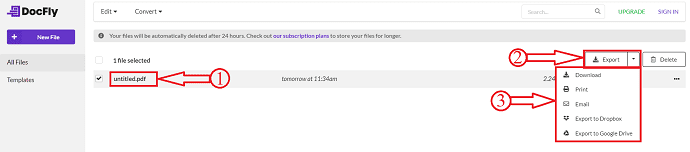
Conclusión
Hay muchos servicios fuera de línea y en línea disponibles para insertar Excel en PDF. Algunos de ellos se enumeran en este artículo. Puede probar todos los métodos y elegir el mejor método para insertar Excel en PDF. Si necesita la mejor aplicación sin conexión, le recomiendo que elija Adobe Acrobat DC. Y el próximo lugar se le otorgará a Wondershare PDFelement si el dinero es el criterio principal para usted.
Si no está dispuesto a instalar las aplicaciones en su computadora, vaya con los servicios/herramientas en línea que se enumeran en este artículo.
Espero que este tutorial le haya ayudado a conocer Cómo insertar Excel en PDF: las 8 mejores formas . Si quieres decir algo, háznoslo saber a través de las secciones de comentarios. Si le gusta este artículo, compártalo y siga a WhatVwant en Facebook, Twitter y YouTube para obtener más consejos técnicos.
- LEER MÁS: las 6 mejores alternativas gratuitas a Adobe Acrobat DC
- Las 6 mejores alternativas o competidores de Adobe Acrobat para Acrobat Pro DC
Cómo insertar Excel en PDF: 8 mejores formas - Preguntas frecuentes
¿Para qué se utiliza Adobe Acrobat DC?
El software Adobe Acrobat Reader DC es el estándar global gratuito y confiable para ver, imprimir, firmar, compartir y anotar archivos PDF.
¿Es Wondershare PDFelement seguro?
La seguridad es más importante que nunca en estos días y PDFelement proporciona el cifrado y los permisos para proteger los documentos de forma rápida y sencilla.
¿Foxit es una empresa china?
Foxit no es una empresa china o estadounidense, es una empresa global que incorpora lo mejor de China, América y Europa.
¿Es SodaPDF seguro?
La descarga de SodaPDF es completamente segura y debe continuar sin preocupaciones. SodaPDF en línea no es un producto descargable. Se accede desde dentro de su navegador web.
¿Qué es DocFly?
DocFly es un servicio en línea que le permite crear, editar y convertir archivos PDF. Su interfaz intuitiva permite que cualquier persona realice rápidamente funciones como completar un formulario PDF o fusionar y reorganizar páginas.
