Cómo insertar PDF en Excel: 4 formas asombrosas
Publicado: 2022-02-13¿Estás pensando en cómo insertar PDF en Excel ? ¿Quiere acceder al contenido del archivo PDF desde las hojas de Excel? Entonces este tutorial es para ti.
En este tutorial, encontrará formas sorprendentes de insertar archivos PDF en hojas de Excel. Puede insertar PDF en hojas de Excel con dos métodos principales. Uno es el incrustado y otro es el objeto vinculado. Junto con ellos, hay algunos métodos más. Simplemente pruebe todos esos métodos y obtenga la mejor manera de insertar PDF en una hoja de Excel cuando lo desee.
Tabla de contenido
Métodos para insertar PDF en Excel
Hay varias formas de insertar PDF en hojas de Excel de manera efectiva. Algunas de las mejores y más posibles maneras se dan a continuación. solo revísalos y encuentra el mejor.
Videotutorial:
Este video trata sobre cómo insertar PDF en una hoja de Excel. En esto, encontrará 4 formas asombrosas de insertar archivos PDF en Excel.
1.¿Cómo insertar PDF en Excel como un objeto incrustado?
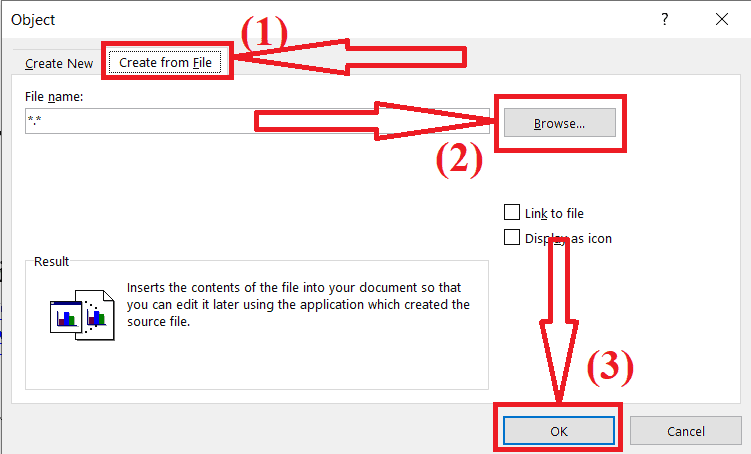
En esta sección, encontrará la solución para insertar PDF en una hoja de Excel como un archivo incrustado. El archivo incrustado significa que no muestra ningún cambio cuando edita el archivo de origen. Pero lo editas usando la herramienta cuando quieras.
Tiempo Total: 4 minutos
Paso 1: Selección de objeto
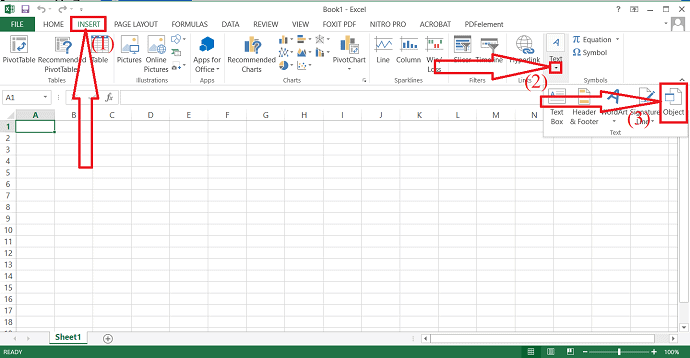
Abra la hoja de Excel en la que desea insertar un archivo PDF usando Microsoft Excel. Haga clic en la opción de inserción en la barra de herramientas. Seleccione el objeto de las herramientas de texto.
Paso 2: Insertar PDF
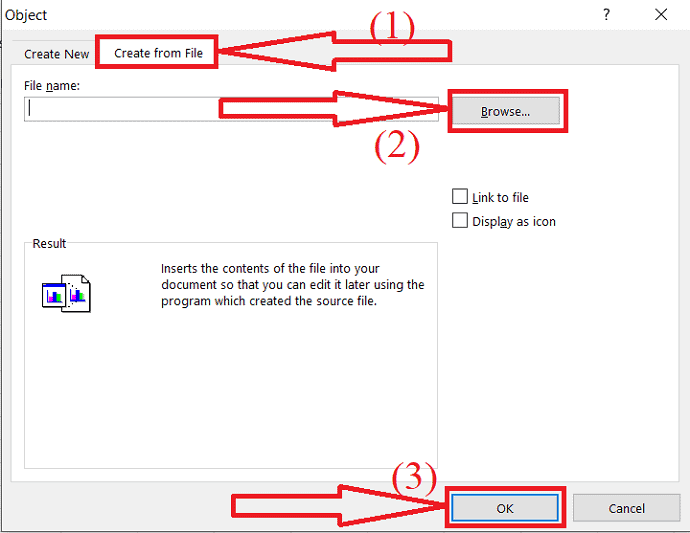
La ventana de objetos aparecerá en la pantalla. Seleccione la pestaña "crear desde archivo" y haga clic en la opción Examinar para seleccionar el archivo PDF desde su dispositivo. Luego haga clic en "Aceptar".
Suministro:
- Microsoft Excel
Herramientas:
- Microsoft Excel
Eso es todo... El documento aparecerá en la hoja de Excel en forma de icono. Puedes abrirlo cuando quieras con un doble toque. Simplemente actúa como un archivo incrustado, lo que significa que si los cambios realizados en el archivo de origen no afectan a este archivo. Pero puede editarlo abriendo la aplicación creada con el archivo fuente.
2.¿Cómo insertar PDF en Excel como un objeto vinculado?
Abra las hojas de Excel usando Microsoft Excel. Haga clic en la opción de inserción de la barra de herramientas y seleccione el Objeto de la sección Texto.
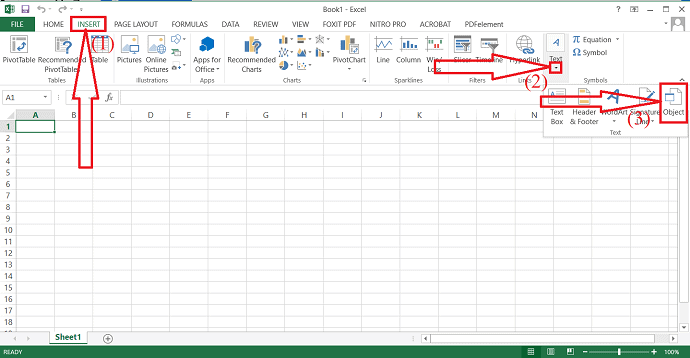
Aparecerá una ventana emergente en la pantalla. Toque en la pestaña Crear desde archivo y haga clic en la opción Examinar. Aparecerá una ventana abierta en la pantalla. Navegue y seleccione el archivo PDF que desea insertar en la hoja de Excel.
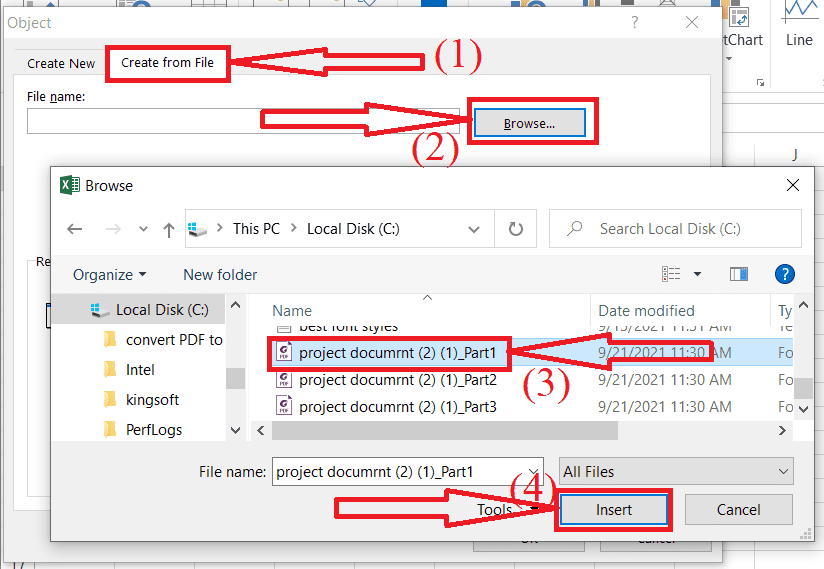
Habilite las opciones Vincular a archivo y Mostrar como icono y haga clic en Aceptar. Eso es todo…
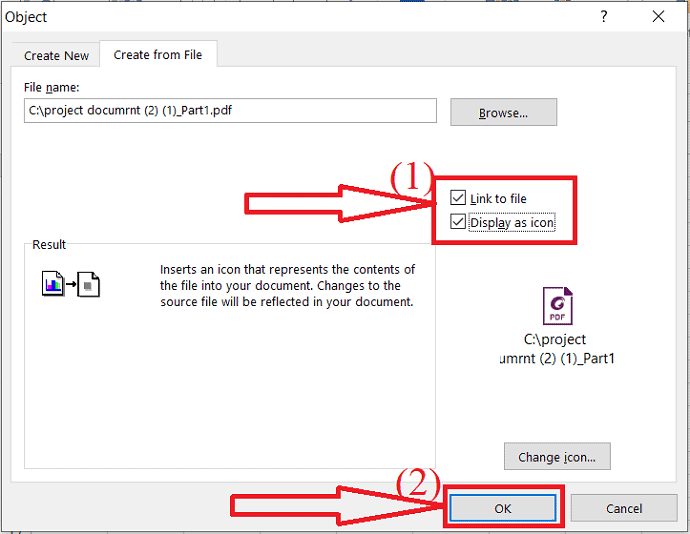
El documento se coloca en la hoja de Excel como un objeto vinculado. La diferencia entre el objeto incrustado y el vinculado es que el objeto incrustado no afecta cuando edita el archivo de origen. Pero en el objeto vinculado, los cambios realizados en el archivo de origen afectarán al archivo insertado.
- Relacionado: Cómo reparar archivos PDF dañados
- Cómo convertir PDF a solo lectura
3.¿Cómo insertar PDF en Excel como una imagen?
También es una de las mejores formas de insertar la imagen de un archivo PDF en Excel. Pero necesita convertir todo el archivo PDF en imágenes utilizando cualquiera de las herramientas. Hay varias herramientas en línea y fuera de línea para convertir PDF a imagen. La primera y mejor herramienta sin conexión es Adobe Acrobat DC. Si desea la mejor y más económica alternativa para Adobe, Wondershare PDFelement es la mejor.
Primero, vaya con las varias herramientas increíbles que lo ayudan a convertir PDF a imagen sin esfuerzo. Veamos el proceso de conversión de PDF a imagen usando diferentes herramientas.
Video Tutorial: ¿Cómo convertir PDF a Imagen?
Brindamos esta sección en forma de video tutorial para comodidad de nuestros lectores. Si está más interesado en leer, mírelo después de completar la lectura.
Convierta PDF a imagen usando Adobe Acrobat DC
Descarga e instala la versión premium de Adobe Acrobat DC desde su sitio oficial. Inicie Adobe Acrobat DC, haga clic en Herramientas y seleccione la opción Exportar a en Crear y editar.

Será redirigido a Exportar PDF. Haga clic en la opción "Seleccionar archivo" para cargar archivos PDF desde su dispositivo. Elija la imagen de la lista y seleccione cualquiera de los formatos de imagen. Finalmente, haga clic en Exportar.
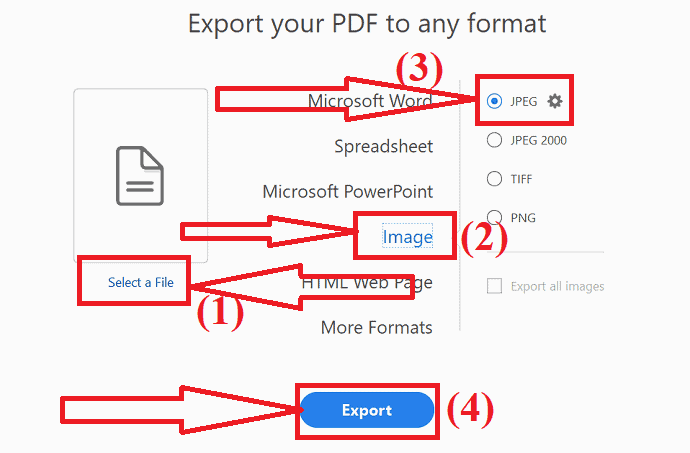
La ventana Guardar como aparecerá en la pantalla. Elija la carpeta Salida. Nuevamente aparecerá un mensaje en la pantalla. Ingrese el nombre y haga clic en la opción Guardar. Eso es todo... Las imágenes convertidas se guardarán en una carpeta Zip.
Convierta PDF a imagen usando Wondershare PDFelement
Descargue e instale la versión gratuita o premium de Wondershare PDFelement desde su sitio oficial. Una vez completada la instalación, inicie la aplicación. Haga clic en la opción Abrir archivo, la ventana Abrir aparecerá en la pantalla. Navegue y seleccione el archivo PDF que desea convertir a Imagen y haga clic en Abrir.
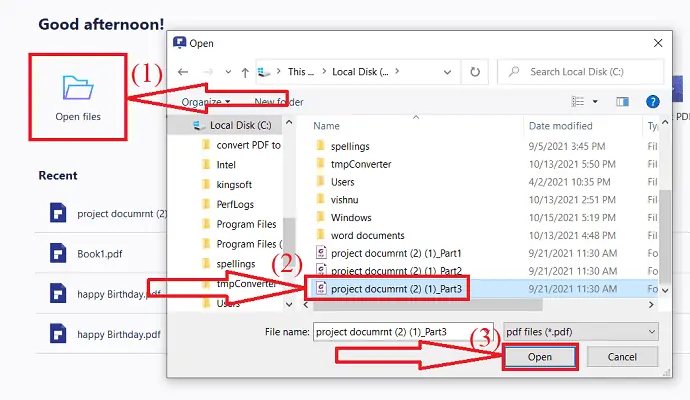
El archivo PDF cargado se mostrará en la pantalla. Elija la opción A imagen en convertir. La ventana Guardar como aparecerá en la pantalla. Navegue y seleccione la carpeta de salida, ingrese el nombre en el cuadro de nombre de archivo para cambiar el nombre existente y haga clic en "guardar".
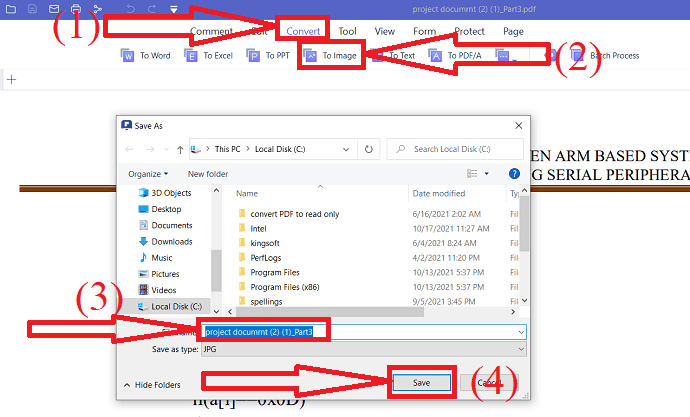
Oferta: Nuestros lectores obtienen descuentos especiales en todos los productos de Wondershare. Visite nuestra página de cupones de descuento de Wondershare para obtener el código de promoción.
Convierta PDF a imagen usando Nitro Pro
Descarga e instala la aplicación Nitro Pro desde su sitio oficial. Navegue y seleccione el PDF que desea convertir en una imagen. Simplemente haga clic con el botón derecho, seleccione abrir con la opción y toque Nitro Pro de la lista.
El archivo PDF seleccionado aparecerá en la pantalla. Toque la opción Convertir y seleccione la imagen de la lista de formatos de conversión. Guardar como ventana aparecerá en la pantalla. Ingrese el nombre y haga clic en la opción Guardar. Eso es todo…
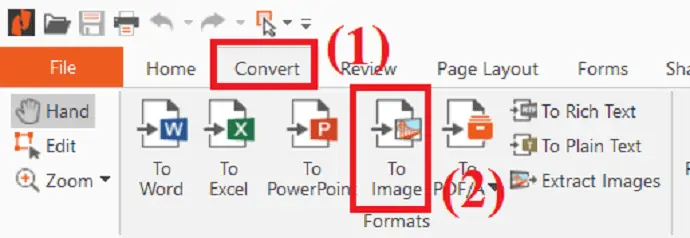
Convierta PDF a imagen usando Foxit Reader
Descargue e instale la aplicación Foxit Reader en su dispositivo. Abra la aplicación, haga clic en la opción Abrir archivo para cargar un archivo PDF.
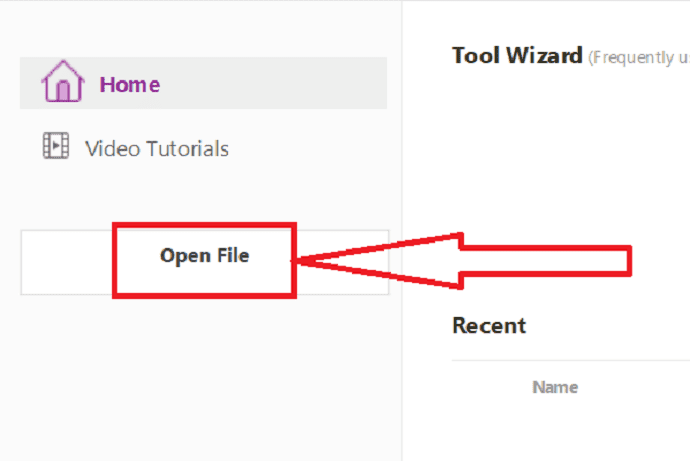
El archivo cargado se mostrará en la pantalla. Toque la herramienta "A imagen" en la opción "Convertir" y elija el formato de imagen que desee en el cuadro desplegable.
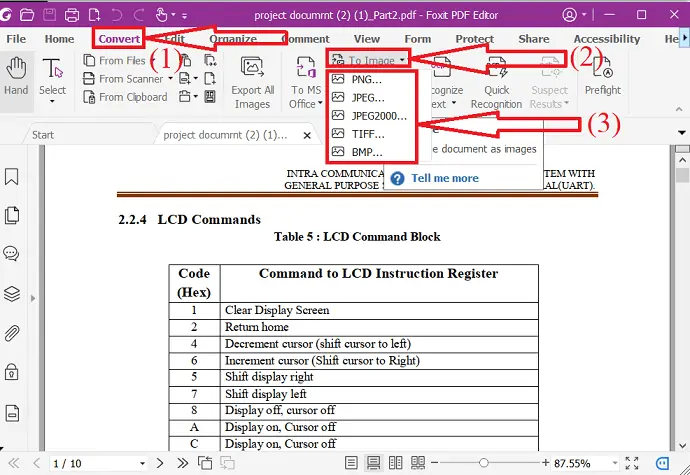
Guardar como ventana aparecerá en la pantalla. Seleccione la carpeta de salida, cambie el nombre si lo desea y haga clic en guardar. Eso es todo…
Convierta PDF a imagen usando Sejda
- Visite el sitio oficial del convertidor de PDF a JPG de Sejda.
- Haga clic en la opción Cargar archivos para cargar un archivo PDF desde su dispositivo. También puede cargar archivos PDF desde diferentes fuentes como GoogleDrive, DropBox, One Drive y direcciones web.
- A continuación, elija la resolución y el formato de la imagen. Haga clic en la opción Convertir.
- Espere unos minutos. Una vez que su documento esté listo, haga clic en "Descargar". Eso es todo…
Nota: La versión gratuita en línea de Sejda le permite convertir solo 20 páginas de archivos PDF a la vez. Necesita actualizar para convertir más de 20 páginas.

Convierta PDF a imagen usando SodaPDF
- Vaya al sitio oficial del conversor de PDF a JPG de SodaPDF utilizando cualquier navegador web.
- Haga clic en la opción "Elegir archivo" para cargar archivos PDF.
- También puede cargar archivos desde Google Drive y Dropbox.
- Será redirigido a la página de descarga, una vez que se complete el proceso de conversión.
- Finalmente, haga clic en la opción "Descargar archivo".
Convierte PDF a imagen usando Convertio
- Abra el sitio oficial del convertidor de PDF Convertio usando Chrome.
- Haga clic en la opción "Elegir archivos" para cargar archivos PDF desde su dispositivo.
- Haga clic en la flecha hacia abajo junto al nombre del documento y seleccione el tipo de salida como JPG o PNG en Imagen.
- Ahora, haga clic en la opción Convertir. Espere unos minutos.
- Finalmente, haga clic en la opción Descargar.
Convierte PDF a imagen usando iLovePDF
- Visite el sitio oficial del convertidor de PDF a JPG de ilovepdf utilizando cualquier motor de búsqueda.
- Una vez abierta la casa, haga clic en Seleccionar archivos PDF para cargar el archivo PDF.
- Encontrarás dos opciones diferentes en la pantalla.
- Páginas a PDF: convierte la página completa a PDF. Extraer imágenes: extraiga todas las imágenes incrustadas en los archivos PDF como JPG.
- Elija la opción "páginas a PDF" y haga clic en Convertir a JPG en la parte inferior derecha.
- Finalmente, haga clic en la opción "Descargar imágenes JPG".
Convierta PDF a imagen usando CleverPDF
- Vaya al sitio oficial de brightPDF usando Chrome.
- Encontrará varias herramientas en la pantalla de inicio. Seleccione la opción PDF a JPG o PDF a imágenes.
- Haga clic en la opción Elegir archivo para cargar archivos PDF.
- Una vez que se carga el archivo, haga clic en "iniciar proceso de conversión".
- Lleva algún tiempo convertir un archivo PDF a imágenes.
- Finalmente, haga clic en la opción Descargar.
Convierta PDF a imagen usando freepdfconverter
- Visite el sitio oficial de freePDFconverter PDF to JPG utilizando cualquier navegador web o haga clic en el enlace.
- Toque la opción "Elegir archivos PDF" para cargar archivos PDF.
- Seleccione la resolución de salida de la imagen desde el lado derecho.
- Y haga clic en la opción Aplicar cambios.
- Finalmente, haga clic en el botón Descargar para descargar todas las páginas convertidas.
- Si desea descargar una página en particular, haga clic en el icono de descarga en esa página en particular.
Convertir PDF a imagen usando PDFtoimage
- Visite el sitio oficial del convertidor de PDF a imagen utilizando cualquier navegador web.
- Haga clic en la opción Cargar archivos para cargar archivos PDF.
- El archivo cargado aparecerá en la pantalla.
- Haga clic en la opción "Descargar todo" para guardarlo en su dispositivo. Eso es todo…..
Ahora veamos cómo insertar imágenes en una hoja de Excel.
Insertar imagen en la hoja de Excel
Abra la hoja de Excel o cree una nueva hoja de Excel usando Microsoft Excel. Elige la venta donde quieres colocar la imagen. Haga clic en la opción de imágenes debajo del inserto.
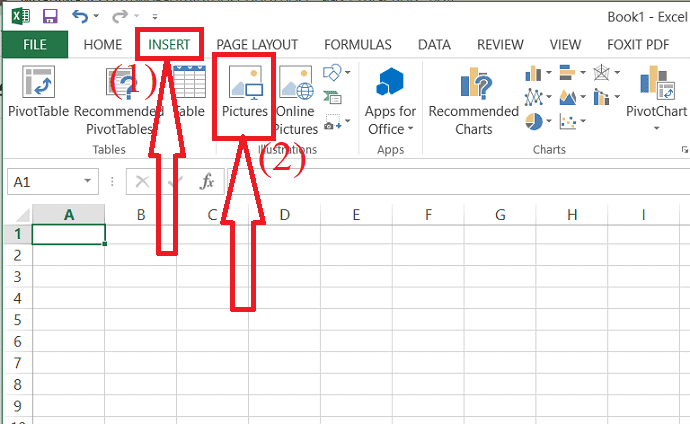
Aparecerá la ventana Insertar imagen en la pantalla. Navega y selecciona la Imagen que deseas insertar y haz clic en la opción “Insertar”. Ajusta la celda al tamaño de la imagen o solo a la imagen.
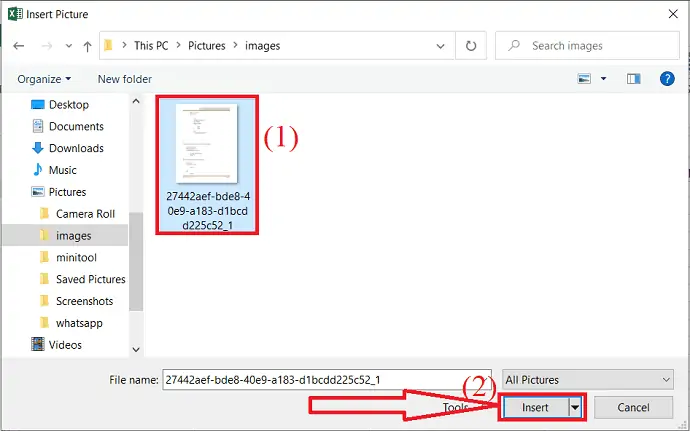
- Relacionado: Cómo convertir Excel a PDF – 17 métodos asombrosos
- Cómo convertir HEIC a PDF: 16 formas asombrosas
4.¿Cómo insertar PDF en Excel convirtiendo PDF a Excel?
Otra mejor manera de insertar PDF en una hoja de Excel es convertir PDF a Excel y luego fusionar esas dos hojas de Excel. Primero, debe saber cómo convertir PDF en hojas de Excel, antes de fusionarlos. Existen varios métodos en línea y fuera de línea para convertir PDF a Excel. En esta sección, encontrará algunas de esas increíbles herramientas.
Video Tutorial: ¿Cómo convertir PDF a Excel?
Este tutorial trata sobre cómo convertir PDF a Excel. Solo revíselo para un proceso fácil. También puede verlo después de completar la lectura del artículo.
Convierta PDF a Excel usando Adobe Acrobat DC
Descargue e instale la versión premium de Adobe Acrobat DC en su dispositivo. Abra la aplicación, haga clic en "herramientas" y seleccione la opción "Exportar a" en crear y editar.

Será redirigido a la nueva interfaz. Toque la opción de seleccionar archivo para cargar un archivo PDF. Elija la opción "Hojas de cálculo" de la lista, seleccione el formato del lado derecho y haga clic en la "Opción de exportación".
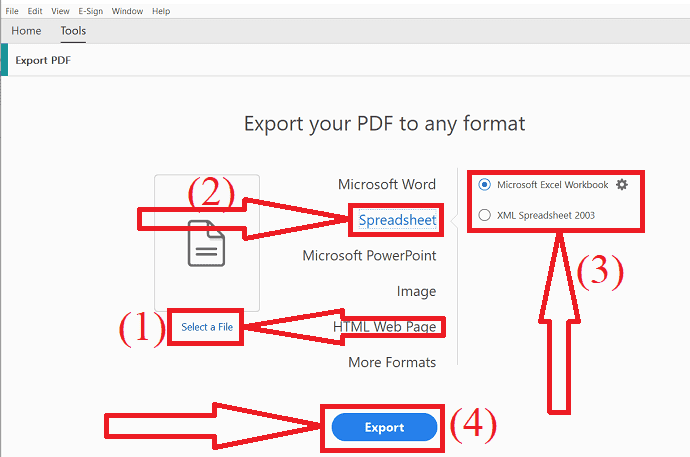
Convierta PDF a Excel usando Wondershare PDFelement
Es una tarea muy simple convertir cualquier documento PDF en una hoja de Excel con solo unos pocos clics. Descargue e instale Wondershare PDFelement en su dispositivo. Navegue y seleccione el archivo PDF que desea convertir. Haga clic con el botón derecho en el archivo, toque Abrir con y seleccione el elemento Wondershare PDF de la lista.
Se abrirá el archivo PDF seleccionado. Toque convertir y seleccione "A Excel". Guardar como ventana aparecerá en la pantalla. Elija la carpeta de destino, cambie el nombre en el cuadro de nombre de archivo y haga clic en la opción Guardar. Eso es todo…
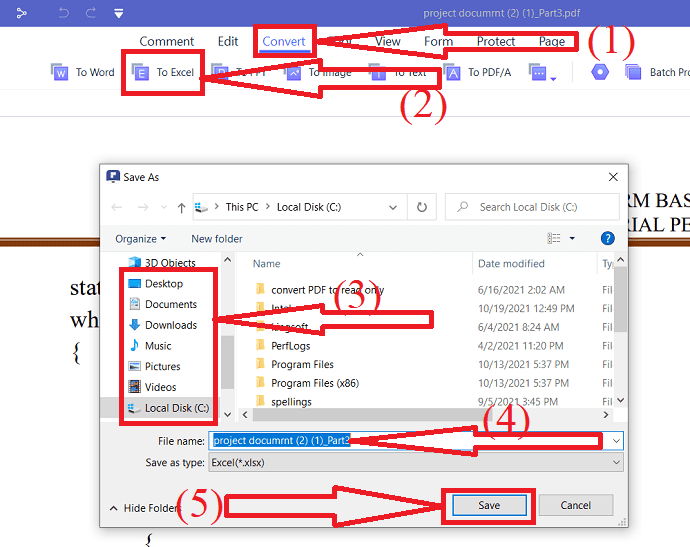
Convierta PDF a Excel usando Nitro Pro
Descargue e instale la aplicación Nitro Pro en su dispositivo. Navegue y seleccione el archivo PDF que desea convertir a Excel. Simplemente haga clic con el botón derecho, seleccione abrir con y toque la opción Nitro Pro de la lista.
El archivo PDF se mostrará en la pantalla. Toque y convierta y seleccione la opción "A Excel". Guardar como ventana aparecerá en la pantalla. Navegue y seleccione la carpeta Salida y haga clic en la opción Guardar. Eso es todo…
Ofrece senderos gratuitos solo por unos días. Para disfrutar de todas sus funciones, obtenga la versión premium.
Convierta PDF a Excel usando SmallPDF
El proceso de conversión de PDF a Excel es el mismo para todas las herramientas en línea. Todo lo que necesita hacer es cargar un archivo, hacer clic en convertir y descargar el archivo convertido. Veamos cómo convertir PDF a Excel usando Smallpdf.
- Visite el sitio oficial del convertidor de PDF a Excel de Smallpdf utilizando cualquier navegador web.
- Haga clic en la opción "Elegir archivos" para cargar un archivo PDF desde su dispositivo.
- Encontrarás dos opciones diferentes en la pantalla. seleccione el que desee.
- Y haga clic en Elegir opción. Eso es todo… en pocos minutos el archivo convertido aparecerá en la pantalla con la opción de descarga.
- Finalmente, haga clic en la opción "Descargar" para guardarlo en su dispositivo.
Convierta PDF a Excel usando Sejda
- Visite sejda PDF to excel convert sitio oficial usando cualquier navegador web.
- Haga clic en la opción Cargar archivos PDF para cargar el archivo PDF que desea convertir.
- También puede cargar archivos PDF desde diferentes fuentes como Dropbox, Google Drive, One Drive y mediante URL.
- Una vez subido el archivo, encontrarás dos opciones diferentes en la pantalla.
- Habilite la opción "Todas las tablas en una hoja de cálculo" y haga clic en Convertir a Excel.
- En unos segundos, el archivo convertido aparecerá en la pantalla con la opción de descarga.
Convierta PDF a Excel usando iLove PDF
- Visite el sitio oficial de iLovePDF utilizando el motor de búsqueda de Chrome o haga clic en el enlace.
- Encontrará varias herramientas en la pantalla. Desde allí, seleccione la herramienta "PDF a Excel".
- Será redirigido a la nueva interfaz. Haga clic en la opción "Seleccionar archivo PDF" para cargar el archivo PDF.
- El archivo cargado aparecerá en la pantalla. Haga clic en la marca Más para cargar el archivo PDF.
- Haga clic en la opción "Convertir a Excel".
- Finalmente, haga clic en "Descargar Excel" para guardarlo en su dispositivo.
Convierta PDF a Excel usando freepdfconverter
- Visite el sitio oficial del convertidor de PDF a Excel de freepdfconverter utilizando cualquier navegador web.
- Haga clic en la opción "Elegir archivo PDF" para cargar un archivo PDF desde su dispositivo.
- una vez cargado el archivo, comienza a convertir el archivo.
- Una vez que se convierte el archivo, la opción de descarga aparecerá en la pantalla.
- Finalmente, haga clic en la opción "Descargar" para guardarlo en su dispositivo.
Convierta PDF a Excel usando SodaPDF
- Visite el sitio oficial del convertidor de PDF a Excel de SodaPDF usando Chrome.
- Haga clic en la opción Elegir archivo para cargar el archivo PDF o simplemente arrastre y suelte el archivo PDF.
- Una vez que el archivo se cargue y convierta, lo redirigirá a la ventana de descarga.
- Finalmente, haga clic en la opción "Descargar archivo" para guardarlo en su dispositivo".
Eso es todo... Estas son algunas de las increíbles herramientas de conversión de PDF a Excel. Hay algunas herramientas más para convertir PDF a Excel, pero el proceso es el mismo para todas las herramientas en línea.
Ahora veamos cómo insertar el PDF convertido en Excel.
Abra las hojas de Excel que desea combinar. Seleccione cualquiera de las hojas de Excel. Haga clic en la opción "Formato" en el Inicio. Seleccione la opción "Mover o copiar hoja en el cuadro desplegable.
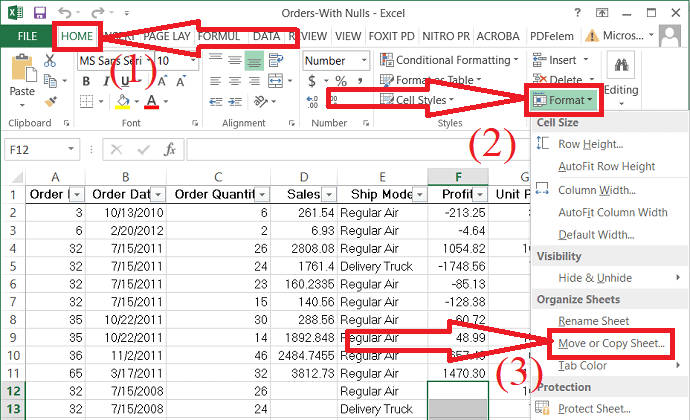
Aparecerá una ventana de película o copia en la pantalla. Haga clic en la ventana "Al cuadro", encontrará otra hoja de Excel en la lista. Haz click en eso. Seleccione la opción Mover al final, habilite la opción "Crear una copia" y haga clic en "Aceptar".
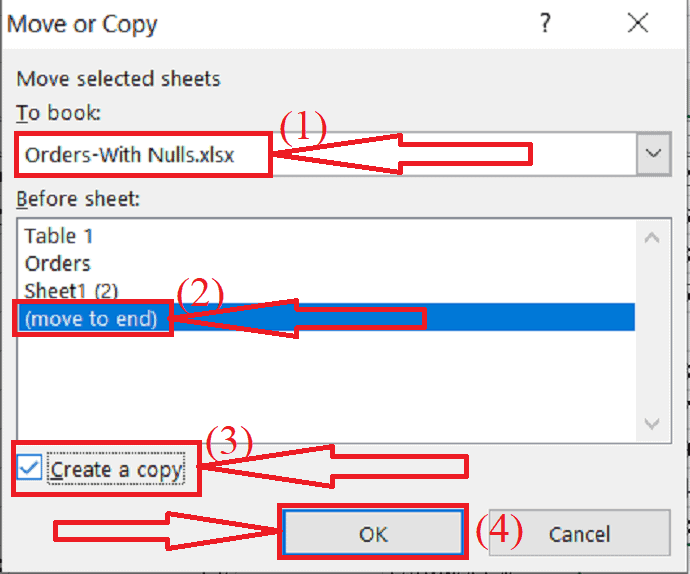
Eso es todo... Encontrará dos hojas de Excel una al lado de la otra.
Línea de fondo
Estas son algunas de las formas de insertar PDF en una hoja de Excel. En este artículo, también puede encontrar la solución sobre cómo convertir PDF a imagen y PDF a Excel. Si desea colocar todo el archivo PDF en el PPT, el primer y segundo método son la mejor solución. Si desea insertar una página en particular en PPT, entonces el tercer método es el mejor.
Cuando trabaje regularmente con documentos PDF, le recomendamos que utilice Adobe Acrobat DC o Wondershare PDFelement para funciones completas de edición de PDF.
Espero que este tutorial le haya ayudado a conocer el mejor software de edición de PDF para Mac y Windows . Si quieres decir algo, háznoslo saber a través de las secciones de comentarios. Si le gusta este artículo, compártalo y siga a WhatVwant en Facebook, Twitter y YouTube para obtener más consejos técnicos.
Cómo insertar PDF en Excel – Preguntas frecuentes
¿Es posible insertar PDF en Excel?
Si. Es posible insertar PDF en Excel.
¿Cómo insertar PDF en Excel?
Abra Microsoft Excel > Insertar > Objeto > Crear desde archivo > haga clic en Examinar > seleccione el archivo PDF > haga clic en insertar.
¿Puedo vincular el archivo de origen al archivo insertado?
Si. Puede vincular el archivo de origen mientras inserta el archivo en una hoja de Excel habilitando la opción "Vincular al archivo".
¿Cómo insertar una página particular de un archivo PDF en una hoja de Excel?
Primero, debe convertir PDF a imagen para insertar una página de partículas en una hoja de Excel. Luego haga clic en insertar > imágenes y seleccione la imagen.
