4 formas asombrosas de insertar PDF en PowerPoint
Publicado: 2022-02-13¿Quiere insertar el contenido del archivo PDF en PowerPoint? ¿Piensa que es muy difícil extraer el contenido del archivo PDF en comparación con otros tipos de documentos de archivo? Entonces, has llegado al lugar correcto.
En este tutorial, encontrará las mejores formas de insertar PDF en Powerpoint. Existen principalmente dos formas de insertar el archivo PDF en Powerpoint. Una es incrustar el documento PDF en Powerpoint y otra es insertar PDF en Powerpoint como una imagen.
Tabla de contenido
Métodos para insertar PDF en Powerpoint
Hay varias formas impresionantes de insertar PDF en la presentación de PowerPoint. Al insertar PDF en PPT, puede acceder al contenido en PDF mientras realiza una presentación dentro de él en lugar de cerrar el PPT y abrir un archivo PDF. Simplemente pruebe todos los métodos que se explican a continuación y encuentre el mejor que le ayude a facilitar su presentación.
Videotutorial:
Proporcionamos este artículo en forma de video tutorial para la comodidad de nuestros lectores. Si está más interesado en leer, mírelo después de completar la lectura.
1. ¿Cómo insertar un PDF en Powerpoint como un objeto incrustado?

En esta sección, encontrará la mejor manera de insertar PDF en Powerpoint.
Tiempo Total: 5 minutos
Paso 1: Abre el Powerpoint
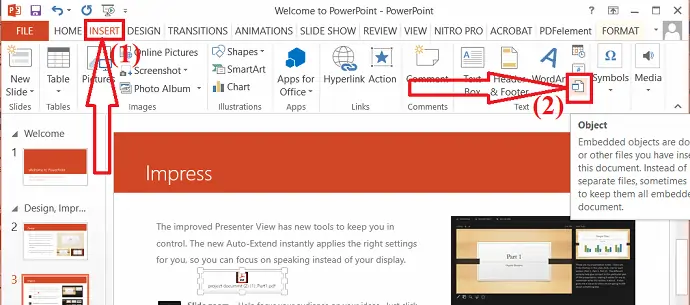
Abra el archivo de PowerPoint, elija la diapositiva en la que desea insertar un archivo PDF. Haga clic en la herramienta "Insertar" y seleccione la opción "objeto".
Paso 2: Seleccione el PDF
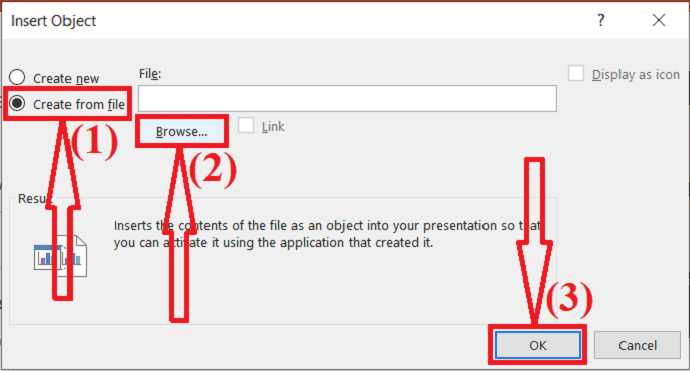
La ventana emergente Insertar objeto aparecerá en la pantalla. Seleccione la opción "Crear desde archivo". Toque "Examinar" para cargar un archivo PDF. Ahora, haga clic en "Aceptar".
Paso 3: Abra el archivo PDF en Powerpoint
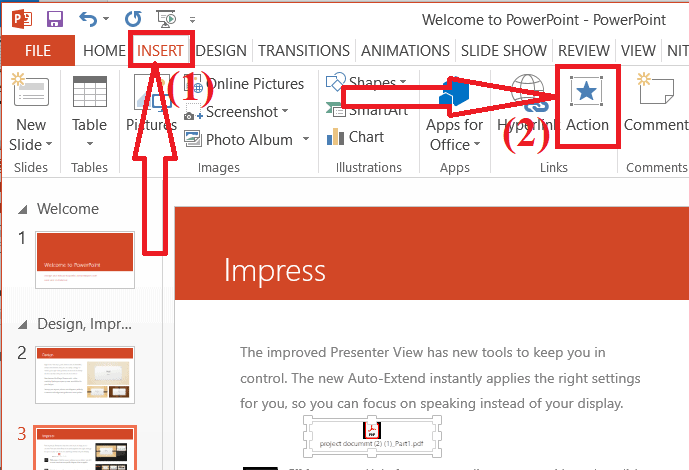
Ahora el archivo PDF está insertado en la presentación de PowerPoint. Pero hay un paso más que debes dar. Seleccione el documento PDF que había insertado en la presentación de Powerpoint. Haga clic en la opción "Insertar" y toque "Acción".
Paso 4: Configuración de acciones

Aparecerá una ventana emergente en la pantalla. Encontrará dos opciones, como un clic del mouse y Mouseover.
Clic del mouse : abra el archivo PDF cuando haga clic en él.
Pasar el ratón por encima : abre el archivo PDF cuando te mueves sobre el archivo PDF.
Seleccione el que desee y habilite la opción Objeto. Haga clic en "Aceptar". Eso es todo…
Suministro:
- PowerPoint
- Documento PDF
Herramientas:
- Microsoft PowerPoint
Nota: si no agregó ninguna de las acciones a los archivos PDF insertados, solo aparece como una imagen mientras reproduce la presentación. Por lo tanto, agregue la acción al archivo PDF para acceder a él mientras realiza una presentación.
2.¿Cómo insertar PDF en Powerpoint como imagen?
Para insertar PDF en PowerPoint como una imagen, primero debe convertir PDF a imagen con cualquier herramienta profesional o gratuita. Existen varias herramientas en línea y fuera de línea que lo ayudan a convertir PDF a imagen. La mejor y la primera herramienta es Adobe Acrobat DC. Si cree que es más caro, vaya con Wondershare PDFelement.
Primero, le mostraré cómo convertir PDF a imagen usando diferentes herramientas increíbles.
Convierta PDF a imagen usando Wondershare PDFelement
Abra el archivo PDF que desea convertir en una imagen usando Wondershare PDFelement. Toque la opción "A imagen" en la herramienta "Convertir".
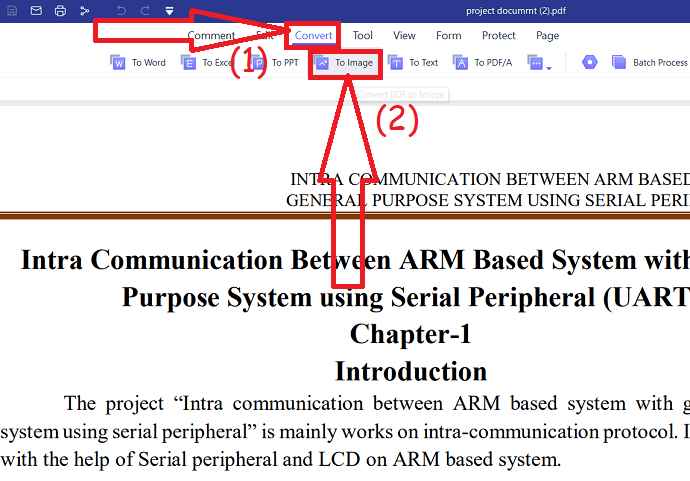
Se mostrará la ventana Guardar como en la pantalla. seleccione la ruta de salida y haga clic en Aceptar. En unos minutos, el archivo se convierte en imágenes y las guarda en la carpeta seleccionada.
Oferta: Nuestros lectores obtienen descuentos especiales en todos los productos de Wondershare. Visite nuestra página de cupones de descuento de Wondershare para conocer las últimas ofertas.
Convierta PDF a imagen usando Adobe Acrobat DC
Abra la aplicación Adobe Acrobat DC. Haga clic en las herramientas en la parte superior izquierda y elija la opción exportar a.
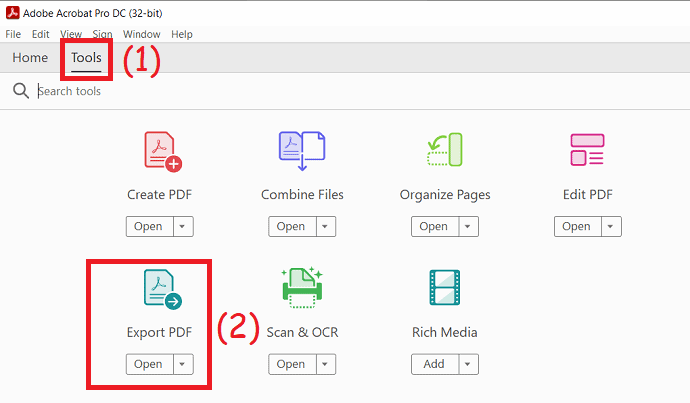
Haga clic en la opción Seleccionar archivo para cargar archivos PDF. Seleccione la opción de imagen del lado derecho y elija el formato de salida como JPG.
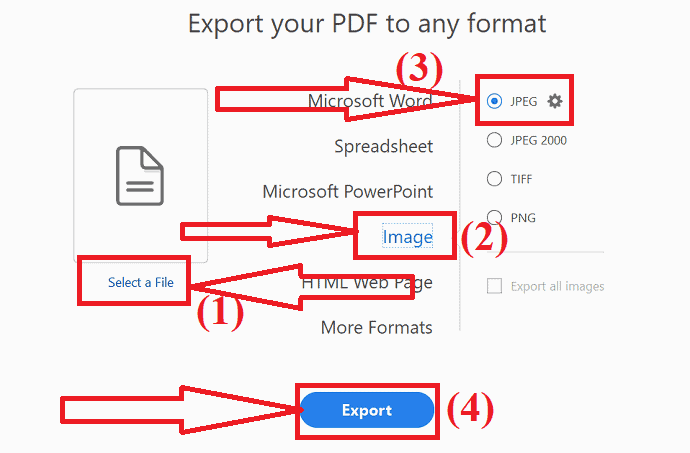
Aparecerá la ventana Guardar como, seleccione la carpeta Salida, ingrese el nombre del archivo Zip y haga clic en la opción Guardar. Eso es todo…
Convierta PDF a imagen con Nitro Pro
Inicie la aplicación Nitro Pro en su dispositivo. Seleccione la opción de abrir en la ventana del lado izquierdo para abrir el archivo PDF que desea convertir en una imagen.
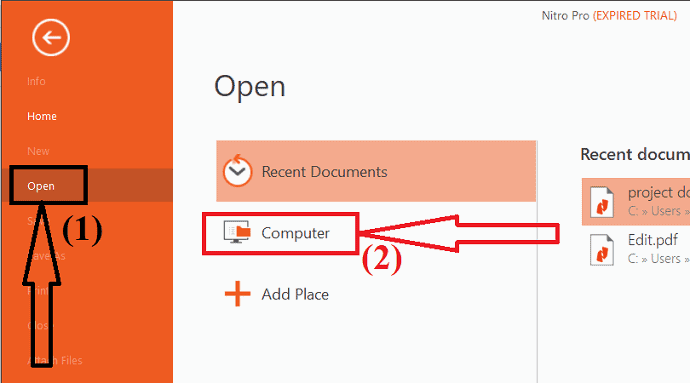
El archivo PDF seleccionado se mostrará en la pantalla. Toque la opción "A imagen" en la herramienta Convertir.
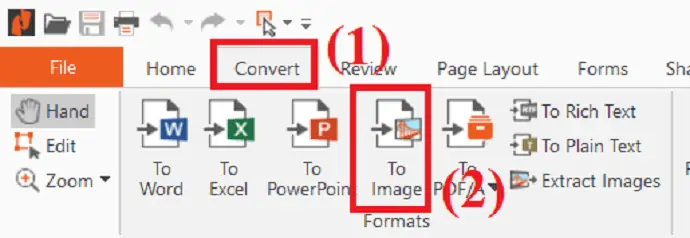
Convierta PDF a imagen usando Sejda PDF:
- Visite el sitio oficial del convertidor de PDF a JPG de Sejda.
- Haga clic en la opción Cargar archivos para cargar un archivo PDF desde su dispositivo. También puede cargar archivos PDF desde diferentes fuentes como GoogleDrive, DropBox, One Drive y direcciones web.
- A continuación, elija la resolución y el formato de la imagen. Haga clic en la opción Convertir.
- Espere unos minutos. Una vez que su documento esté listo, haga clic en "Descargar". Eso es todo…
Nota: La versión gratuita en línea de Sejda le permite convertir solo 20 páginas de archivos PDF a la vez. Necesita actualizar para convertir más de 20 páginas.
Convierta PDF a imagen usando SodaPDF:
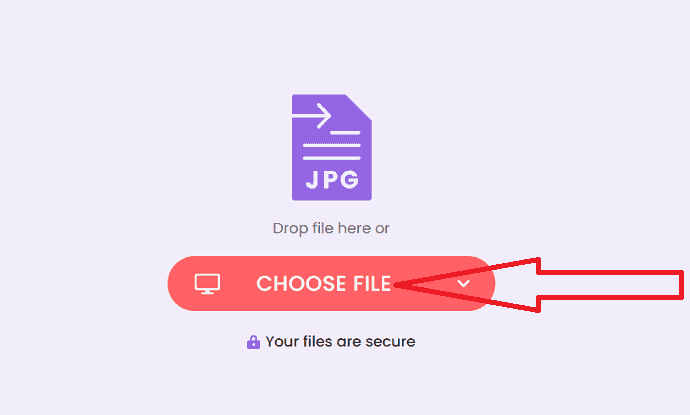
- Vaya al sitio oficial del conversor de PDF a JPG de SodaPDF utilizando cualquier navegador web.
- Haga clic en la opción "Elegir archivo" para cargar archivos PDF. También puede cargar archivos desde Google Drive y Dropbox.
- Será redirigido a la página de descarga, una vez que se complete el proceso de conversión.
- Finalmente, haga clic en la opción "Descargar archivo".
- Lea también: Cómo convertir Excel a PDF
- Cómo convertir PDF a PDF de solo lectura
Convierte PDF a imagen usando Convertio:
- Abra el sitio oficial del convertidor de PDF Convertio usando Chrome.
- Haga clic en la opción "Elegir archivos" para cargar archivos PDF desde su dispositivo.
- Haga clic en la flecha hacia abajo junto al nombre del documento y seleccione el tipo de salida como JPG o PNG en Imagen.
- Ahora, haga clic en la opción Convertir. Espere unos minutos.
- Finalmente, haga clic en la opción Descargar.
Convierta PDF a imagen usando iLovePDF:
- Visite el sitio oficial del convertidor de PDF a JPG de ilovepdf utilizando cualquier motor de búsqueda.
- Una vez abierta la casa, haga clic en Seleccionar archivos PDF para cargar el archivo PDF.
- Encontrarás dos opciones diferentes en la pantalla.
- Páginas a PDF: convierte la página completa a PDF. Extraer imágenes: extraiga todas las imágenes incrustadas en los archivos PDF como JPG.
- Elija la opción "páginas a PDF" y haga clic en Convertir a JPG en la parte inferior derecha.
- Finalmente, haga clic en la opción "Descargar imágenes JPG".
Convierta PDF a imagen usando CleverPdf
- Vaya al sitio oficial de brightPDF usando Chrome.
- Encontrará varias herramientas en la pantalla de inicio. Seleccione la opción PDF a JPG o PDF a imágenes.
- Haga clic en la opción Elegir archivo para cargar archivos PDF.
- Una vez que se carga el archivo, haga clic en "iniciar proceso de conversión".
- Lleva algún tiempo convertir un archivo PDF a imágenes.
- Finalmente, haga clic en la opción Descargar.
Convierte PDF a imagen usando freepdfconverter
- Visite el sitio oficial de freePDFconverter PDF to JPG utilizando cualquier navegador web o haga clic en el enlace.
- Toque la opción "Elegir archivos PDF" para cargar archivos PDF.
- Seleccione la resolución de salida de la imagen desde el lado derecho.
- Y haga clic en la opción Aplicar cambios.
- Finalmente, haga clic en el botón Descargar para descargar todas las páginas convertidas.
- Si desea descargar una página en particular, haga clic en el icono de descarga en esa página en particular.
Convierta PDF a imagen usando PDFtoImage
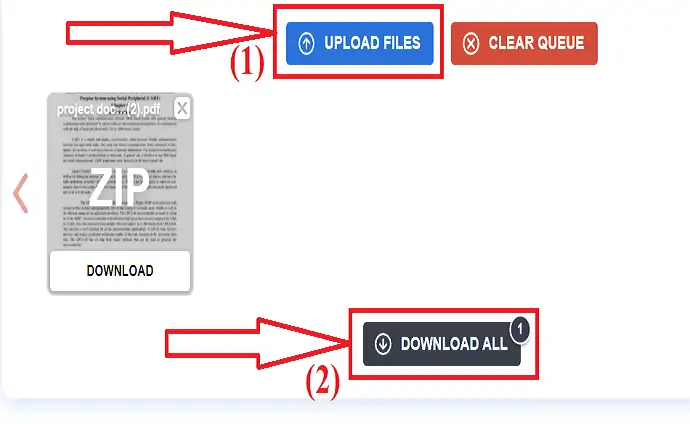
- Visite el sitio oficial del convertidor de PDF a imagen utilizando cualquier navegador web.
- Haga clic en la opción Cargar archivos para cargar archivos PDF.
- El archivo cargado aparecerá en la pantalla.
- Haga clic en la opción "Descargar todo" para guardarlo en su dispositivo. Eso es todo…..
Estos son los pocos métodos sorprendentes en línea y fuera de línea para convertir PDF a imagen. Ahora veamos cómo insertar una imagen en un PowerPoint.

insertar imagen en PDF
Ahora abre la presentación de Powerpoint. Seleccione la diapositiva donde desea insertar la imagen. Toque el ícono de la imagen debajo de la herramienta de inserción.
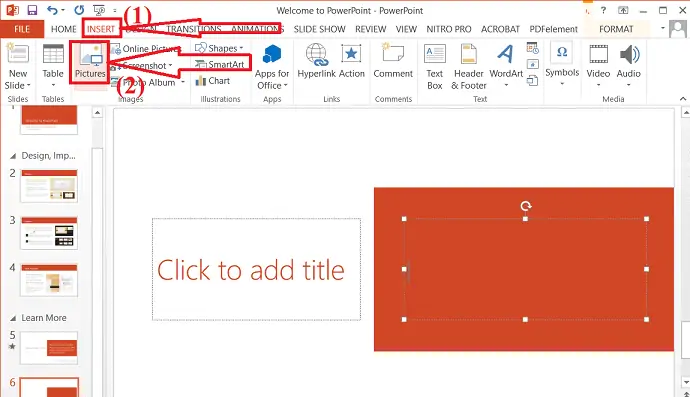
Aparecerá una ventana de aviso en la pantalla. Navega y selecciona la imagen que deseas insertar y haz clic en la opción Insertar. Eso es todo... Ajuste la imagen y edítela usando las herramientas de formato de imagen. Una vez que se complete el proceso, guarde la presentación de PowerPoint seleccionando Ctrl+S en su teclado.
3.¿Cómo insertar PDF en PowerPoint?
La otra mejor manera posible de insertar PDF en PowerPoint es convertir PDF a PPT. Es una manera muy fácil de convertir PDF a PPT utilizando herramientas profesionales o gratuitas. Algunas de las mejores herramientas son Adobe Acrobat DC, Wondershare PDFelement, Foxit Reader, Nitro y muchas más.
Convierta PDF a PPT usando Wondershare PDFelement:
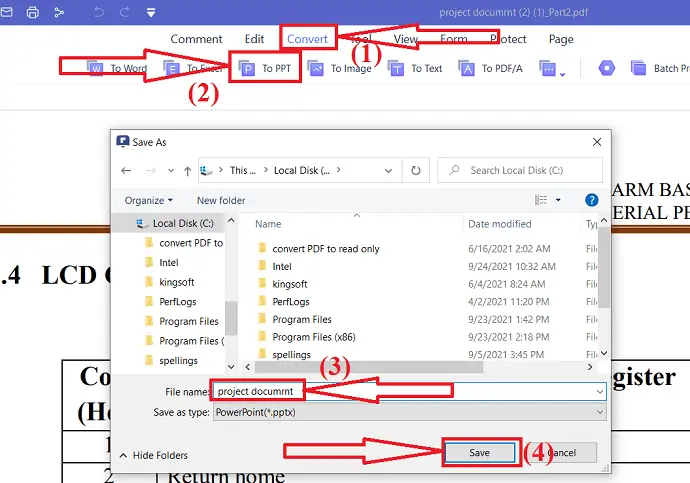
- Abra el archivo PDF utilizando la aplicación Wondershare PDFelement.
- Toque y convierta y seleccione la opción "A PPT".
- Guardar como ventana aparecerá en la pantalla.
- Cambie el nombre del archivo si lo desea.
- Finalmente, haga clic en "Guardar".
Convierta PDF a PPT usando Adobe Acrobat DC
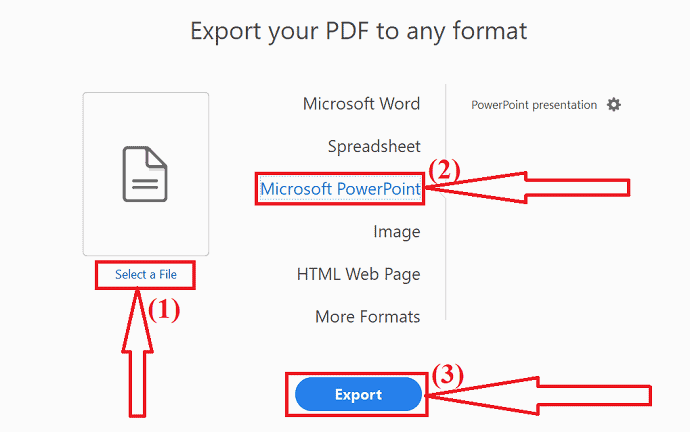
Abra el archivo PDF que desea convertir con Adobe Acrobat DC y seleccione la parte de exportación del lado derecho.
Haga clic en seleccionar una carga de archivos y cargue un archivo PDF. Elija el formato de salida como opción de Microsoft Powerpoint en el lado derecho. Finalmente, haga clic en Exportar.
Aparecerá una ventana emergente en la pantalla. Elija la carpeta de salida. Nuevamente aparecerá una ventana Guardar como en la pantalla. cambie el nombre en el cuadro de nombre del archivo si lo desea y haga clic en "Guardar". Eso es todo…
Convierta PDF a PPT con el lector de PDF Nitro Pro
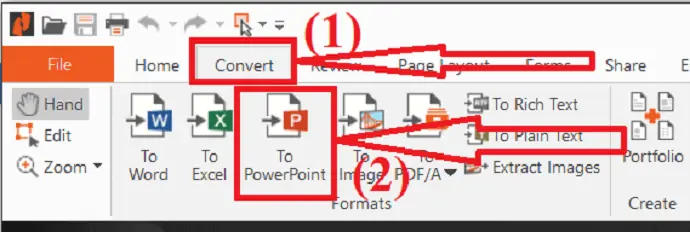
- Navegue y seleccione el archivo PDF que desea convertir a PPT.
- Haga clic derecho, toque abrir con y seleccione Nitro pro de la lista.
- El PDF se mostrará en la pantalla.
- Seleccione la opción A PowerPoint en la herramienta Convertir.
- Guardar como ventana aparecerá en la pantalla. Cambie el nombre del archivo si lo desea y haga clic en guardar.
Convierta PDF a PPT usando SodaPDF
- Visite el lado oficial del convertidor de PDF a PPT de SodaPDF utilizando cualquier navegador web.
- Haga clic en la opción Elegir archivo en la pantalla de inicio o simplemente arrastre y suelte el archivo PDF en la interfaz principal.
- Una vez que el archivo esté listo, lo redirigirá a la página de descarga.
- Finalmente, haga clic en la opción "Descargar archivos".
Convierta PDF a PPT usando SmallPDF
- Vaya a la página oficial del convertidor de PDF a PPT de SmallPDF usando Chrome.
- Haga clic en Elegir archivos o suelte los archivos PDF en la interfaz principal.
- Lleva algo de tiempo convertir PDF a PPT.
- Finalmente, haga clic en la opción "Descargar" para guardarlo en su dispositivo.
Convierte PDF a PPT usando iLovePDF
- Visite la página oficial del convertidor de PDF a Powerpoint de iLovePDF usando cualquier navegador web.
- Haga clic en la opción "Seleccionar archivos" para cargar el archivo PDF.
- Una vez que se cargue el archivo PDF, haga clic en el botón "Convertir a PPTX" en la parte inferior derecha.
- En unos minutos, será redirigido a la página de descarga.
- Finalmente, haga clic en la opción "Descargar powerpoint".
- A veces descarga el archivo convertido automáticamente.
Convierta PDF a PPT usando freepdfconverter
- Abra la página oficial del convertidor de PDF a PPT de freepdfconverter.
- Presiona la opción "Elegir archivos PDF" para cargar el archivo PDF.
- Una vez finalizado el proceso de conversión, haga clic en la opción Descargar.
Estas son las pocas formas impresionantes de convertir PDF a PPT. Ahora veamos cómo insertar PPT en otro PPT.
Insertar PPT en otro PPT
Abra la presentación usando Microsoft PowerPoint. Toque la flecha hacia abajo junto a la nueva diapositiva y seleccione la opción "Reutilizar diapositiva".
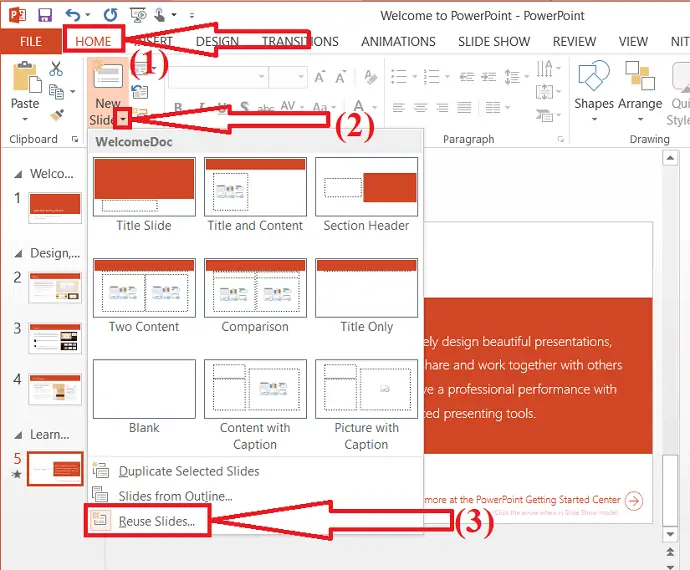
Puede encontrar la ventana Reutilizar diapositivas en el lado derecho. Haga clic en la opción "Examinar" y seleccione "Examinar archivo".
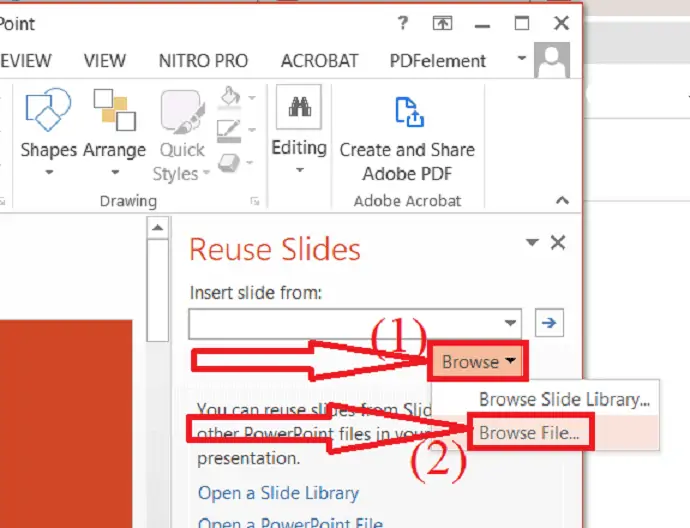
Aparecerá una ventana de exploración en la pantalla. En eso, navegue y seleccione el archivo PPT. Haga clic en la opción "Abrir".
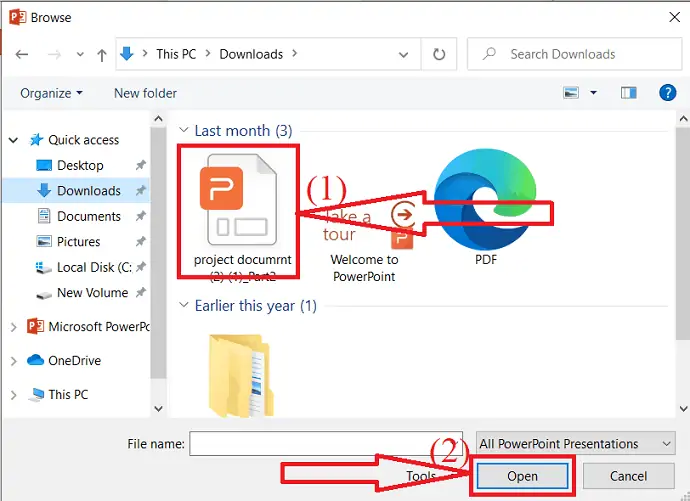
Seleccione la diapositiva donde desea insertar las nuevas diapositivas. Toca la diapositiva que quieras insertar. Si desea insertar todas las diapositivas, haga clic con el botón derecho y seleccione la opción "Insertar todas las diapositivas" .
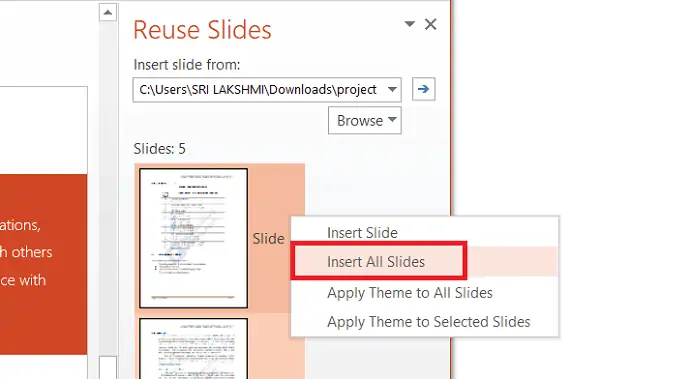
4. Arrastra y suelta
La forma rápida de insertar PDF en Powerpoint es arrastrar y soltar.
- Abra la presentación de PowerPoint.
- Seleccione la diapositiva en la que desea insertar el PDF.
- Abra el administrador de archivos.
- Navegue y seleccione el archivo PDF que desea insertar.
- Haga clic derecho sobre él, arrástrelo y suéltelo en el PPT.
- Una vez que se colocó en el PPT, agregue la acción al archivo PDF para abrirlo cuando lo desee.
- Para agregar acción al archivo PDF insertado. Vaya a insertar y seleccione el icono Acción.
- Aparecerá un mensaje en la pantalla. Habilite la acción del objeto en Clics del mouse o Pase el mouse y haga clic en Aceptar.
- Lea también: 5 formas de dividir PDF en múltiples archivos PDF (en línea, sin conexión y gratis)
- 7 formas de convertir PDF a texto
Pensamiento final:
Estas son algunas de las formas de insertar PDF en POwerPoint. En este artículo, también puede encontrar la solución sobre cómo convertir PDF a imagen y PDF a PPT. Si desea colocar todo el archivo PDF en el PPT, el primer método es la mejor solución. Si desea insertar una página en particular en PPT, entonces el segundo método es el mejor.
Espero que este tutorial te haya ayudado a conocer cómo insertar PDF en una presentación de Powerpoint . Si quieres decir algo, háznoslo saber a través de las secciones de comentarios. Si le gusta este artículo, compártalo y siga a WhatVwant en Facebook, Twitter y YouTube para obtener más consejos técnicos.
Métodos para insertar PDF en Powerpoint – Preguntas frecuentes
¿Es posible insertar un archivo PDF en PPT?
Si. Es posible insertar un archivo PDF en una presentación PPT.
¿Cuál es la mejor manera de insertar PDF en PPT?
La mejor manera de insertar PDF en PPT es el objeto incrustado. Puede agregarle acción y abrirlo cuando lo desee.
¿Puedo hacer un archivo PDF como una diapositiva en PPT?
Si. Puede agregar fácilmente archivos PDF como diapositivas en PPT. Primero, debe convertir archivos PDF a PPT, luego puede insertarlos en el archivo PPT de origen.
¿Cómo insertar una página PDF en particular en PPT?
Debe convertir PDF a imagen para insertar una página PDF particular en PPT. Para ese propósito, puede encontrar algunas de las mejores herramientas para convertir PDF a imagen en el artículo anterior. Abra el PPT > Insertar > Imágenes.
