Cómo insertar PDF en Word
Publicado: 2022-02-13¿Quieres insertar un archivo PDF en un documento de Word? ¿Están pensando en cómo es posible? Deja de pensar. Usted ha llegado al lugar correcto. En este tutorial, le mostraré diferentes métodos para insertar PDF en Word con facilidad.
Mucha gente piensa que insertar archivos PDF en Word o cualquier otro documento es una tarea difícil. Pero es tan simple como crees. Puede insertar PDF en Word de muchas maneras como desee. Puede encontrar el proceso detallado de esos métodos que se discutirán en este artículo. Solo sigue los pasos y encuentra tu mejor método.
Tabla de contenido
Métodos para insertar PDF en un documento de Word
Videotutorial:
Proporcionamos este artículo en forma de video tutorial para la comodidad de nuestros lectores. Si está más interesado en leer, mírelo después de completar la lectura.
1.¿Cómo insertar PDF en Word como un archivo incrustado?
Es una de las formas de insertar archivos PDF en Word como un objeto incrustado. Una vez que se inserta el PDF, muestra un icono de la aplicación que creó el archivo de origen en el documento de Word. Sigamos los pasos a continuación para saber cómo insertar PDF en Word como un archivo incrustado.

En esta sección, encontrará el proceso para insertar PDF en Word como un objeto incrustado.
Tiempo Total: 5 minutos
Paso 1: Selección de la opción de inserción
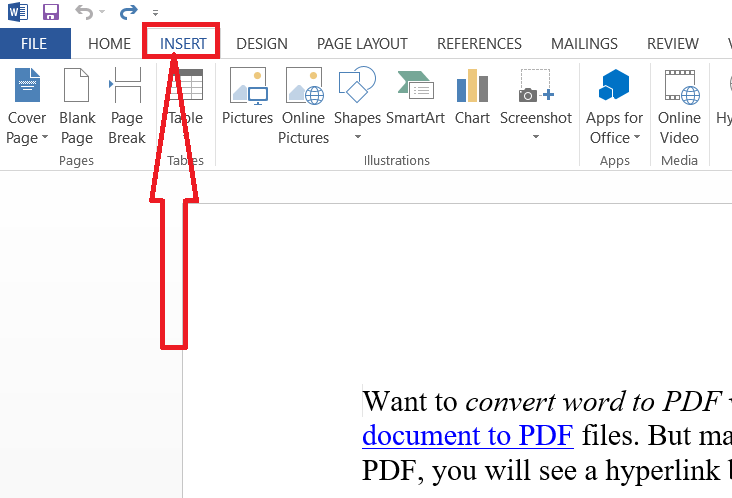
Abra el documento de Word usando la aplicación MS Word. Coloque el cursor en el documento donde desea insertar el archivo PDF como un archivo incrustado. Toque la opción Insertar en la barra de herramientas.
Paso 2: Selección de objeto
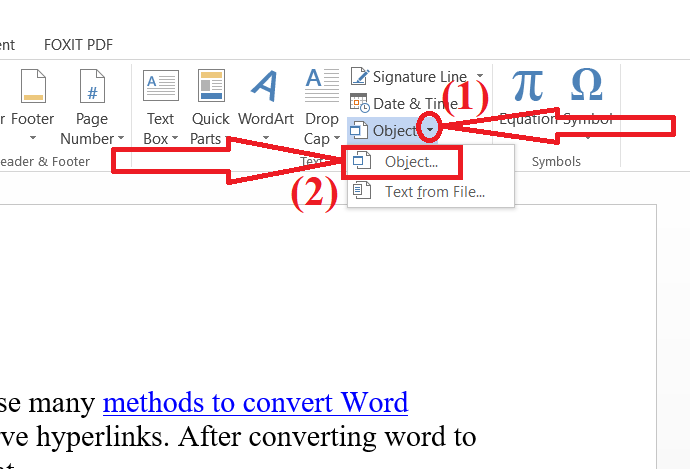
Haga clic en la flecha hacia abajo junto a la opción de objeto en la sección de texto y elija "Objeto" en el menú desplegable.
Paso 3: Inserte el archivo PDF

La ventana "objeto" aparecerá en la pantalla. Toca la pestaña "Crear desde archivo". Haga clic en la opción "Examinar" para seleccionar el archivo PDF que desea cargar. Finalmente, haga clic en “Aceptar”.
Eso es todo... El documento PDF aparecerá en la página seleccionada del documento de Word. Una vez que lo haya insertado, se convirtió en parte de ese archivo. Si desea editar el documento, debe visitar la aplicación tocando el archivo insertado. Cualquier cambio realizado en el archivo de origen no se reflejará en el documento insertado, porque ya no está conectado a él.
Suministro:
- Microsoft Word
Herramientas:
- Microsoft Word
2.¿Cómo insertar PDF en Word como un enlace?
Es una de las mejores formas de insertar archivos PDF en Word como un objeto vinculado. Significa que el archivo se inserta como un enlace en el documento de Word. Si realizó algún cambio en el archivo se verá reflejado en el documento. Veamos cómo hacerlo.
Coloque el cursor en el documento donde desea colocar el archivo. Toque la opción "Insertar" en la barra de herramientas.

Haga clic en la opción "objeto" en la sección de texto y seleccione el objeto del menú desplegable.
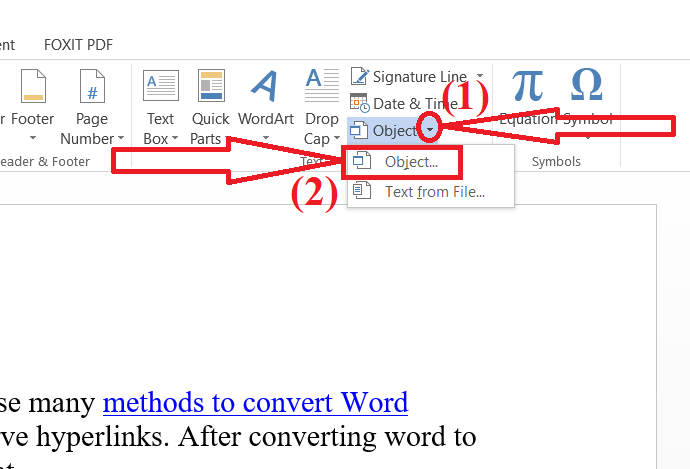
La ventana "Objeto" aparecerá en la pantalla. Toca la pestaña "Crear desde archivo". Haga clic en la opción "Examinar" para cargar un archivo PDF desde el dispositivo. Habilite las opciones "Enlace a archivo" y "Mostrar icono". Finalmente, haga clic en “Aceptar”.
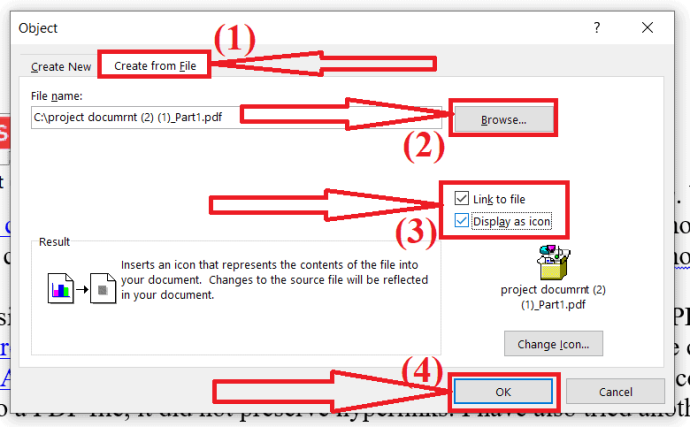
Eso es todo.. El documento insertado aparecerá como un icono en la palabra. Si hay cambios en el archivo de origen, se reflejarán en el documento. Porque está vinculado al archivo fuente.
- Lea también: Cómo reparar archivos PDF dañados
- 6 formas de agregar hipervínculos a archivos PDF
3.¿Cómo insertar texto de PDF en Word?
También puede importar el texto de un documento PDF en Word utilizando la opción Texto desde archivo.
Abra el documento de Word en el que desea insertar el archivo PDF y coloque el cursor donde desea insertarlo. Seleccione la opción "Insertar" de la barra de herramientas.

Haga clic en la flecha hacia abajo junto a la opción Objeto en la siguiente sección. Seleccione la opción "Texto del archivo" en el menú desplegable.
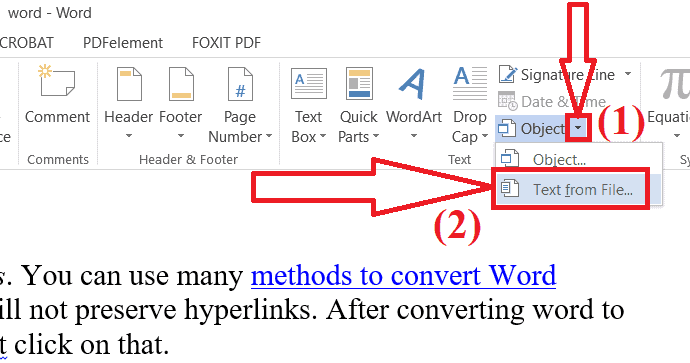
La ventana Insertar archivo aparecerá en la pantalla. Navega y selecciona el archivo PDF que deseas insertar y haz clic en la opción “Insertar”.
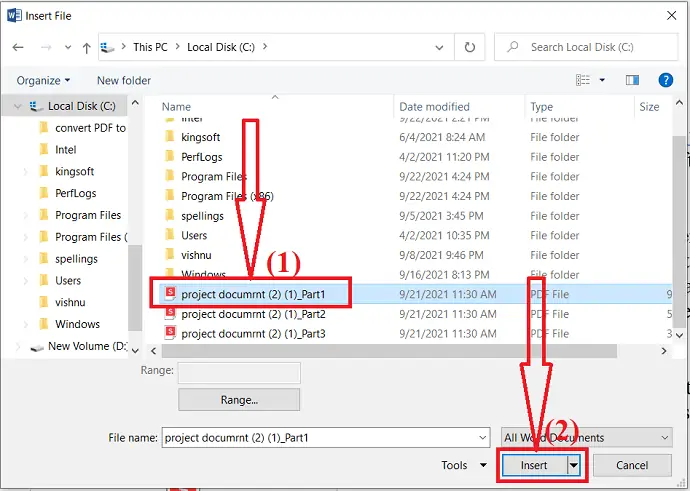
Aparecerá un mensaje de aviso en la pantalla. Haga clic en "Aceptar".
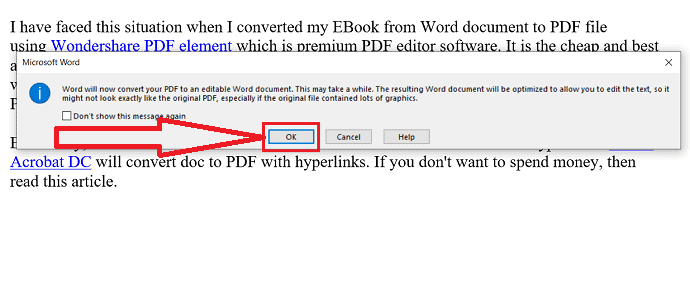
En unos minutos, el documento PDF se insertará en el documento de Word. Eso es todo... Finalmente, guarde el documento.
Nota: La versión anterior de Microsoft Word convierte el documento PDF en un documento de Word editable. Pero el archivo no se parece al archivo original, puede haber algunos pequeños cambios.
4. Arrastra y suelta el archivo
Si cree que todos los métodos anteriores son procesos que requieren tiempo, continúe con este método. Es simple y el mejor método en comparación con otros. Pero el archivo de origen no se conecta con el archivo una vez que se colocó en el documento de Word.
- Abra el documento de Word en la aplicación Microsoft Word.
- seleccione la página y coloque el cursor donde desea insertar el PDF.
- Abra su administrador de archivos de Windows.
- Navega y elige el archivo PDF que quieras.
- Haga clic izquierdo en él, arrastre y suelte el archivo PDF en el documento de Word.
5.¿Cómo copiar e insertar el PDF en Word?
Por último, pero no menos importante, el proceso es copiar y pegar. Es una forma muy simple y mejor cuando queremos insertar una pequeña cantidad de datos en Word desde un archivo PDF. Cuando se trata de insertar una gran cantidad de datos, es una tarea muy irritante. Utilice este método solo cuando se trate de una pequeña cantidad de datos. de lo contrario, es mejor omitirlo.
Abra el archivo PDF usando cualquiera de las aplicaciones. Seleccione los datos que desea copiar. Simplemente haga clic derecho y elija la opción Copiar o simplemente presione Ctrl+C en su teclado.
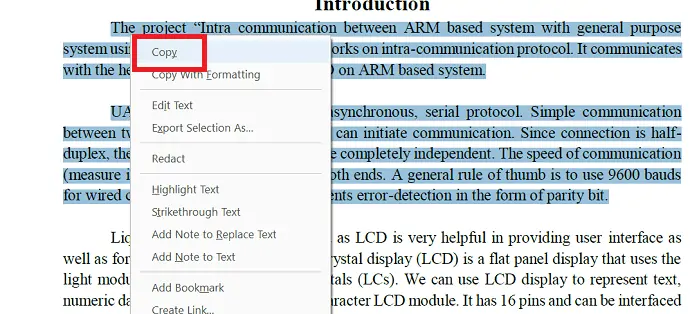
El texto seleccionado se copiará en el portapapeles. Ahora, abra el documento de Word, coloque el cursor donde desea colocar los datos. Haga clic derecho y seleccione la opción Pegar o presione Ctrl+V en su teclado. Eso es todo…
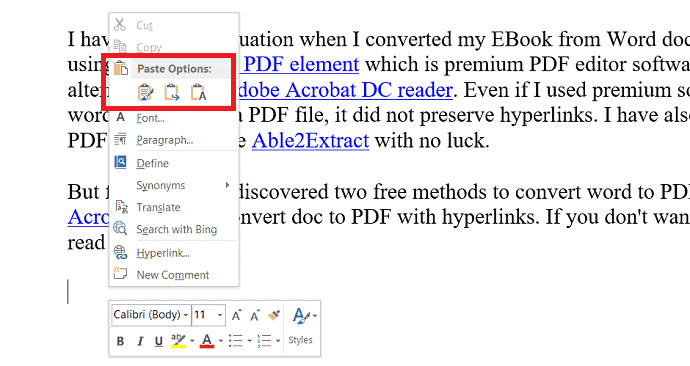
- Lea también: Cómo convertir Excel a PDF: 17 formas increíbles
- Cómo convertir HEIC a PDF
¿Métodos para insertar PDF en Word como una imagen?
También puede insertar PDF a Word como una imagen. Primero, debe convertir todo el documento PDF a JPG con cualquier herramienta. Algunas de las mejores herramientas de conversión de PDF a JPG son Adobe Acrobat DC, Wondershare PDFelement y muchas más. Algunas de las mejores herramientas en línea son SmallPDF, iLovePDF y muchas más herramientas.
1. Convierta PDF a imagen usando Adobe Acrobat DC
Abra la aplicación Adobe Acrobat DC. Haga clic en Herramientas y seleccione la opción Exportar PDF en crear y editar.
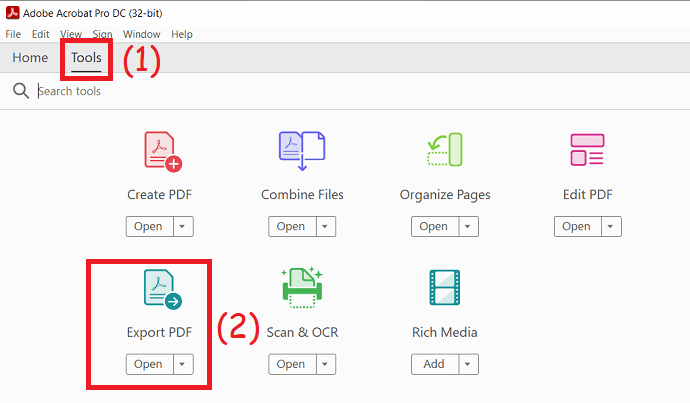
Será redirigido a la nueva interfaz. Haga clic en la opción "seleccionar archivo" para cargar el archivo PDF deseado. Elija la opción de imagen de la lista de formatos de salida y seleccione JPG. Finalmente, haga clic en "Exportar" y guárdelos en la ubicación deseada una vez que finalice el proceso de conversión.

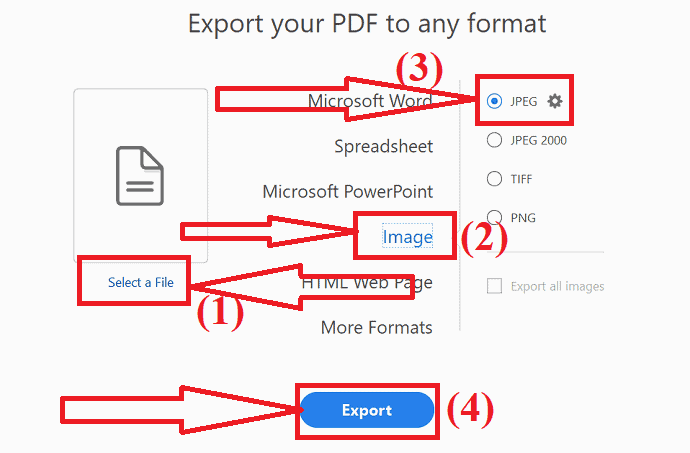
Ahora, abra el documento de Word usando MS Word o cualquier otra aplicación PDF. Coloque el cursor donde desee insertar el PDF. Seleccione la opción de inserción de las herramientas y toque Imágenes.
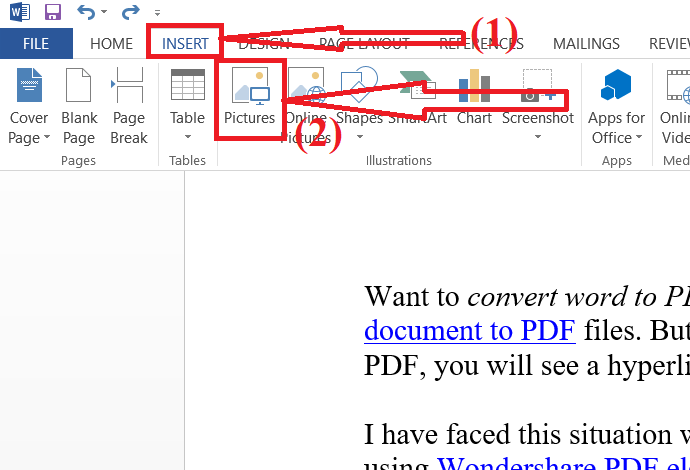
Aparecerá la ventana Insertar imagen en la pantalla. Navegue y seleccione la imagen que desea insertar en el documento de Word. Haga clic en "Insertar".
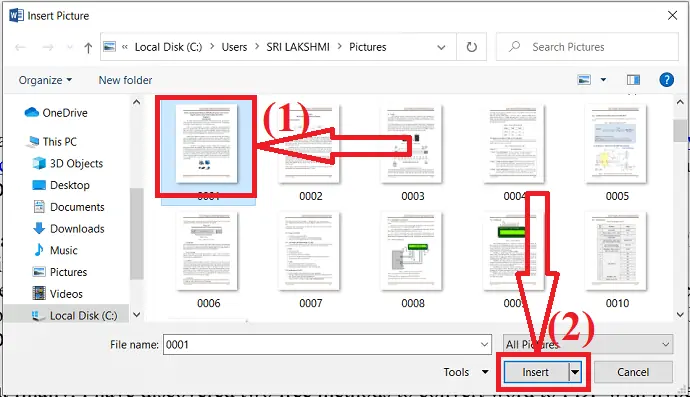
2. ¿Convertir PDF a imagen usando Wondershare PDFelement?
Inicie la aplicación Wondershare PDFelement. Haga clic en la opción abierta para cargar el archivo PDF que desea convertir en una imagen.
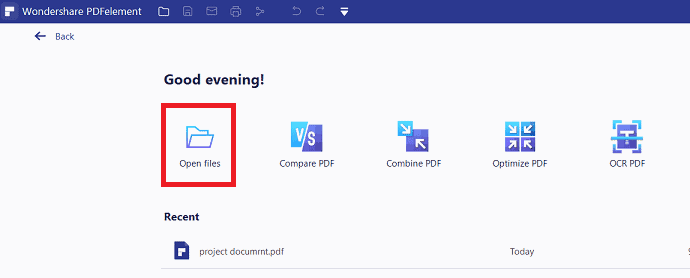
El archivo cargado aparecerá en la pantalla. Seleccione la opción "A la imagen" en la herramienta de conversión.
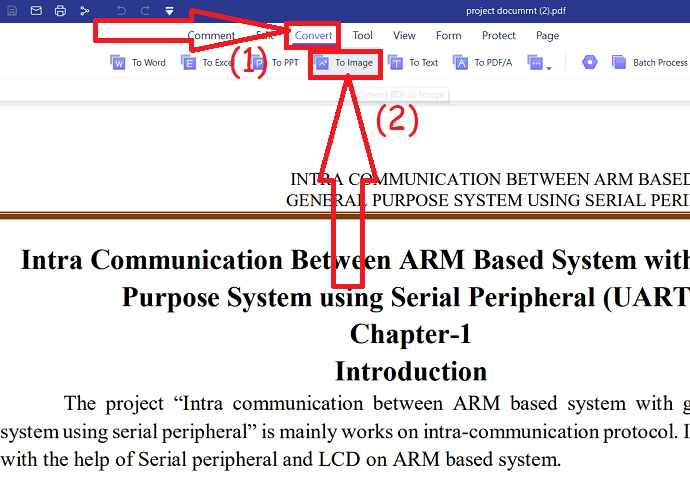
Una vez finalizado el proceso, abre el documento de Word. Coloque el cursor donde desee insertar una imagen. Seleccione la opción de inserción de las herramientas, toque las imágenes, navegue y seleccione la imagen.
Oferta: Nuestros lectores obtienen descuentos especiales en todos los productos de Wondershare. Visite nuestra página de cupones de descuento de Wondershare para conocer las últimas ofertas.
3. Nitro PDF
Nitro PDF es también uno de los mejores editores de PDF para ver, editar, convertir
- Abra la aplicación Nitro Pro.
- Haga clic en la opción Archivos en la parte superior izquierda y seleccione abrir para abrir los archivos PDF.
- Ahora, haga clic en convertir.
- seleccione la opción A imagen.
- Aparecerá un aviso en la pantalla. cambie la carpeta Formato y salida como desee.
- Finalmente, haga clic en convertir.
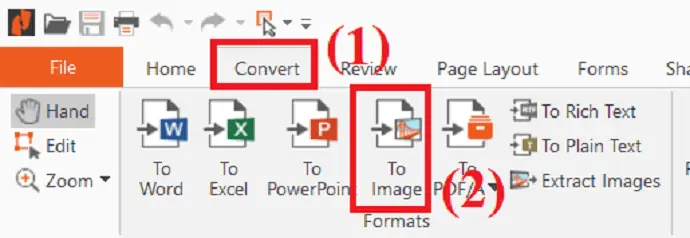
- Una vez finalizado el proceso de conversión. Abra el documento de Word.
- Seleccione la opción de imágenes en la herramienta de inserción para insertar las imágenes PDF convertidas.
4.iLove PDF (en línea)
iLovePDF es una de las mejores herramientas de conversión de PDF. Le ayuda a convertir PDF a otros formatos de archivo y viceversa. Aquí voy a mostrarte cómo convertir PDF a JPG usando iLovePDF.
- Visite la página oficial del convertidor de PDF a imagen de iLovePDF utilizando cualquier navegador web.
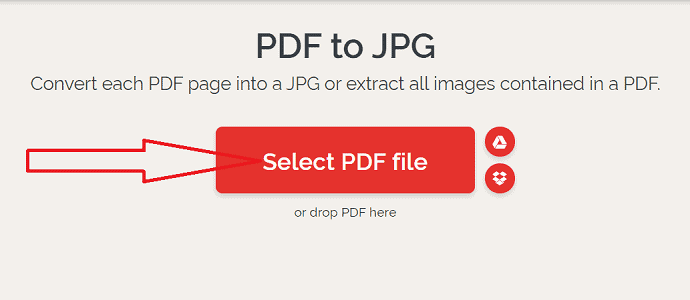
- Haga clic en la opción Seleccionar PDF para cargar el archivo PDF. Tendrá dos opciones diferentes en el lado derecho de la pantalla. Seleccione la opción Páginas a PDF para convertir páginas PDF completas a JPG. Seleccione la opción Extraer imagen para extraer imágenes del documento PDF y guardarlas como JPG. Ahora, haga clic en la opción convertir a JPG.
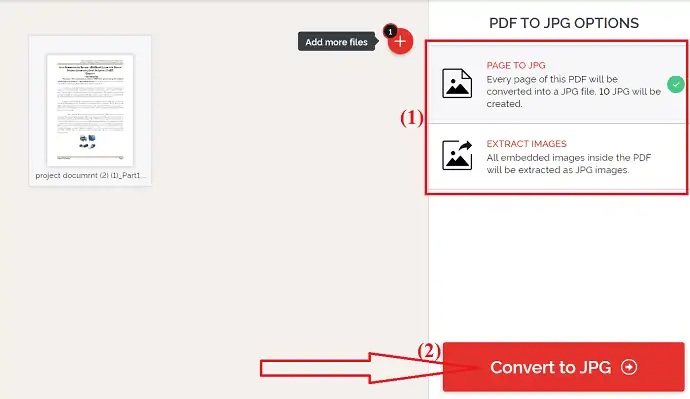
- Finalmente, haga clic en la opción "Descargar imágenes JPG".
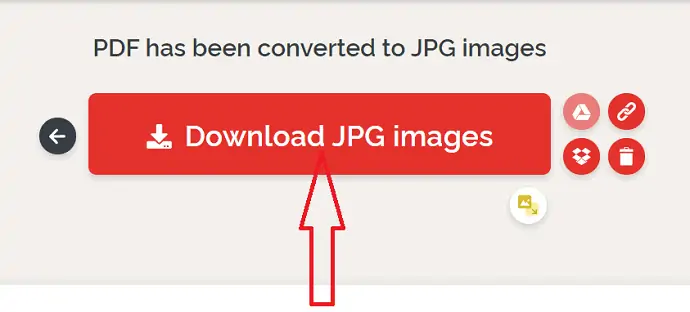
- Una vez descargadas las imágenes, abre el documento de Word.
- Coloque el cursor donde desee insertar la imagen.
- Toque el icono de imágenes debajo de la opción de inserción.
5.SodaPDF (en línea)
- Vaya a la página oficial del conversor de PDF a JPG de SodaPDF.
- Haga clic en la opción Elegir archivos para cargar el archivo PDF.
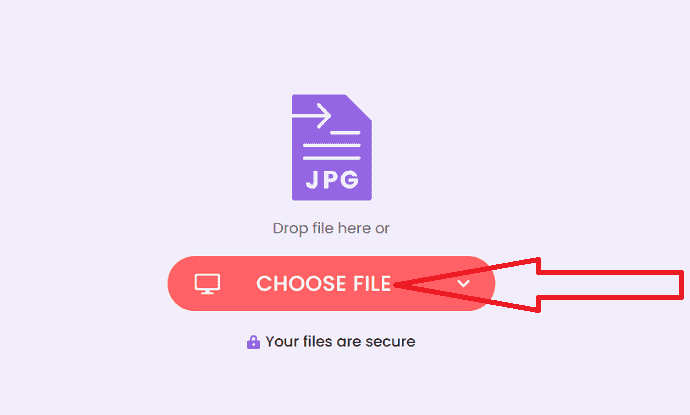
- Una vez que se cargue el archivo, la opción Descargar aparecerá en la pantalla.
- Finalmente, haga clic en la opción "Descargar archivo".
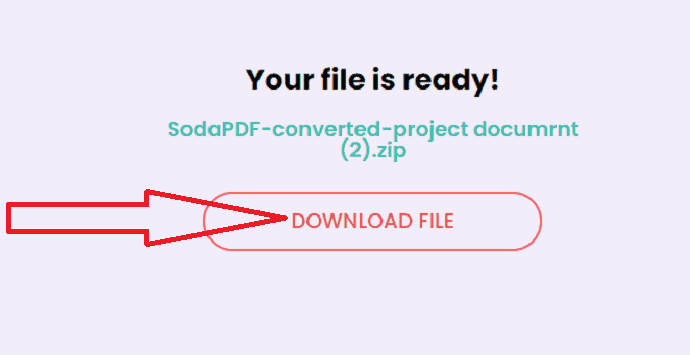
- Para insertar el archivo PDF convertido en un documento de Word.
- Abra el documento de Word y seleccione el ícono de imágenes debajo de la herramienta de inserción.
6.Sejda (en línea)
- Abra la página oficial de Sejda PDF a JPG utilizando el motor de búsqueda de Chrome.
- Haga clic en la opción Cargar archivos PDF para cargar archivos PDF.
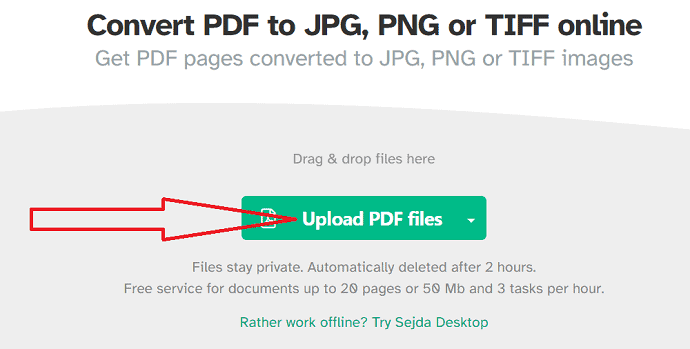
- El documento cargado aparecerá en la pantalla.
- Cambie la resolución y el formato de la imagen como desee.
- Haga clic en la opción de conversión.
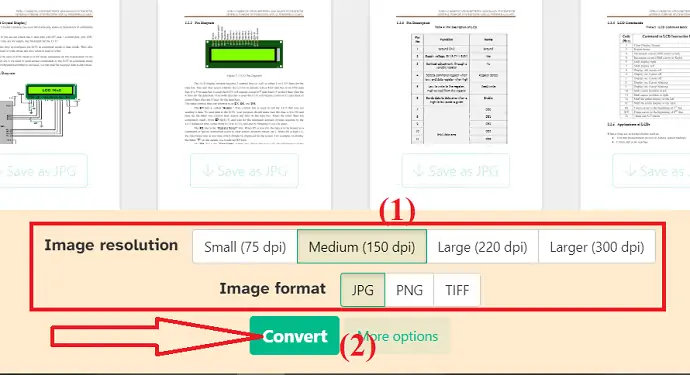
- Una vez que se complete el proceso, haga clic en la opción Descargar para guardarlo en su dispositivo.
- Ahora, abra el documento de Word usando MS Word.
- Toque en la herramienta de inserción y seleccione el icono de imágenes.
- aparecerá una ventana emergente en la pantalla, seleccione la imagen y haga clic en insertar. Eso es todo…
7.freePDFconverter (en línea)
- Visite el sitio oficial del convertidor de PDF a JPG de freepdfconverter utilizando cualquier navegador web.
- Haga clic en la opción "Elegir archivo PDF" para cargar un archivo PDF desde su dispositivo.
- También puede cargar archivos PDF desde Google Drive, Dropbox y URL.
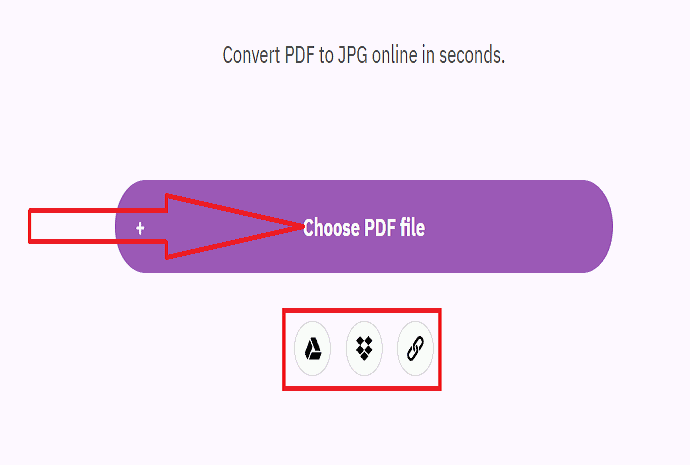
- Seleccione la resolución de la imagen de salida y haga clic en la opción Aplicar cambios.
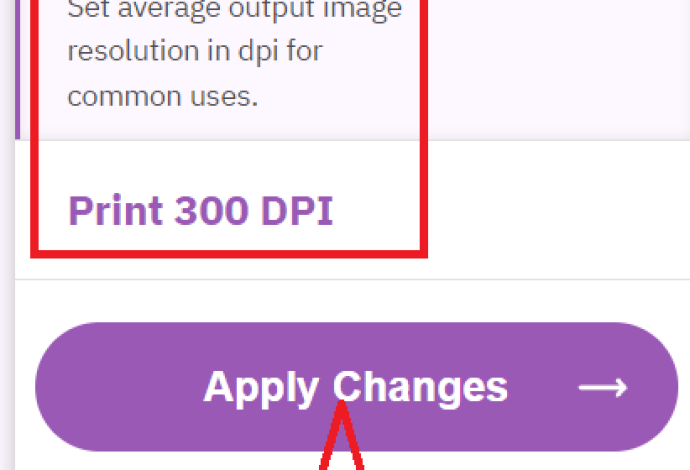
- Las imágenes convertidas aparecerán en la pantalla.
- Haga clic en el icono Descargar en la página en particular para descargarlo.
- Haga clic en la opción Descargar para descargar todas las imágenes a la vez. Eso es todo…
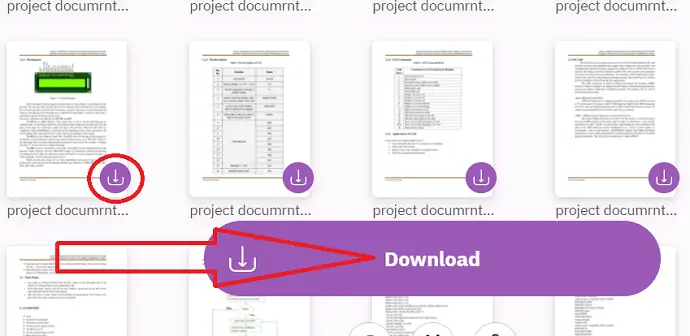
- Una vez descargadas las imágenes, abre el documento de Word.
- Coloque el cursor donde desee insertar la imagen.
- Toque el icono de imágenes debajo de la opción de inserción para insertar imágenes.
8.PDFtoImage (en línea)
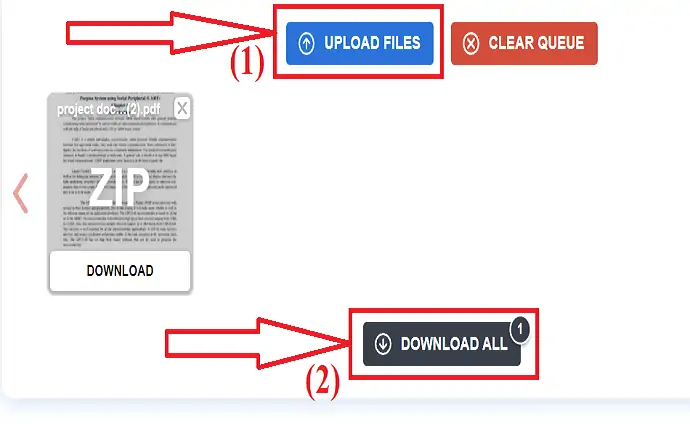
- Visite el sitio oficial de PDFtoImage utilizando cualquier navegador web.
- Haga clic en la opción Cargar archivos para cargar archivos PDF.
- Una vez que se carga el archivo, haga clic en la opción "Descargar todo".
El proceso de inserción de imágenes en Word es el mismo que se muestra en el primer método. Simplemente siga esos dos pasos para insertar imágenes de PDF en Word una vez que finalice el proceso de conversión. Eso es todo…
9.Convertio (en línea)
- Visite la página oficial de Convertio PDF to JPG utilizando cualquier motor de búsqueda.
- Haga clic en la opción "Elegir archivos" para cargar el archivo PDF.
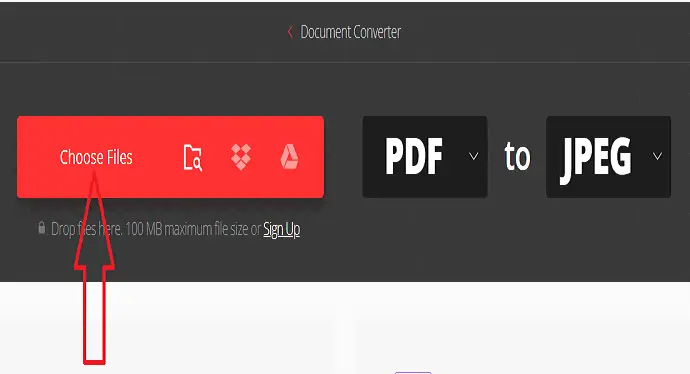
- Haga clic en la opción "Agregar más archivos" para cargar otro archivo.
- Ahora, haga clic en la opción "Convertir".
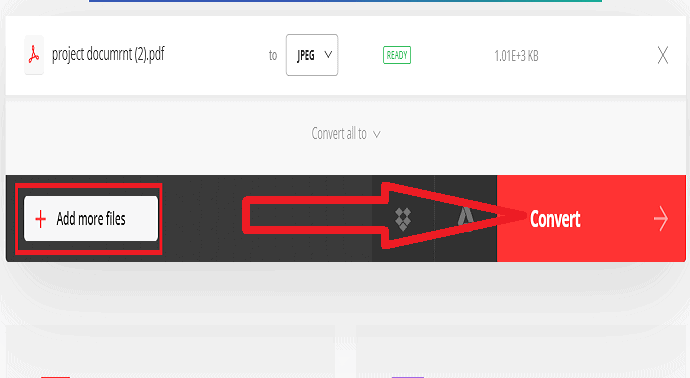
- Finalmente, haga clic en la opción "Descargar" para guardarlo en su dispositivo.
El proceso de inserción de imágenes en Word es el mismo que se muestra en el primer método. Simplemente siga esos dos pasos para insertar imágenes de PDF en Word una vez que finalice el proceso de conversión. Eso es todo…
Pensamiento final:
Creo que ahora es una tarea simple para usted insertar PDF en Word. Puede usar cualquiera de las formas explicadas en el artículo para completar su tarea. Entre ellos, Insertar PDF en Word como un objeto de enlace es el mejor método. Porque los cambios realizados en el archivo de origen afectan a su archivo vinculado. El segundo mejor método es importar el texto a Word desde archivos PDF.
Espero que este tutorial te haya ayudado a conocer cómo insertar PDF a Word usando diferentes métodos . Si quieres decir algo, háznoslo saber a través de las secciones de comentarios. Si le gusta este artículo, compártalo y siga a WhatVwant en Facebook, Twitter y YouTube para obtener más consejos técnicos.
Métodos para insertar PDF a Word – Preguntas frecuentes
¿Puedo insertar PDF en Word?
Si. Puede insertar PDF en Word fácilmente.
¿Afectará el archivo insertado cuando realicé algún cambio en el archivo PDF de origen?
El archivo PDF insertado solo afectará cuando seleccione la opción Vincular objeto. El método Objeto incrustado no afectará el archivo Insertar PDF cuando realice cambios en el archivo de origen.
¿Cómo insertar el texto del archivo PDF en Word?
Vaya a la herramienta Insertar > seleccione Objeto en la sección de texto > Elija Texto del archivo > Navegue y seleccione el archivo PDF > Haga clic en abrir > Haga clic en Aceptar.
¿Es posible abrir archivos PDF en MS Word?
Si. Las versiones anteriores de MS Word le permiten abrir los archivos PDF, puede haber pequeños cambios.
