Cómo insertar un PDF en Word
Publicado: 2019-06-03
¿Necesita insertar un PDF en un documento de Word? Tienes algunas opciones para elegir.
Usar las funciones más avanzadas de Microsoft Word puede resultar un poco confuso, especialmente si no está familiarizado con las numerosas funciones de Word. La forma de mejorar en Word es aprender periódicamente nuevas funciones y luego practicarlas un poco para que la próxima vez necesites usar esa función. En este artículo instructivo, le muestro algunas formas diferentes de insertar un PDF en un documento de Word para que pueda elegir el método que mejor funcione para su caso de usuario específico.
Convierta su PDF en una imagen utilizando un software gratuito en línea
enlaces rápidos
Una forma de insertar el PDF que desee en un documento de Word es un método rápido de conversión e inserción. Convertiría su PDF en imágenes png o jpg y luego lo insertaría como una imagen en su documento.
¿Le parece ese el método adecuado? Pruebe estos sencillos pasos para convertir un PDF en una imagen y luego inserte la imagen resultante en un documento de Word:
Paso 1: busque un convertidor de PDF en línea gratuito
Primero, busque "convertidor de PDF a imagen en línea gratuito" en su navegador de Internet. Esto debería producir una variedad de resultados. Elija uno que sea gratuito y no requiera registro. Además, seleccione un programa que admita su formato de archivo de imagen preferido.
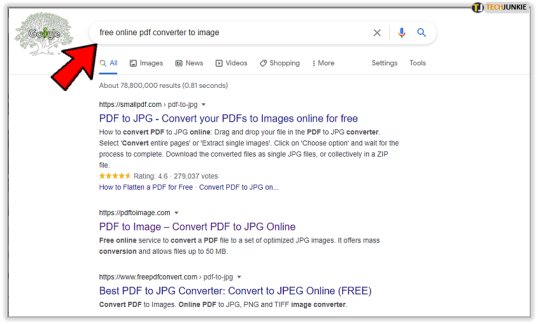
Algunos programas también pueden admitir la conversión de varias páginas PDF. Sin embargo, tenga en cuenta que estos programas de software gratuitos suelen tener limitaciones de tamaño de archivo y páginas.
Paso dos: seleccione un programa y siga las instrucciones de conversión
A continuación, seleccione un programa y siga las instrucciones para convertir su PDF.
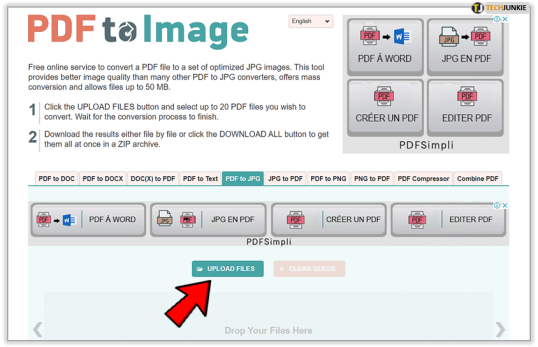
Por ejemplo, PDF to Image tiene una interfaz fácil de seguir. Simplemente haga clic en el icono "Cargar archivos" en la parte inferior de la página y seleccione sus archivos PDF.
Paso tres: descargue sus archivos convertidos
Cuando el programa termine con la conversión, verá los íconos de su archivo cerca de la parte inferior de la página. Descárguelos individualmente o seleccione "Descargar todo" para guardar el archivo en su computadora.
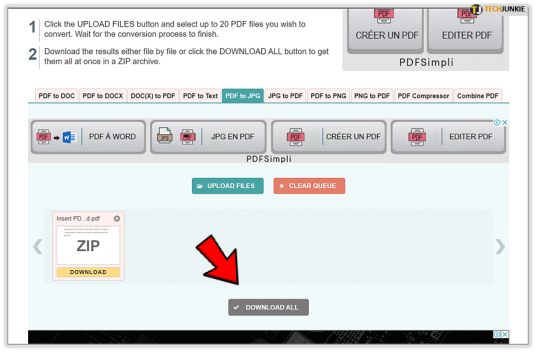
Sus archivos recién convertidos se descargarán en un archivo comprimido, por lo que deberá decidir dónde extraerlos.
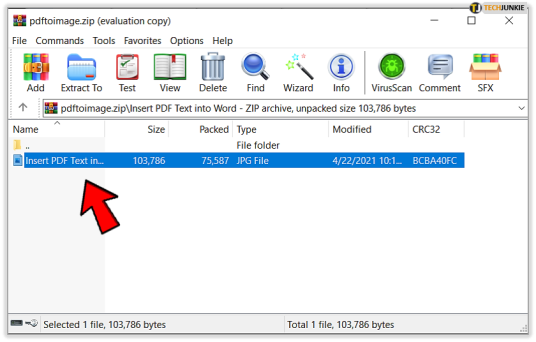
Paso cuatro: insertar imágenes derivadas de PDF en un documento de Microsoft Word
El último paso es relativamente sencillo si ya sabes cómo insertar imágenes en documentos de Word. Si no lo hace, el proceso es muy sencillo y sencillo.
- Haga clic en el lugar de su documento donde desea que aparezca el PDF
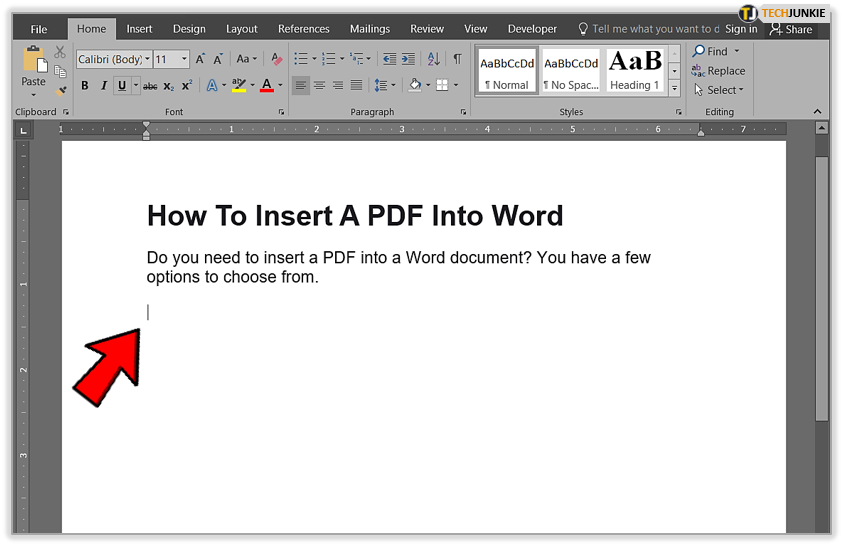
- A continuación, seleccione la pestaña “ Insertar” y luego el icono “ Imágenes ”.
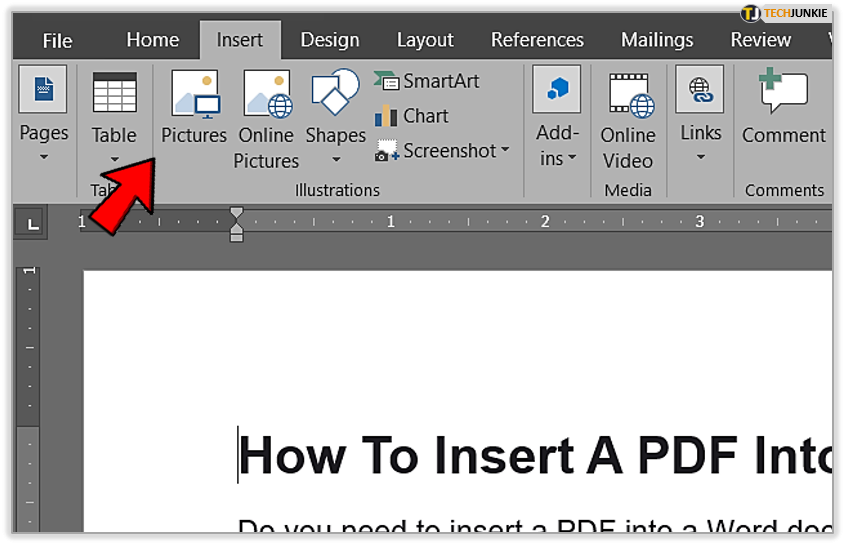
- Luego busque y seleccione la imagen que desea insertar en su documento de Word.
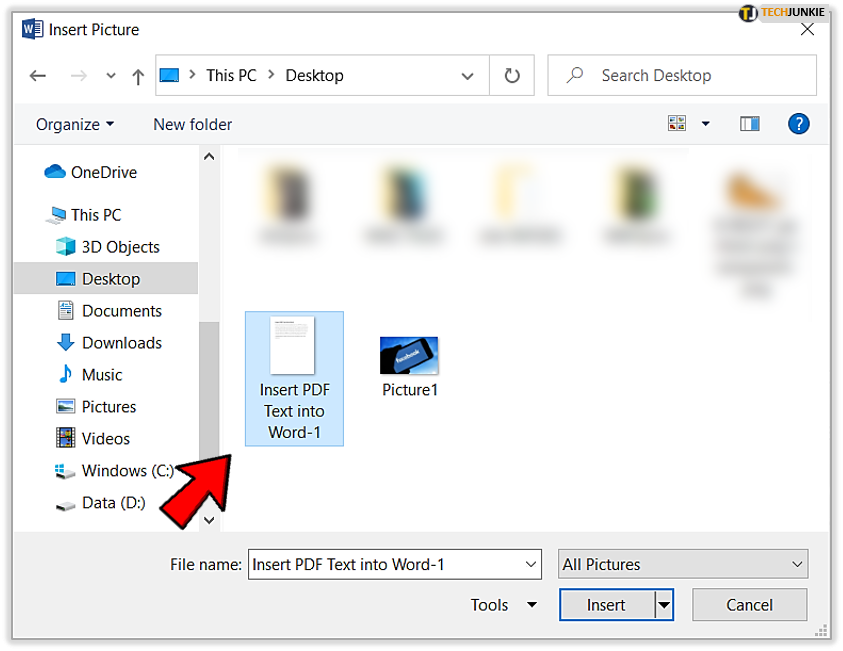
Word insertará la imagen en su documento. Desde allí puedes editar la imagen para que se ajuste al flujo de tu texto.
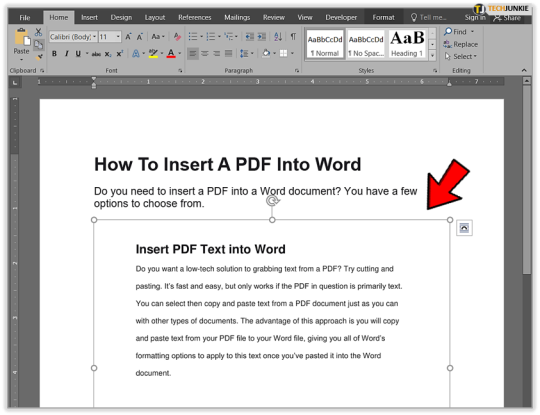
Insertar PDF en Word como objeto
Puede insertar varios tipos de objetos en documentos de Microsoft Word, incluidos gráficos de Excel, presentaciones de Powerpoint y archivos PDF. Sin embargo, tenga en cuenta que gran parte del formato puede perderse en el objeto PDF que inserte. Así es como insertas un PDF como objeto en tu documento de Word:

- Simplemente elija "Insertar" y "Objeto" en su menú de Word.
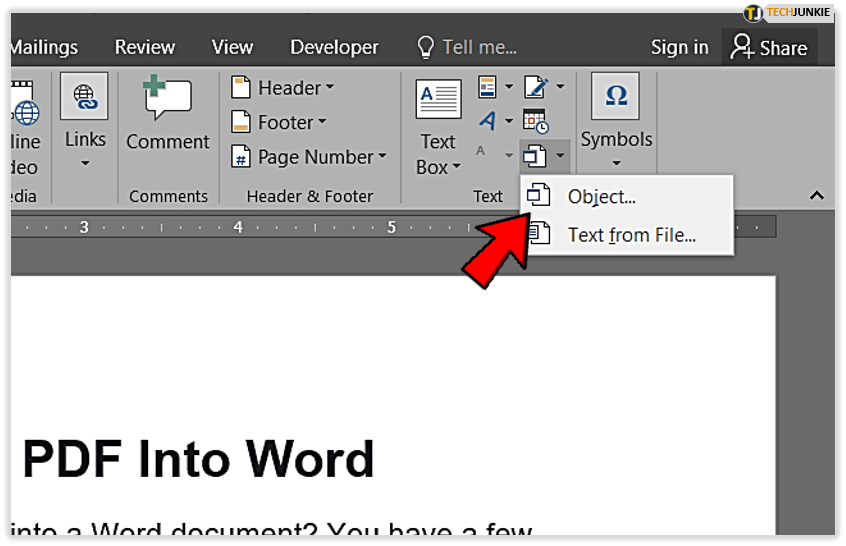
- Desde allí, elija la pestaña "crear desde archivo" y ubique su PDF usando el botón Examinar
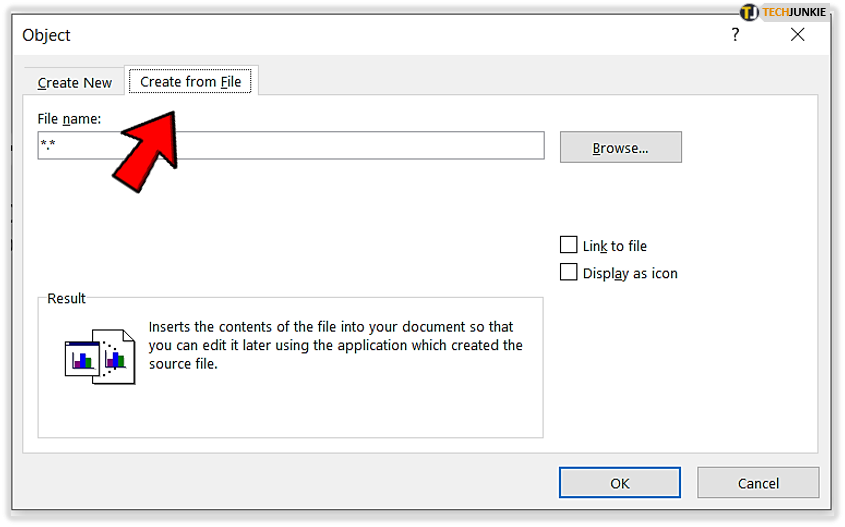
- Luego inserte el objeto PDF (es decir, su archivo PDF) en el documento de Word.
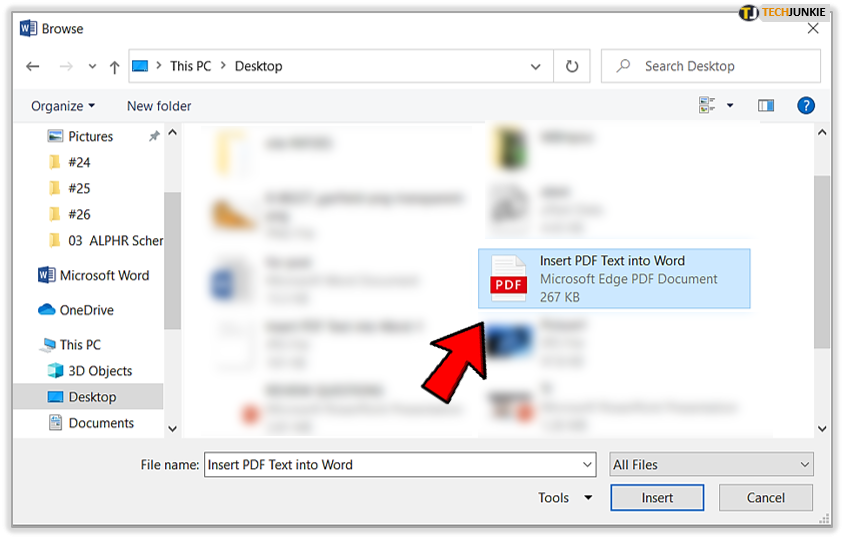
Insertar texto PDF en Word
¿Quiere una solución de baja tecnología para capturar texto de un PDF? Prueba a cortar y pegar. Es rápido y fácil, pero sólo funciona si el PDF en cuestión es principalmente texto. Puede seleccionar, luego copiar y pegar texto de un documento PDF tal como puede hacerlo con otros tipos de documentos. La ventaja de este enfoque es que copiará y pegará texto de su archivo PDF a su archivo de Word, lo que le brindará todas las opciones de formato de Word para aplicar a este texto una vez que lo haya pegado en el documento de Word.
Paso uno: abra un documento de Word
Primero, querrás abrir un nuevo documento de Word o un documento existente en el que quieras pegar el texto PDF. 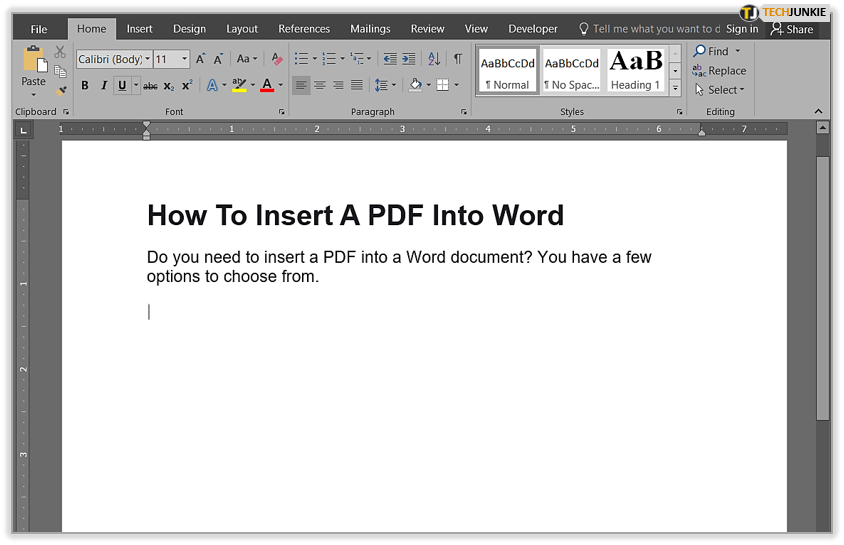
Paso dos: abra su PDF
Una vez que abra el PDF, resalte y "copie" el texto que necesita. A continuación, vaya a su documento de Word y pegue la información del texto PDF. 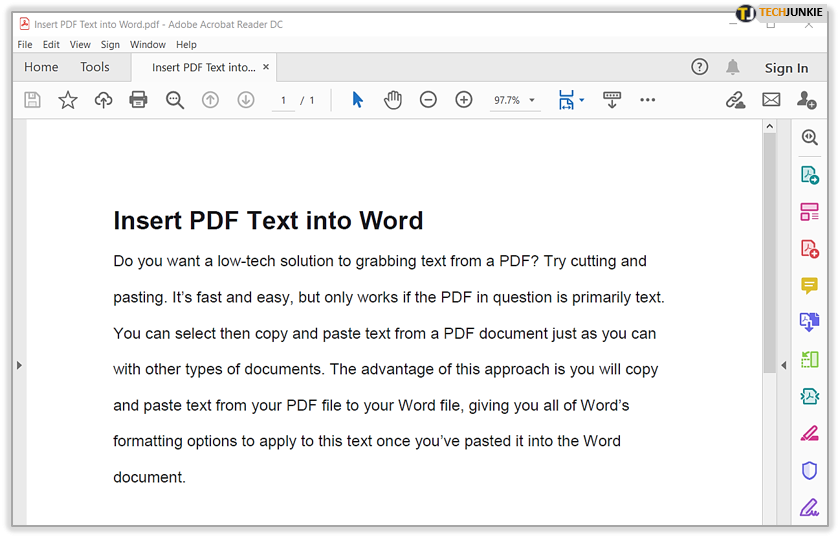
Recuerde que esto sólo funciona si hay poco o ningún formato al copiar del documento PDF. Si hay mucho formato, es posible que la opción "copiar" no capture el texto.
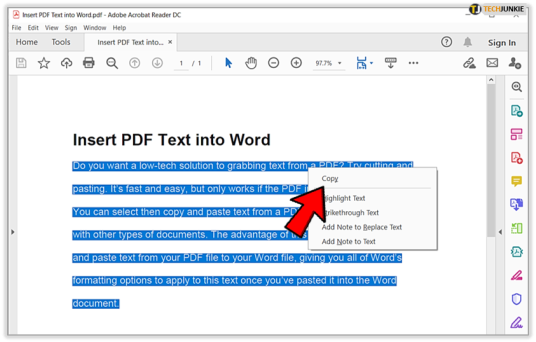
Ahora ha pegado el texto del documento PDF en el documento de Word para que pueda formatearlo y adaptarlo al estilo y formato de su documento de Word.
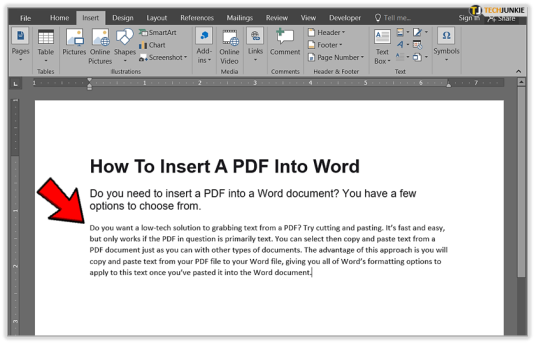
Convertir PDF a Word para Mac
Los pasos son relativamente similares para insertar un PDF en Word usando una Mac, pero puede haber algunas diferencias en los títulos.
Por ejemplo, para insertar un PDF en Word usando una Mac, en lugar de seleccionar "Crear a partir de archivo" y "Examinar" como lo haría en Windows después de seleccionar "Insertar objeto", simplemente seleccionaría "Desde archivo".
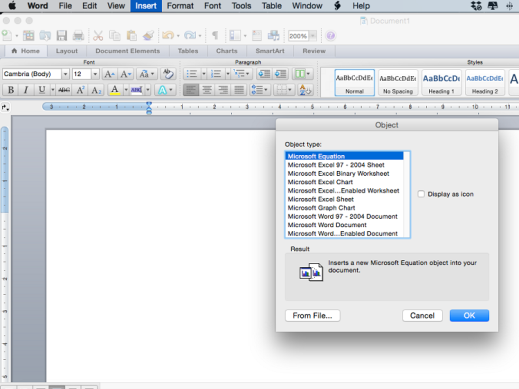
Además, si sólo necesita algo de texto de un PDF, también puede utilizar la opción "Vista previa" incorporada para usuarios de Mac OS X. Esta función le permite guardar archivos PDF como Word directamente en su computadora. Sin embargo, esto sólo guarda el texto en formato Word. Y todos los gráficos, formatos e hipervínculos se pierden en el proceso.
Para utilizar la opción de vista previa, abra su PDF con "Vista previa". A continuación, haga clic en "Herramienta de texto" y resalte el texto que desee. Luego, copie y pegue el texto en un documento de Word.
Si esto suena sospechosamente a "cortar y pegar" a la antigua, es porque es solo eso. Es simplemente otra forma de hacerlo para los usuarios de Mac.
Opción alternativa: utilizar la versión completa de Adobe
¿Tiene una versión completa de Adobe? Si lo hace, puede omitir todos esos otros pasos tediosos mencionados anteriormente. ¿Por qué? Adobe Acrobat tiene un convertidor incorporado para las personas que pagaron por el programa. Si usa mucho el formato PDF, probablemente valga la pena tener Adobe Acrobat.
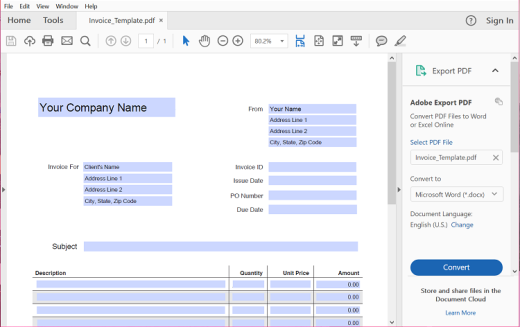
Para usarlo, simplemente "Exportar" su archivo PDF y seleccione el formato al que desea convertir su PDF. A partir de ahí, insertar su archivo PDF recién convertido en Word es relativamente fácil. Y también suele ser de mayor calidad.
Si aún no tiene la versión completa, puede seleccionar un plan mensual o anual para comprar uno de los 3 niveles diferentes de Adobe. ¿Vale la pena? Solo usted puede decidir eso, pero si tiene un presupuesto muy estricto, siempre puede probar una alternativa gratuita.
Cuando utilice convertidores en línea gratuitos, tenga en cuenta que cargar sus archivos PDF en un servidor separado puede no ser seguro. Por lo tanto, utilice ese tipo de servicios con precaución. Y si bien pueden ser convenientes, si trabaja a menudo con información confidencial, puede valer la pena invertir en una versión completa de Adobe.
Conclusión
Hay muchas formas de insertar un PDF en Word, pero algunas son más fáciles que otras. Con diferencia, el método más sencillo es utilizar una versión completa del programa Adobe. Pero algunas personas no tienen acceso o el presupuesto para esa opción.
Por último, las otras opciones gratuitas funcionan bien, pero seleccionar el método adecuado para usted depende de sus propias necesidades. ¿Necesita conservar el PDF como el original? ¿O solo deseas capturar texto? O tal vez quieras poder editarlo después de convertirlo a Word.
Si no está seguro, pruebe algunos métodos para ver cuál funciona mejor para usted. Es posible que tengas que utilizar diferentes opciones según el PDF y tu situación.
Si disfrutó este artículo, es posible que también le guste Cómo ajustar una tabla a la página en Microsoft Word.
