6 mejores formas de insertar Word en PDF
Publicado: 2022-02-13¿Quieres insertar Word en PDF ? y buscando las mejores herramientas para hacerlo? Entonces, este artículo es la elección perfecta para ti. Le mostramos 3 métodos gratuitos en línea y 3 formas fuera de línea para insertar Word en un documento PDF. En este artículo, proporcioné el software y los servicios gratuitos y de pago que le permiten insertar Word en documentos PDF con facilidad.
- LEER MÁS – Cómo insertar PDF en Word
- Cómo agregar y editar imágenes en PDF: 18 formas asombrosas
Tabla de contenido
Cómo insertar Word en PDF sin conexión
1. Adobe Acrobat CC
En esta sección, le mostraré los pasos necesarios para insertar Word en PDF usando Adobe Acrobat DC
Tiempo Total: 5 minutos
PASO 1: Descargue Adobe Acrobat DC
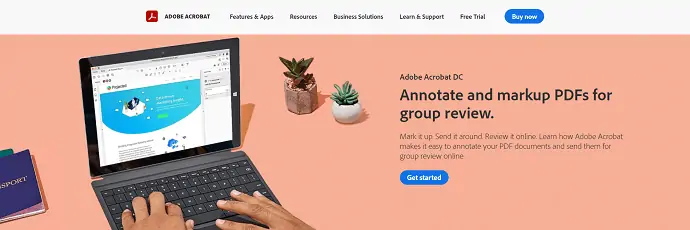
Visite el sitio oficial de Adobe Acrobat DC. Descarga e instala la aplicación en tu computadora.
PASO-2: Importar el PDF
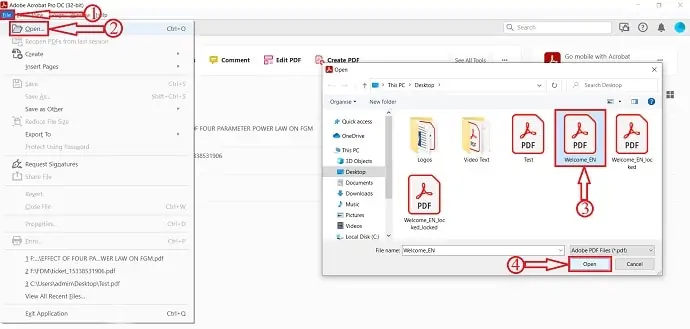
Después de iniciar la aplicación, haga clic en la opción "Archivo" ubicada en la esquina superior izquierda. Aparecerá un menú. Haga clic en la opción "Abrir" y luego aparecerá una ventana. Examine y elija el archivo PDF desde esa ventana. Posteriormente haga clic en “Abrir” para importar el PDF.
PASO-3: Opción de comentario
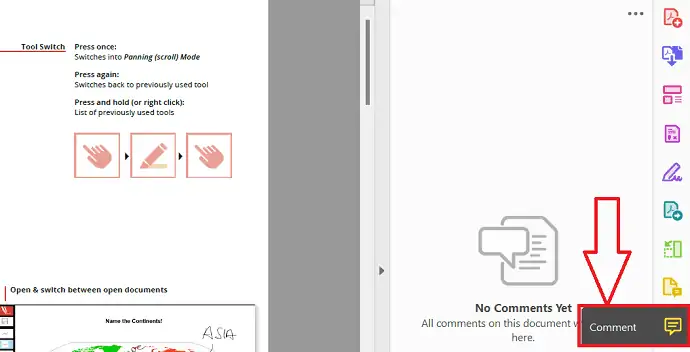
Encontrará herramientas en el lado derecho de la ventana. Haga clic en la opción "Comentarios" y luego se abrirá un panel de comentarios donde encontrará todos los comentarios realizados en ese documento.
PASO 4: Agregar Word como archivo adjunto
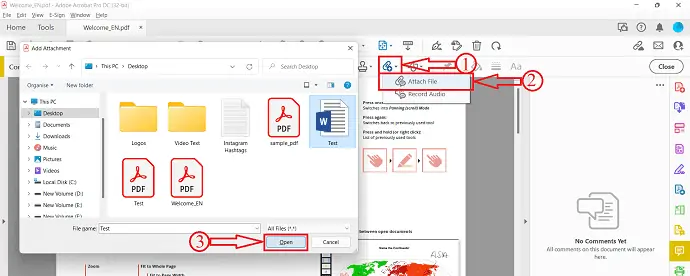
Haga clic en la opción "Adjuntar archivo" en el menú superior y luego la marca de la flecha del mouse se cambiará a un icono de alfiler. Haga clic en el documento donde desea insertar la palabra y luego aparecerá una ventana. Elija la palabra de esa ventana y haga clic en "Abrir" .
PASO 5: Propiedades del archivo adjunto
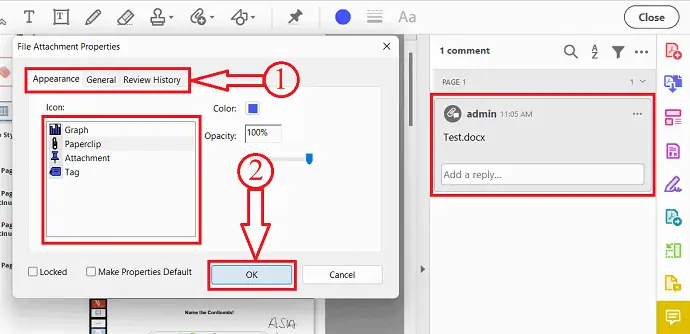
Después de seleccionar el documento de Word para colocar. Aparecerá una ventana y desde allí podrá modificar las propiedades del archivo adjunto, como Apariencia, General e Historial de revisión. Posteriormente pulsamos en “OK” y listo, se verá un icono en el documento.
PASO 6: Guarde el documento
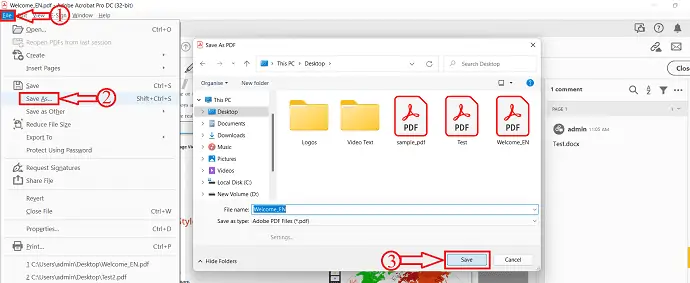
Haga clic en la opción "Archivo" ubicada en la esquina superior izquierda, luego se abrirá una lista de opciones. Haga clic en "Guardar como" una opción y luego aparecerá una ventana. Elija el destino desde esa ventana y haga clic en la opción "Guardar" para guardar el documento.
Suministro:
- adobe acrobat dc,
- Documento PDF,
- Documento de Word
- LEER MÁS - ¿Cómo anotar PDF? 8 mejores maneras
- Cómo convertir imágenes a PDF: 16 formas asombrosas (en línea y fuera de línea)
2. Wondershare PDFelement
- PASO-1: Visite el sitio oficial de Wondershare PDFelement. Descarga e instala la aplicación en tu computadora.
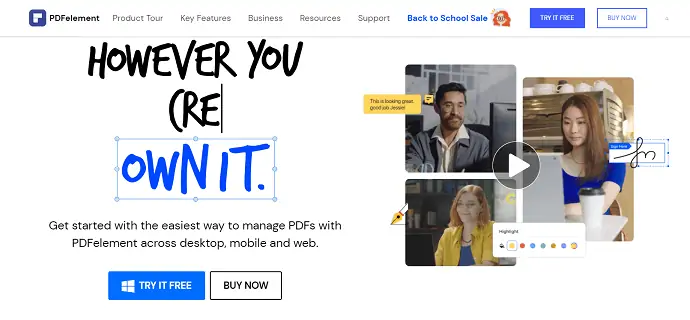
- PASO 2: Inicie la aplicación y encontrará la interfaz como se muestra en la captura de pantalla. Haga clic en la opción "Abrir archivos" , luego aparecerá una ventana. Elija el archivo de esa ventana y haga clic en "Abrir" para importar el PDF.
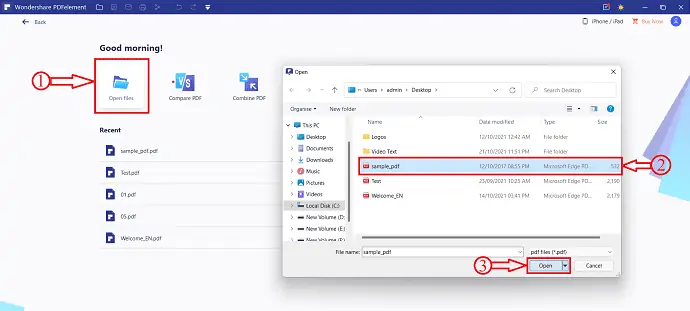
- PASO 3: Después de importar el archivo PDF, asegúrese de estar en la sección Editar y mueva el control deslizante para editar . De modo que, te permite editar el documento.

- PASO 4: Haga clic en la opción "Enlace" y luego se abrirá un menú desplegable. Elija la opción "Abrir un archivo" y haga clic en el documento donde desea insertar la palabra. Luego aparecerá una ventana y allí encontrará dos opciones como Acción y Apariencia.
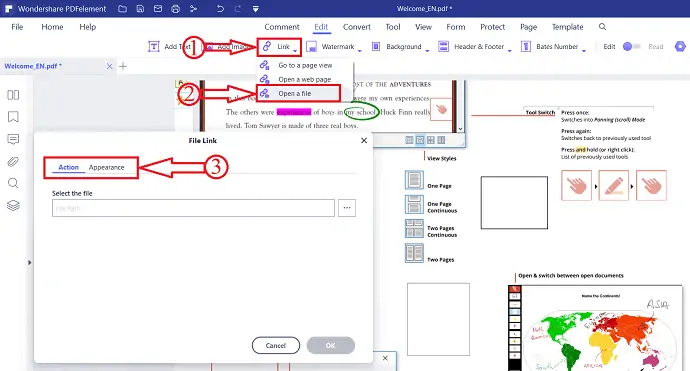
- PASO 5: Haga clic en los "Tres puntos" y luego aparecerá una ventana. Elija el documento de Word de esa ventana y haga clic en "Abrir" para insertar Word en PDF.
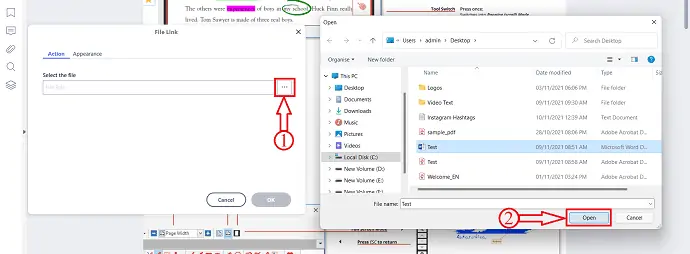
- PASO 6: Después de insertar la palabra en PDF, haga clic en la opción Archivo ubicada en la esquina superior izquierda, luego se abrirá una lista de opciones. Haga clic en la opción "Guardar como" . Una ventana aparecerá. Elija el destino desde esa ventana y haga clic en "Aceptar" para guardar el archivo.
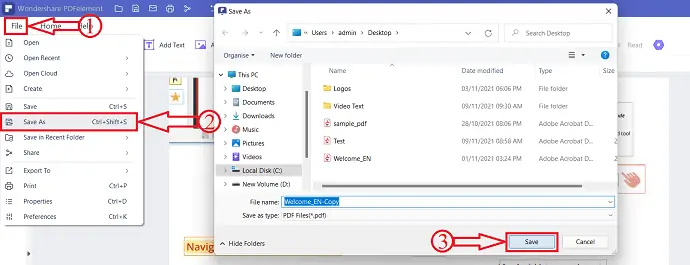
Eso es todo, este es el proceso para insertar Word en un documento PDF usando Wondershare PDFelement.
Oferta: Nuestros lectores obtienen descuentos especiales en todos los productos de Wondershare. Visite nuestra página de cupones de descuento de Wondershare para conocer las últimas ofertas.
- LEER MÁS - Cómo convertir Excel a PDF - 17 métodos asombrosos
- Cómo convertir HEIC a PDF: 16 formas asombrosas
3. Lector Foxit
- Visite el sitio oficial del lector Foxit. Descarga e instala la aplicación en tu computadora.
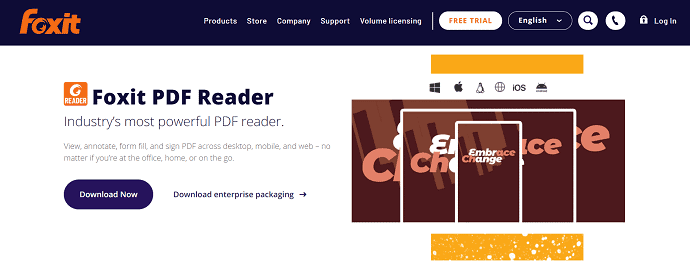
- Inicie la aplicación y la interfaz se verá como se muestra en la captura de pantalla. Haga clic en la opción "Abrir" ubicada en la parte superior izquierda de la ventana. Una ventana aparecerá. Elija el archivo PDF de esa ventana y haga clic en "Abrir" para importar el archivo PDF.
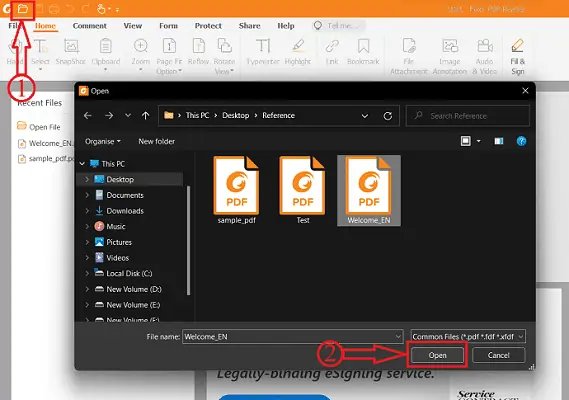
- Después de importar, haga clic en la opción "Archivo adjunto" ubicada en la cinta superior. Entonces aparecerá una ventana. Haga clic en la opción "Agregar archivos" y luego se verán dos opciones. Elija la opción Agregar archivos para importar archivos o si desea agregar una carpeta completa, luego elija la opción Agregar carpeta. Después de hacer clic en la opción, aparecerá una ventana y elegirá el archivo de esa ventana.
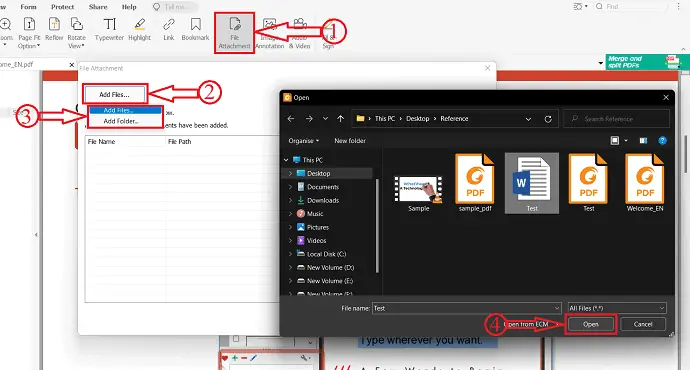
- Después de agregar el archivo adjunto, puede administrar el archivo importado haciendo clic en la opción "Administrar archivo adjunto" ubicada en el lado izquierdo de la ventana. Desde allí puede modificar el archivo adjunto.
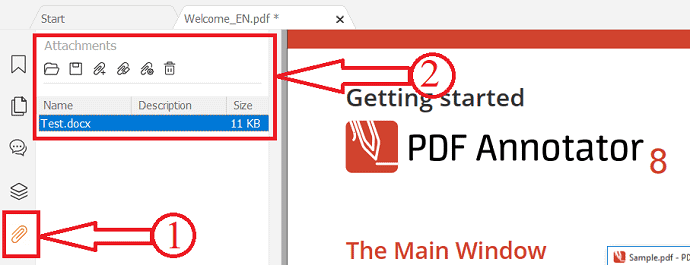
- Más tarde, haga clic en la opción "Archivo" ubicada en la esquina superior izquierda. Elija la opción "Guardar como" y haga clic en la opción "Examinar" . Una ventana aparecerá. Elige el destino desde esa ventana y haz clic en “Guardar” .
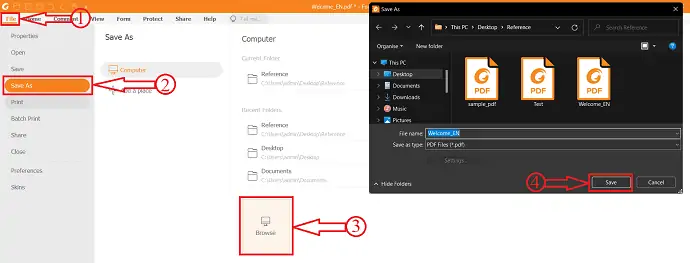
- LEER MÁS – Cómo reparar archivos PDF corruptos
- 7 formas de agregar hipervínculos a pdf en línea y sin conexión
Cómo insertar Word en PDF en línea
Un documento de Word no se puede adjuntar directamente a un PDF todo el tiempo. Cuando utiliza algunas de las herramientas de edición de PDF en línea como SmallPDF, Sejda, IlovePDF, etc., debe convertir Word en formato PDF para adjuntarlo fácilmente a un archivo PDF. La conversión de Word a PDF no es muy difícil. Simplemente puede transformar un documento de Word a PDF utilizando también el software predeterminado de Microsoft Word. Siga los pasos indicados a continuación para convertir su documento de Word en PDF fácilmente y sin costo alguno.

Cómo guardar un documento de Word como un documento PDF
- Abra Microsoft Word en su computadora e importe el documento de Word que desea insertar en el documento PDF.
- Haga clic en la opción "Archivo" ubicada en la esquina superior izquierda y lo redirigirá a la página que se muestra en la captura de pantalla. Seleccione la opción "Exportar" de la lista de opciones y elija la opción "Crear documento PDF/XPS" . Luego haga clic en la opción "Crear PDF/XPS" , luego aparecerá una ventana. Elija el destino desde esa ventana y haga clic en "Publicar" para guardar el archivo en formato PDF.
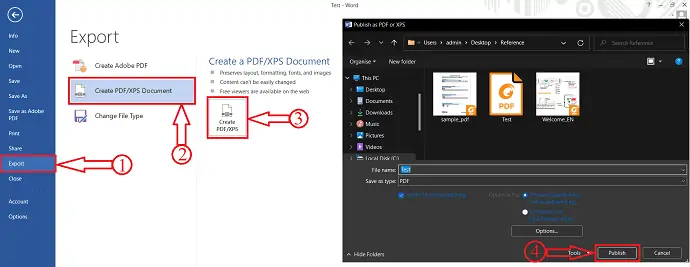
- LEER MÁS: los 5 mejores métodos para eliminar la marca de agua de un PDF
- Cómo convertir PDF a solo lectura en línea / fuera de línea gratis
4. PDF pequeño
Smallpdf es una herramienta en línea para manejar documentos PDF. Proporciona varios servicios como PDF a Word, MergePDF, JPG a PDF, Editar PDF y mucho más. No es posible insertar Word en PDF como un archivo adjunto. Por lo tanto, debe elegir un método alternativo para insertar Word en PDF. Convertir/Guardar el documento de Word en formato PDF es una de las mejores alternativas.
Puede elegir el método mencionado anteriormente para guardar el documento de Word en formato PDF o, de lo contrario, puede usar la herramienta de conversión disponible en Smallpdf para convertir Word a PDF.
- Visite el sitio oficial de SmallPDF y elija la herramienta Merge PDF.
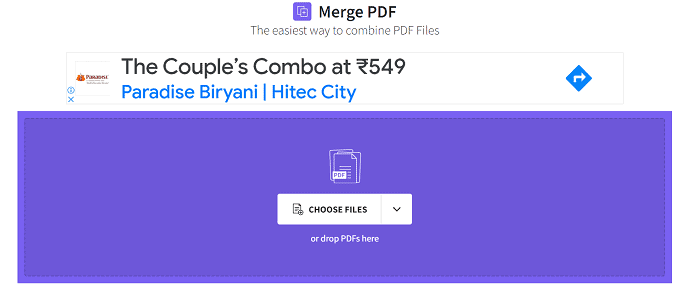
- Haga clic en la opción "Elegir archivos" y se abrirá una lista desplegable. SmallPDF le permite elegir archivos de varias ubicaciones y ofrece opciones como Mi dispositivo, SmallPDF, Dropbox y Google Drive . Aquí, estoy eligiendo la opción Mi dispositivo y luego aparecerá una ventana. Elija el archivo de esa ventana y haga clic en "Abrir" .
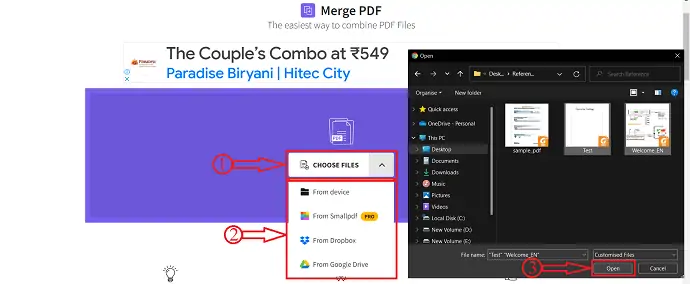
- Después de importar el archivo, encontrará una ventana desde donde debe elegir el plan para fusionar PDF. Proporciona dos versiones de fusión, como el modo Archivo y el modo Páginas . Si es un usuario gratuito, está limitado al modo Archivo y si desea acceder al modo Páginas, debe actualizar su cuenta a Pro. Seleccione el plan y haga clic en "Elegir opción".
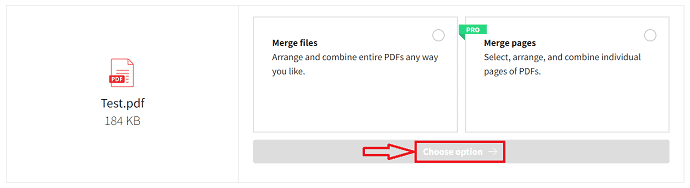
- Organice e inserte el documento de Word convertido en PDF, y luego haga clic en la opción "Combinar PDF" .
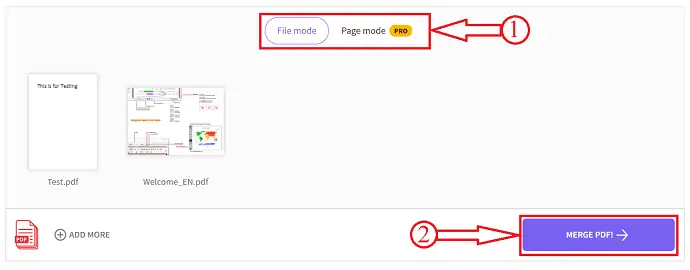
- Te redirigirá a la página de descarga. Haga clic en la opción "Descargar" , luego se abrirá una lista desplegable de opciones. Puede descargar el archivo directamente a Dispositivo, SmallPDF, Dropbox y Google Drive . Haga clic en la opción y el archivo comenzará a descargarse automáticamente.
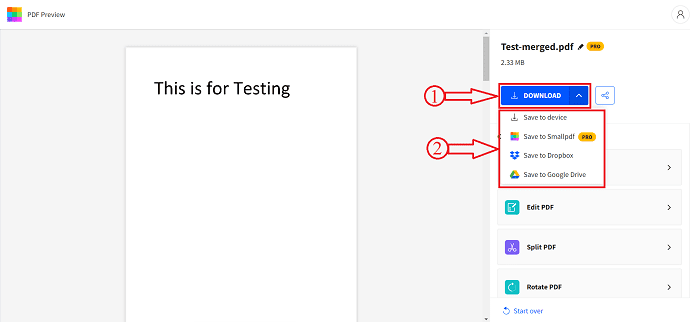
- LEER MÁS: 10 formas de convertir PDF de solo lectura a PDF editable
- ¿Cómo agregar una marca de agua a PDF para métodos gratuitos en línea y fuera de línea?
5. Sejda
Para utilizar este método para insertar Word en PDF, debe convertir el documento de Word en formato PDF. Utilice el método mencionado anteriormente para guardar un documento de Word en PDF.
- Visite el sitio oficial de Sejda y haga clic en la opción "Combinar" de la lista de opciones disponible en la parte superior.
- Haga clic en la opción "Cargar archivos PDF y de imagen" y ofrece varias opciones como Dropbox, Google Drive, OneDrive y dirección web para importar el archivo.
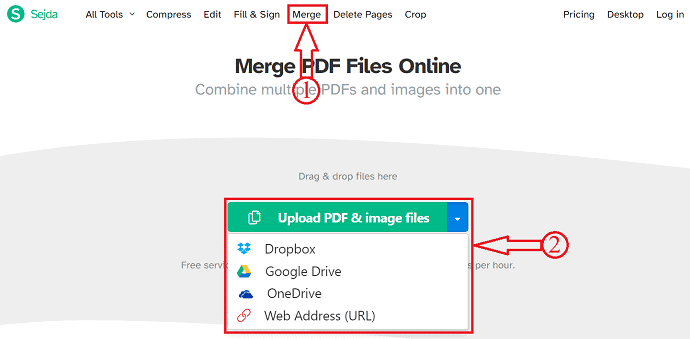
- Después de importar, verá todas las páginas del PDF en forma de cuadrícula, como se muestra en la captura de pantalla. Desde aquí, puede organizar las páginas y los archivos agregando o eliminando nuevos documentos . Más tarde, haga clic en la opción "Combinar archivos PDF" .
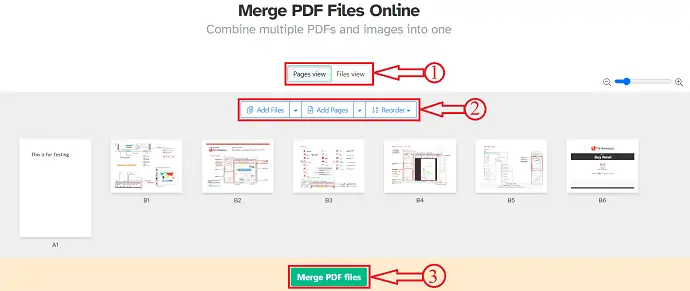
- Luego se le redirige a la página de descarga. Allí encontrará varios como Descargar, Compartir e Imprimir. Haga clic en la opción "descargar" y el archivo comenzará a descargarse automáticamente.
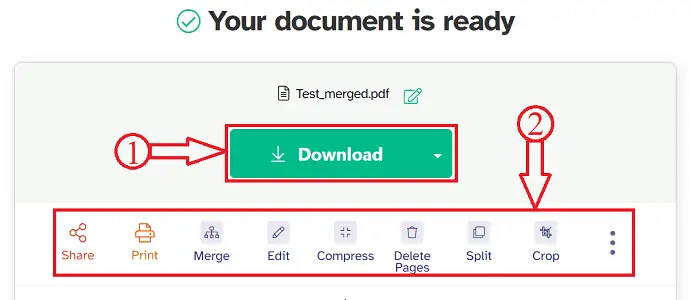
- LEER MÁS: 8 formas de agregar una firma a un PDF en línea y sin conexión
- Revisión de Nitro Productivity Suite: una solución de PDF todo en uno
6. Me encanta PDF
- Visite el sitio oficial de IlovePDF y diríjase a la "herramienta de combinación" de IlovePDF.
- Haga clic en la opción "Seleccionar archivos PDF" y aparecerá una ventana. Elija los archivos PDF y el documento de Word convertido para importar.
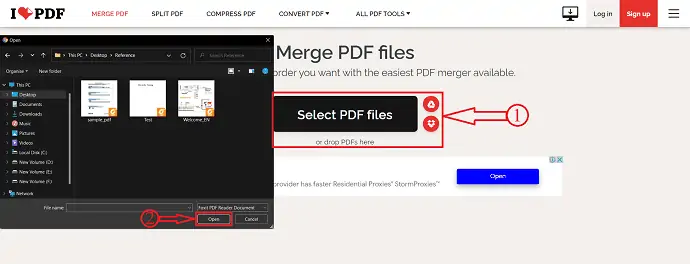
- Después de importar, encontrará los documentos importados en la vista de cuadrícula. Se le permite modificar los documentos. Luego haga clic en la opción "Combinar PDF" .
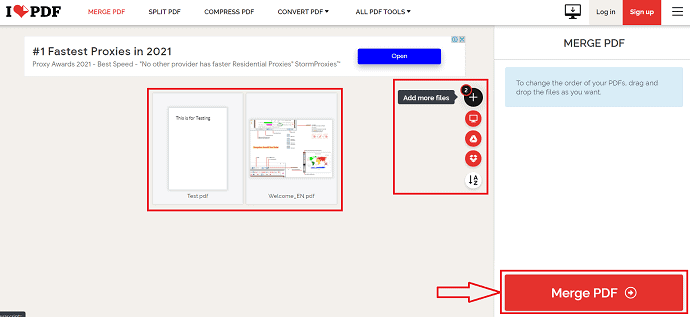
- Te llevará a la página de descarga. Desde aquí, puede descargar el archivo haciendo clic en la opción "Descargar PDF combinado" . También puede compartir el archivo de salida en Google Drive, Dropbox y generar un enlace directamente desde aquí.

- LEER MÁS - Cómo editar un PDF en Mac: 4 métodos (3 gratuitos y 1 premium)
- Cómo usar PDF Expert para aprovechar al máximo libros, revistas y artículos científicos
Conclusión
Los métodos mencionados anteriormente son los mejores y más simples métodos para insertar Word en PDF. Aquí, hemos discutido los métodos fuera de línea y en línea que lo ayudan a insertar Word en PDF. Como sabe, en este artículo se utilizan dos métodos para insertar Word en PDF. Entre ellos, utilizando Adobe Acrobat, Wondershare PDFelement lo ayudará más a agregar un documento de Word a PDF como archivo adjunto.
Espero que este tutorial le haya ayudado a conocer Cómo insertar Word en PDF: 6 mejores métodos . Si quieres decir algo, háznoslo saber a través de las secciones de comentarios. Si le gusta este artículo, compártalo y siga a WhatVwant en Facebook, Twitter y YouTube para obtener más consejos técnicos.
Cómo insertar Word en PDF – Preguntas frecuentes
¿Puedo obtener Adobe Acrobat gratis?
Sí, puede descargar Adobe Acrobat gratis, en forma de prueba gratuita de siete días de Adobe Acrobat Pro DC.
¿Cuál es la diferencia entre PDF y Adobe Acrobat?
Es una aplicación multiplataforma, lo que significa que el archivo PDF se verá igual en Windows que en una Mac y también permite buscar archivos PDF. Adobe Acrobat, por otro lado, es una versión más avanzada y paga del lector pero con funciones adicionales para crear, imprimir y manipular archivos PDF.
¿Es PDFelement seguro de usar?
La seguridad es más importante que nunca en estos días y PDFelement proporciona el cifrado y los permisos para proteger los documentos de forma rápida y sencilla.
¿PDF Pro 10 es seguro?
PDF Pro 10 tiene todas las herramientas de seguridad esenciales que necesita para proteger sus archivos PDF. Establezca contraseñas con encriptación de 128 bits y use certificaciones digitales para asegurarse de que solo su público objetivo vea sus documentos PDF.
¿Foxit Reader es realmente gratuito?
Foxit Reader es absolutamente gratuito.
