Insightly Email Integration: cómo conectar y registrar sus correos electrónicos
Publicado: 2018-01-17Insightly es un CRM completo y de bajo costo con herramientas efectivas de gestión de contactos y proyectos, informes personalizados y muchas otras características útiles. Las suscripciones están disponibles con precios escalonados, con una versión gratuita para hasta dos usuarios. Se integra con MailChimp pero ofrece suficientes funciones de marketing por correo electrónico para crear campañas por sí solo. Es un candidato sólido para aquellos que buscan un CRM gratuito con una aplicación móvil y es un buen CRM para autónomos. Para obtener más información, no dude en consultar nuestra descripción general de Insightly.
Insightly ofrece mucho, pero no ofrece una integración de correo electrónico bidireccional incorporada. Esto significa que, a diferencia de algunos de sus competidores más caros, no puede enviar ni recibir correos electrónicos directamente al CRM, ni el CRM registrará automáticamente los correos electrónicos por usted. En cambio, como muchos otros CRM de naturaleza similar, Insightly proporciona una dirección de correo electrónico específica del usuario a la que se pueden enviar o reenviar correos electrónicos, lo que permite que el CRM los registre. Es un paso adicional y puede ser un poco desconcertante para los nuevos usuarios de CRM; por lo tanto, como fanático de Insightly, he elaborado una guía de 5 pasos para configurar la integración de correo electrónico de Insightly y registrar correctamente los correos electrónicos.
Conexión de su cliente de correo electrónico
1. Haga clic en el icono de su perfil de usuario en la esquina superior derecha.
Mire hacia la esquina superior derecha de la ventana de CRM. Localice el icono de perfil de usuario y haga clic en él. Esto abre un menú desplegable con una serie de opciones que comienzan con 'Ayuda' en la parte superior.
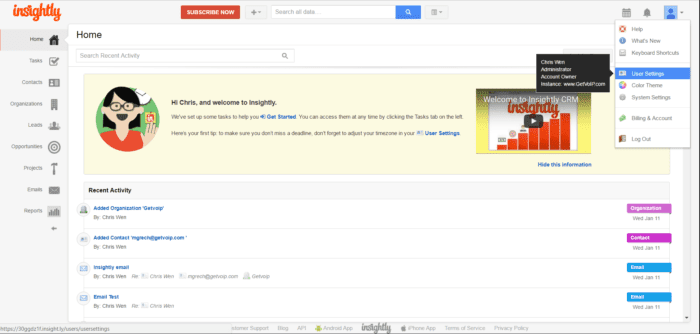
Haga clic en Configuración de usuario, que es el cuarto desde arriba.
2. Haga clic en Cuentas de correo electrónico.
La pantalla Configuración de usuario abre una columna de pestañas junto al panel de navegación de la izquierda. La pestaña 'Cuentas de correo electrónico' es la tercera desde arriba. Haga clic en esa pestaña.
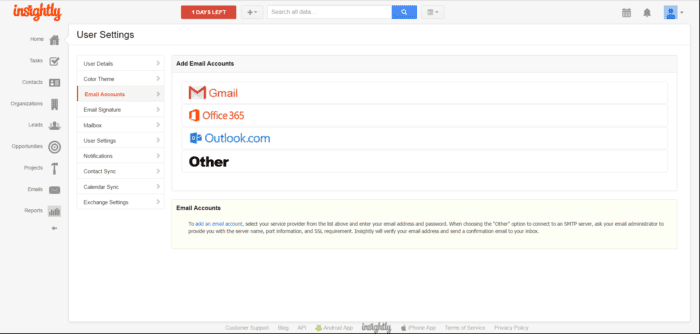
Después de seleccionar la pestaña, se le presentará la opción de agregar una cuenta de una de cuatro maneras. Puede conectar una cuenta a través de Gmail, Office 365, Outlook.com u Otro.
3. Seleccione el cliente de correo electrónico para conectarse.
Hay cuatro opciones para la integración de correo electrónico de Insightly, tres de las cuales son bastante sencillas: integrar su cuenta de Gmail, Office 365 o Outlook. El cuarto, 'Otro', requiere un poco de trabajo.
Agregue una cuenta de Gmail: accederá a una pantalla para iniciar sesión en Gmail (a menos que ya haya iniciado sesión en Gmail en una pestaña separada) y otorgar permiso a Insightly para acceder a sus datos. Una vez completado, se le devuelve al CRM.
Agregue una cuenta de Office 365: se le pedirá que ingrese su dirección de correo electrónico, contraseña y servidor en tres campos separados. Tiene la opción de descubrir automáticamente la configuración del servidor o puede ingresarla manualmente.
Agregue una cuenta de Outlook: accederá a una pantalla para iniciar sesión en Outlook, a menos que ya lo haya hecho, y otorgar permiso para que Insightly acceda a sus datos. Una vez completado, volverá al CRM.
Agregar cuenta 'Otra': se le pedirá que ingrese el servidor SMTP, el puerto, determine si se requiere un SSL y luego ingrese su dirección de correo electrónico, nombre de usuario y contraseña. Si su servidor SMTP tiene un firewall que restringe el acceso a direcciones IP conocidas, deberá agregar las direcciones IP o la subred de Insightly a la lista blanca de su servidor.
Dependiendo del campo de configuración de su servidor, el rango de IP se puede presentar en una de tres formas.
204.94.91.129-204.94.91.254
204.94.91.128/25
204.94.91.128
255.255.255.128
Insightly verificará su dirección de correo electrónico y enviará un correo electrónico de confirmación a la dirección de correo electrónico que especifique.
4. Haga clic en Correos electrónicos en el panel de navegación.
El módulo Correos electrónicos es el segundo desde abajo (arriba de Informes) en el panel de navegación de la izquierda. Habrá una pancarta grande de color amarillo pálido en el medio de la pantalla con la etiqueta Su buzón de correo electrónico personal.
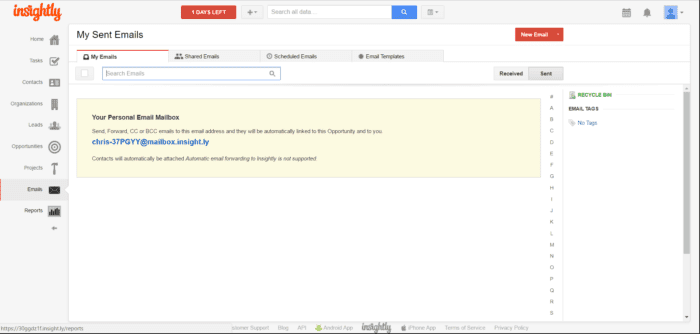
Verá una dirección de correo electrónico destacada con un hipervínculo en el medio de ese banner. Necesitará esta dirección para registrar correos electrónicos en el CRM. No te preocupes por olvidarlo; la dirección siempre es accesible desde esta página. Copie la dirección en su portapapeles.
5. Abra su cliente de correo electrónico y envíe un correo electrónico.
Agregué una cuenta de Gmail y envié un correo electrónico a mi colega, Matt. Al registrar correos electrónicos en su CRM, debe adjuntar la dirección de Insightly como CC o BCC, no en el cuadro de dirección principal del correo electrónico. Si haces esto último, causará cierta confusión. (Voy a entrar en eso más tarde.)
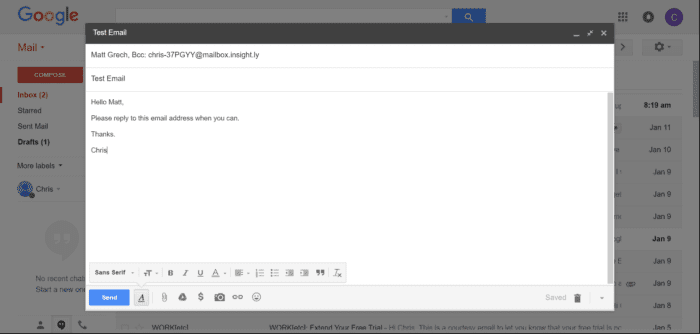

Una vez que haya enviado el correo electrónico, verá que aparece en la sección Enviados de la pestaña Mis correos electrónicos dentro del módulo Correos electrónicos.
¡Voila! Configuró correctamente la integración de correo electrónico de Insightly.
Nota: Verá un botón rojo 'Nuevo correo electrónico' en la página de correos electrónicos. Al hacer clic en este botón se puede abrir Gmail y una ventana Redactar correo electrónico. Sin embargo, si usa un cliente de correo electrónico además de Gmail, probablemente querrá deshabilitar esta función (o si desea formatear sus correos electrónicos dentro del CRM antes de enviarlos).
Para deshabilitar esta función, vuelva al botón Perfil de usuario en la esquina superior derecha de la pantalla y haga clic en Configuración de usuario.
En la pantalla Configuración de usuario, mire la sección denominada "Enlaces de direcciones de correo electrónico en Insightly". La primera casilla, Abrir Gmail para Google Apps para enviar correos electrónicos, puede estar marcada. Desmarque esa casilla.
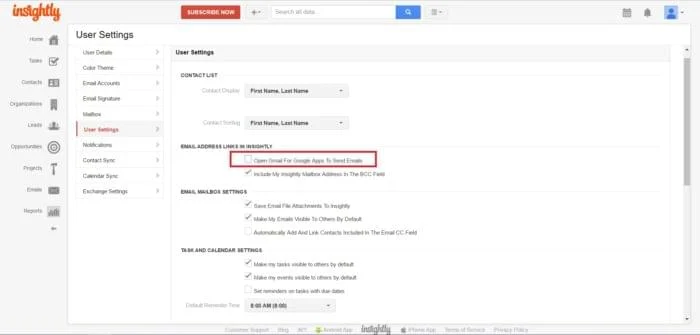
Una vez desmarcado, el botón Nuevo correo electrónico ya no abrirá Gmail. En su lugar, lo llevará a la página Redactar nuevo correo electrónico donde puede programar el envío de un correo electrónico. Las opciones predeterminadas son Enviar ahora, Enviar en 3 horas o especificar una fecha y hora.
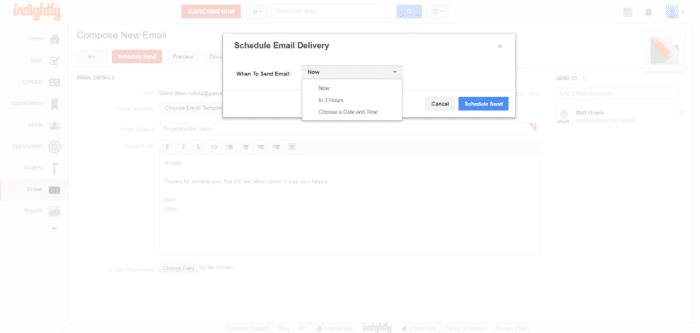
El correo electrónico se enviará desde su cliente de correo electrónico conectado.
Registrar correctamente los correos electrónicos en Insightly
Después de configurar la integración de correo electrónico de Insightly, tuve algunos problemas para registrar correos electrónicos. Ese banner amarillo pálido en el módulo de correos electrónicos dentro del CRM brinda instrucciones sobre cómo usar la dirección de correo electrónico específica del usuario:

Pero sentí que este mensaje estaba abierto a interpretación.
Desde mi punto de vista, en realidad no informa lo que se debe hacer para enviar los mensajes correctos a los lugares correctos, así que lo probé un poco. Esto es lo que encontré:
Cuando envía un correo electrónico con la cadena Insightly en los campos CC o BCC, el correo electrónico se registrará en el CRM en su sección "enviado".
Cuando reciba un correo electrónico con la cadena Insightly en los campos CC o BCC, el correo electrónico se registrará en CRM en la sección "recibido".
Sin embargo, si recibe un correo electrónico en el que el remitente colocó la cadena Insightly en el campo Para (el cuadro de dirección), el correo electrónico se registrará en el CRM en su sección "enviado". Y si abre el correo electrónico dentro del CRM, aparecerá como si lo hubiera enviado, aunque no lo haya hecho.
Para evitar esto, solicite al remitente que se abstenga de incluir la cadena Insightly en el campo Para (el cuadro de dirección) en su respuesta. De lo contrario, enviará el mensaje al registro de CRM incorrecto.
Por otra parte, es posible que no desee molestar a los destinatarios con ninguna instrucción. Si es así, deberá reenviar manualmente sus mensajes a su CRM para iniciar sesión. Así es como se hace:
Para reenviar un mensaje recibido al CRM en la sección "recibido", coloque la cadena Insightly en el cuadro de dirección del correo electrónico de reenvío.
Para reenviar un mensaje recibido al CRM en la sección 'enviado', coloque la cadena detallada en los campos CC o BCC del correo electrónico de reenvío.
Y si, por alguna razón, desea redactar un correo electrónico, enviarlo a usted mismo y registrarlo en la sección recibida, eso no parece ser posible. Al colocar la cadena Insightly en cualquier campo, se registrará el correo electrónico en la sección "enviado" si se envía un correo electrónico a sí mismo utilizando la cuenta de correo electrónico conectada.
Durante un breve tiempo después de conectar mi cuenta de Gmail, experimenté demoras de hasta 30 minutos antes de que aparecieran los correos electrónicos registrados en el CRM. El problema finalmente se resolvió solo y, con un uso constante, todos los correos electrónicos registrados aparecían en CRM con solo un breve retraso después de enviarlos o recibirlos en Gmail.
Correo electrónico de distancia!
¡Ahí tienes! Configuró su integración de correo electrónico Insightly y sabe cómo registrar correos electrónicos en las carpetas correspondientes. No olvide hacer un uso completo de las etiquetas de correo electrónico para la clasificación de correo electrónico. Puede filtrar los correos electrónicos alfabéticamente por remitente utilizando la columna de letras a la derecha del campo de la bandeja de entrada de correo electrónico de Insightly, y al hacer clic en el módulo Contacto en el panel de navegación de la izquierda y encontrar a su destinatario, puede explorar el historial de correspondencia entre usted y su contactos.
Para ver otras descripciones generales, comparaciones y reseñas de usuarios de CRM, asegúrese de consultar nuestra Guía de comparación de software de CRM en expansión.
