Cómo instalar y usar Wget en Mac y Windows
Publicado: 2022-03-05Una de las formas más fáciles de descargar contenido de Internet a su Mac o PC con Windows es usar un navegador web. O, si desea tener más control sobre sus descargas, use un administrador de descargas dedicado que le brinda algunas funciones adicionales.
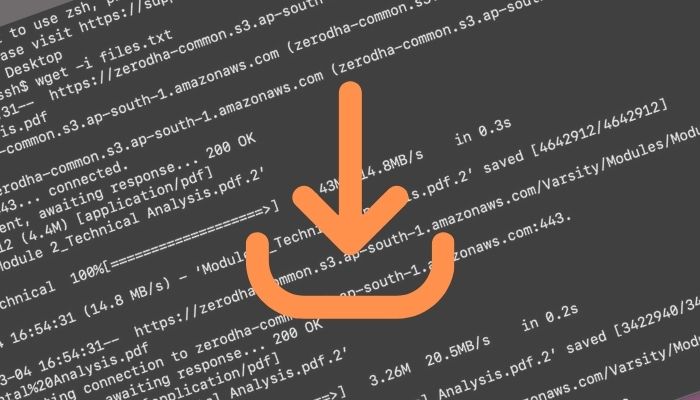
Con ambos, es esencial obtener una aplicación basada en GUI que debe iniciar cada vez que desee descargar un archivo en línea. Además, generalmente requieren buenas velocidades de descarga para funcionar bien.
Pero, ¿qué sucede si su conexión es lenta o desea descargar archivos rápidamente y sin supervisión?
Wget es la respuesta a estas (y muchas otras) preguntas. Es básicamente un programa de computadora con la capacidad de recuperar archivos de servidores web a través de los protocolos HTTP, HTTPS y FTP, todo mientras es rápido y fácil de usar.
Profundicemos para ver Wget y cómo puede usarlo en su Mac o PC con Windows para descargar archivos a través de Internet.
Tabla de contenido
¿Qué es Wget?
Wget, también llamado GNU Wget, es un programa basado en CLI para recuperar contenido de servidores web. Deriva de un programa antiguo, Geturl , que se traduce como " obtener contenido de URL " (Localizador uniforme de recursos), en el que get (o GET) es un método HTTP para obtener información de un sitio web.
Wget admite la descarga a través de los protocolos HTTP, HTTPS y FTP y ofrece funciones como descargas recursivas, descargas a través de proxies, compatibilidad con SSL/TLS para descargas cifradas y la capacidad de descargar archivos en pausa o incompletos.
¿Por qué querrías usar Wget?
Antes de entrar y describir las características y casos de uso de Wget, es importante aclarar que Wget no es un reemplazo directo para un navegador web. En cambio, es como una herramienta complementaria para su Mac y PC con Windows que puede usar para descargar archivos rápidamente desde páginas web a su dispositivo.
Además de facilitar las descargas rápidas, Wget también te permite:
- Reanude las descargas canceladas/interrumpidas en su Mac
- Descargar archivos en segundo plano sin supervisión
- Extraer recursos de páginas web (como un rastreador web)
- Descargar archivos recursivamente
- Descargar contenido a través de proxies
- Guarde el contenido de los sitios web en formato WARC (Web ARCHive)
- Descargar archivos con una conexión a Internet lenta
Cómo instalar Wget en Mac y Windows
Wget es fácil de instalar en Mac y Windows. Siga las instrucciones en las secciones a continuación, según su sistema operativo, para instalarlo en su computadora.
Pasos para instalar Wget en Mac
Si tiene una Mac, todo lo que necesita para instalar Wget en su máquina es Homebrew. Homebrew es un administrador de paquetes gratuito y de código abierto que viene preinstalado en macOS. Entonces, a menos que lo haya eliminado, debería estar presente en su sistema.
Aunque, antes de continuar con la instalación de Wget, debe actualizar todas las fórmulas y actualizar los paquetes obsoletos en Homebrew. Para hacer esto, abra la aplicación Terminal y ejecute el siguiente comando:
brew update && brew upgrade
Una vez actualizado, puede instalar Wget en su Mac usando:
brew install wget
A medida que avanza la instalación, verá el progreso en la ventana Terminal. Siéntese y espere a que se complete.
Pasos para instalar Wget en Windows
En Windows, la instalación de Wget requiere que descargue el archivo del programa y lo mueva al directorio System32 , para asegurarse de que puede invocar Wget desde cualquier directorio en el sistema de archivos.
Primero, abra el siguiente enlace en su navegador web y descargue la última versión de Wget para Windows en su computadora.
Descargar: Wget para Windows
Vaya a su carpeta de Descargas y copie el archivo wget.exe en C:/Windows/System32 . Cuando se le solicite que confirme el acceso, presione Continuar para terminar de copiar el archivo.
Finalmente, verifique si Wget está instalado abriendo el símbolo del sistema y ejecutando:
wget
Cómo usar Wget
Wget puede parecer un poco intimidante al principio. Pero una vez que dominas su sintaxis y opciones, no es tan complicado.
Sintaxis de wget
En términos generales, los comandos de Wget utilizan la siguiente sintaxis:
wget [option] [url]
…dónde
- La opción especifica la acción que se realizará en la URL suministrada.
- url es la dirección web desde donde desea descargar el contenido
De ahora en adelante, solo debe seguir esta sintaxis y agregar opciones a sus comandos según la operación que desea realizar. Las siguientes son algunas de las operaciones Wget más comunes.
1. Descargar un archivo
Para descargar un solo archivo desde una URL, abra la Terminal o el Símbolo del sistema y ejecute su comando con la siguiente sintaxis:
wget url/of/the/file
P.ej:
wget https://example.com/filename.txt
Wget ahora resolverá el dominio proporcionado, se conectará al servidor y comenzará la descarga. Wget le mostrará detalles como el tamaño del archivo, las velocidades de transferencia, el progreso de la descarga y el tiempo estimado para completar la descarga cuando comience la descarga.
Una vez descargado el archivo, puede encontrarlo en su directorio de trabajo actual, es decir, desde el directorio donde ejecutó el comando Wget.

Para identificar su directorio de trabajo actual, ejecute pwd en la Terminal o CMD. Esto devolverá su ruta actual en el sistema de archivos. Cópielo e ingréselo en el Explorador de archivos (en Windows) o Finder (en macOS) para llegar allí.
2. Descargar un archivo a un directorio específico
Como mencionamos, Wget guarda sus descargas en el directorio de trabajo actual de forma predeterminada.
Sin embargo, si desea guardarlo en algún otro directorio, puede hacerlo de una de las dos maneras. Para el primer método, cambie su directorio de trabajo actual al directorio donde le gustaría guardar el archivo que está a punto de descargar usando los comandos ls (en macOS)/ dir (en Windows) y cd en el CMD o Terminal. Una vez dentro del directorio, ejecuta el comando Wget para descargar el archivo.
Por otro lado, puede evitar tener que ejecutar estos comandos de antemano al mencionar explícitamente la ruta del directorio donde desea guardar su archivo en el comando de descarga Wget con la opción -p (prefijo), como se muestra a continuación:
wget -P absolute/path/to/directory/ url/of/the/file
3. Descargue y guarde un archivo con un nombre diferente
Cuando descarga un archivo a través de Wget, guarda el archivo con el nombre con el que se nombra en el servidor. Pero si lo desea, puede guardarlo con un nombre diferente utilizando la opción -O .
Así es como se vería ese comando:
wget -O file_name_with_extension url/of/the/file
P.ej:
wget -O phone.jpg https://example.com/image.jpg
4. Descarga varios archivos
En ocasiones, es posible que desee descargar varios archivos, de uno o más sitios web, a la vez. Con Wget, es más fácil hacer esto.
Simplemente cree un archivo de texto (.txt) en su Mac o Windows y agregue enlaces a los archivos que desea descargar. Puede hacerlo haciendo clic con el botón derecho en un archivo y seleccionando Copiar dirección de enlace en el menú.
Una vez que haya agregado estos enlaces al archivo de texto, abra el CMD o la Terminal y navegue hasta el directorio donde desea guardar estos archivos. Una vez dentro, introduce un comando con la siguiente sintaxis:
wget -i file_name.txt
P.ej:
wget -i downloads.txt
5. Descargue un archivo omitiendo la verificación del certificado
Un certificado SSL autentica la identidad de un sitio web y permite una conexión cifrada. Está presente en casi la mayoría de los sitios web en estos días. Sin embargo, puede haber ocasiones en las que desee descargar un archivo de un sitio web que no tiene un certificado SSL válido.
Usar la descarga estándar de Wget no ayudaría en este caso. En su lugar, deberá utilizar la opción –no-check-certificate para omitir la verificación de SSL.
Agregar esto a su comando se vería así:
wget --no-check-certificate url/of/the/website
P.ej:
wget --no-check-certificate http://example.com
6. Reanudar un Wget de descarga incompleta
Wget hace que sea muy fácil reanudar una descarga que se interrumpió. Entonces, si intentó descargar un archivo en un navegador (como Chrome) y dejó de descargarse a la mitad por algún motivo, puede reanudar la descarga donde la dejó usando Wget.
Para hacer esto, abra la Terminal o CMD y use la opción -c en su comando, como se muestra en la siguiente sintaxis:
wget -c url/of/the/file
P.ej:
wget https://example.com/file.txt
7. Duplicar un sitio web
Si desea crear un espejo de un sitio web (o guardar un sitio web completo) en su escritorio, puede hacerlo usando la opción -m , como se muestra en el siguiente comando:
wget -m url/of/the/website
P.ej:
wget -m https://example.com
Todos los recursos de este sitio web, como HTML, CSS, JS y medios, ahora se guardarán en un directorio con el nombre del sitio web en su directorio de trabajo actual.
8. Descarga un archivo a través de FTP
Wget también admite la descarga a través de FTP. Para descargar un archivo a través de FTP, necesita el nombre de usuario y la contraseña del servidor. Después de lo cual, simplemente puede especificar lo mismo en la siguiente sintaxis de comando para descargarlo:
wget --ftp-user=ftp_username --ftp-password=ftp-password ftp://url/of/the/website
P.ej:
wget --ftp-user=admin --ftp-password=pass@1234 ftp://ftp.example.com/file.pdf
9. Limite la velocidad de descarga
Si, por algún motivo, no desea que Wget ocupe todo su ancho de banda, tal vez porque tiene otras descargas en curso o porque puede ralentizar su experiencia de navegación, puede limitar la velocidad de descarga de Wget mediante la opción –limit-rate :
wget --limit-rate 20k url/of/the/file
P.ej:
wget --limit-rate 20k https://example.com/file.txt
10. Establecer un tiempo de espera en Wget
Todas las operaciones de Wget que hemos discutido hasta ahora asumen un servidor en funcionamiento en el otro extremo de la conexión. Pero como puede imaginar, puede haber ocasiones en las que un servidor (desde el que intenta descargar archivos) no funcione correctamente.
En este, debido a la forma en que está desarrollado Wget, seguirá intentando conectarse al servidor hasta que descargue el archivo solicitado. Sin embargo, puede evitar que Wget lo haga usando la opción -T seguida del tiempo (en segundos), así:
wget -T 10 url/of/the/file
P.ej:
wget -T 10 https://cd.example.com/image.jpg
Del mismo modo, también puede limitar el número de intentos. Para esto, usa la opción –tries:
wget --tries=2 url/of/the/file
Obtener ayuda
En cualquier momento, si necesita ayuda con cualquier comando de Wget o quiere saber qué opciones ofrece, ejecute:
wget -h
¿Qué más puedes hacer con Wget?
Los casos de uso de Wget se extienden mucho más allá de las operaciones que hemos cubierto en esta guía. Sin embargo, los que están en la lista deberían brindarle una sólida comprensión del funcionamiento de Wget y cierto nivel de familiaridad con su uso (y las opciones disponibles) para satisfacer la mayoría de sus necesidades de descarga.
Con el tiempo, si desea explorar más casos de uso de Wget, puede consultar la página de manual de Wget para conocerlos.
