Cómo instalar Chrome OS en PC (Intel y AMD)
Publicado: 2021-07-12El sistema operativo Chrome de Google ha ganado mucha atención últimamente debido a su facilidad de uso y funcionalidad general. De hecho, los Chromebook cubren la mayor parte del mercado educativo en los EE. UU. Quizás se pregunte por qué debo instalar Chrome OS si ya tengo Windows. Bueno, la respuesta simple es el rendimiento y la duración de la batería. Chrome OS no es tan pesado como Windows y, por lo tanto, puede funcionar relativamente mejor en PC de baja especificación. Además, la capacidad de ejecutar aplicaciones de Android de forma nativa es una ventaja.

Si es un usuario ocasional que pasa la mayor parte del tiempo navegando o viendo los últimos programas de Netflix, debe instalar Chrome OS en su PC. Con eso fuera del camino, echemos un vistazo detallado a cómo puede instalar Chrome OS en su PC anterior.
Tabla de contenido
Verificación de antecedentes en nuestra PC
La PC que estamos usando para esta guía es una Sony Vaio de doce años y actualmente se ejecuta en Windows 11 (escribimos una guía sobre cómo instalar Windows 11 sin TPM). El dispositivo funciona con un chipset Intel i3 M330 que tiene una frecuencia de 2,13 GHz. Además, tiene solo 4 GB de RAM y gráficos Intel UHD. Instalamos Chrome OS en este dispositivo, y hasta ahora ha sido una experiencia fluida en esta máquina de 12 años. Así que echemos un vistazo detallado a cómo puedes hacer lo mismo.
Requisitos previos para instalar Chrome OS para PC
- Descargar linux canela
- Descarga de Chrome OS (Intel)
- Descarga de Chrome OS (AMD)
- install.sh (Créditos- Jagat Gyan )
- Desalmuerzo
- Arreglo de MBR de brunch
- Unidad USB (mínimo 8GB)
- rufo
Descargos de responsabilidad rápidos
- Todas las GPU Intel Gen 1 solo admiten versiones de Google Chrome OS 80. Todas las demás generaciones admiten la última versión de Google Chrome OS (actualmente, Chrome OS 91).
- Los usuarios con arranque heredado deben descargar el archivo Brunch MBR Fix. Dicho esto, los usuarios con arranque UEFI no deben descargar el archivo de reparación MBR.
- Se admiten las CPU Intel y AMD. Consulte la lista de CPU AMD compatibles aquí.
- Se borrarán todos los datos del disco que instale en Chrome OS.
Instalación de Linux Mint
¿Por qué estamos instalando Linux Mint? Esta podría ser la primera pregunta en tu mente. La razón es que primero iniciaremos nuestra PC en Linux Mint usando una memoria USB y luego continuaremos con el proceso de instalación de Google Chrome OS. Pero, primero, echemos un vistazo a cómo crear una unidad de arranque usando Rufus.
Creación de una unidad de arranque con Rufus
- Abra Rufus que descargamos anteriormente.
- Después de abrir Rufus, conecte su unidad flash USB a su PC. Tenga en cuenta que todos los datos de la unidad flash USB se borrarán.
- Ahora elige tu USB en Rufus.
- Una vez hecho esto, justo debajo de los dispositivos hay una opción para elegir un archivo ISO. Haga clic en Seleccionar ISO y elija Linux mint ISO.
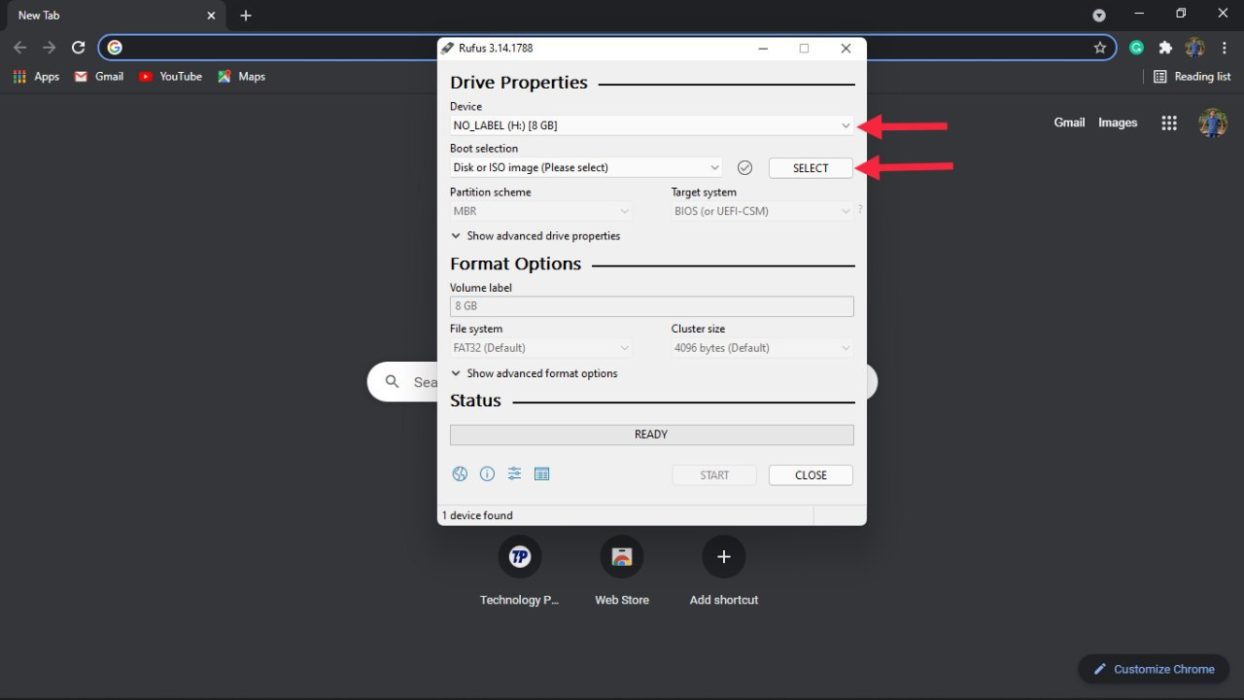
- Bajo el esquema de partición, habrá 2 opciones: GPT y MBR. Ahora, esto dependerá de su disco. En nuestro caso, es MBR, así que elegimos MBR.
- Presione iniciar y espere pacientemente, ya que esto puede llevar algún tiempo.
Pasos para verificar la partición (MBR o GPT)
Como vimos en los pasos anteriores, elegir el esquema de partición correcto es esencial. Si elegimos el esquema de partición incorrecto, entonces el truco para instalar Chrome OS en la PC no funcionará. Entonces, echemos un vistazo detallado a los pasos sobre cómo puede verificar su esquema de partición.
- Vaya al menú de inicio y busque " Crear y formatear particiones de disco " y ábralo.
- Después de abrir, verá todas sus unidades. Aquí, haga clic en la unidad en la que va a instalar Windows 11 y haga clic con el botón derecho y seleccione Propiedades .
- En la pestaña de propiedades, haga clic en Hardware y elija Propiedades nuevamente
- Busque la pestaña Volúmenes y selecciónela.
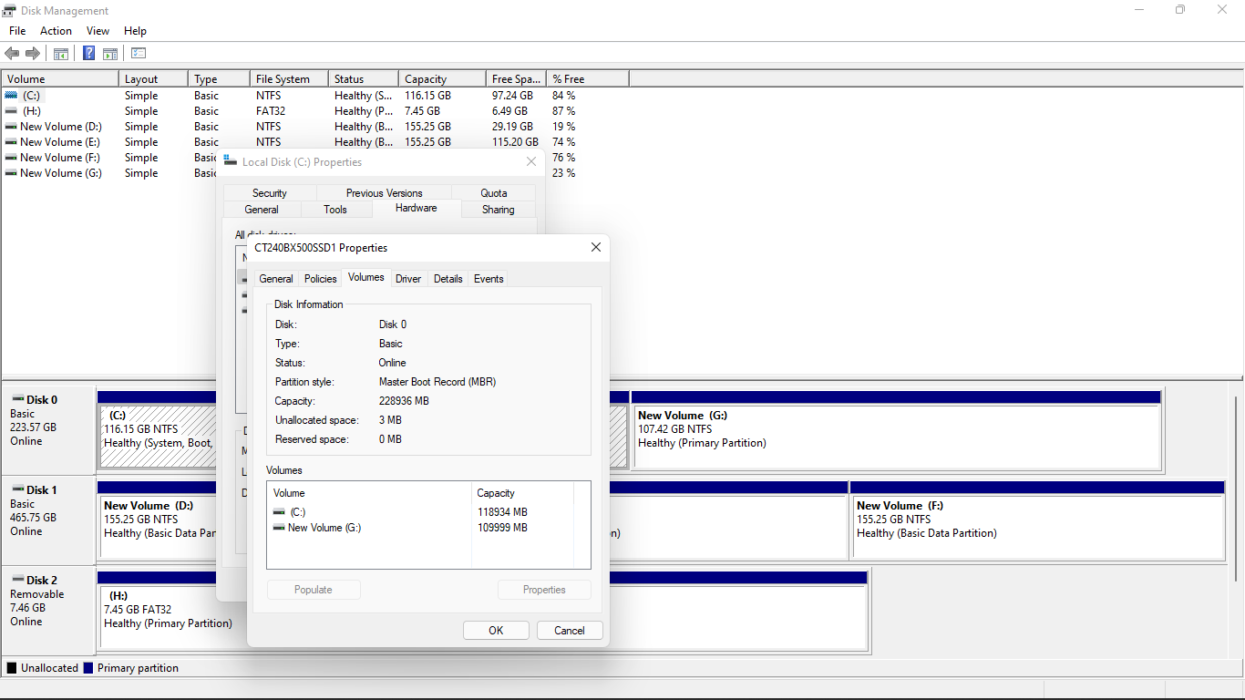
- Pulse Rellenar y encontrará el esquema de partición bajo el estilo de partición. Ahora, puede regresar y continuar creando una unidad USB de arranque.
Administración de archivos (Intel)
- Conecte la unidad flash USB que acabamos de instalar Linux mint a la PC.
- Una vez conectado, cree una carpeta llamada "Chrome OS" dentro de la memoria USB.
- Ahora, extraiga el archivo brunch 91 y MBR fixes que descargamos anteriormente usando WinRAR.
- Una vez que se hayan extraído ambos archivos, coloque los archivos extraídos dentro de la carpeta Chrome OS en la memoria USB.
- También tenemos que extraer el archivo Chrome OS que descargamos anteriormente. Extraiga el archivo y colóquelo en la carpeta de Chrome OS.
- Aquí viene el paso más importante. Cambie el nombre del archivo Chrome OS a "rammus_recovery.bin".
- Finalmente, copie también el archivo install.sh dentro de la carpeta Chrome OS.
Gestión de archivos (AMD)
- Si bien el proceso es el mismo para los usuarios de AMD, los nombres de los archivos son un poco diferentes.
- Donde los usuarios de Intel cambiaron el nombre del archivo de Chrome OS rammus_recovery.bin. Los usuarios de AMD tienen que cambiarle el nombre a zork_reovery.bin.
- Los usuarios de AMD también deben cambiar el nombre en el archivo install.sh. Así que hagamos eso.
- Abra el archivo install.sh con un editor de texto y cambie rammus_recovery.bin a zork_recovery.bin.
- Haga clic en guardar y continúe con el proceso de instalación.
Arrancando en Linux Mint Cinnamon
- Abra la configuración del BIOS en su computadora portátil. Dicho esto, el proceso para ingresar a la BIOS (menú de arranque) es diferente para diferentes fabricantes. En nuestro caso en Sony Vaio, es la tecla F2 cuando el dispositivo se está iniciando.
- Una vez que haya ingresado con éxito la configuración de BIOS, busque las preferencias de arranque. Una vez más, esto difiere de un dispositivo a otro.
- En el arranque, las preferencias seleccionan el dispositivo USB como primera prioridad de arranque y reinician tu dispositivo.
- Durante el arranque desde USB, verá múltiples opciones, elija la opción Linux canela.
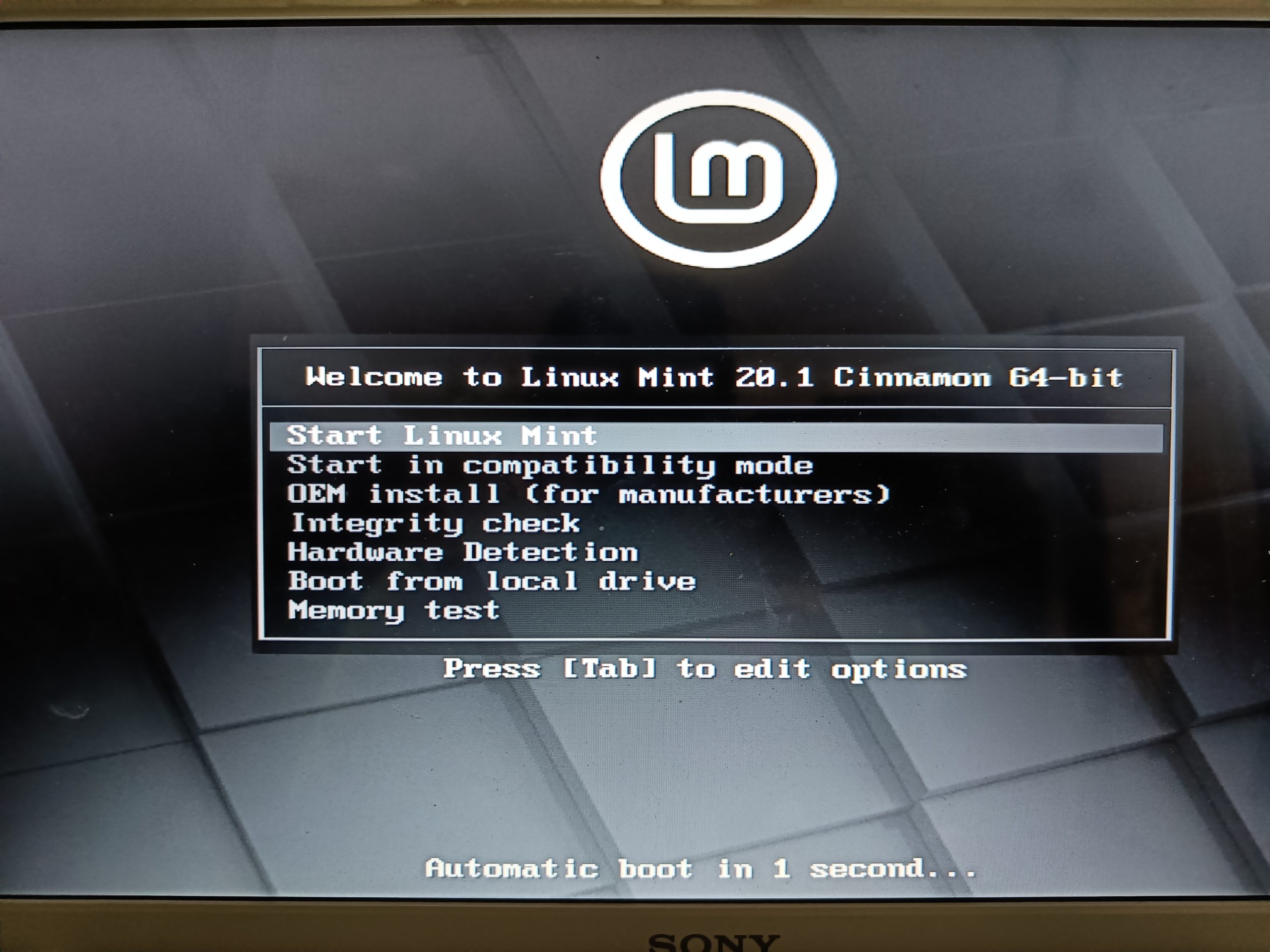
- Boom, ahora ha arrancado con éxito en Linux Mint.
Instalación de Chrome OS en una computadora portátil
- Después de iniciar Linux Mint con éxito, es extremadamente importante conectarse a una red Wi-Fi. El proceso de instalación se verá obstaculizado si no se conecta a Internet.
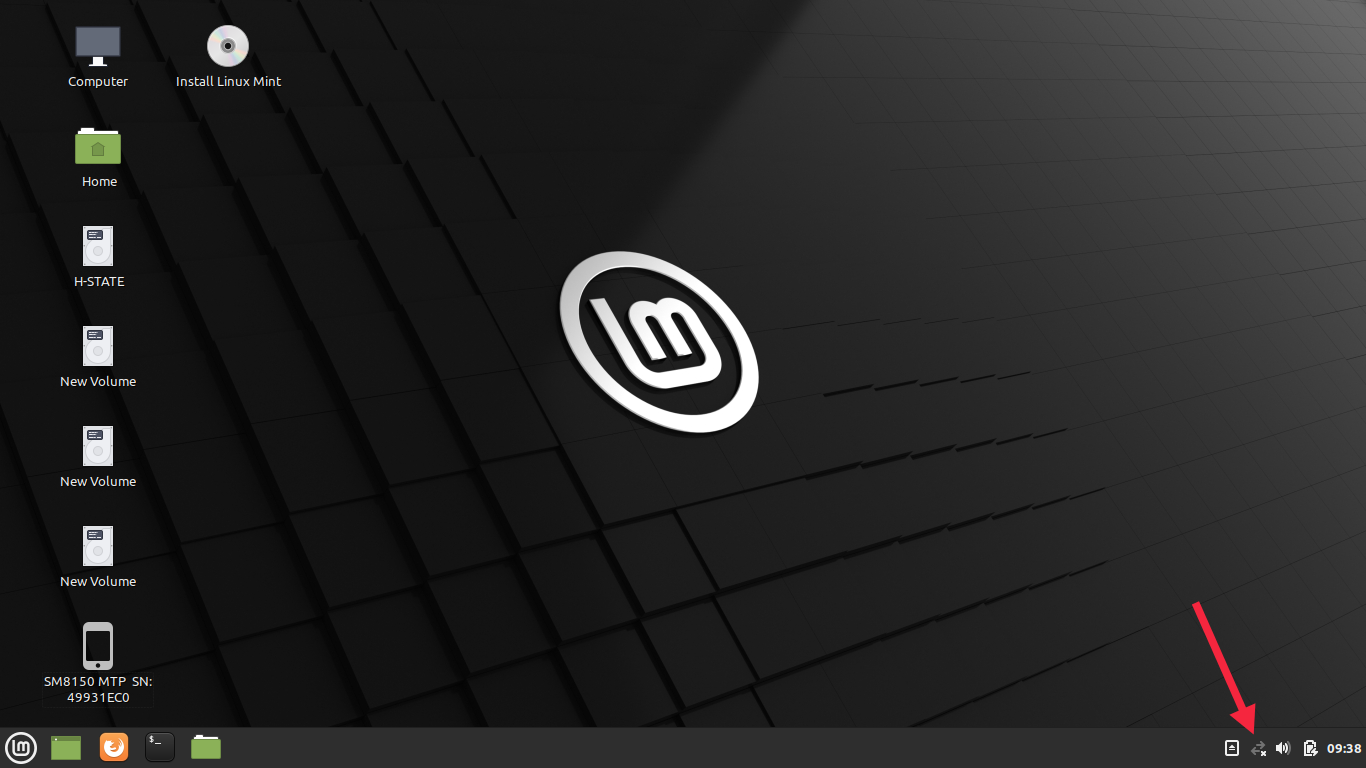
- Una vez que se haya conectado correctamente a Internet, haga clic en el icono verde del administrador de archivos en la parte inferior izquierda de la barra de tareas.
- En el Administrador de archivos, haga clic en la opción de sistema de archivos en el panel izquierdo de la pantalla.
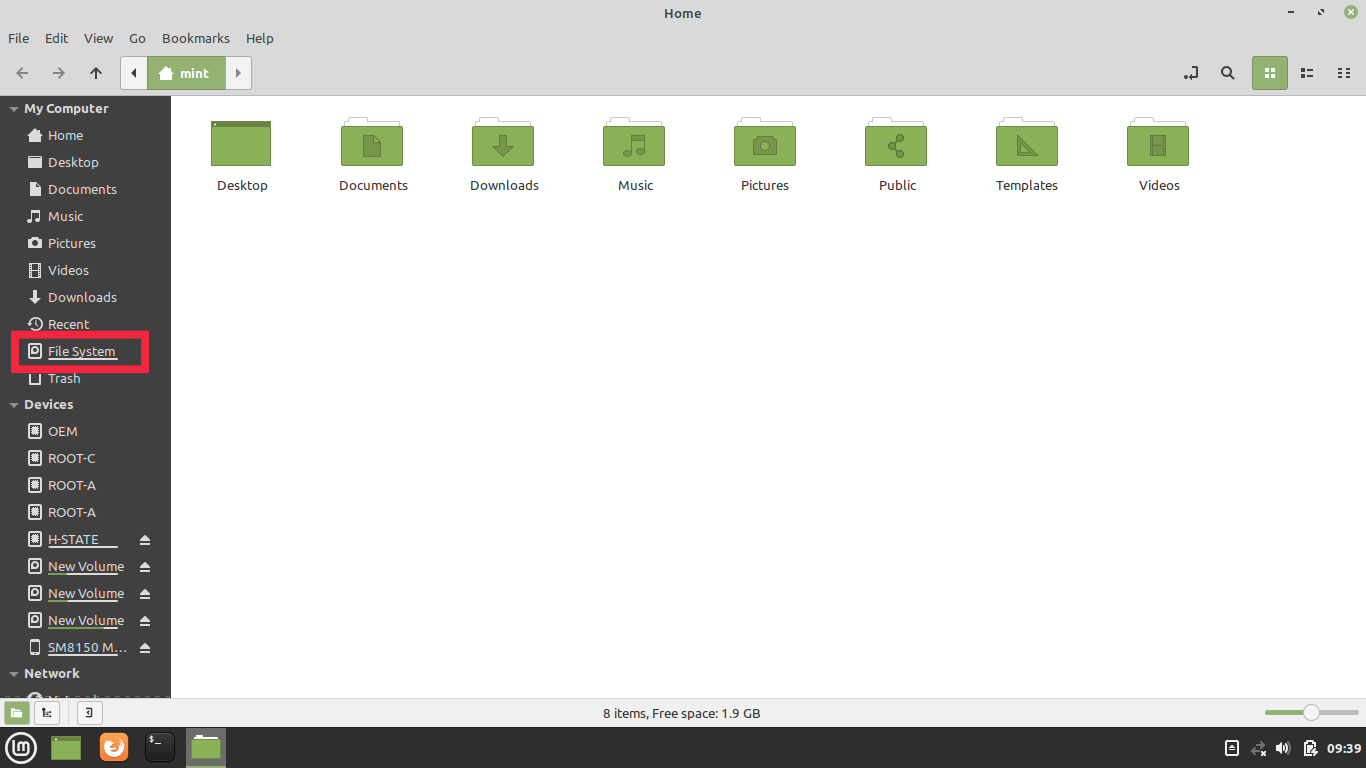
- En el administrador de archivos, navegue hasta la carpeta cdrom.
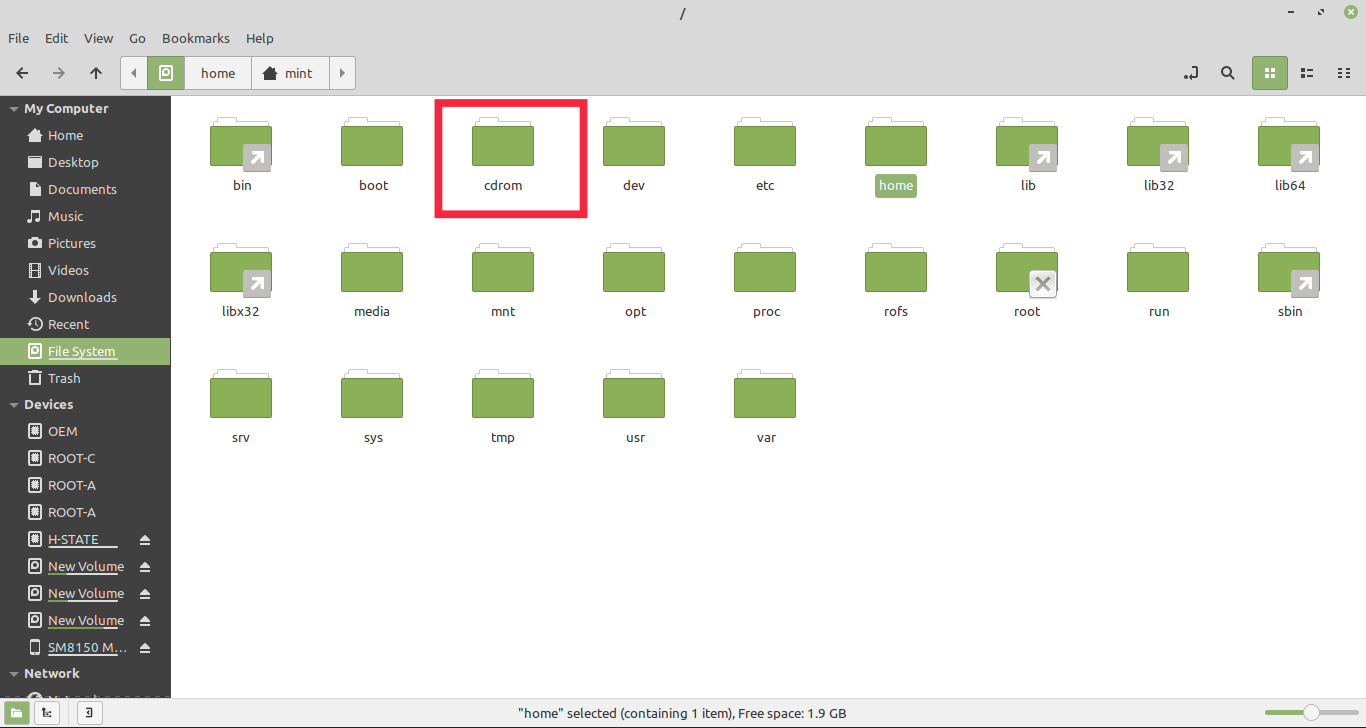
- En la carpeta cdrom, vaya a la carpeta Chrome OS.
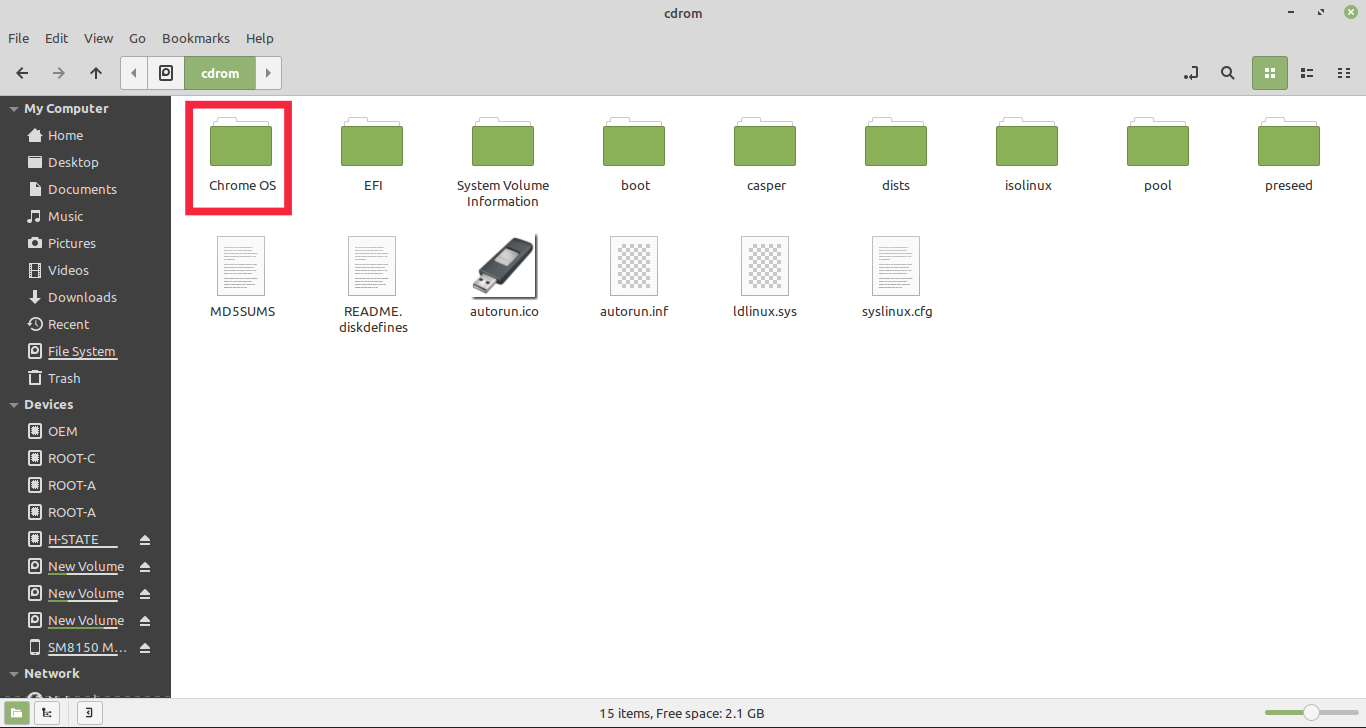
- Ahora, haga clic con el botón derecho en cualquier parte de la carpeta y elija la opción de abrir terminal.
- Aquí, escriba "sudo sh install.sh" y presione enter. Ahora comenzará el proceso de instalación de Google Chrome OS.
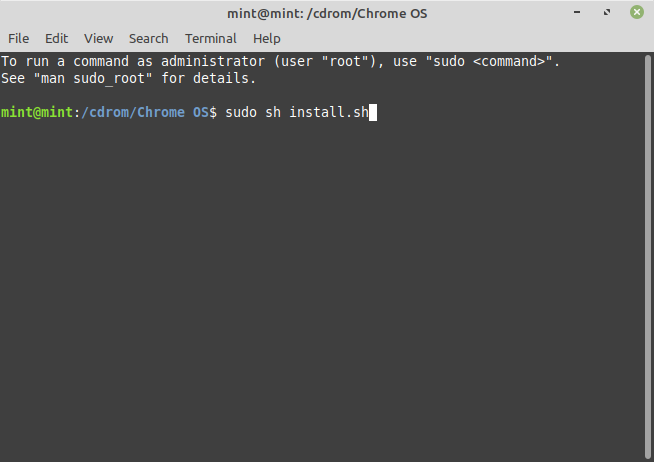
- Durante el proceso de instalación, solicitará permiso para borrar los datos. Aquí, escriba sí y presione enter. Dicho esto, asegúrese de que la conexión a Internet esté funcionando.
- Después de una instalación exitosa, mostrará un mensaje que dice Chrome OS instalado.
- Ahora, apague su PC y retire la unidad USB de su PC.
- Encienda su PC y elija Chrome OS. Listo, ha instalado con éxito Chrome OS en su computadora portátil con Windows.
Ahora está listo para navegar por Internet con Google Chrome, acceder a sus archivos de Google Drive o hacer cualquier otra cosa que normalmente haría con un Chromebook.

Solución de problemas comunes de Chrome OS en la PC
Después de instalar Chrome OS e iniciar sesión con sus cuentas de Google, es posible que tenga ciertos problemas. Como en nuestro caso, el trackpad de la Laptop no funcionaba. Del mismo modo, es posible que algunas cosas no funcionen para usted también. No te preocupes. Los desarrolladores ya han encontrado soluciones para estos problemas comunes. Puedes consultar la lista completa de comandos aquí. Echemos un vistazo a cómo puede aplicar estas correcciones.
Solución de problemas del Trackpad en Chrome OS
- Abra Chrome y presione Ctrl + Alt + T juntos para abrir la terminal.
- En la terminal, escriba "shell" y presione enter.
- Ahora escriba "sudo edit-grub-config" y presione enter.
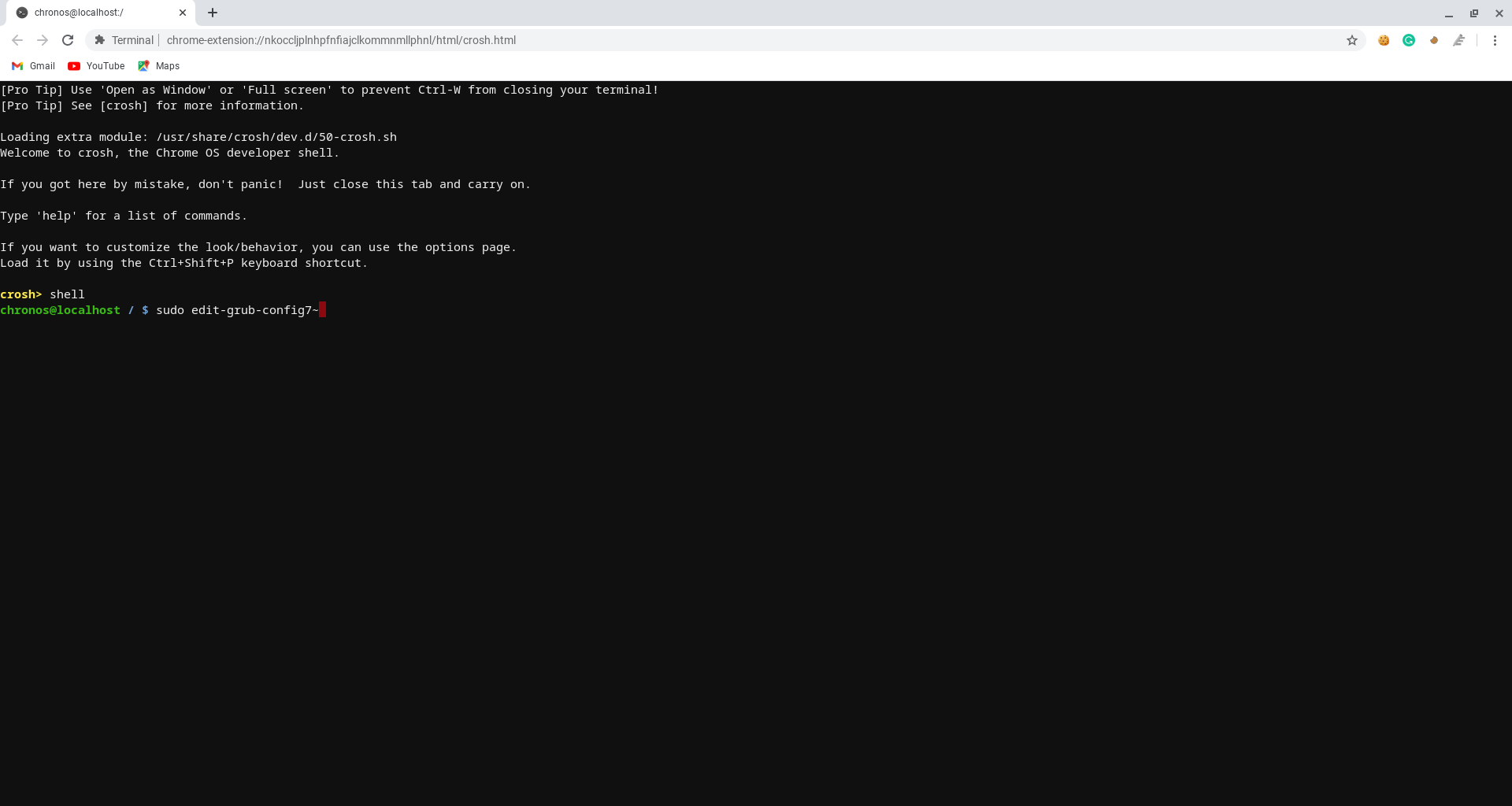
- Aquí ve hacia abajo y justo al lado del tipo de depuración cros "opciones = alt_touchpad_config2". Del mismo modo, haga lo mismo en la depuración de Chrome OS. Compruebe la imagen para referencia.
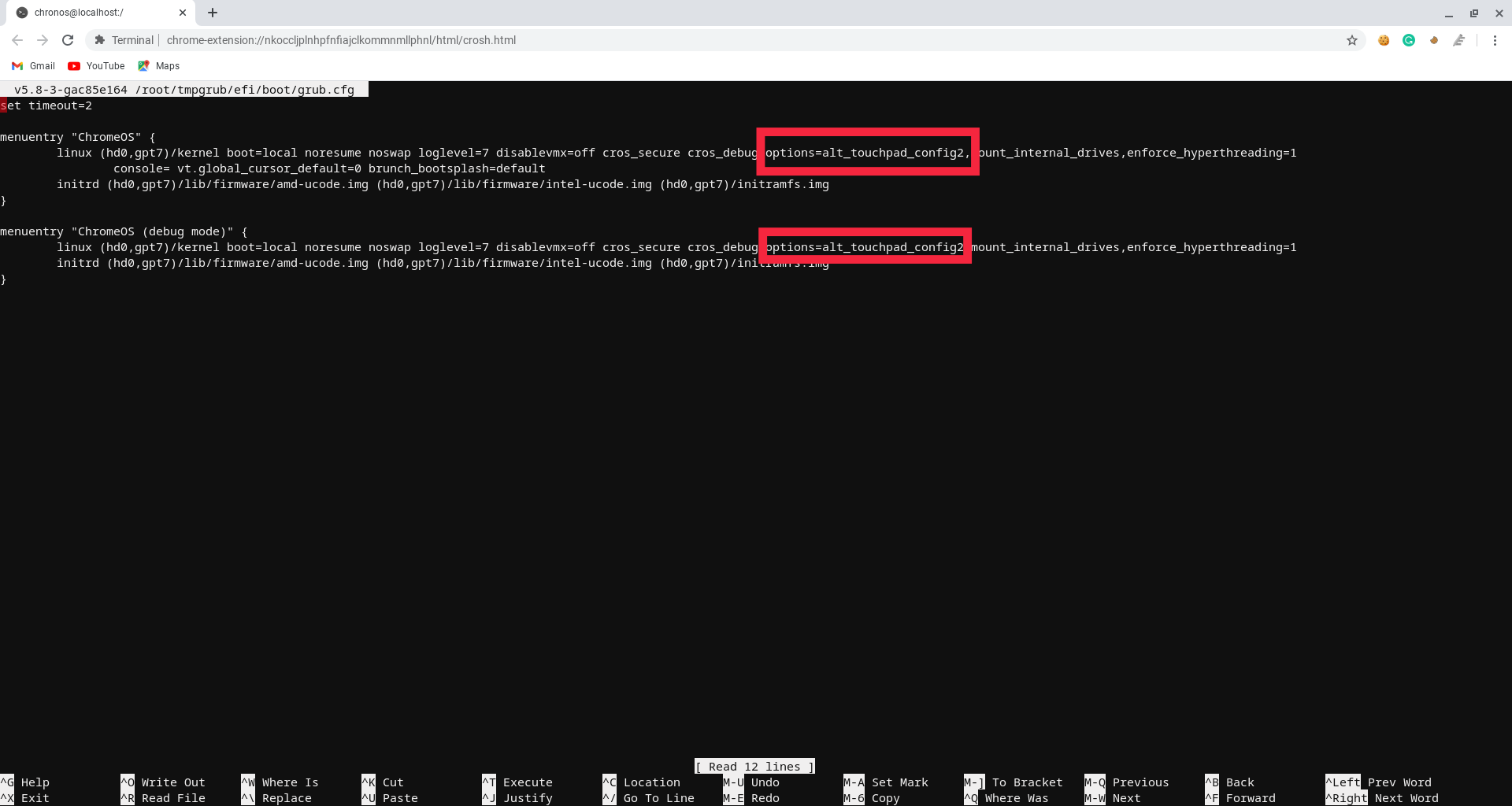
- Después de agregar las líneas, presione ctrl+x y luego haga clic en Y.
- Finalmente, presione la tecla enter y reinicie su dispositivo. (Puede llevar algún tiempo arrancar y aplicar los cambios)
Solución de problemas del disco duro interno (aplicación de varias correcciones)
- Abra Chrome y presione Ctrl + Alt + T juntos para abrir la terminal.
- En la terminal, escriba "shell" y presione enter.
- Ahora escriba "sudo edit-grub-config" y presione enter.
- Como ya agregamos una solución para el panel táctil, simplemente agregue una coma y escriba un comando para el disco duro. Similarmente. de esta manera puede agregar varias correcciones.
- Después de agregar las líneas, presione ctrl+x y luego haga clic en Y.
- Finalmente, presione la tecla enter y reinicie su dispositivo. (Puede llevar algún tiempo arrancar y aplicar los cambios)
Preguntas frecuentes: Cómo instalar Chrome OS en una computadora portátil
Echemos un vistazo a algunas de las preguntas más frecuentes.
2. ¿Funcionan las aplicaciones de Android en el sistema operativo Chrome que se ejecuta en una PC?
Si se pregunta si las aplicaciones de Android funcionan en Chrome OS instalado en una PC, entonces SÍ, hay soporte para la tienda Google Play. Uno puede simplemente iniciar sesión y disfrutar de sus aplicaciones favoritas de Android en su PC con Chrome OS. Sin embargo, tenga en cuenta que Windows 11 viene con soporte para aplicaciones de Android en caso de que su motivo principal para instalar Chrome OS sea ejecutar aplicaciones de Android en una PC.
3. ¿Recibiré futuras actualizaciones de Chrome OS?
Si se pregunta si continúa recibiendo actualizaciones de Chrome OS después de instalarlo en una PC con Windows, la respuesta a esta pregunta de actualizaciones automáticas es un poco complicada. Sí, puede agregar un comando para habilitar la actualización de Chrome OS, pero es posible que desee hacerlo bajo su propio riesgo. Como a veces, puede dejar la PC sin poder arrancar.
4. ¿Se puede iniciar Chrome OS con Windows 7, 8, 10 u 11?
Técnicamente, sí. Puede iniciar Chrome OS y Windows 11 (u otras versiones como Windows 10/8/7) en la misma PC. Pero el procedimiento es demasiado técnico para esta guía. Si más personas están interesadas, podemos hacer una guía dedicada para el arranque dual de Windows y Chrome OS levantando una partición separada en Windows para instalar Chrome OS.
5. ¿Cuál es la diferencia entre Chrome OS y Chromium OS?
Chrome OS se basa en Chromium OS. Chromium OS es un proyecto gratuito de código abierto que cualquiera puede tomar y usar libremente. Por lo tanto, puede acercarse bastante a la experiencia de Chrome OS si instala Chromium OS como Cloudready en su computadora. Sin embargo, se requiere un cierto nivel de experiencia técnica.
6. ¿Se puede descargar Google Chrome OS gratis?
Chrome OS estaba reservado anteriormente para los usuarios de Chromebook, pero ahora también está disponible en otros dispositivos. A diferencia de Windows o Linux, no requiere instalación y puede usarse sin un sistema. Todo lo que tiene que hacer es descargar Chrome OS en una unidad USB y hacerlo arrancable con Etcher o algún otro software. Hemos proporcionado un enlace para descargar Chrome OS arriba (para PC basadas en Intel y AMD).
