Cómo instalar y configurar Git en Windows
Publicado: 2021-09-03Git es el sistema de control de versiones (VCS) más popular entre programadores y desarrolladores para el desarrollo de software. Es gratuito y de código abierto y está disponible para todos los principales sistemas operativos: Linux, macOS y Windows.
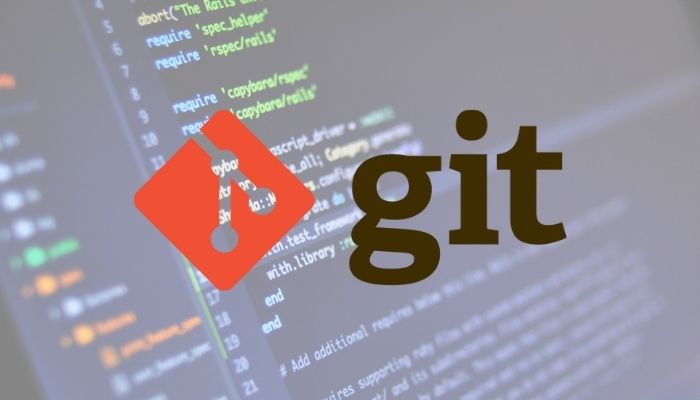
Si eres nuevo en el desarrollo de software, aprender Git se considera una habilidad esencial. Pero para comenzar, el primer paso es instalarlo y configurarlo en su computadora.
Sin embargo, dado que esto puede ser confuso para algunos, aquí hay una guía que analiza Git y demuestra los pasos para instalar y configurar Git en Windows.
Tabla de contenido
¿Qué es Git y por qué lo necesitas?
Git es un sistema de control de versiones distribuido utilizado para colaborar y mantener proyectos. Fue creado por Linus Torvalds para el desarrollo del kernel de Linux y luego portado a los sistemas operativos macOS y Windows.
Al ser un DVCS, Git no tiene un repositorio centralizado. En cambio, cuando alguien clona un repositorio de Git, se refleja por completo en la computadora de esa persona junto con el historial completo de los cambios que se le han hecho.
Con Git, puede administrar todos sus proyectos y colaborar con otros desarrolladores en tiempo real de manera rápida y eficiente sin correr el riesgo de modificar accidentalmente el código fuente original (o los archivos del proyecto).
Las siguientes son algunas de las razones por las que necesita usar Git:
- Simplifica y acelera el proceso de gestión de archivos de proyectos.
- Permite que varios desarrolladores trabajen en un proyecto simultáneamente.
- Ayuda a evitar conflictos de código en un proyecto con múltiples desarrolladores.
- Refleja un repositorio tal como está en un sistema para permitirle trabajar de forma independiente, incluso sin conexión.
- Le permite realizar un seguimiento de los cambios realizados en un archivo.
- Le permite restaurar versiones anteriores de archivos en caso de cambios erróneos.
Cómo instalar Git en Windows
Git se puede instalar en Windows de diferentes maneras. Puede usar una configuración de instalación automatizada o aprovechar el administrador de paquetes Chocolatey para instalar Git a través de la línea de comando o instalarlo en el directorio desde la fuente para la última versión.
1. Instalar Git usando Chocolatey
Chocolatey es un administrador de paquetes de Windows que lo ayuda a instalar y actualizar paquetes de software en su PC con Windows. Funciona con todas las versiones de Windows, comenzando con Windows 7.
Para usar Chocolatey, primero debe instalarlo en su PC. Para esto, abra el símbolo del sistema de Windows con privilegios administrativos y ejecute el siguiente comando:
@"%SystemRoot%\System32\WindowsPowerShell\v1.0\powershell.exe" -NoProfile -InputFormat None -ExecutionPolicy Bypass -Command "[System.Net.ServicePointManager]::SecurityProtocol = 3072; iex ((New-Object System.Net.WebClient).DownloadString('https://community.chocolatey.org/install.ps1'))" && SET "PATH=%PATH%;%ALLUSERSPROFILE%\chocolatey\bin"
Alternativamente, puede ejecutar PowerShell con privilegios administrativos y ejecutar:
@"%SystemRoot%\System32\WindowsPowerShell\v1.0\powershell.exe" -NoProfile -InputFormat None -ExecutionPolicy Bypass -Command "[System.Net.ServicePointManager]::SecurityProtocol = 3072; iex ((New-Object System.Net.WebClient).DownloadString('https://community.chocolatey.org/install.ps1'))" && SET "PATH=%PATH%;%ALLUSERSPROFILE%\chocolatey\bin"
Una vez que Chocolatey esté instalado, reinicie CMD o PowerShell. Ahora, ingrese el siguiente comando y presione Enter para instalar Git en su computadora:
choco install git.install
Siga las indicaciones para finalizar la instalación. Cuando haya terminado, use el siguiente comando para verificar la instalación:
git --version
Para actualizar Git, ejecute:
choco upgrade git.install
2. Instalar Git usando el instalador
Si no se siente cómodo trabajando con una CLI, puede usar el instalador de Git para instalar Git en su PC con Windows. Para hacer esto, primero, descargue el instalador de Git desde el enlace a continuación.
Descargar: Instalador de Git
Una vez descargado, ejecute el archivo. En el indicador de Control de cuentas de usuario , toque Sí para abrir la ventana de instalación.
Presiona Siguiente para continuar con la configuración.

En la ventana Seleccionar componentes , marque las casillas de verificación de Iconos adicionales , Integración con el Explorador de Windows ( Git Bash aquí y Git GUI aquí ) y Agregar un perfil de Git Bash a la terminal de Windows . Haga clic en Siguiente .
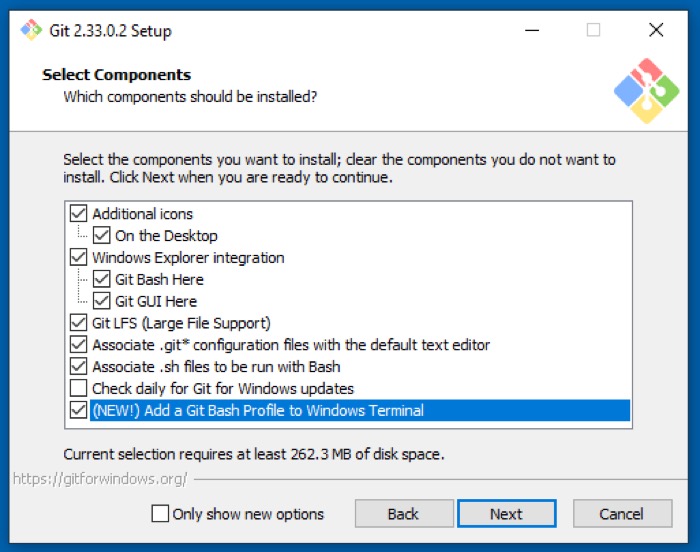
Cuando se le solicite que elija el editor predeterminado para Git, presione el botón desplegable y seleccione el editor de su elección. De manera predeterminada, Git está configurado para usar el editor de texto Vim, pero dado que puede ser intimidante para algunos, hay otros editores de texto para elegir, como Atom, Notepad ++, Visual Studio Code y Sublime Text. Seleccione uno y presione Siguiente .
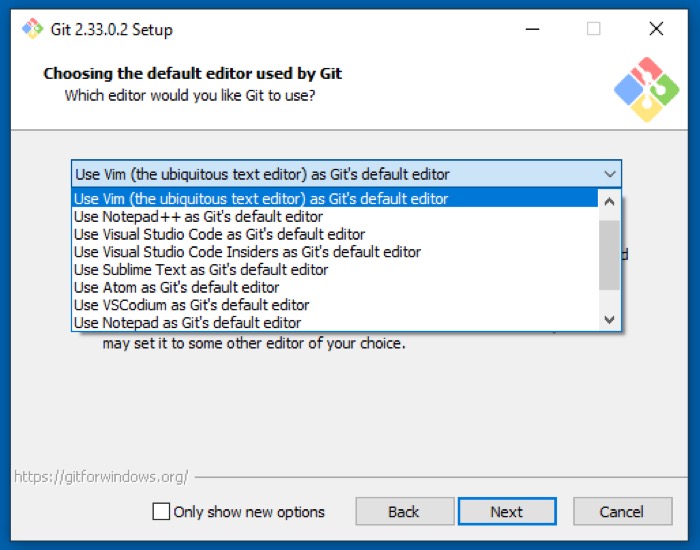
A continuación, debe establecer el nombre predeterminado para la rama inicial que crea en sus repositorios. Seleccionar Let Git decide usa master, que es lo que usa la mayoría de la gente. Sin embargo, puede establecer un nombre personalizado eligiendo Reemplazar el nombre de rama predeterminado para nuevos repositorios e ingresando el nombre en el campo de texto a continuación. Una vez seleccionado, toca Siguiente .
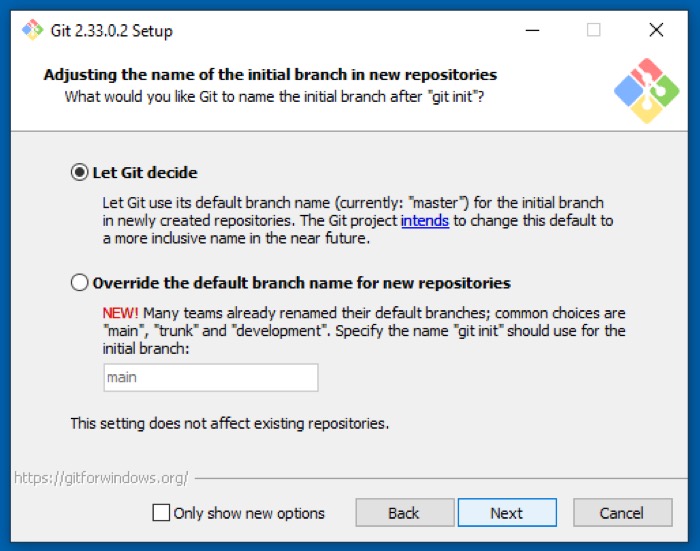

En la pantalla Ajuste de su entorno PATH , seleccione Git desde la línea de comando y también desde el software de terceros . Si lo hace, podrá usar Git desde Git Bash, Símbolo del sistema, PowerShell o cualquier otro software. Haga clic en Siguiente para continuar.
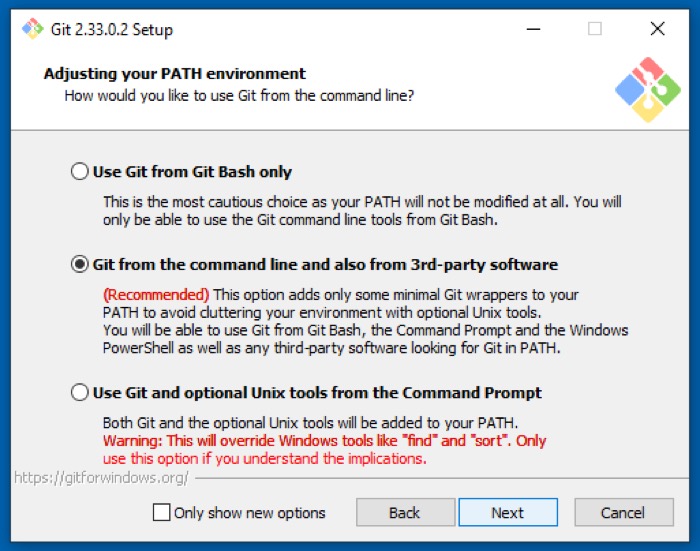
Elija Usar la biblioteca OpenSSL como backend de transporte para validar certificados de servidor y haga clic en Siguiente .
En las opciones de conversiones de finalización de línea, elija Checkout Windows-style, confirme las terminaciones de estilo Unix para evitar problemas de compatibilidad entre plataformas. Presiona Siguiente .
Ahora, seleccione MinTTY (el terminal predeterminado de MSYS2) para una mejor compatibilidad y presione Siguiente .
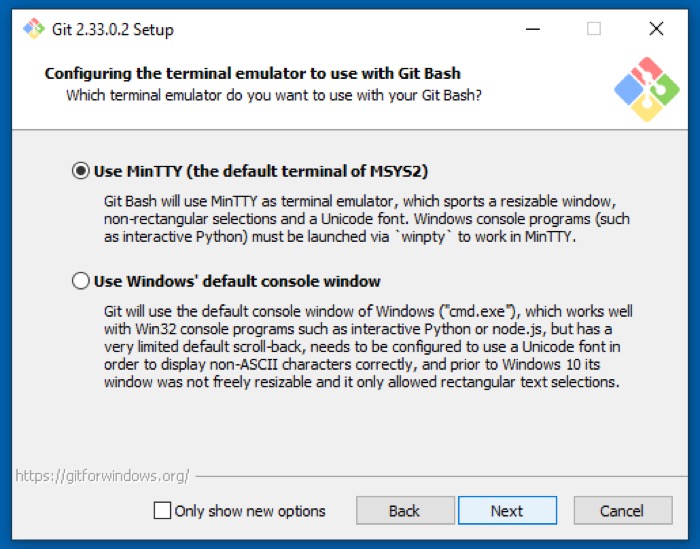 Para el comportamiento de extracción de git predeterminado, elija Default (fast-forward or merge) . Con esta configuración, cuando use git pull, avanzará rápidamente la rama actual a la marca fetch cuando sea posible. Si no, creará una confirmación de fusión. Haga clic en Siguiente para continuar.
Para el comportamiento de extracción de git predeterminado, elija Default (fast-forward or merge) . Con esta configuración, cuando use git pull, avanzará rápidamente la rama actual a la marca fetch cuando sea posible. Si no, creará una confirmación de fusión. Haga clic en Siguiente para continuar.
Cuando se le solicite elegir un asistente de credenciales, seleccione Git Credential Manager Core y presione Siguiente .
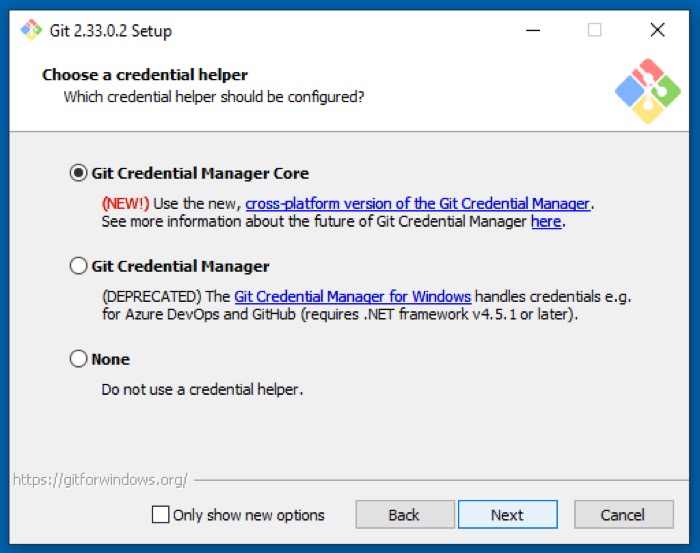
En la pantalla de opciones adicionales, marque Habilitar el almacenamiento en caché del sistema de archivos para acelerar las operaciones de Git y haga clic en Siguiente . Si lo desea, también puede seleccionar Habilitar enlaces simbólicos para mejorar la resolución de nombres de rutas.
Deje las funciones experimentales sin seleccionar y toque Instalar para comenzar la instalación de Git en su PC. Una vez que esté completo, presione Finalizar .
Ahora, para confirmar si se ha instalado Git, ejecute Git Bash. Alternativamente, abra CMD con privilegios administrativos y ejecute:
git --version
Si devuelve un número de versión, significa que Git está instalado y listo para usar.
Cómo configurar Git en Windows
Una vez que haya instalado Git en su PC, es hora de configurar algunas de sus configuraciones para ajustar su apariencia y comportamiento. Solo necesita hacer esto una vez y las configuraciones permanecerán para siempre, incluso después de actualizar Git.
Configuración de la identidad del usuario
Lo primero es lo primero, cada compromiso que realice en los repositorios de Git requiere un nombre de usuario y una dirección de correo electrónico adjuntos. Para evitar tener que alimentarlo para cada confirmación, Git te permite configurar tu identidad de usuario predeterminada. De esa manera, todas sus confirmaciones usan la misma identidad (nombre de usuario y dirección de correo electrónico).
Para configurar su identidad, en un símbolo del sistema elevado, ejecute:
git config --global user.name "Your Name"
git config --global user.email [email protected]
Aquí, la opción global establecerá su identidad predeterminada para todos los repositorios. Sin embargo, si desea configurarlo para un repositorio en particular, puede hacerlo ingresando a esa carpeta del repositorio y ejecutando el comando sin la opción global .
Una vez hecho esto, verifique los cambios ejecutando:
git config --list
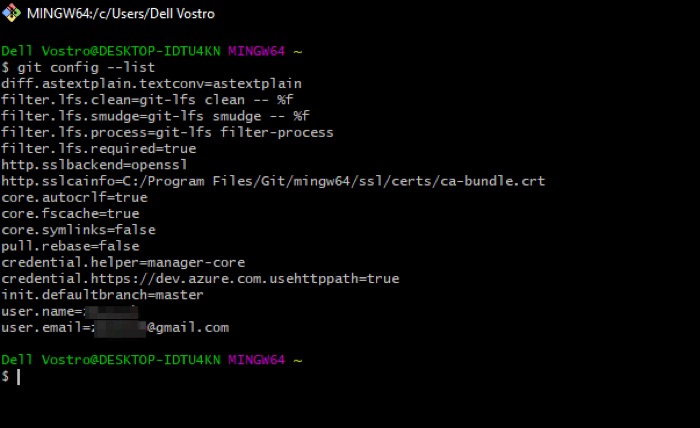
Alternativamente, también puede acceder al archivo de configuración de Git navegando a C:\Users\user_name\ y buscando el archivo .gitconfig .
Configuración de SSH para Git en Windows
SSH (Secure SHell) es un protocolo para la comunicación de red segura entre dos sistemas. El uso de SSH con Git le permite mover archivos de forma segura entre su PC y los repositorios de Git y emitir varios comandos de Git de forma remota a través de un canal seguro.
No solo eso, sino que también elimina la necesidad de ingresar su nombre de usuario y contraseña cada vez que desea realizar cambios en un repositorio.
Para generar una clave SSH, abra Git Bash y ejecute el siguiente comando:
ssh-keygen -t rsa -b 4096 -C "your_email_address"
A continuación, le pedirá que confirme la ubicación para almacenar la clave SSH. Presiona Enter para continuar con la ubicación predeterminada. Ahora debe establecer una frase de contraseña para agregar una capa adicional de seguridad a SSH. Ingrese una contraseña segura y presione Entrar .
Por último, ahora debe agregar la clave SSH al agente SSH. Para hacer esto, primero debe habilitar OpenSSH. Para esto, abra el Administrador de tareas ( Ctrl + Shift + Esc ), haga clic en la pestaña Servicios y toque Abrir servicios en la parte inferior.
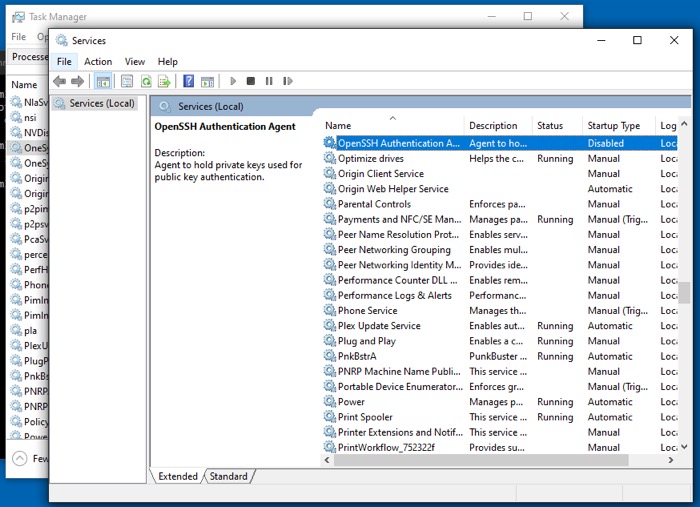
Aquí, busque el Agente de autenticación de OpenSSH y haga doble clic en él. Toque el botón Inicio debajo de Estado del servicio para iniciarlo y haga clic en Aceptar .
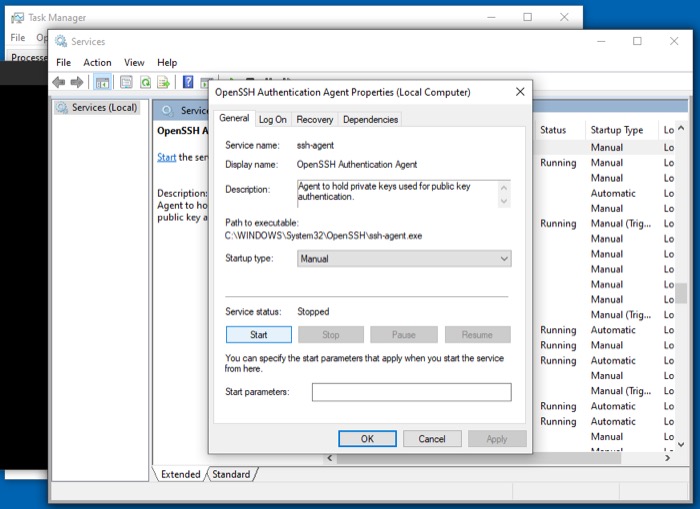
Ahora, abra CMD en modo elevado y ejecute:
start-ssh-agent
Una vez que el agente SSH esté en funcionamiento, vaya a Git Bash y ejecute el siguiente comando para agregar la clave SSH que generó unos pasos antes:
ssh-add ~/.ssh/id_rsa
Cuando se le solicite una frase de contraseña, ingrese una que configuró anteriormente y presione Enter para establecer la identidad.
Gestionar con éxito sus proyectos con Git
Si siguió esta guía de cerca, debería tener Git funcionando en su computadora con Windows. Y posteriormente, debería poder usarlo para administrar todos los archivos de su proyecto y colaborar con otros desarrolladores (si está trabajando con un equipo).
Además, para mejorar su experiencia y administrar sus repositorios de Git de manera más eficiente, también puede usar GitHub: un servicio de alojamiento basado en la nube para administrar repositorios de Git.
