Cómo instalar y usar la aplicación Intel Unison en Windows, Android e iOS
Publicado: 2023-02-01De hecho, vivimos en un mundo donde la tecnología y los dispositivos son parte integral de nuestra vida diaria. Los teléfonos inteligentes, las computadoras portátiles, los dispositivos portátiles y los dispositivos IoT domésticos inteligentes han revolucionado la forma en que trabajamos, nos comunicamos y vivimos. Es importante conectar todo, pero al mismo tiempo, no es fácil. Cuando se trata de un ecosistema, Apple es el rey, y las marcas deben trabajar en estrecha colaboración para brindar el mismo tipo de experiencia cuando hablamos de dispositivos Windows y Android.
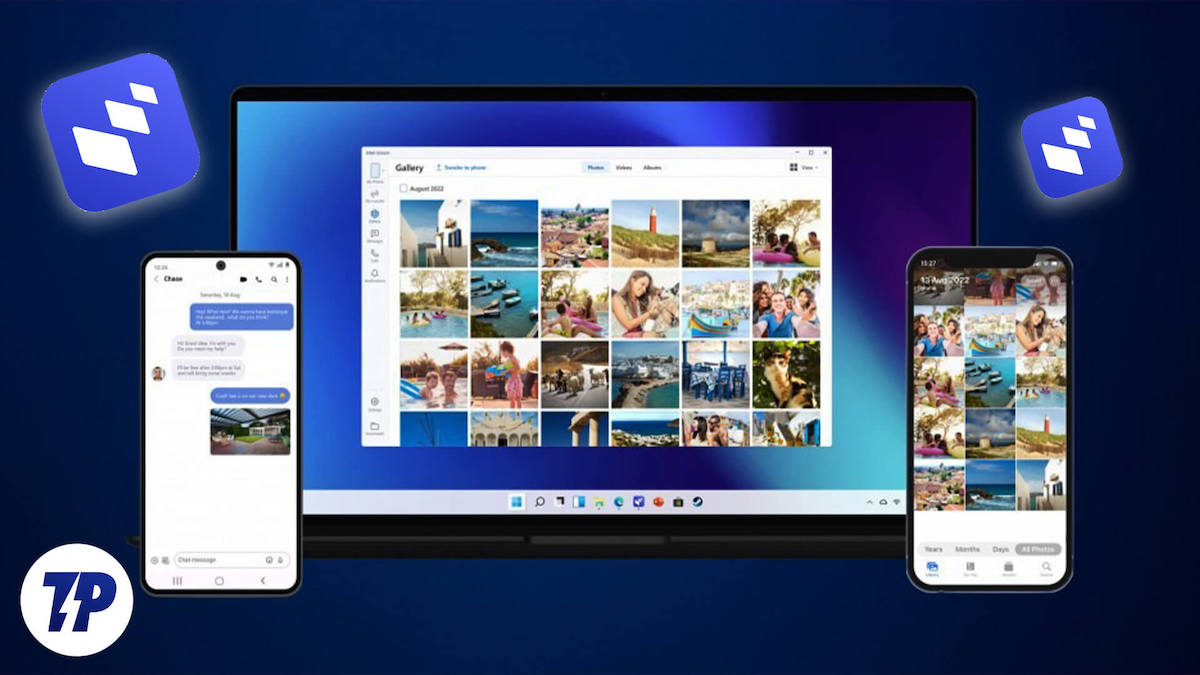
Tabla de contenido
¿Qué es Intel Unison?
Intel Unison es la respuesta de Intel a Phone Link de Microsoft (anteriormente Your Phone ), que está integrado y se envía con versiones modernas como Windows 10 y Windows 11. Es una plataforma unificada desarrollada por Intel que reúne capacidades de hardware, software e inteligencia artificial para proporcionar usuarios con una experiencia informática fluida, segura y conveniente.
Al igual que Apple, Intel y Microsoft también están tratando de construir su propio ecosistema de dispositivos que estén conectados y siempre sincronizados. Con la introducción de Unison, Intel está tratando de cerrar la brecha entre un dispositivo Windows y un teléfono inteligente moderno al habilitar capacidades como la transferencia de archivos, la administración de notificaciones y la realización y recepción de llamadas en PC o portátiles.
Aplicación Intel Unison frente a aplicación Phone Link
La aplicación Phone Link de Microsoft y Unison de Intel son aplicaciones de primera mano que simultáneamente cierran la brecha entre un teléfono y una PC. Ambas aplicaciones tienen características idénticas, siendo Phone Link superior en términos de interfaz de usuario y funcionalidad.
Cabe señalar que, si bien las funciones estándar, como la transferencia de archivos, las llamadas telefónicas a través de Bluetooth, los SMS y las notificaciones de aplicaciones, están disponibles en ambas aplicaciones, también debemos esperar que algunas de las funciones más avanzadas y atractivas, como la duplicación de pantalla, la continuidad de la aplicación. , la navegación web entre dispositivos y la capacidad de usar aplicaciones móviles en el escritorio no se limitan a la aplicación Phone Link, sino que son exclusivas de dispositivos de fabricantes como Samsung, OnePlus y Microsoft.
La lista completa de dispositivos compatibles con la funcionalidad Experiencia de la aplicación Phone Link se puede encontrar aquí: Dispositivos compatibles con las experiencias de la aplicación Phone Link.
Características clave de Intel Unison:
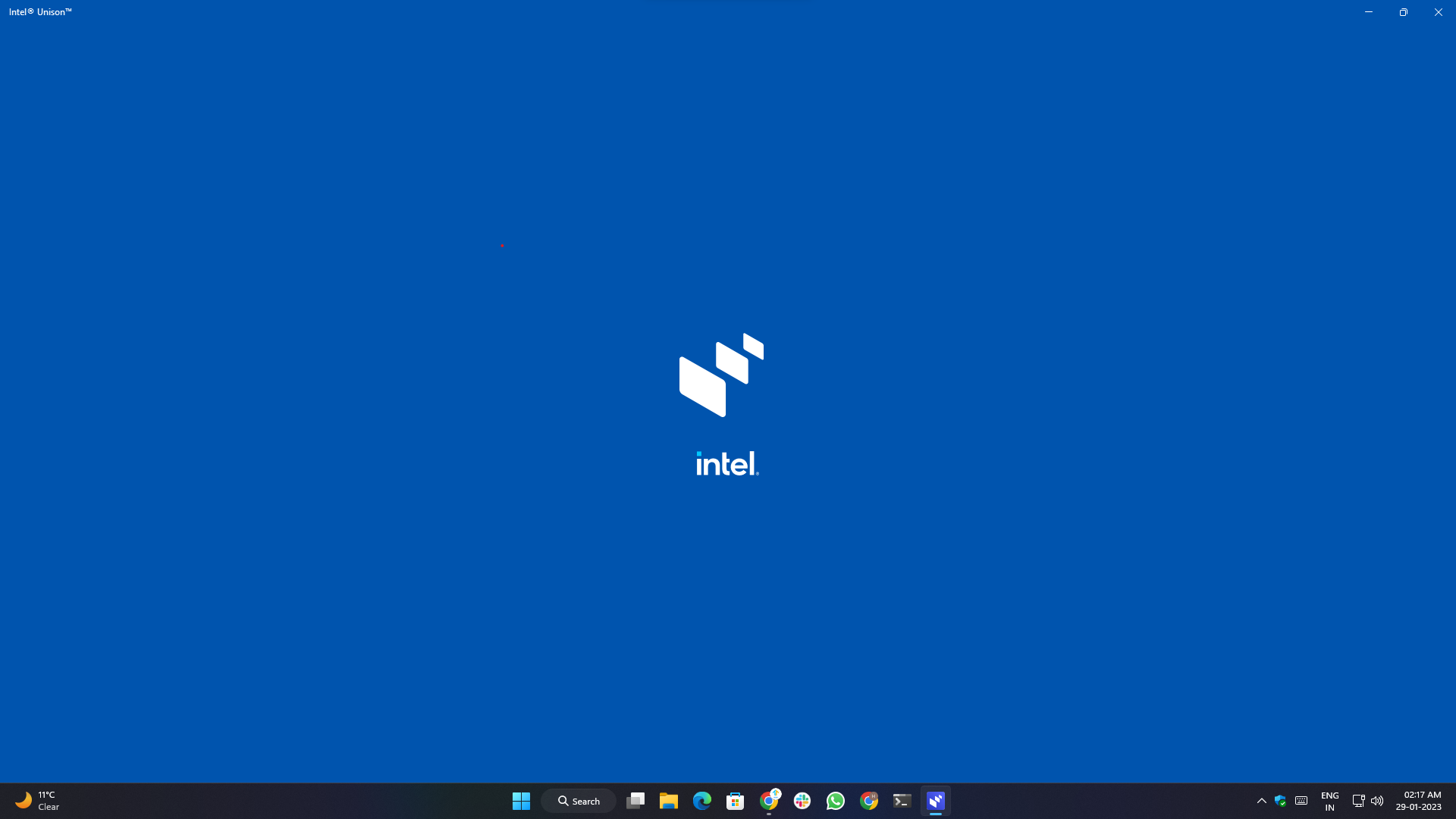
La aplicación Intel Unison ofrece algunas funciones importantes que permiten a los usuarios conectar su PC/laptop con Windows a su teléfono Android o iPhone y acceder al contenido del teléfono sobre la marcha, como:
- Notificaciones: los usuarios pueden recibir, interactuar y responder a las notificaciones desde sus dispositivos Windows.
- Mensajes de texto: los usuarios pueden leer y responder mensajes de texto directamente desde la PC de su dispositivo con Windows.
- Vista previa de medios: los usuarios pueden obtener una vista previa, sincronizar y transferir fotos de forma inalámbrica desde sus teléfonos a su PC con Windows sin tener que conectar cables o lectores de tarjetas.
- Transferencia de archivos: los usuarios ya no tienen que depender de aplicaciones de terceros para enviar y recibir archivos desde y hacia sus dispositivos Windows. La aplicación permite a los usuarios arrastrar y soltar archivos entre su teléfono y la computadora.
- Llamadas telefónicas: los usuarios pueden realizar y recibir llamadas desde su PC o computadora portátil con Windows a través de Bluetooth.
Requisitos del sistema:
La experiencia de la aplicación Intel Unison está destinada a la línea de dispositivos y plataforma Intel Evo y pertenece a ella. En pocas palabras, Intel Evo es un programa de certificación de Intel en el que un dispositivo alimentado por un chip Intel debe cumplir con ciertos aspectos, como el rendimiento y la usabilidad, establecidos por Intel.
La certificación solo se otorga a las computadoras portátiles que cumplen o superan ciertos requisitos en términos de duración de la batería, tiempo de carga, rendimiento y otras características.
Según la lista oficial de Microsoft Store, se requiere al menos la versión de compilación de Windows Windows 11 versión 22621.0 (22H2) o superior.
Aplicación Intel Unison: requisitos del sistema
Para ventanas:
- Dispositivo con certificación Intel Evo de 13.ª generación
- SO: dispositivo que ejecuta Windows 11 (22H2) compilación 22621.0 o superior
- Arquitectura: x64
- Soporte Wi-Fi y Bluetooth
Para teléfonos y tabletas Android:
- El dispositivo debe ejecutar la versión de Android 9 o superior
Para iPhone, iPad y iPod Touch:
- Requiere iOS 15.0 o posterior.
- Requiere iPadOS 15.0 o superior.
Además de los requisitos anteriores, ambos dispositivos deben estar en la misma red WiFi.
Cómo instalar la aplicación Intel Unison
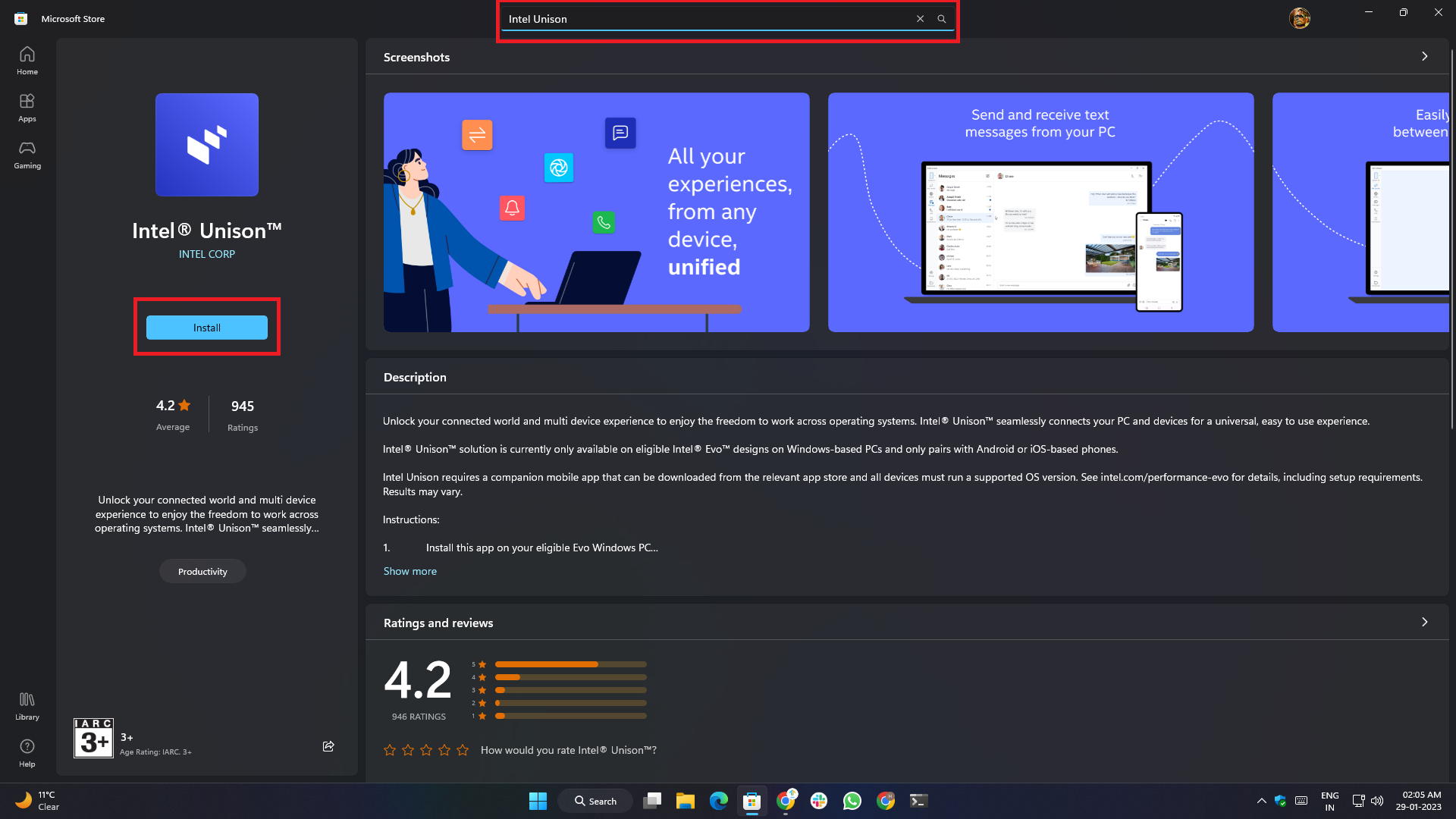
- Para comenzar, primero debemos ir a la aplicación Microsoft Store en un dispositivo con Windows 11 y escribir Intel Unison en el cuadro de búsqueda en la parte superior.
- Dado que la aplicación se implementa gradualmente, existe la posibilidad de que la aplicación no aparezca en los resultados de búsqueda de Microsoft Store en su país o región. Para evitar esto, haga clic en el enlace de abajo. Te redirigirá a la página oficial de la tienda desde donde puedes descargar la aplicación.
- primer enlace
- Segundo enlace
Los pasos para Android e iOS son simples y no requieren requisitos previos adicionales.

Simplemente vaya a Google Play Store (para Android) o Apple App Store (para iOS), escriba Intel Unison en el cuadro de búsqueda y toque el botón "Instalar".
Para simplificar las cosas y reducir los pasos adicionales, aquí están los enlaces directos de la tienda que lo redirigirán a la lista oficial de la tienda.
- Aplicación de Android: Google Play Store
- Aplicación para iOS: tienda de aplicaciones de Apple
Configuración de la aplicación Intel Unison:
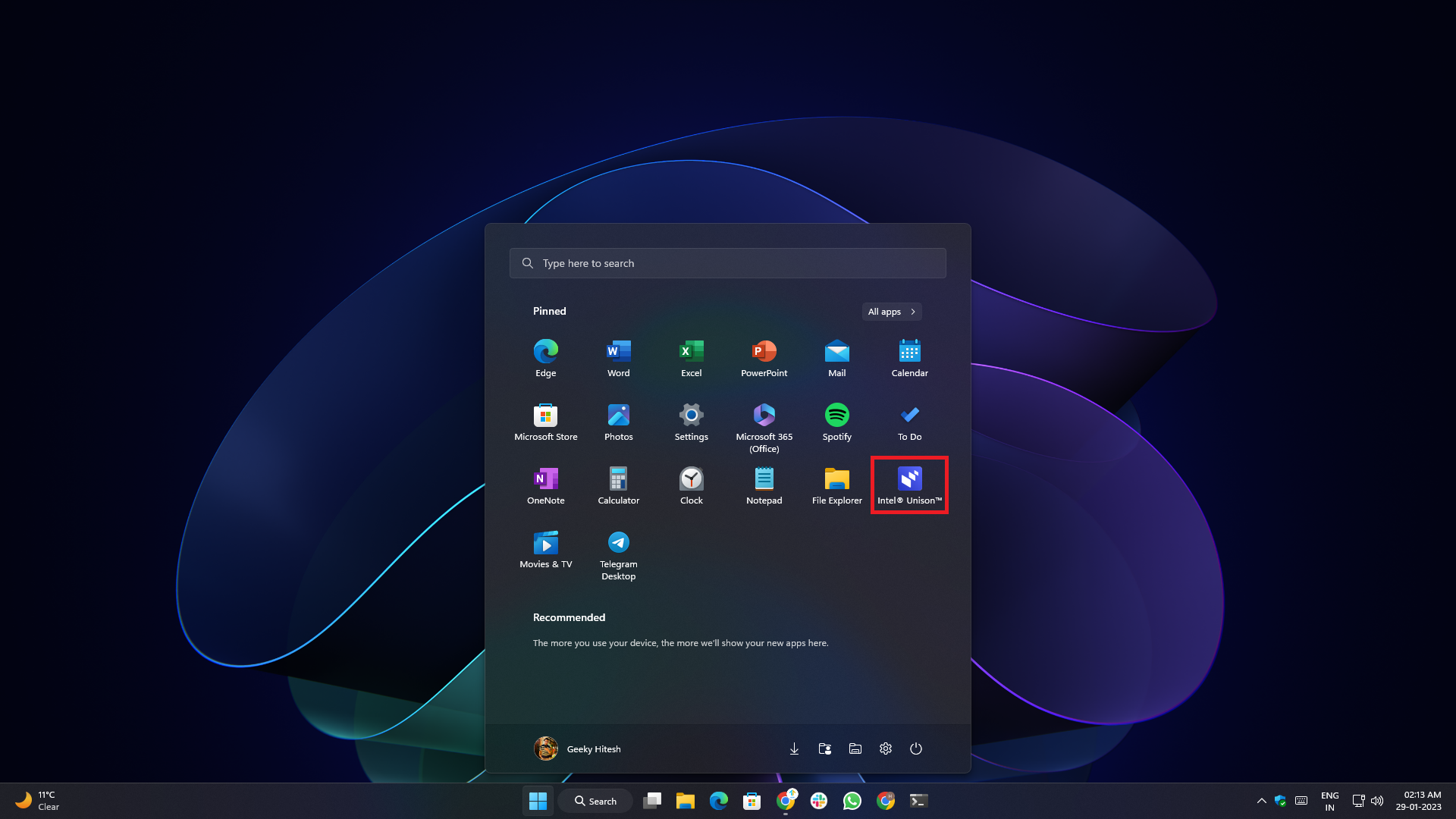
Configurar la aplicación es muy simple y no requiere ningún registro. Una vez que la aplicación esté instalada, ejecútela desde el menú Inicio o desde la Búsqueda de Windows. Una vez que se inicie la aplicación, aparecerá una pantalla de inicio que le brinda una descripción general de la aplicación y sus características.
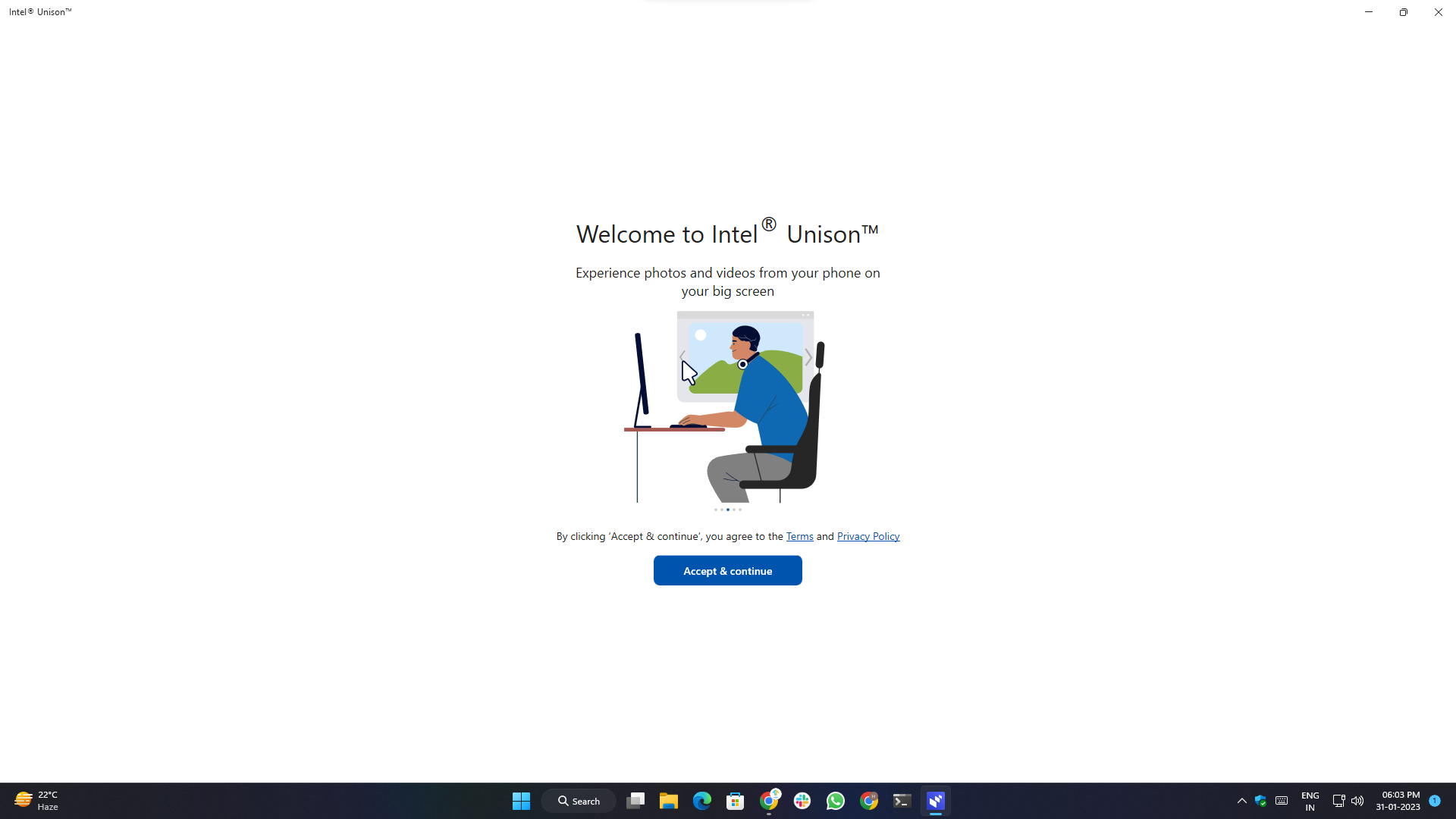
1. Debe pasar por todas las condiciones requeridas y otorgar todos los permisos requeridos.
2. Abra la aplicación para teléfonos inteligentes, acepte los términos y condiciones, otorgue los permisos necesarios y estará listo para comenzar. También se le pedirá que comparta sus datos de diagnóstico, lo cual es completamente opcional y depende de su decisión.
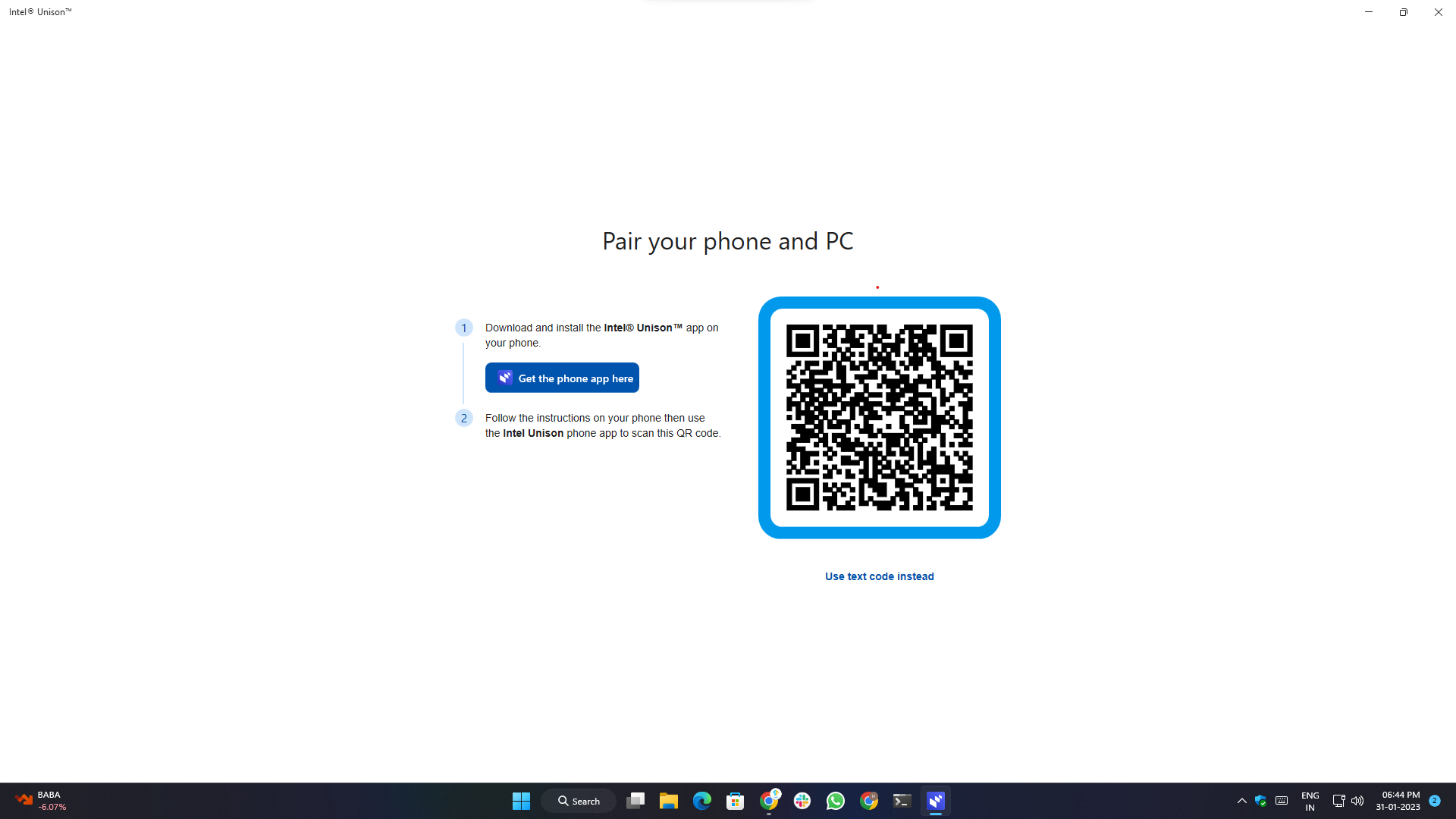
3. En este paso, la aplicación de escritorio le pedirá que escanee un código QR que se mostrará en su pantalla a través de la aplicación del teléfono inteligente para vincular/conectar ambos dispositivos.
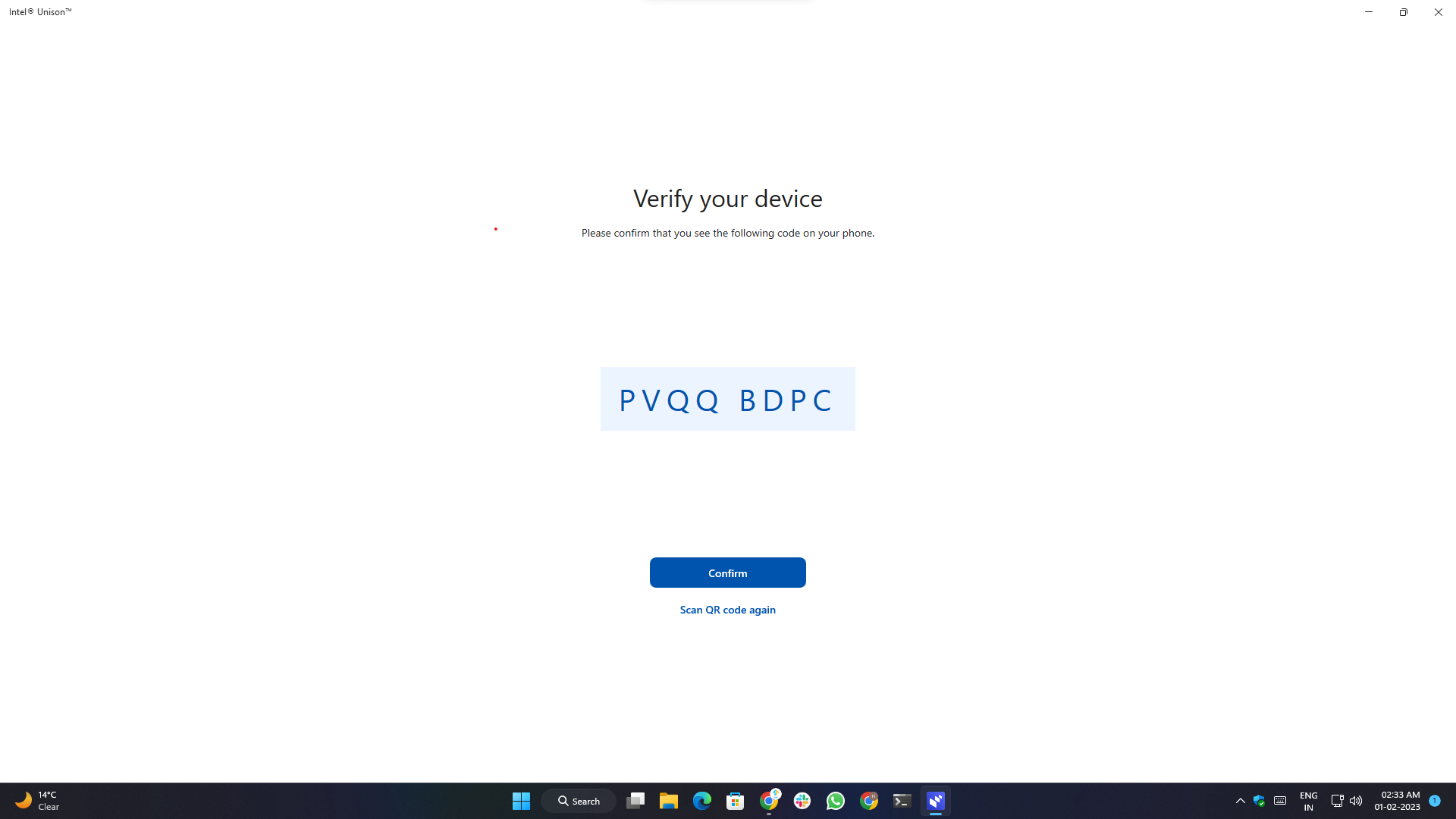
4. Después de escanear el código QR, se le pedirá que confirme el código de emparejamiento que se muestra en ambos dispositivos para asegurarse de que el dispositivo correcto esté emparejado y registrado en la aplicación.
5. Después de un emparejamiento exitoso, toque el botón " Comenzar " en su teléfono inteligente.
6. Según el sistema operativo y la versión de Android/iOS, es posible que se requieran algunos permisos adicionales.
7. Verá el aviso de emparejamiento exitoso que indica que la configuración está completa y que está listo para usar la aplicación y sus funciones.
Configuración de notificaciones de la aplicación Unison:
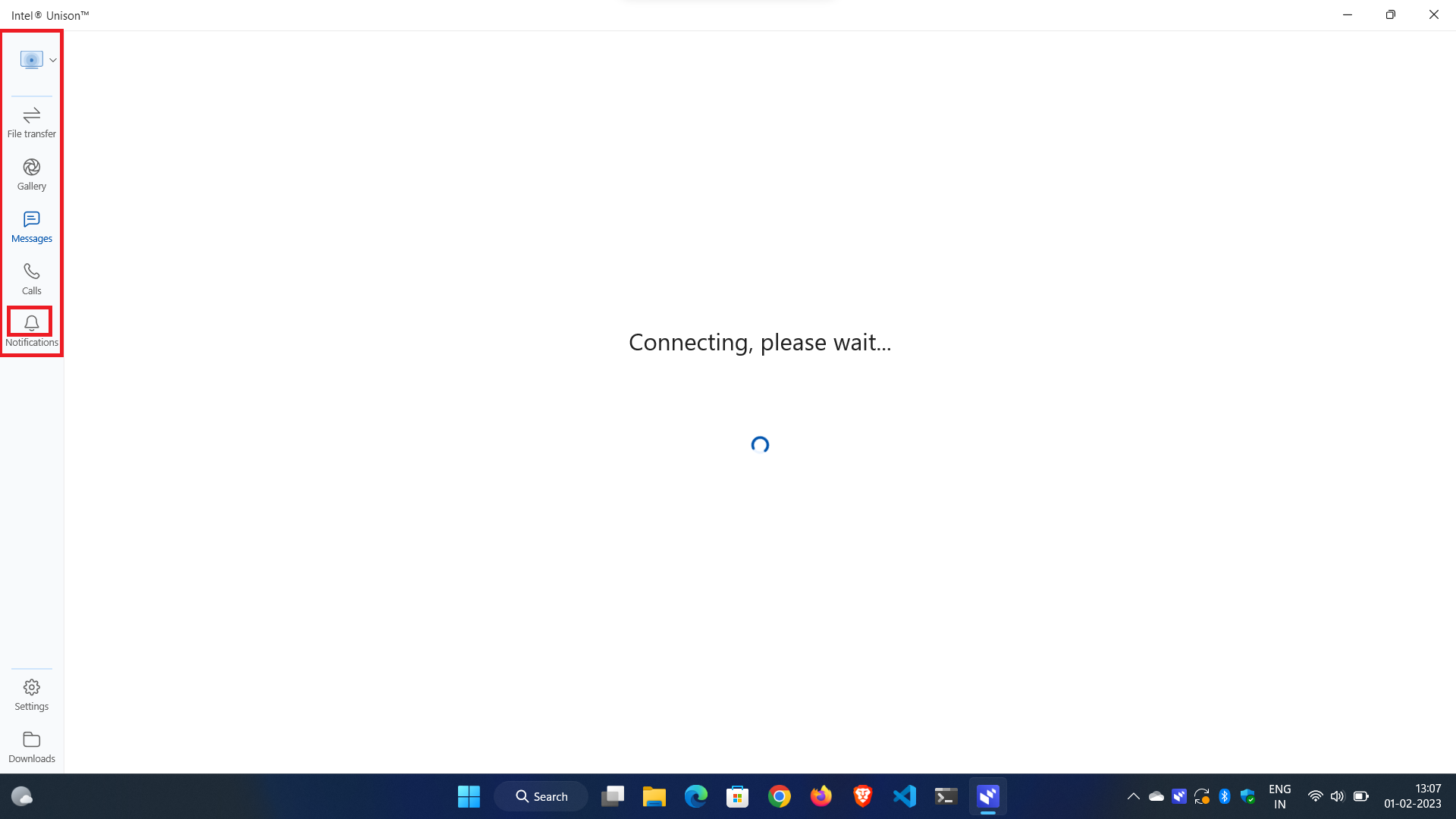
1. Para configurar notificaciones, haga clic en el botón Notificaciones en el panel de navegación izquierdo.
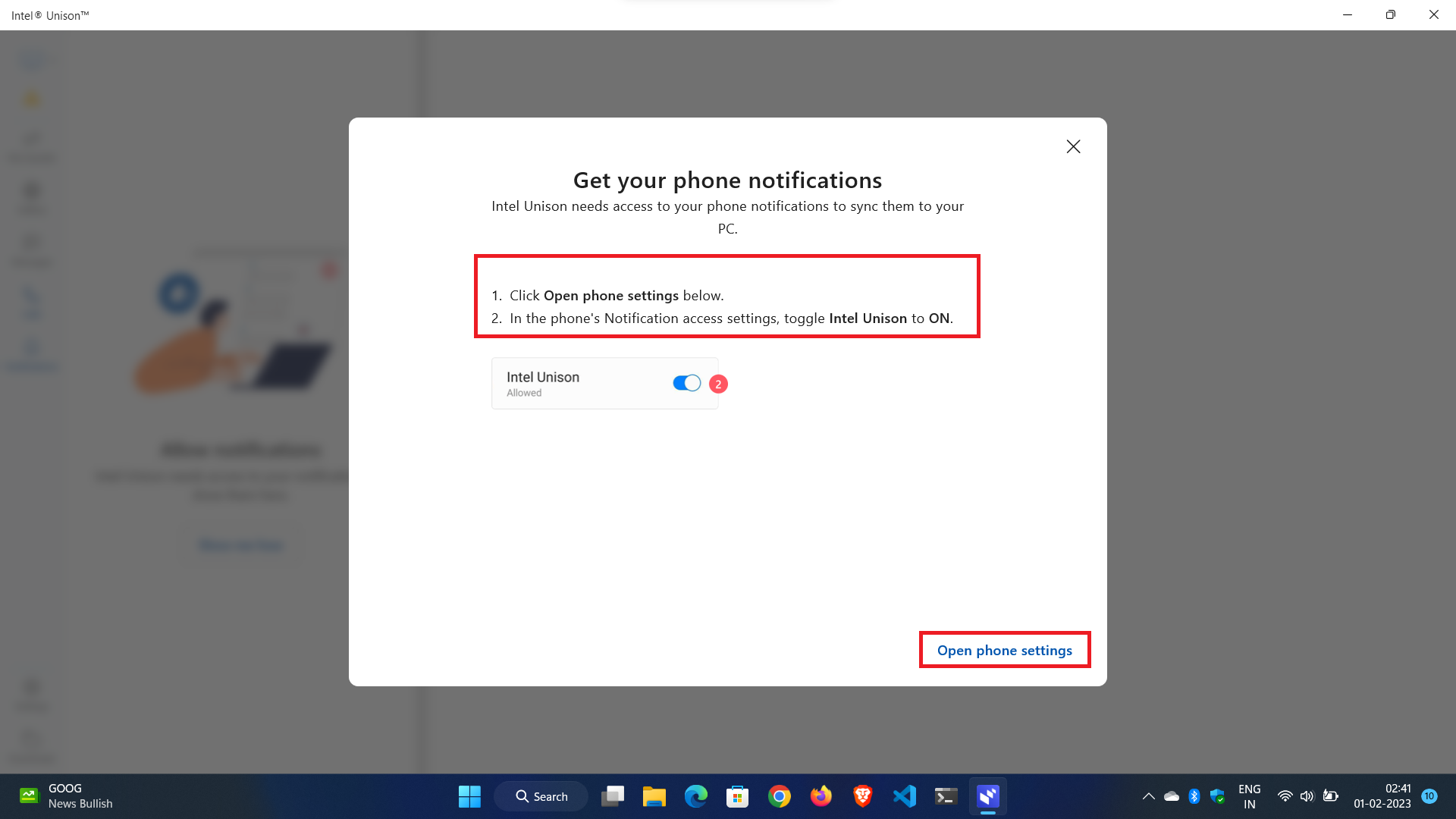
2. Aparecerá una ventana emergente con el botón Abrir configuración del teléfono en la parte inferior. Al hacer clic en él, se abrirá automáticamente la página de configuración de Notificaciones en su teléfono y deberá permitirle acceder a las notificaciones del teléfono.
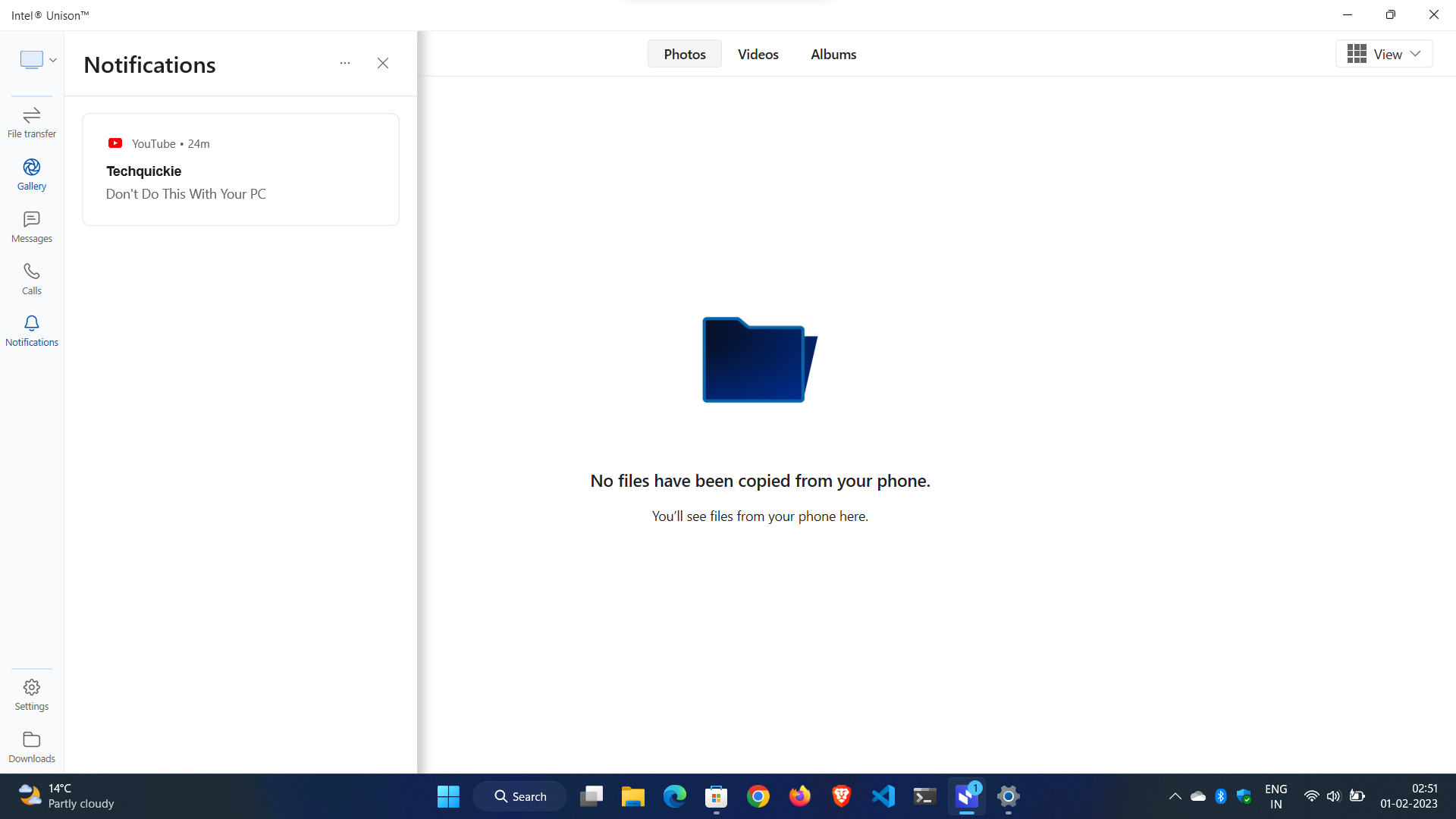
3. Ahora, puede acceder a las notificaciones de la aplicación en tiempo real sin interrumpir su trabajo y mirar su teléfono inteligente.
Configuración de llamadas telefónicas:
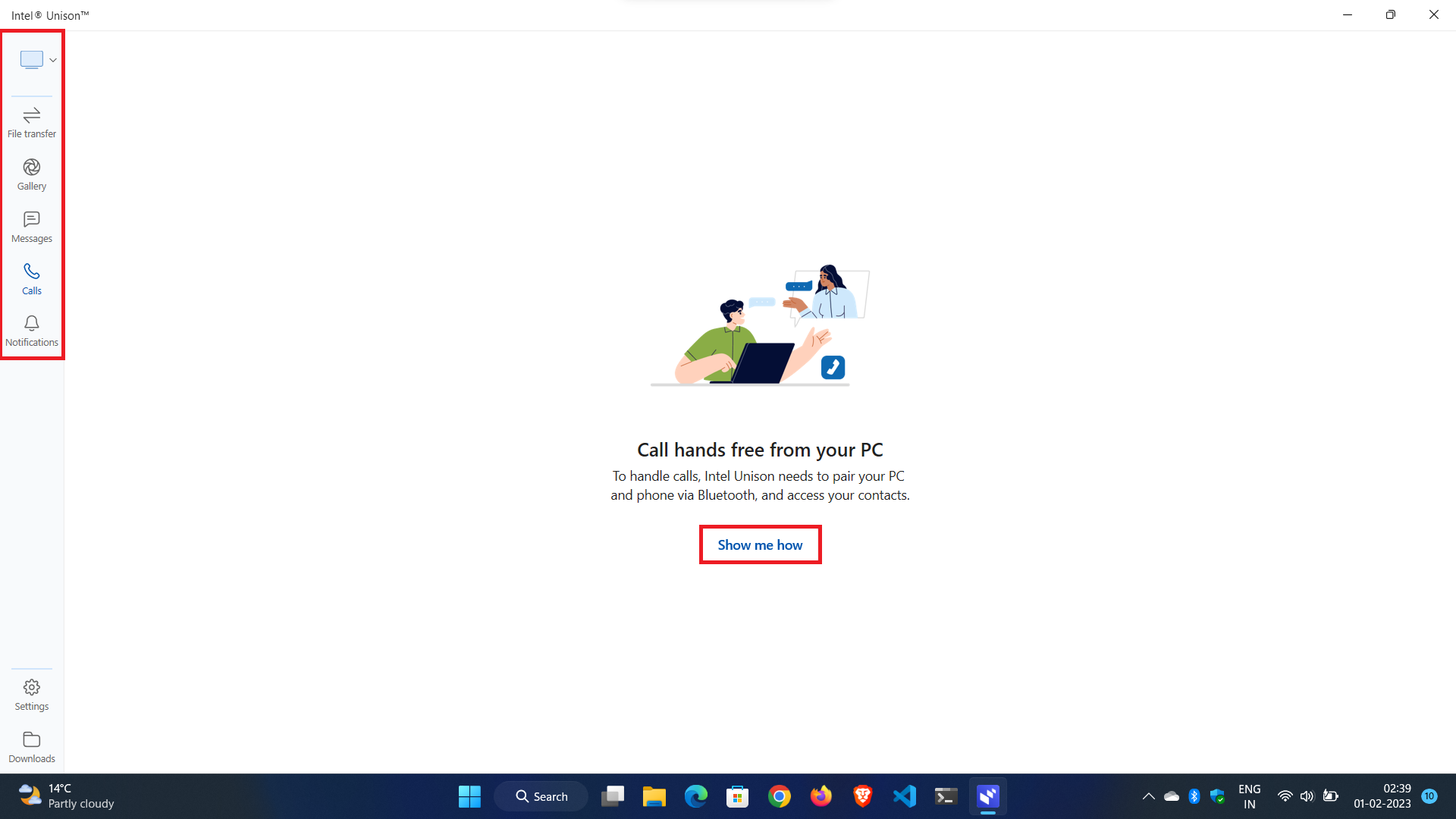
1. Para configurar llamadas telefónicas, haga clic en el botón Llamadas en el panel de navegación izquierdo.
2. En la ventana emergente, haga clic en el botón Mostrar cómo .
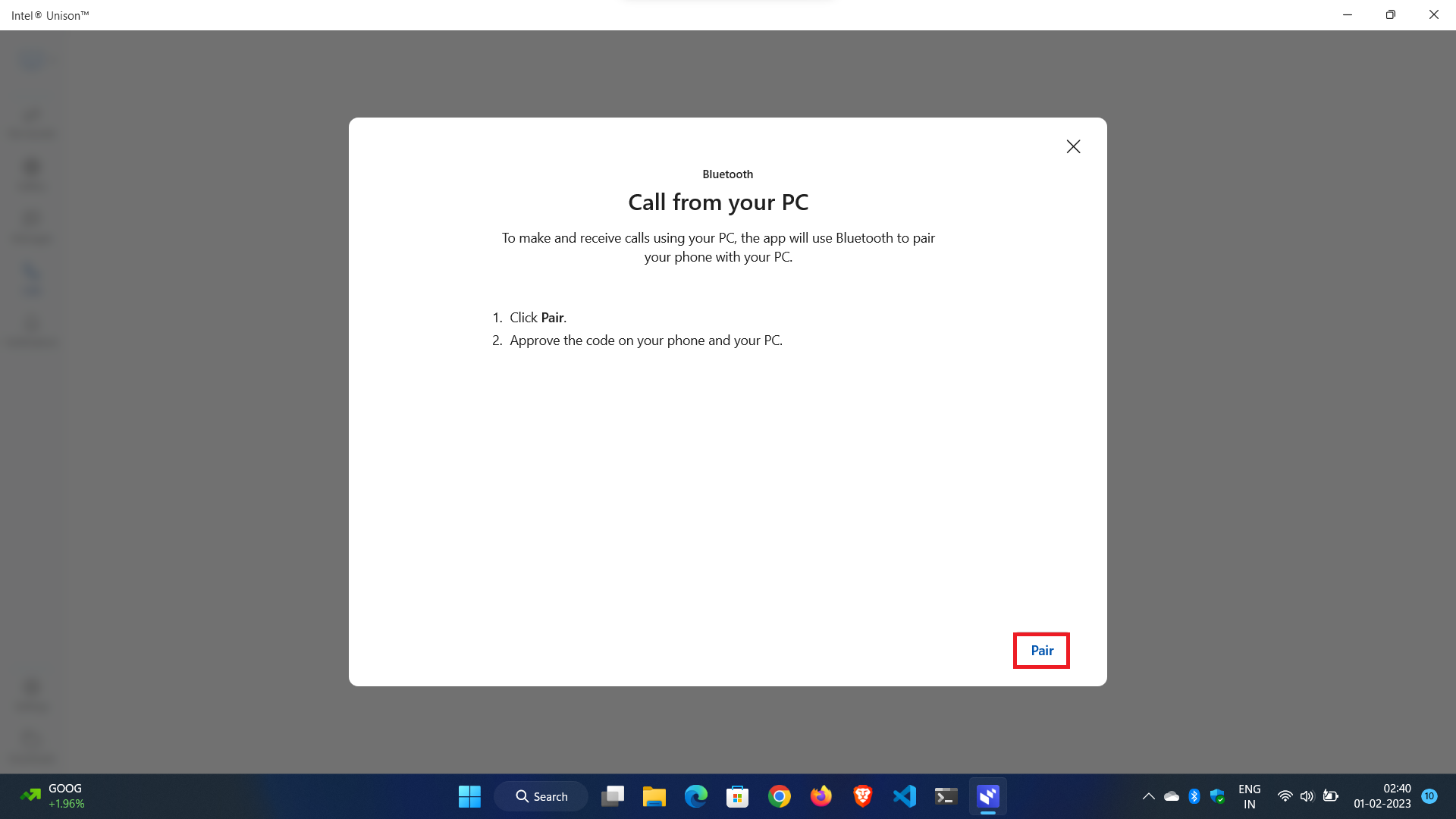
3. Se le pedirá que empareje su teléfono a través de Bluetooth para realizar o recibir llamadas.
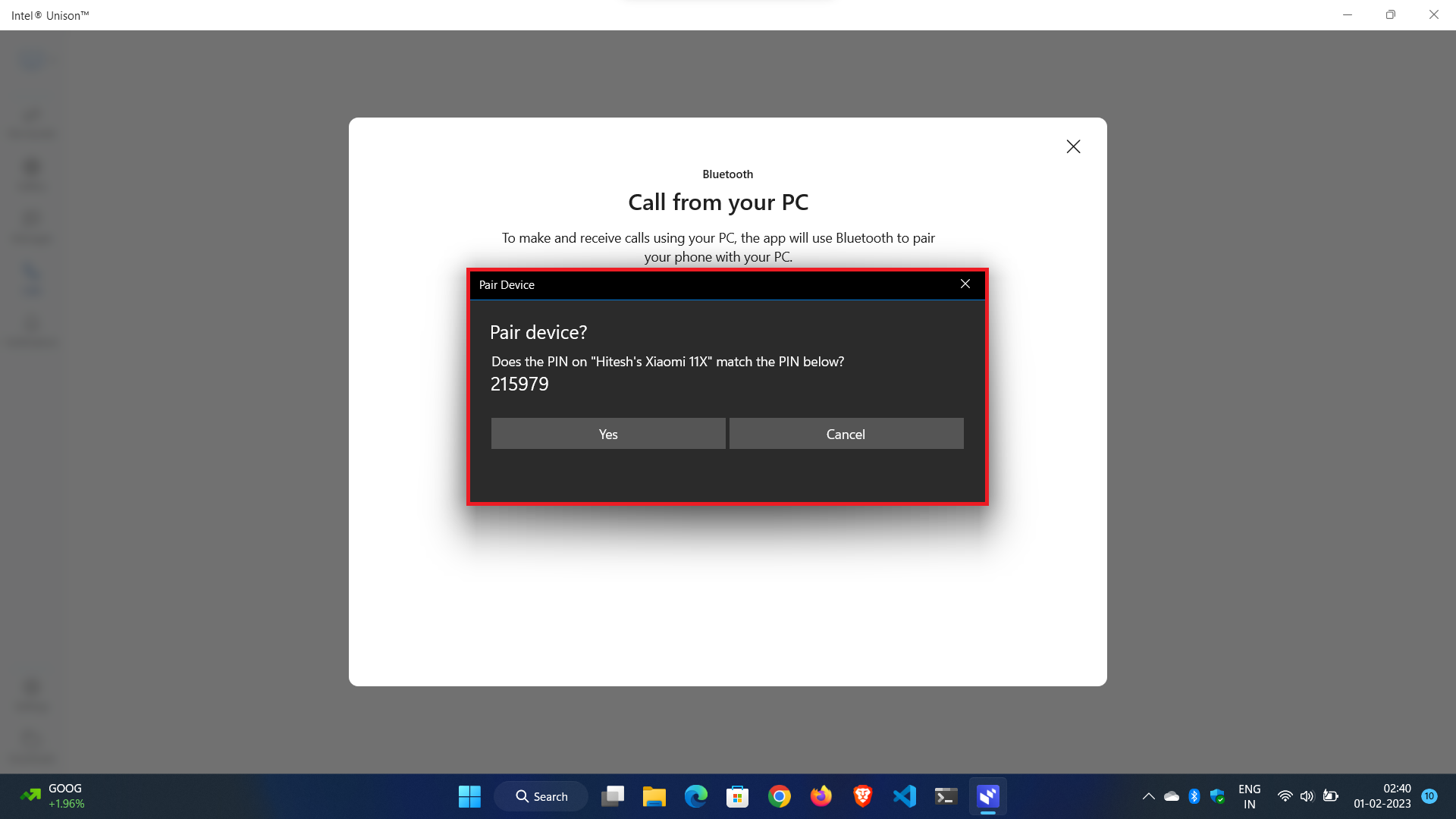
4. Empareje su dispositivo con la aplicación complementaria y estará listo para comenzar.
Conclusión:
Intel Unison es el próximo gran enfoque para construir un ecosistema y cerrar la brecha entre un teléfono inteligente y una computadora con Windows. Los sistemas operativos Windows y Android han evolucionado drásticamente en los últimos años. Los problemas modernos requieren soluciones modernas, e Intel Unison es uno de esos enfoques para crear un ecosistema para las masas. Si disfrutó de nuestra publicación sobre la descripción general, la configuración y las características de la aplicación Intel Unison, comparta esta publicación con sus amigos y háganos saber sus comentarios en los comentarios a continuación.
Preguntas frecuentes sobre el uso de la aplicación Intel Unison
¿Cómo arreglar la aplicación Intel Unison que no funciona?
Si tiene problemas con la aplicación Intel Unison, hay algunos pasos que puede seguir para solucionarlos. Aquí está lo que tú necesitas hacer:
1. Reinicie el dispositivo: el primer paso es reiniciar su dispositivo para ver si eso soluciona el problema.
2. Actualice el sistema operativo Windows 11: asegúrese de que su sistema operativo Windows esté actualizado y tenga todas las actualizaciones más recientes instaladas.
3. Actualice su controlador Bluetooth: si el problema está relacionado con la conectividad Bluetooth, asegúrese de que su controlador Bluetooth esté actualizado.
4. Repare o restablezca la aplicación Intel Unison en Windows 11: Desplácese hacia abajo hasta "Opciones avanzadas" y haga clic en el botón Reparar debajo del encabezado "Restablecer". Si la aplicación Intel Unison aún no funciona, haga clic en el botón Restablecer, que restablecerá completamente la aplicación a su estado predeterminado. Reinicie el sistema y verifique si el problema persiste.
5. Ejecute el solucionador de problemas de Bluetooth: si el problema persiste, intente ejecutar el solucionador de problemas de Bluetooth de Windows 11. Vaya a Configuración > Actualización y seguridad > Solucionar problemas > Buscar y solucionar otros problemas > Bluetooth. Siga las instrucciones en pantalla para ejecutar el solucionador de problemas.
6. Desinstale y vuelva a instalar la aplicación Intel Unison: si todos los métodos anteriores aún no funcionan, debe desinstalar y volver a instalar la aplicación Intel Unison.
