Las 20 funciones principales del iPhone que tal vez no conozcas pero que deberías comenzar a usar
Publicado: 2022-04-28Muchos elogian el iPhone por ser fácil de usar. Si bien esto no es nada malo, a menudo tiene una connotación negativa, lo que implica que su sistema operativo ofrece menos funciones y opciones de personalización que Android.

Tabla de contenido
Principales funciones de iPhone que debes conocer
Últimamente, Apple parece estar detrás de cambiar esta noción sobre iOS. Y esto es evidente con sus recientes lanzamientos de iOS que presentan muchas funciones nuevas y opciones de personalización, que parecen más enfocadas en permitir que los usuarios personalicen sus dispositivos a su gusto. Si ha sido un usuario de iPhone durante mucho tiempo, es probable que esté familiarizado con muchas de estas nuevas funciones y probablemente haga un seguimiento de las nuevas a medida que aparecen.
Sin embargo, si no lo eres o si cambiaste recientemente de Android a iOS, es posible que no los encuentres inmediatamente evidentes. Para simplificar esto y ayudarlo a aprovechar al máximo su iPhone, estas son algunas de las principales funciones del iPhone que debe conocer y comenzar a usar de inmediato.
1. Toque su iPhone para cambiar su fondo de pantalla
Back Tap es una función de accesibilidad introducida en iOS 14. Le permite tocar, dos veces o tres veces, la parte posterior de su iPhone para realizar una variedad de operaciones.
Por ejemplo, puede usarlo para bloquear la pantalla, abrir el selector de aplicaciones, encender la linterna o incluso ejecutar accesos directos. Es esta capacidad de ejecutar accesos directos que podemos usar para ejecutar nuestro acceso directo que encuentra automáticamente un nuevo fondo de pantalla y lo establece como fondo de pantalla de su iPhone cada vez que toca dos o tres veces la parte posterior de su iPhone.

Tenemos una publicación de instrucciones separada dedicada a crear este acceso directo y asignarlo a Back Tap, que puede consultar aquí.
2. Cortar, copiar y pegar texto usando gestos
Con iOS 13 y iPadOS 13, Apple introdujo gestos de tres dedos que hacen que la manipulación de texto en iPhones y iPads sea más fácil que nunca. Éstos incluyen:
- Copiar: pellizcar con tres dedos
- Corte: doble pellizco de tres dedos
- Pegar: pellizcar con tres dedos
- Deshacer: deslizar tres dedos hacia la izquierda
- Rehacer: deslizar tres dedos hacia la derecha
- Menú contextual: toque único con tres dedos
Cuando realiza cualquiera de estos gestos, aparece en un cuadro de confirmación en la parte superior para informarle sobre la acción que acaba de realizar.
3. Use el reemplazo de texto para ingresar texto rápidamente
El reemplazo de texto es una característica útil de iOS y macOS que le permite ingresar una palabra o frase escribiendo solo algunos de sus caracteres. Puede considerarlo como una expansión de texto, en el que ingresa una palabra clave desencadenante que lo expande a su versión extendida.
Por ejemplo, puede configurar un reemplazo de texto para " Feliz cumpleaños " con " hb ", después de lo cual, cada vez que escriba " hb " y pulse espacio, se expandirá a " Feliz cumpleaños ".
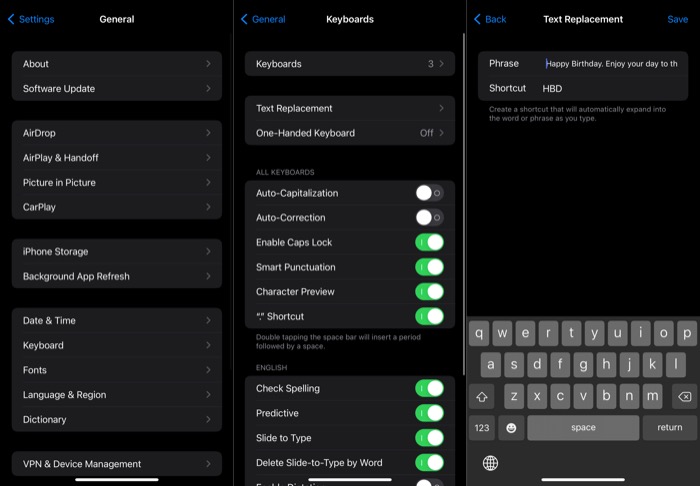
Por supuesto, este es solo un ejemplo, y puede configurar reemplazos de texto para otros casos de uso. Estos son los pasos que deberá seguir:
- Abra la configuración del iPhone.
- Vaya a General > Teclado .
- Haga clic en Reemplazo de texto y presione el ícono más ( + ) en la esquina superior derecha.
- Introduzca la frase en el campo de texto Frase .
- Toque el campo de texto junto a Acceso directo y agregue un disparador.
- Presiona Guardar .
4. Busque rápidamente cualquier cosa en su iPhone
Al igual que Spotlight Search en Mac, Apple también ofrece una funcionalidad de búsqueda equivalente, llamada Search , en sus iPhones y iPads, lo que hace que encontrar elementos en su dispositivo e Internet sea mucho más fácil. He aquí cómo usarlo:
- Deslice hacia abajo desde el centro de la pantalla de inicio.
- Toque el campo Buscar e ingrese su consulta de búsqueda.
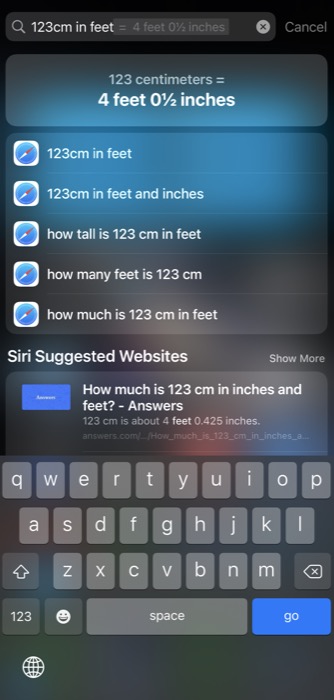
- La búsqueda comenzará a mostrar resultados a medida que escriba su consulta. Si desea ver más resultados, haga clic en Mostrar más o haga clic en un resultado para abrirlo.
Además de permitirle buscar cosas manualmente, Search también ofrece Sugerencias de Siri, que son básicamente sugerencias de aplicaciones y acciones que su iPhone le sugiere en función de su uso.
Si desea controlar lo que aparece en la Búsqueda, diríjase a Configuración> Siri y Buscar y active/desactive las opciones contra varias opciones y sugerencias de Búsqueda.
5. Escanee un documento de forma nativa
Escanear un documento es una forma práctica y eficiente de digitalizar un documento físico. Aunque la App Store está llena de todo tipo de aplicaciones de escaneo de documentos, si le preocupa la privacidad y no se siente seguro escaneando sus documentos confidenciales en estas aplicaciones, puede usar el escáner de documentos integrado de Apple en su iPhone.
Está oculto bajo la aplicación Notas en el iPhone y es bastante fácil de usar. Estos son los pasos para usarlo:
- Abra la aplicación Notas .
- Cree una nueva nota tocando el botón más ( + ), o toque una nota existente para abrirla.
- Presiona el botón de la cámara y selecciona Escanear documentos .
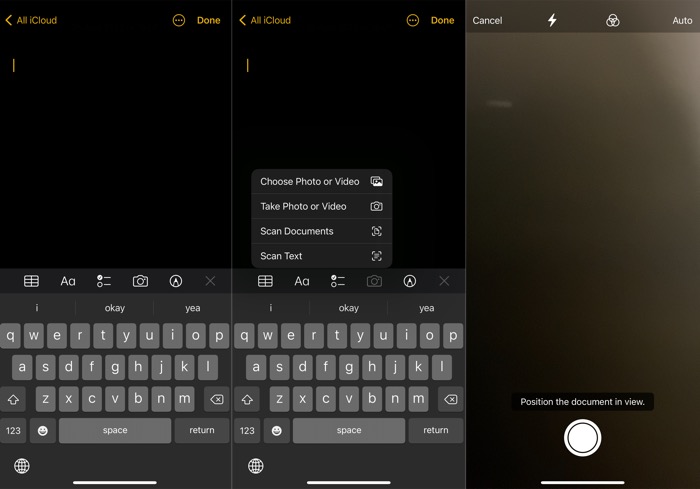
- Coloque su documento sobre una superficie plana y apunte su cámara hacia él, asegurándose de que esté correctamente posicionado en la vista.
- Espere unos segundos y la aplicación escaneará automáticamente el documento. Si no es así, presione el botón del obturador en la parte inferior.
- Una vez escaneado el documento, haga clic en el botón Guardar para guardarlo.
- Para volver a escanearlo, haga clic en Retomar .
Notes guardará automáticamente su documento escaneado dentro de la nota abierta. Si desea anotarlo, tóquelo y use las herramientas de marcado en consecuencia. Además, Apple también te permite guardarlo como PDF en tu almacenamiento local o iCloud, en caso de que necesites hacerlo.
6. Escriba más rápido con Slide-to-Type
Con iOS 13, Apple finalmente introdujo la muy solicitada función deslizar para escribir en su teclado, por lo que los usuarios ya no necesitan depender de aplicaciones de teclado de terceros para obtenerlo en sus iPhones. Por supuesto, la precisión no está cerca de lo que obtienes en algo como los teclados Gboard o SwiftKey, pero sigue siendo bastante decente.
Slide-to-type debe estar habilitado de forma predeterminada en su iPhone. Para verificar esto, vaya a Configuración > General > Teclado y asegúrese de que la opción Deslizar para escribir esté habilitada allí. Además, si desea eliminar toda la palabra deslizar para escribir a la vez, active Eliminar deslizar para escribir por palabra .
Ahora, para ingresar una palabra, simplemente deslice los dedos sobre las letras de su teclado, y debería registrarlas y mostrar la palabra en su pantalla.
7. Silenciar llamadas desconocidas
A partir de iOS 13, puede silenciar a personas desconocidas en su iPhone para evitar recibir llamadas de personas que no conoce o que no tiene en sus contactos. Si recibe muchas llamadas de números desconocidos en un día, esta función garantiza que esas llamadas no le molesten.
Siga estos pasos para configurarlo:
- Abre Configuración .
- Haga clic en Teléfono y seleccione Silenciar llamadas desconocidas .
- Active el interruptor para Silenciar llamadas desconocidas .
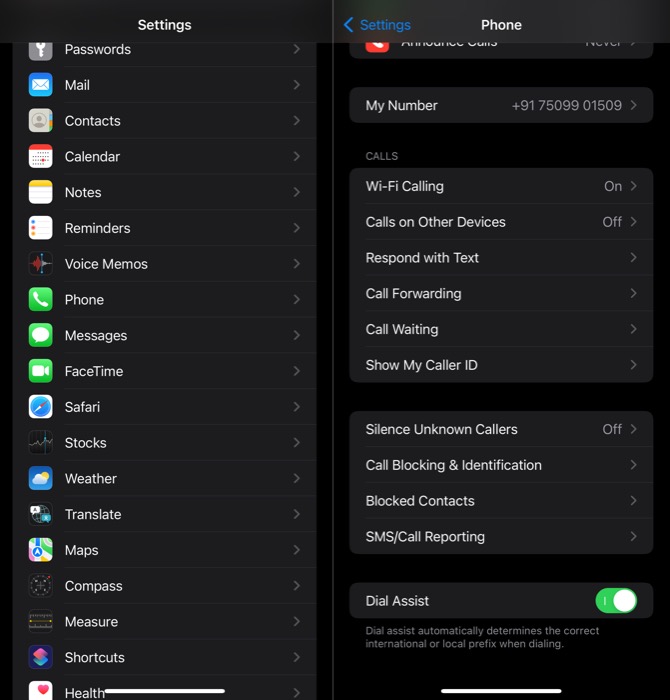
Sin embargo, tenga en cuenta que las llamadas de los números con los que ha intercambiado mensajes de texto o recibido en su correo electrónico seguirán llegando.
8. Shazam rápidamente una canción
Poco después de que Apple adquiriera Shazam, agregó una acción del Centro de control para Shazam para ayudarlo a usar Shazam rápidamente en una canción. Así que ahora ya no tienes que entrar en la aplicación para identificar una canción.
Para esto, asegúrese de haber agregado la acción Shazam en el Centro de control. Puede hacerlo yendo a Configuración > Centro de control y tocando el botón más ( + ) al lado de Reconocimiento de música .
Una vez hecho esto, la próxima vez que desee identificar una canción, abra el Centro de control y toque el botón del icono de Shazam. Después de que devuelva la canción, puede reproducirla en Apple Music o Spotify o simplemente agregarla a su lista de reproducción. Diablos, ni siquiera necesitas preguntar "¿Qué canción es esta, Siri?". Solo toque y sepa.
9. Use Live Text para leer texto en imágenes
Los iPhone siempre requerían una aplicación de terceros para el reconocimiento de objetos. Pero con iOS 15, Apple finalmente trae un lector OCR incorporado a su aplicación Camera and Photos que elimina la necesidad de tales aplicaciones.
Llamada Live Text , la función le permite reconocer texto en fotos y le permite realizar varias operaciones con/en él a través de varias aplicaciones. Está deshabilitado de forma predeterminada, por lo que debe habilitarlo primero, lo que puede hacer siguiendo estos pasos:
- Abre Configuración .
- Toca General > Idioma y región .
- Active el botón de Live Text .
Una vez habilitada, abra la aplicación Cámara y apúntela al texto que desea usar. Presiona el ícono de Live Text en la parte inferior derecha de la aplicación de la cámara y extraerá el texto, que luego puedes copiar o compartir, buscarlo en Internet o traducirlo a otro idioma.
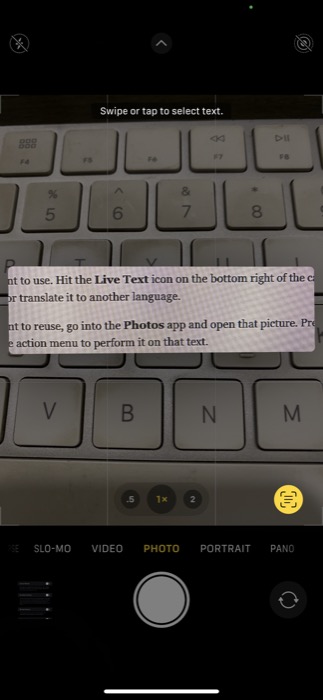
Del mismo modo, si ya tiene una imagen que contiene el texto que desea reutilizar, acceda a la aplicación Fotos y abra esa imagen. Mantenga presionado el texto que desea extraer para seleccionarlo. Y luego, haga clic en la acción apropiada en el menú de acciones para realizarla en ese texto.

10. Usa tu iPhone como lupa
Una lupa incorporada es otra característica oculta en el iPhone que no muchos usuarios conocen o usan. Es esencialmente una Accesibilidad que te permite acercarte a las cosas usando tu cámara.
Si bien Apple originalmente requería que habilitara la función desde la configuración de Accesibilidad, a partir de iOS 14, Magnifier ahora es una aplicación independiente, que puede iniciar como cualquier otra aplicación. O, si desea acceder rápidamente a él, o también desea acceder desde la pantalla de bloqueo, puede agregarlo a su Centro de control.
Una vez que esté arriba, use el control deslizante para ajustar el nivel de zoom. Si está oscuro, puede encender el flash o aumentar el brillo. Del mismo modo, hay una opción para aumentar el contraste y aplicar efectos para enfocar mejor el objeto en su visor.
Para capturar la imagen, toque el botón del obturador. Presiona el ícono de compartir en la parte superior y selecciona Guardar imagen para guardarla en Fotos.
11. Limite el seguimiento de los anunciantes
Apple utiliza el seguimiento de anuncios para mostrarle anuncios de búsqueda relevantes basados en lo que lee y busca en Apple News y App Store. Si bien Apple dice que no accede a los datos de otras aplicaciones, si se siente paranoico por esto o no quiere que la empresa acceda a su comportamiento de uso, incluso en aplicaciones como Apple News y App Store, puede desactivar los anuncios personalizados para limitar siendo rastreado
Para ello, abre Ajustes y ve a Privacidad . Desplácese hacia abajo y seleccione Publicidad de Apple , y desactive el botón de Anuncios personalizados en la siguiente pantalla.
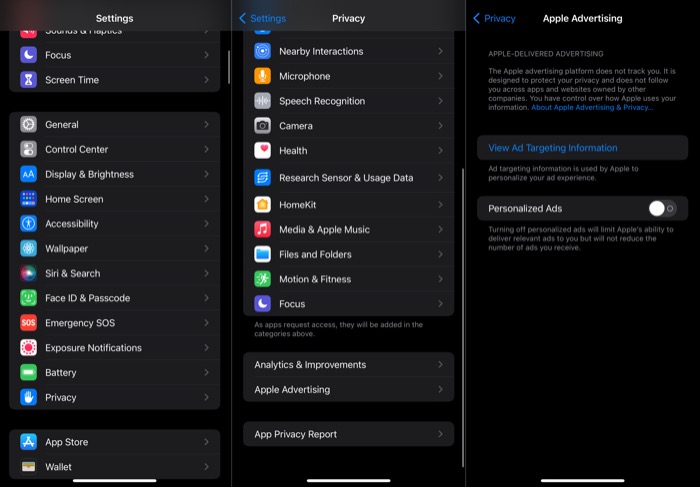
12. Comparta experiencias en llamadas FaceTime con SharePlay
Con la actualización de iOS 15, Apple ha agregado un montón de nuevas funciones a FaaceTime. Una de esas características es SharePlay , que le brinda la posibilidad de compartir el contenido de la pantalla mientras está en una llamada FaceTime, para que usted y todos los demás participantes puedan disfrutar de películas, navegar por Internet o hacer cualquier otra cosa en su dispositivo juntos. Y lo mejor es que los participantes pueden unirse desde cualquier dispositivo, ya sea iPhone, iPad o Mac.
Aquí se explica cómo usar Shareplay en su iPhone:
- Abre FaceTime .
- Haga clic en el botón Nuevo FaceTime para iniciar una nueva llamada. Alternativamente, toque cualquier contacto o grupo existente para iniciar una llamada FaceTime reciente.
- Una vez que se conecta la llamada, toque el botón SharePlay (la última opción en el banner desplegable de FaceTime).
- Haga clic en Compartir mi pantalla .
FaceTime ahora comenzará a compartir la pantalla de su iPhone. Deslice hacia arriba desde la parte inferior para ir a la pantalla de inicio y navegue hasta la aplicación que desea compartir con los participantes en la llamada.
13. Usa una dirección Wi-Fi privada
Como la mayoría de los dispositivos que se comunican a través de Internet, los iPhone también usan una dirección MAC (también llamada dirección Wi-Fi en el caso de los iPhone). Es una dirección alfanumérica de 12 dígitos que ayuda a las redes a autenticar el dispositivo y le permite comunicarse con otros dispositivos en esa red.
Sin embargo, dado que cada iPhone tiene una dirección MAC única, se puede usar para rastrearlo en línea. Para limitar esto, Apple tiene una nueva función de privacidad en iOS 15 llamada Dirección Wi-Fi privada , que aleatoriza su dirección MAC para cada red a medida que se conecta a ellas.
Estos son los pasos para habilitar una dirección Wi-Fi privada para una red:
- Abra la configuración del iPhone.
- Haga clic en Wi-Fi y toque el botón i junto al SSID (nombre de Wi-Fi) en el que desea usar una dirección de Wi-Fi privada.
- Desplácese hacia abajo y active el botón junto a Dirección Wi-Fi privada .
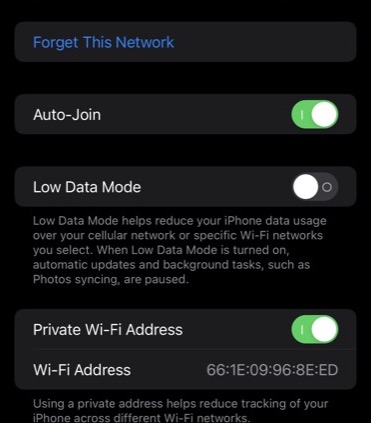
- Cuando se le solicite, presione Continuar .
Espere un momento hasta que su iPhone se vuelva a conectar a esta red Wi-Fi, y debería tener una dirección Wi-Fi privada para él.
14. Limite las distracciones usando el enfoque
Focus es una característica completamente nueva en iOS 15 que lo ayuda a concentrarse mejor en sus tareas al minimizar las distracciones de varias aplicaciones en su iPhone. Apple ofrece un montón de modos de enfoque preestablecidos para ayudarlo a comenzar, que puede modificar o usar tal cual. Sin embargo, si desea configurar un nuevo modo de enfoque desde cero, también tiene la opción de hacerlo.
Para establecer un modo de enfoque, abra Configuración y haga clic en Enfoque . Luego, toque uno de los modos de enfoque existentes y active el interruptor junto a su nombre en la siguiente pantalla. Alternativamente, también puede agregar el control Focus en el Centro de control y usarlo para habilitar Focus.
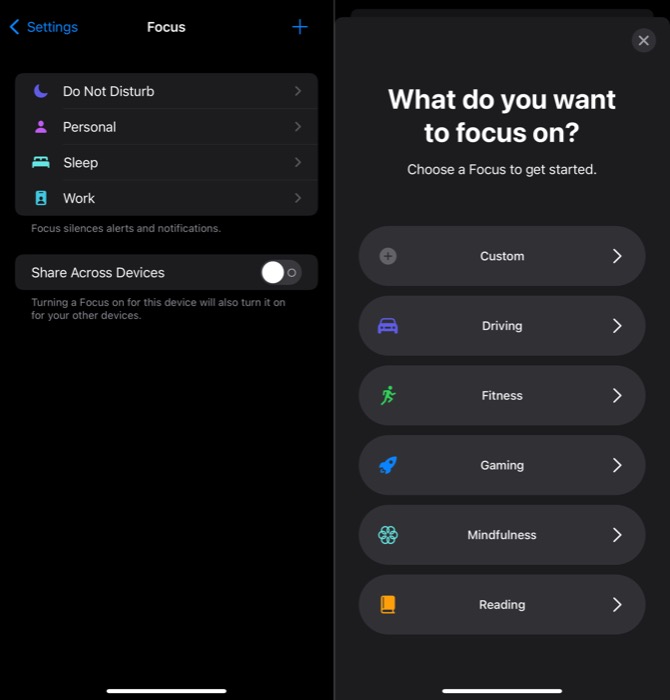
Si desea configurar un nuevo modo de enfoque, lo tenemos cubierto en nuestra guía detallada del modo de enfoque.
15. Programe un resumen de notificación
Las notificaciones en iOS 15 son otro elemento que recibe una revisión importante. Entre las funciones que mejoran la experiencia de notificación en el iPhone se encuentra el resumen de notificaciones, que le permite programar un tiempo de entrega para todas las notificaciones innecesarias, de modo que no se distraiga con ellas durante el día, pero aún así pueda ponerse al día con ellas.
Los siguientes son los pasos para programar un resumen de notificaciones en su iPhone:
- Inicie las aplicaciones de Configuración y vaya a Notificaciones .
- Haga clic en Resumen programado y active el interruptor junto a Resumen programado en la siguiente pantalla.
- En APLICACIONES EN RESUMEN , active el interruptor junto a las aplicaciones cuyas notificaciones desea incluir en su resumen de notificaciones.
- En HORARIO , toque el temporizador junto al 1.er resumen para establecer un horario para su resumen. Si desea agregar un horario más, haga clic en el botón verde más ( + ) debajo de HORARIO y establezca una hora para ello.
16. Agrupar pestañas en Safari
Tab Groups es una nueva función de Safari que te permite agrupar las pestañas relevantes del navegador en grupos separados para mantenerlas organizadas. Esto no solo mantiene su navegador organizado, sino que también garantiza que solo las pestañas relevantes estén abiertas a la vez y, por lo tanto, mejora su experiencia de navegación general en Safari.
Estos son los pasos para crear un grupo de pestañas en Safari:
- Inicie Safari .
- Toque el botón de pestañas en la parte inferior derecha y haga clic en X Pestañas , donde X es la cantidad de pestañas que tiene abiertas en Safari.
- En la ventana Grupos de pestañas , haga clic en Nuevo grupo de pestañas vacío .
- Asigne un nombre a este grupo de pestañas en el indicador Nuevo grupo de pestañas y presione Guardar .
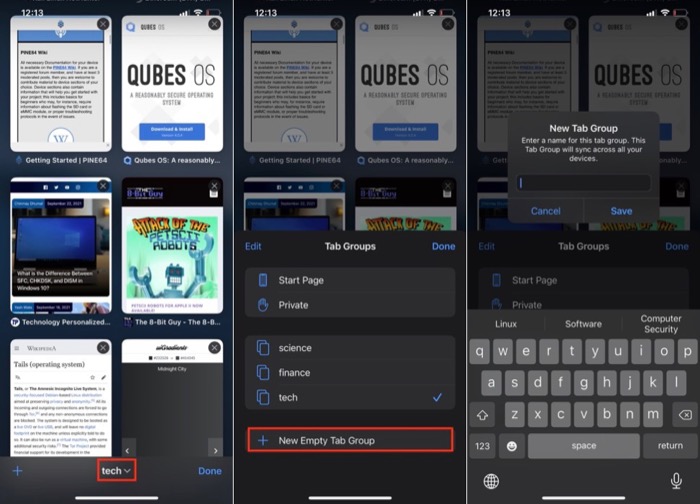
Safari ahora pondrá todas sus pestañas en un grupo de pestañas, que puede abrir o cerrar como pestañas regulares. Además, también puede cambiar el nombre del grupo de pestañas deslizándose hacia la izquierda, haciendo clic en Editar, e ingresando el nuevo nombre.
Hemos cubierto más funciones de los Grupos de pestañas en nuestra publicación detallada de Grupos de pestañas de Safari, que puede ayudarlo a usarlo de manera más efectiva.
17. Agregue widgets a su pantalla de inicio
Uno de los cambios notables introducidos en iOS 14 es la adición de widgets, que puede agregar a la pantalla de inicio de su iPhone para ver información de un vistazo o realizar ciertas operaciones, según la aplicación.
Estos son los pasos para agregar un widget en su pantalla de inicio:
- Mantenga presionada cualquier página de la pantalla de inicio hasta que los íconos comiencen a moverse.
- Haga clic en el ícono más ( + ) en la parte superior izquierda y busque un widget en la siguiente pantalla.
- Cuando haya encontrado el widget, tóquelo para ver todas las opciones de widgets disponibles. Seleccione el que prefiera y presione el botón Agregar widget para agregarlo.
Cuando agrega un widget por primera vez, algunos widgets pueden pedirle que configure algunas de sus opciones, lo que puede hacer simplemente tocándolo y seleccionando las opciones deseadas en las siguientes indicaciones.
Si desea mover un widget, manténgalo presionado y arrástrelo por la pantalla, tal como lo hace con las aplicaciones. Además, también puede crear una pila de widgets, con hasta 10 widgets, para usar el estado de la pantalla de manera eficiente.
Para hacer esto, siga los mismos pasos anteriores para agregar widgets a su pantalla de inicio. Una vez que haya llenado la página con todos los widgets que desea en una pila, haga clic y arrástrelos sobre un widget en la pantalla de inicio para apilarlos.
Ahora, cada vez que necesite acceder a todos sus widgets en la pila, desplácese hacia arriba o hacia abajo en la pila de widgets para revelarlos. Consulte nuestra guía sobre Widgets para obtener más información.
18. Usa atajos para automatizar acciones triviales
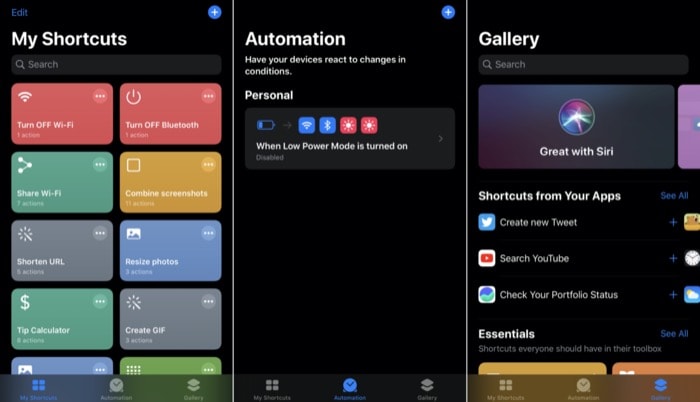
Los accesos directos son una de las mejores adiciones a los iPhones en mucho tiempo. Es una aplicación de automatización que le permite automatizar varias operaciones de iOS en su iPhone, para que no tenga que hacerlo manualmente.
De hecho, no solo eso, los accesos directos también te permiten hacer cosas realmente geniales, como, por ejemplo, cambiar automáticamente tu fondo de pantalla, cambiar el tamaño de las imágenes, unir imágenes y más.
Hemos cubierto los accesos directos y todas las cosas con las que pueden ayudarlo en detalle, que puede consultar en esta página.
19. Arrastra y suelta elementos
Apple ha estado ofreciendo la funcionalidad de arrastrar y soltar en iPads durante un tiempo y, con el lanzamiento de iOS 15, ahora también ha ampliado la función a los iPhone, aunque con una implementación ligeramente diferente.
Como resultado, si tiene que mover elementos (medios, texto, archivos, etc.) entre aplicaciones, simplemente puede arrastrarlos desde una aplicación y soltarlos en otra. O hacerlo dentro de la misma aplicación.
Para usar esta función, haga clic y mantenga presionado un elemento que desee mover hasta que se separe del fondo. Luego, mientras aún lo sostiene con un dedo, use otro dedo para navegar a la aplicación donde desea colocar el elemento y suéltelo para dejarlo allí.
20. Reorganiza varias aplicaciones a la vez
Para simplificar la experiencia del usuario y facilitar que los usuarios organicen las aplicaciones en su pantalla de inicio, Apple ahora finalmente le permite seleccionar varias aplicaciones a la vez y moverlas entre páginas. Esto le ahorra la molestia de mover aplicaciones individualmente, lo que solía ser una tarea bastante tediosa, y también le permite crear carpetas más rápido.
Para reorganizar varias aplicaciones, toque y mantenga presionada una aplicación hasta que comience a moverse y la arrastre ligeramente fuera de su posición. Luego, mientras lo mantiene presionado, use otro dedo para tocar otras aplicaciones que desea mover para seleccionarlas.
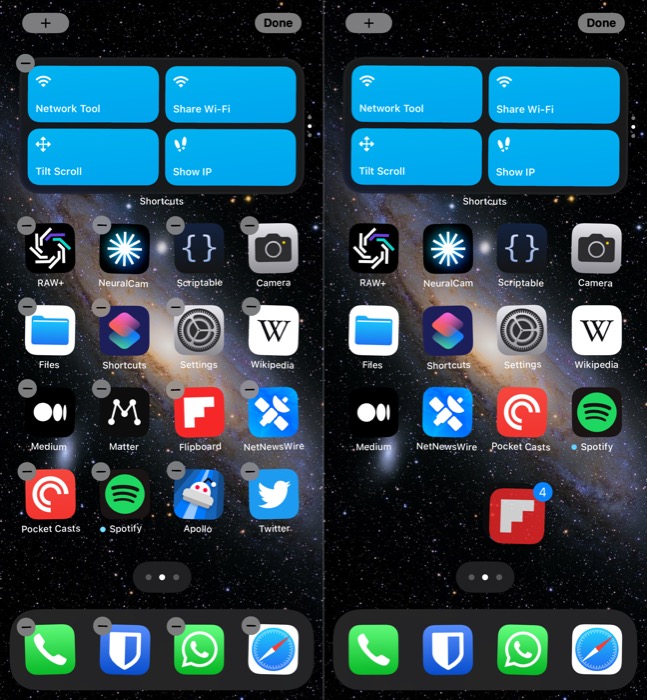
Una vez seleccionado, use el otro dedo para desplazarse a la página donde desea moverlos y suelte el dedo que sostiene las aplicaciones. Para crear una carpeta con esta selección, deje una aplicación fuera de la selección inicialmente y suelte las otras aplicaciones en ella. Después de esto, asigne un nombre a esta carpeta y tendrá una nueva carpeta.
Resumen: desbloquee todo el potencial de su iPhone
Saber cómo usar varias funciones del iPhone le permite usar su dispositivo en todo su potencial, por lo que puede usarlo para algo más que llamar y enviar mensajes de texto. A continuación se enumeran algunas de las mejores funciones de iPhone que debe comenzar a usar para aprovechar al máximo su iPhone.
