Mensajes de iPhone - Detalles completos
Publicado: 2022-10-11¿Eres usuario de iPhone? Entonces está familiarizado con la aplicación iPhone Messages , que es una aplicación de mensajería integrada para iOS. En su mayoría, los usuarios lo conocían solo como una aplicación de mensajes de texto. Pero puede hacer más que sus expectativas. Suena interesante, ¿verdad? Luego, lea este artículo hasta el final para conocer todas las funciones y características de la aplicación iPhone Message.
En este artículo, hemos incluido los detalles completos de la aplicación iPhone Messages y cubrimos desde las funciones básicas hasta las funciones avanzadas.
- LEER MÁS – Tono de llamada de iPhone – Detalles completos
- Las 4 mejores formas de hacer una copia de seguridad del iPhone en la PC (Windows)
Tabla de contenido
Mensajes de iPhone - Detalles completos
iPhone Messages es la aplicación de mensajería de texto integrada disponible para usuarios de iOS (iPhone) . Los mensajes enviados a su número de contacto se mostrarán en esta aplicación de mensajes para iPhone. Esta aplicación tiene una interfaz similar a las otras aplicaciones de mensajería de texto.
Enviar mensaje
- Enviar un mensaje a través de la aplicación Mensajes de iPhone es bastante simple y práctico. Inicie la aplicación iPhone Message en su iPhone. Luego encontrará la interfaz como se muestra en la captura de pantalla. Toque el icono "Redactar" disponible en la esquina superior derecha.
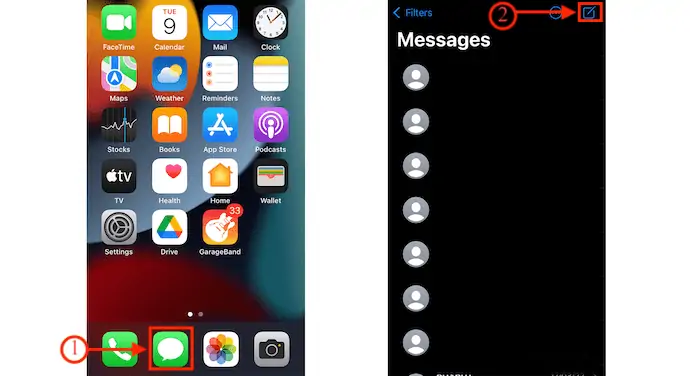
- Encontrarás la interfaz con opciones para redactar un mensaje. Ingrese el número de contacto en la sección "Para" e ingrese su mensaje en la columna disponible a continuación. Más tarde, toque la "flecha hacia arriba" para enviar el mensaje.
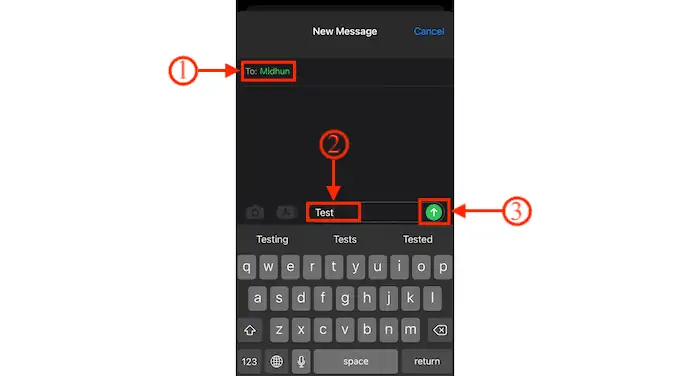
- Así es como puede enviar un mensaje de texto usando la aplicación iPhone Message.
Responder mensajes desde la pantalla de bloqueo
- iPhone Message le permite responder a los mensajes de texto desde la propia pantalla de bloqueo. Se mostrará una notificación en la pantalla de bloqueo del iPhone tan pronto como reciba un mensaje de texto. Deslice la notificación hacia la izquierda para encontrar la opción Borrar y deslice hacia la derecha para abrir la aplicación de mensajes de iPhone.
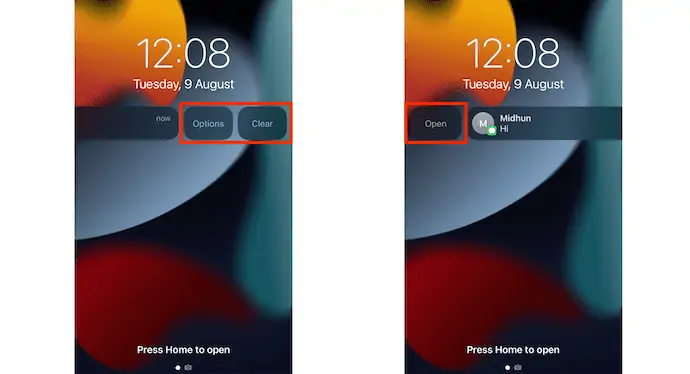
- Hay otra forma de responder a ese mensaje sin iniciar la aplicación. Mantenga presionada la notificación del mensaje. Luego, el mensaje se mostrará en forma de ventana flotante. Desde allí, puede leer e incluso responder a ese mensaje.
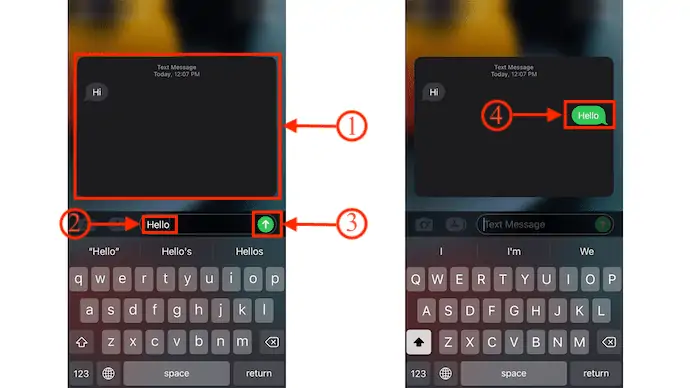
- LEER MÁS - Cómo encontrar mi iPhone - 5 mejores métodos
- Cómo transferir contactos de iPhone a iPhone: los mejores métodos de 7
Anclar mensajes importantes
- Inicie la aplicación Mensajes en su iPhone. Allí encontrarás todos los mensajes recibidos.
- Toque el icono de "Tres puntos" disponible en la parte superior derecha. Luego se abrirá una lista de opciones. Elija la opción "Editar pines" . Luego encontrarás el ícono Pin al lado de cada mensaje.
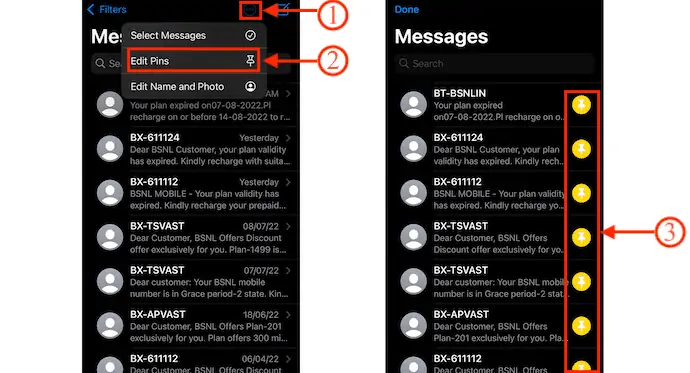
- Toque el "Pin" y luego ese contacto se resaltará. Del mismo modo, puede elegir varios contactos para anclar. Más tarde, toque la opción "Listo" disponible en la parte superior izquierda.
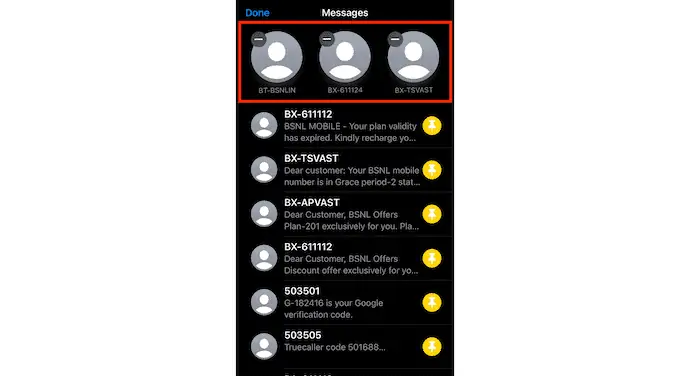
- Si desea fijar un contacto rápidamente, deslice el mensaje hacia la derecha para encontrar el icono de pin. Tócalo para fijarlo.
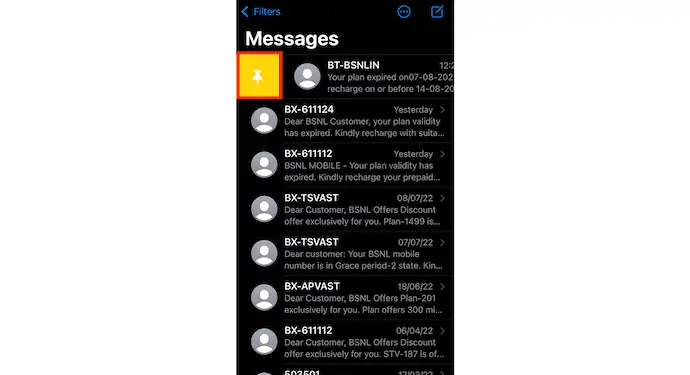
- Después de fijar los Mensajes, cada vez que abra la aplicación de mensajes del iPhone, los contactos fijados se mostrarán en la parte superior como se muestra en la captura de pantalla.
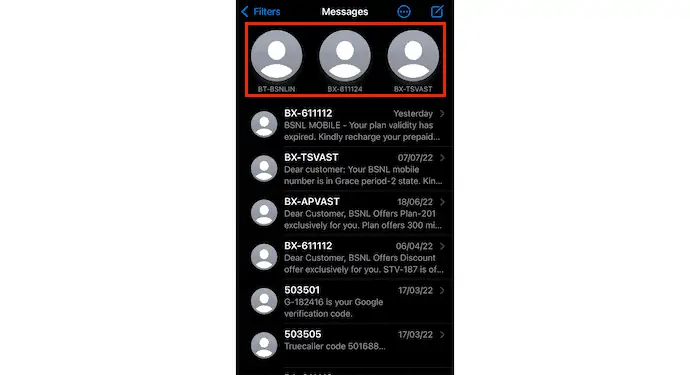
Así es como puede anclar los mensajes importantes en la aplicación Mensajes de iPhone.
Desactivar alertas
- Inicie la aplicación Mensajes en su iPhone y allí encontrará la lista de mensajes recibidos. Deslice el dedo hacia la izquierda de la conversación para la que desea desactivar las alertas. Luego encontrará un icono de alarma. Toque el icono para desactivar las alertas.
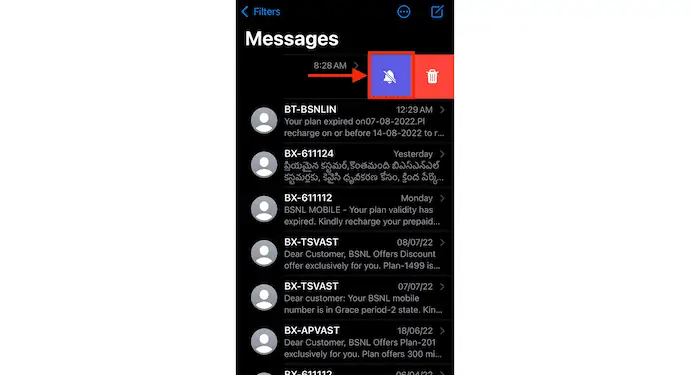
- Así, puede desactivar fácilmente las alertas de mensajes de contacto específicos.
NOTA: al desactivar las alertas desde aquí, las notificaciones solo se verán afectadas por esa conversación específica. Todas las demás alertas de notificación no se alteran.
- LEE MAS - Cómo hacer un restablecimiento completo del iPhone
- Las 4 mejores formas de eliminar aplicaciones en iPhone
Reaccionar a los mensajes
Abra cualquier mensaje recibido en la aplicación Mensajes de iPhone. Mantenga presionado el mensaje y luego encontrará algunas reacciones en la parte superior de ese mensaje. Toque cualquiera de las reacciones para agregar. Después de seleccionar la reacción, se mostrará en la parte superior de ese mensaje.
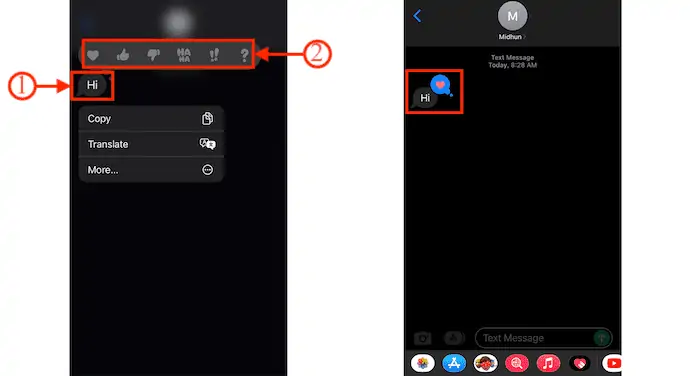
Comparte el mensaje recibido
- Vaya al mensaje que desea compartir y mantenga presionado ese mensaje. Luego muestra tres opciones, como Copiar, Traducir y Más.
- Toque "Más" y muestra las opciones de eliminar y Compartir en la parte inferior. Toque la opción "Compartir" y automáticamente lo redirige a la interfaz de redacción de mensajes y desde allí puede proporcionar el número de contacto del receptor para compartir el mensaje.
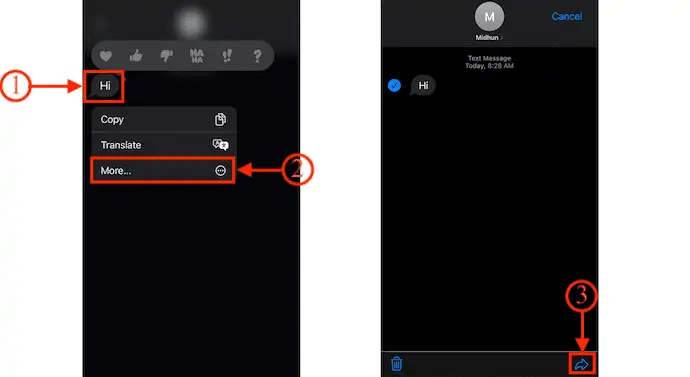
Comparte tu ubicación
- Inicie la aplicación iPhone Message y vaya a la conversación del contacto con el que desea compartir su ubicación. Toque el "Icono de perfil" , que está disponible en la parte superior de la interfaz de conversación.
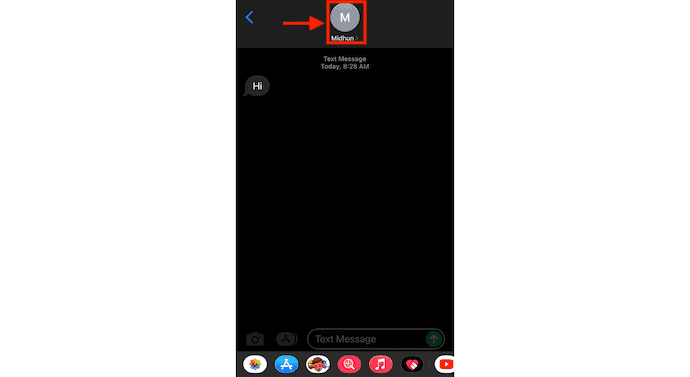
- Luego se le redirige al perfil de ese contacto. Allí encontrará dos opciones para compartir la ubicación, como "Enviar mi ubicación actual y Compartir mi ubicación" .
- Elija Enviar mi ubicación actual para enviar la ubicación actual. De lo contrario, si desea compartir la ubicación en vivo, toque "Compartir mi ubicación" . Luego muestra tres opciones, como Compartir indefinidamente, Compartir hasta el final del día y Compartir durante media hora.
- Compartir indefinidamente: comparte su ubicación hasta que la APAGUE.
- Compartir hasta el final del día: el uso compartido de la ubicación se realizará hasta el final del día y se DESACTIVARÁ automáticamente.
- Compartir durante media hora: la ubicación se compartirá solo durante media hora y luego se apagará automáticamente.
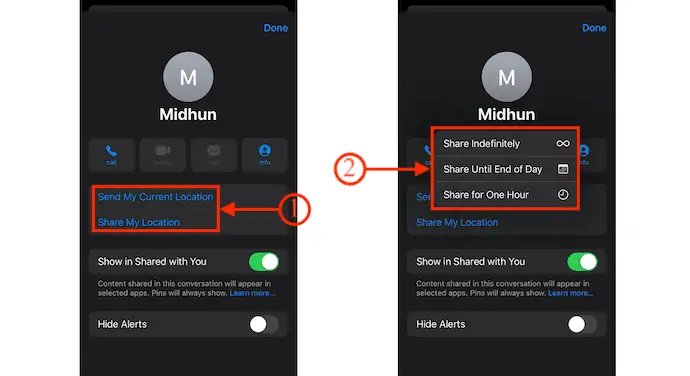
- LEER MÁS: las 8 mejores formas de eliminar todas las fotos del iPhone
- Las 8 mejores formas de transferir fotos de iPhone a iPhone
Borrar mensaje
- Inicie la aplicación de mensajes de iPhone y vaya a la conversación de la que desea eliminar el mensaje. Mantén presionado el mensaje para encontrar opciones. Elija la opción "Más" y toque el icono "Eliminar" . Luego le pide confirmación, toque "Eliminar mensaje" para confirmar la eliminación.
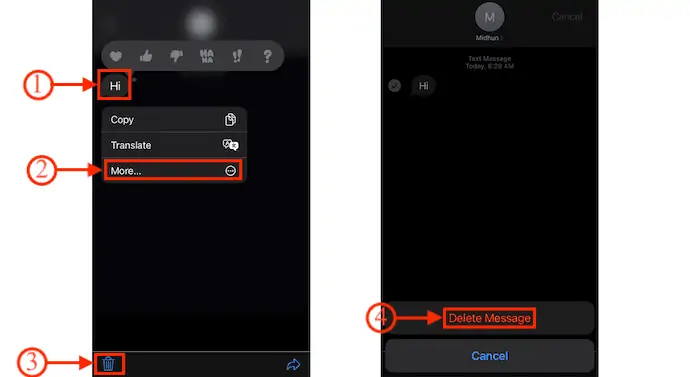
- Si desea eliminar toda la conversación, simplemente deslícese hacia la izquierda de la conversación. Encontrarás dos opciones, como Silenciar alertas y Eliminar . Toque el "icono de papelera (eliminar) " para eliminar toda la conversación.
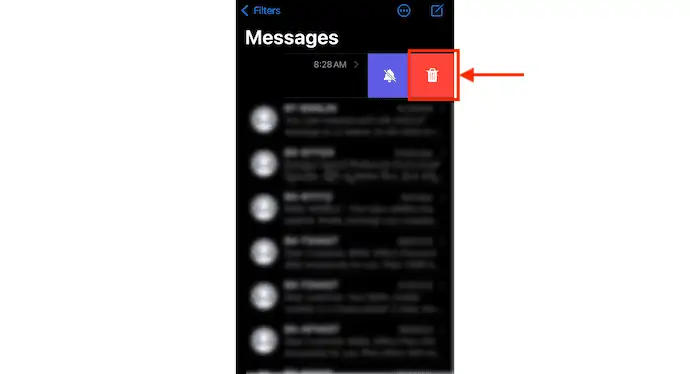
Cómo exportar mensajes desde la aplicación de mensajes de iPhone usando iMazing

En esta sección, le mostraré el procedimiento paso a paso involucrado en la exportación de mensajes de iPhone utilizando iMazing.

Tiempo Total: 5 minutos
PASO 1: Descarga iMazing
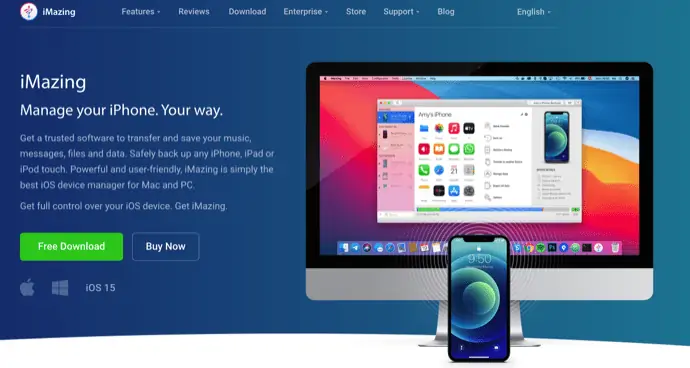
Visite el sitio oficial de iMazing y descargue la última versión de la aplicación. Está disponible para los sistemas operativos Windows y Mac.
PASO 2: Conecte el iPhone a la computadora
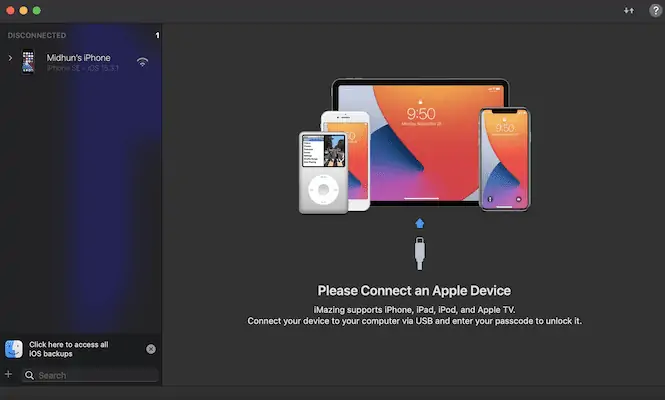
Instale y ejecute la aplicación en su computadora. Luego te pide que conectes el iPhone a la computadora. Puedes conectarte usando el cable lightning o por conexión Wi-Fi.
PASO-3: Interfaz de iMazing y Elegir Mensajes
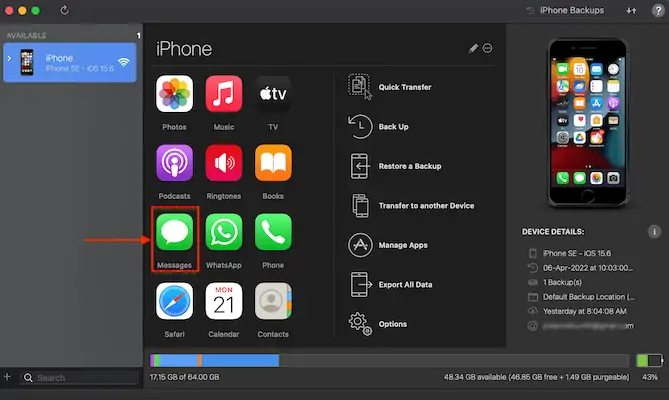
Después de hacer una conexión, encontrará todas las funciones como se muestra en la captura de pantalla. Elija la opción "Mensaje" haciendo clic en el icono de Mensaje.
PASO 4: Interfaz de mensajes

Muestra todos los mensajes como se muestra en la captura de pantalla. Puedes acceder a todos los mensajes simplemente haciendo clic sobre ellos. También puede varias opciones en la parte inferior.
PASO-5: Tipos de Exportaciones: i. Exportar a PDF
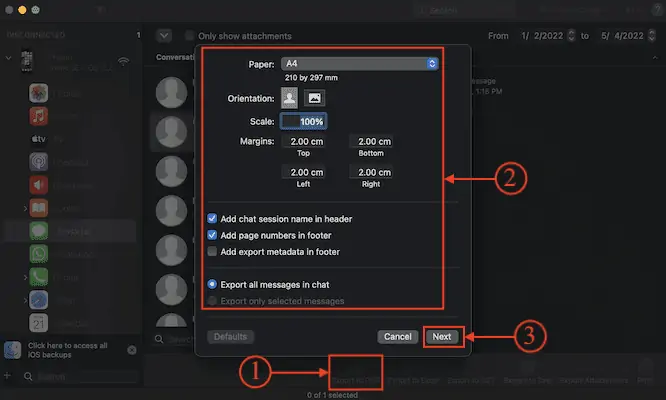
Vaya a la sección de mensajes y elija los mensajes que desea exportar. Haga clic en la opción "Exportar a PDF" disponible en la parte inferior. Luego aparecerá una ventana con algunas opciones. Modifique las opciones según su necesidad y luego haga clic en “Siguiente” para guardar.
ii. Exportar a Excel
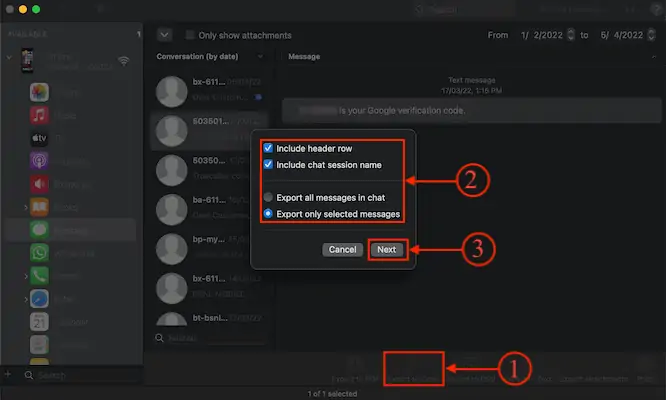
Haga clic en la opción "Exportar a Excel" en el menú inferior. Luego aparecerá una ventana de opciones. Modifique las opciones si es necesario, o haga clic en "Siguiente" para guardar.
iii. Exportar a CSV
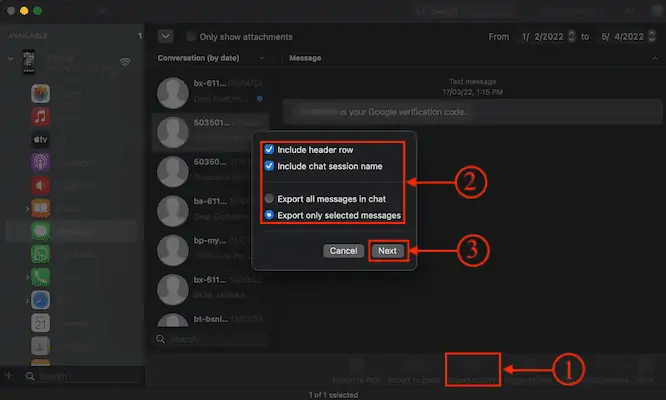
Para exportar los mensajes a formato CSV, debe hacer clic en la opción "Exportar a CSV" disponible en el menú inferior. Luego aparecerá una lista de opciones. Modifique las opciones si es necesario y luego, haga clic en "siguiente" para guardar.
IV. Exportar a texto
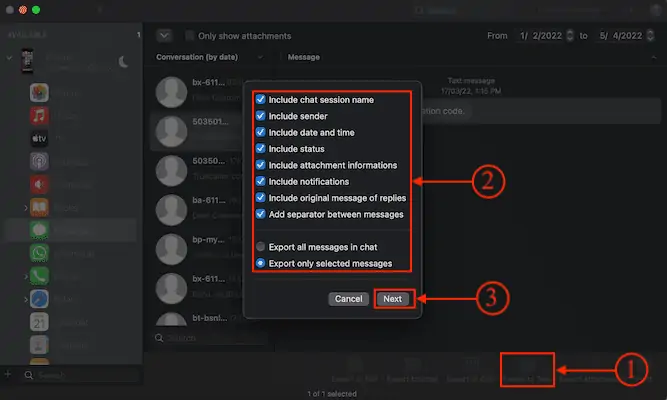
También puede exportar los mensajes en forma de texto normal haciendo clic en la opción "Exportar a texto" en el menú inferior. Aparecerá una ventana de opciones. Elija las opciones correspondientes y luego, haga clic en "Siguiente" para guardar la exportación.
Suministro:
- Internet,
- iPhone,
- iMazing
- LEER MÁS: 4 formas asombrosas de restablecer el iPhone de fábrica sin contraseña
- Las 6 mejores formas de transferir fotos de iPhone a la PC (Windows)
Imprimir mensajes
- Descargue e instale la última versión de iMazing en su computadora.
- inicie iMazing y conecte su iPhone a la computadora para comenzar a sincronizar.
- Vaya a la sección de Mensajes haciendo clic en el icono de Mensajes . Seleccione el mensaje que desea imprimir.
- En la parte inferior derecha, encontrará la opción "Imprimir" . Haga clic en él y aparecerá un menú de opciones. Elija las preferencias y luego haga clic en “Imprimir” .
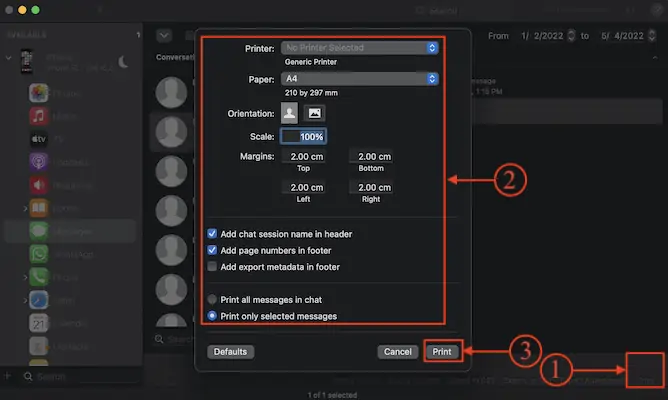
¿Cuál es la diferencia entre iMessage y mensaje de texto?
Los iMessages son el texto o las fotos que se envían y reciben entre iPhones, iPad, iPods touch y Mac a través de Internet o redes Wi-Fi. Los mensajes enviados en iMessages se verán en burbujas de texto azules. Los mensajes de iMessage están altamente encriptados en comparación con los mensajes de texto normales. Se debe necesitar conexión a Internet para iMessages. Puede ACTIVAR o DESACTIVAR la opción de iMessage desde Ajustes>Mensajes>Alternar la barra de iMessage para ACTIVAR/DESACTIVAR .
Cuando se trata de mensajes de texto, se pueden enviar/recibir desde iPhone a otros dispositivos móviles sin utilizar la conexión a Internet. Puede enviar texto, fotos desde otros dispositivos móviles. Estos se ven en burbujas de texto verdes y no están tan encriptados como los mensajes de iMessage. Para la mensajería de texto, debe tener un plan de trabajo activo para su red móvil.
Conclusión
En cada aplicación y software, habrá muchas funciones y características avanzadas que no todos los usuarios conocen. Las características y funciones discutidas en este artículo son las cosas que podemos hacer con la aplicación iPhone Message. Al usar un software de administración de iPhone como iMazing, incluso puede exportar, imprimir y guardar mensajes de texto fácilmente desde su iPhone a su computadora.
iMazing es un administrador de iPhone premium y profesional todo en uno que lo ayuda a administrar varias operaciones de iPhone con facilidad. Está disponible para los sistemas operativos Windows y Mac. Es compatible con iOS 16 y anteriores. iMazing le permite transferir archivos entre iPhones y PC. Puede crear fácilmente copias de seguridad e incluso actualizar el iOS desde el propio iMazing.
Espero que este tutorial te haya ayudado a conocer los Mensajes de iPhone - Detalles completos . Si quieres decir algo, háznoslo saber a través de las secciones de comentarios. Si le gusta este artículo, compártalo y siga a WhatVwant en Facebook, Twitter y YouTube para obtener más consejos técnicos.
- LEER MÁS – Las 5 mejores aplicaciones de espionaje para iPhone
- 5 mejores programas para desbloquear iPhone
Mensajes de iPhone: Detalles completos - Preguntas frecuentes
¿Por qué los mensajes son verdes y no azules?
Si los mensajes de su iPhone son verdes, significa que se envían como mensajes de texto SMS en lugar de iMessage, que aparecen en azul.
¿El texto verde significa bloqueado?
Las burbujas de conversación verdes también pueden significar que el teléfono de la persona está apagado, que no está conectado o que finalmente se cambió a Android.
¿Por qué algunos mensajes de texto son verdes y otros azules?
Dado que Android y otros operadores operan dentro de los estándares de comunicación de texto SMS y MMS, estos textos verdes son más versátiles en cuanto a a quién pueden llegar con sus mensajes de texto.
¿Es confiable iMazing?
Sí, iMazing es 100 % seguro y no tiene problemas relacionados con el uso o el robo de datos.
¿Cuánto cuesta iMazing?
Las aplicaciones cuestan dos modelos de precios. Puede comprarlo por $ 34.99 por dispositivo (Compra única) o una suscripción de $ 44.99 por año para dispositivos ilimitados.
