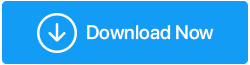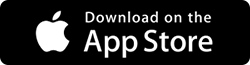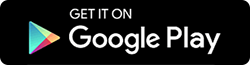¿El iPhone no se conecta a Wi-Fi? Aquí está cómo arreglar
Publicado: 2020-05-16Ves una red Wi-Fi abierta e intentas conectarte a ella, pero sorprendentemente no lo logras. Y ahora empiezas a pensar por qué tu iPhone no se conecta a Wi-Fi. ¿Hay algún problema con su iPhone o es la red Wi-Fi la culpable? Cualquiera que sea la razón, en este artículo intentaremos encontrar una solución para todo tipo de problemas de Wi-Fi de iPhone.
Lea también: ¿Mac no se conecta a la red Wi-Fi? Aquí está cómo arreglar
Solución de problemas de conexión Wi-Fi del iPhone:
Puede haber varias razones por las que Wi-Fi no funcione en el iPhone, que van desde señales de Wi-Fi débiles hasta fallas de software o pueden ser problemas de hardware en su iPhone. Pero lo bueno es que el problema de Wi-Fi del iPhone se puede resolver siguiendo algunos pasos simples de solución de problemas que discutiremos en nuestro artículo.
Asegúrate de que el modo avión esté desactivado
Cuando el modo Avión está habilitado, deshabilitará automáticamente su red celular y Wi-Fi, incluido el Bluetooth.
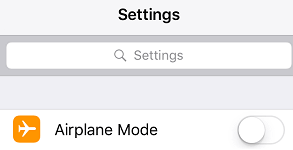
Entonces, lo primero que debe hacer es asegurarse de que el modo Avión en su iPhone esté desactivado. En caso de que esté habilitado, apáguelo y verifique si soluciona el problema de que el iPhone no se conecta a Wi-Fi.
Asegúrese de que Wi-Fi esté activado
Antes de pasar a los pasos avanzados de solución de problemas, es muy necesario verificar las cosas elementales. Así que asegúrese de tener Wi-Fi habilitado en su dispositivo. Puede activar desde el Centro de control. Para iPhone X y superior, deslice hacia abajo desde la esquina superior derecha de la pantalla y toque el ícono de Wi-Fi para habilitarlo.
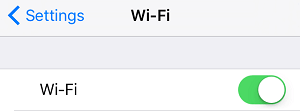
Y en caso de que Wi-Fi ya esté encendido, intente deshabilitarlo, espere de 30 a 45 segundos y luego vuelva a encenderlo para verificar si resuelve el problema.
Asegúrese de tener acceso a la red Wi-Fi
Si está intentando conectarse a una red Wi-Fi protegida con contraseña, entonces necesita tener una contraseña para acceder a esa red. Un icono de candado junto a la red Wi-Fi confirma que está protegida con contraseña. Si está intentando acceder a dicha red, primero debe escribir la contraseña. Si no tiene uno, lamentablemente no puede acceder a esa red.
Verifique su Módem/Router:
Si su iPhone está conectado a Wi-Fi pero no tiene acceso a Internet, significa que hay un problema con el enrutador o con el proveedor de red. Básicamente, nunca apagamos nuestro enrutador, pero el hecho es que, como cualquier otro dispositivo electrónico, el enrutador también necesita un nuevo comienzo para resolver muchos problemas relacionados con la red. Entonces, para solucionar esto, apague el enrutador, espere 45 segundos y luego vuelva a encenderlo para verificar si resuelve el problema de no conexión de Wi-Fi en el iPhone.
Reinicia tu iPhone
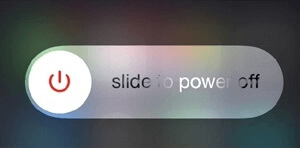
Para muchos usuarios, reiniciar su iPhone ha resuelto los problemas de Wi-Fi. Si funcionó para ellos, entonces podría funcionar para usted también. Así que apague su iPhone, espere unos segundos y luego vuelva a encenderlo para verificar si su iPhone ahora puede conectarse nuevamente al Wi-Fi.
Lea también: Consejos para mantener su Wi-Fi y enrutador a salvo del malware
Desactivar la asistencia Wi-Fi
Apple ha proporcionado la función Wi-Fi Assist en su iPhone para que el dispositivo cambie automáticamente a una red celular, cuando la conexión Wi-Fi disponible es débil o deficiente.
En su dispositivo, la función de asistencia Wi-Fi está activada de forma predeterminada. Entonces, el problema de que el iPhone no se conecte a Wi-Fi puede deberse a esta función.
Entonces, desactivemos esta función para verificar si resuelve el problema siguiendo los pasos a continuación:
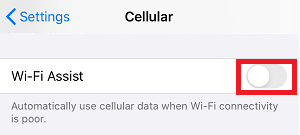
Para deshabilitar la asistencia de Wi-Fi, abra Configuración de iPhone> Celular> Desactivar Asistencia de Wi-Fi deslizando el botón a la posición de Desactivado ubicada frente a la función de Asistencia de Wi-Fi.
Ahora intente volver a conectarse a la red Wi-Fi nuevamente para verificar si el problema está resuelto.
Olvídese de la red Wi-Fi
¿Su iPhone siempre está conectado automáticamente a una red Wi-Fi anteriormente pero ahora no puede hacerlo? Luego, debe olvidar esa red y volver a unirse a ella siguiendo los pasos a continuación:
1. Abra Configuración de iPhone y toque Wi-Fi.
2. Ahora toca tu red Wi-Fi.
3. Ahora toque la opción Olvidar esta red en la siguiente pantalla.
4. En el cuadro de confirmación que aparece, toque Olvidar para confirmar.
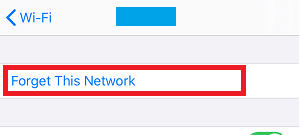
5. Espere unos segundos y luego toque la red disponible nuevamente. Proporcione la contraseña de la red Wi-Fi para verificar si soluciona el problema de que el iPhone no se conecta a Wi-Fi.
Desactivar los servicios de ubicación para Wi-Fi
Para impulsar los servicios de ubicación, su iPhone utiliza redes Wi-Fi cercanas. Ahora, por un lado, mejora la precisión de los servicios de ubicación, por otro lado, puede provocar problemas de Wi-Fi en el iPhone.
Entonces, para solucionar esto, intentemos desactivar los servicios de ubicación para Wi-Fi usando el método a continuación:
1. Abra Configuración de iPhone y toque la opción Privacidad.
2. En la pantalla Privacidad, toque Servicios de ubicación.
3. Ahora desplácese hacia abajo y toque Servicios del sistema.
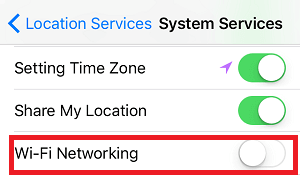

4. En la pantalla Servicios del sistema, desactive el botón junto a Redes Wi-Fi.
Restablecer la configuración de red de su iPhone
Si alguna de las configuraciones de su red está dañada, impedirá que el iPhone se conecte a Wi-Fi. Restablecer la configuración de red vaciará la caché de memoria, la configuración de DHCP y restablecerá la configuración de red a los valores predeterminados.
Nota: Dado que este paso restablecerá la configuración de red a los valores predeterminados, todos sus dispositivos emparejados se desvincularán y deberá volver a escribir la contraseña para conectarse a una red Wi-Fi previamente conectada.
1. Abra Configuración de iPhone y toque la opción General.
2. Desplácese hacia abajo y toque la opción Restablecer.
3. Ahora, en la siguiente pantalla, toque la opción Restablecer configuración de red.
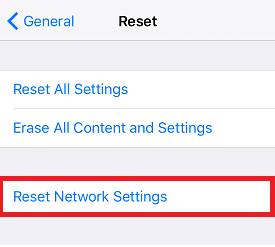
4. Toque Restablecer configuración de red nuevamente en la ventana emergente de confirmación.
Ahora, después de escribir la contraseña de Wi-Fi, verifique si su dispositivo puede conectarse a Wi-Fi.
Renovar arrendamiento de DHCP
Para resolver los problemas de Wi-Fi del iPhone, también puede renovar DHCP Lease. Básicamente, lo que hace es proporcionarle una nueva dirección IP y datos de enrutamiento de su enrutador. Aunque también puede configurar la dirección IP manualmente, si no sabe mucho sobre la red y su configuración, es mejor no configurar la IP manualmente.
Este paso es útil si experimenta conflictos con otros dispositivos que están en la misma red y genera el problema de que el iPhone no se conecta a Wi-Fi.
1. Abra Configuración de iPhone y toque Wi-Fi.
2. En la siguiente pantalla puedes encontrar todas las redes Wi-Fi disponibles. Ahora toque la red a la que está conectado (tendrá una marca de verificación azul al frente).
3. Ahora, en la siguiente pantalla, toque la opción Renovar arrendamiento.
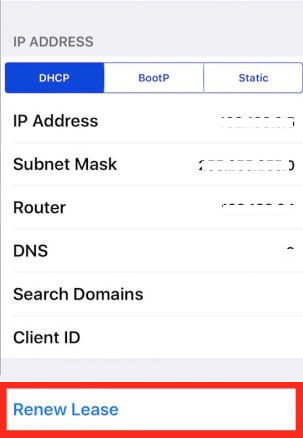
4. En el cuadro de confirmación que aparece, vuelva a tocar Renovar arrendamiento para confirmar.
Dado que la renovación de una concesión de DHCP ayuda a solucionar varios problemas de conectividad de red, esperamos que también solucione el problema en su caso.
Cambiar a DNS abierto
Si el servidor DNS de su proveedor de Internet tiene problemas, está inactivo o está ocupado, los usuarios también enfrentan el problema de que el Wi-Fi no funciona en el iPhone o el iPhone se conecta a Wi-Fi pero no obtiene Internet. Para resolver esto, puede cambiar al servidor Open DNS o Google.
1. Abra Configuración de iPhone> Wi-Fi> Seleccione su red Wi-Fi.> Desplácese hacia abajo y toque la opción Configurar DNS.
2. Ahora, en la siguiente pantalla, primero toque la opción Manual y luego toque la opción Agregar servidor.
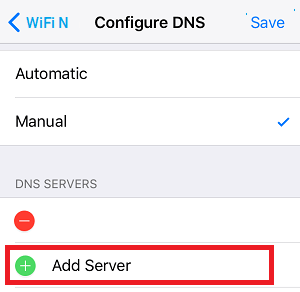
3. Escriba 208.67.222.222 o 208.67.222.220 si desea cambiar a DNS ABIERTO y 8.8.8.8 y 8.8.4.4 si desea usar el servidor DNS de Google
4. Toque el botón Guardar para guardar los cambios.
Restablezca su iPhone a la configuración predeterminada de fábrica.
Si todos los pasos anteriores fallan para resolver el problema del iPhone que no se conecta a Wi-Fi, entonces este es el último recurso que puede probar antes de llegar a una tienda de servicios Apple autorizada.
Sin embargo, tenga en cuenta que restablecer el iPhone a la configuración de fábrica borrará todos los datos de su dispositivo.
Para restablecer el iPhone a la configuración de fábrica, toque Configuración> General> Restablecer> Toque Borrar todo el contenido y la configuración.
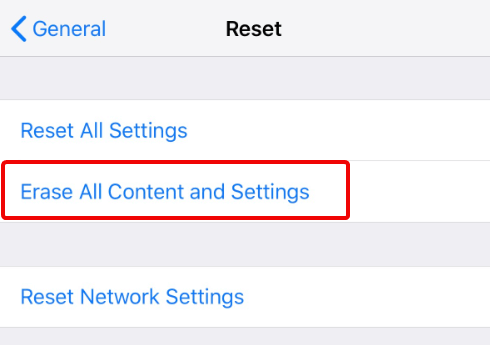
Dado que esta opción borrará todos sus datos, le sugerimos que haga una copia de seguridad de sus datos. Puede debajo de nuestros dos artículos sobre
Cómo hacer una copia de seguridad de los datos del iPhone/iPad en la computadora usando iTunes
Cómo hacer una copia de seguridad de los datos de iPhone/iPad en iCloud usando iTunes
Y en caso de que se esté quedando sin almacenamiento en su iCloud, puede usar una solución de copia de seguridad de terceros, RightBackup , para hacer una copia de seguridad de todos sus datos.
Haga clic aquí para descargar RightBackup
Comuníquese con el centro de servicio autorizado de Apple
Puede haber un problema de hardware con su dispositivo (iPhone) que hace que el Wi-Fi no funcione en su iPhone. En tal caso, le recomendamos una tienda local de Apple o un centro de servicio para que lo revise un experto.
Terminando
Entonces, amigos, esperamos que los pasos enumerados anteriormente los hayan ayudado a resolver el problema del iPhone que no se conecta a Wi-Fi. Háganos saber en el cuadro de comentarios a continuación cuál de los pasos funcionó para usted. Además, si no desea perderse ninguno de estos artículos de solución de problemas, síganos en nuestros canales de redes sociales.