Por qué su iPhone no recibe mensajes de texto y cómo solucionarlo
Publicado: 2023-08-31¿Alguna vez te has perdido un mensaje de texto importante porque tu iPhone no te lo notificó? ¿O alguna vez te has preguntado por qué tus amigos o familiares no respondieron a tus mensajes de texto, sólo para descubrir más tarde que nunca los recibieron? Si ha experimentado estas situaciones frustrantes, no está solo. Muchos usuarios de iPhone han informado problemas al no recibir mensajes de texto de otros dispositivos, especialmente teléfonos Android.
En esta publicación de blog, explicaremos qué causa este problema y cómo solucionarlo en unos sencillos pasos.
Además, si está interesado en soluciones más detalladas para problemas relacionados, puede encontrar bastante informativo este artículo sobre cómo corregir alertas de falta de sonido o mensajes de texto en iPhones.
¿Por qué tu iPhone no recibe SMS?
Existen varios factores potenciales detrás de la situación en la que su iPhone no recibe mensajes de texto de otros dispositivos. Entre las causas más prevalentes se encuentran:
- Una señal celular deficiente o nula en su área puede bloquear los mensajes SMS.
- Desactivar iMessage o SMS/MMS en la configuración dificulta la comunicación.
- Bloquear un contacto de forma involuntaria o intencionada puede provocar que no se reciban mensajes de texto.
- Los fallos de software de las actualizaciones de iOS, como iOS 1512, pueden interrumpir los mensajes de texto.
Cómo solucionar que el iPhone no reciba mensajes de texto | Más de 10 soluciones para restaurar la mensajería del iPhone
Cuando su iPhone no recibe mensajes de texto, existen varias soluciones a considerar. Aquí hay algunos pasos efectivos para abordar el problema:
Lista de contenidos
- MÉTODO 1 = Reinicia tu iPhone:
- MÉTODO 2 = Reinsertar la tarjeta SIM:
- MÉTODO 3 = Verificar la conexión de red:
- MÉTODO 4 = Habilitar iMessage y SMS/MMS:
- MÉTODO 5 = Revisar la lista de bloqueo:
- MÉTODO 6 = Actualizar el software del iPhone:
- MÉTODO 7 = Restablecer la configuración de red:
- MÉTODO 8 = Desactivar el modo No molestar:
- MÉTODO 9 = Ajustar la configuración de fecha y hora:
- MÉTODO 10 = Contactar al transportista:
- MÉTODO 11 = Restaurar iPhone con iTunes:
MÉTODO 1 = Reinicia tu iPhone:
A menudo se pasa por alto, pero es efectivo, reiniciar su iPhone puede solucionar problemas menores. Mantenga presionado el botón de encendido hasta que aparezca "deslizar para apagar", luego vuelva a encenderlo manteniendo presionado el botón de encendido nuevamente hasta que aparezca el logotipo de Apple.
MÉTODO 2 = Reinsertar la tarjeta SIM:
Al quitar y volver a insertar la tarjeta SIM, básicamente estás restableciendo la conexión entre tu iPhone y la red celular, lo que potencialmente resuelve cualquier problema subyacente relacionado con la tarjeta SIM. Apague su iPhone, retire la tarjeta SIM, límpiela suavemente y vuelva a insertarla.
MÉTODO 3 = Verificar la conexión de red:
Asegure una señal celular fuerte o una conexión Wi-Fi. Verifique la intensidad de la señal revisando las barras o íconos en la parte superior de la pantalla. Si es débil, intente reubicarse para obtener una mejor cobertura. Habilite las llamadas Wi-Fi para enviar mensajes de texto a través de Wi-Fi cuando el servicio celular no esté disponible.
Aquí hay una lectura interesante: Las llamadas por Wi-Fi no funcionan: soluciones fáciles para Android y iPhone
MÉTODO 4 = Habilitar iMessage y SMS/MMS:
Habilitar iMessage garantiza que su iPhone esté utilizando el servicio de mensajería de Apple para comunicarse, lo que le permite enviar mensajes de texto a través de Wi-Fi o datos móviles. Cuando iMessage está desactivado, su iPhone vuelve a la mensajería SMS/MMS, que es un método básico de mensajes de texto utilizado para dispositivos que no son de Apple. Para esto, debe seguir las instrucciones a continuación:
En Configuración > Mensajes, asegúrese de que iMessage y Enviar como SMS estén activados. Además, verifique la configuración de Enviar y recibir para confirmar que su número de teléfono y su ID de Apple estén seleccionados.
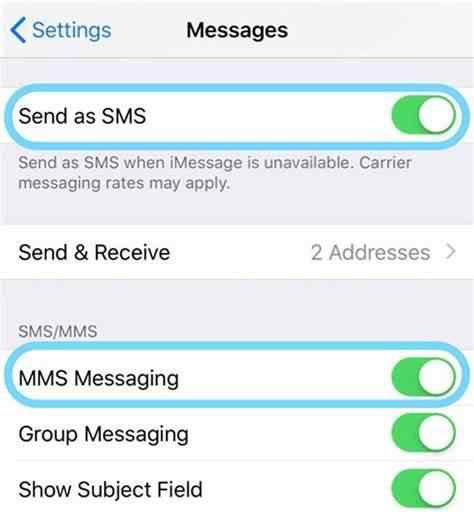
MÉTODO 5 = Revisar la lista de bloqueo:
A veces, debido a un error humano o decisiones intencionales, es posible que hayas bloqueado a un contacto para que no te envíe mensajes de texto. Al revisar su lista de bloqueo, puede identificar y desbloquear cualquier bloqueo no deseado. Eliminar a alguien de su lista de bloqueo permite la comunicación normal con esa persona, restaurando la capacidad de intercambiar mensajes de texto. Para consultar su lista de bloqueados, siga las instrucciones:
Visita Configuración > Teléfono > Contactos bloqueados o Configuración > Mensajes > Contactos bloqueados para comprobar si la persona a la que estás enviando mensajes de texto está bloqueada. Desbloquéalos si es necesario.
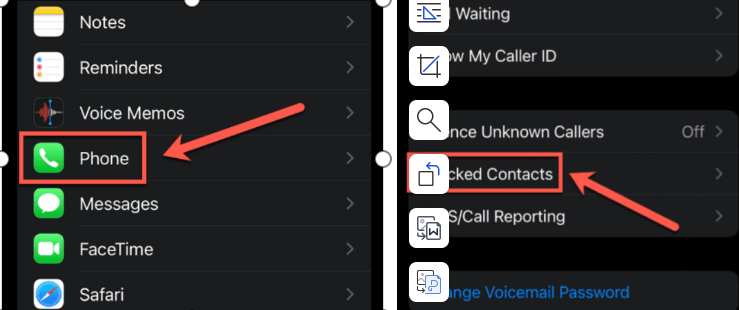

Debe leer: Cómo bloquear mensajes de texto no deseados en el iPhone
MÉTODO 6 = Actualizar el software del iPhone:
Las actualizaciones periódicas de software proporcionadas por Apple a menudo incluyen correcciones de errores y mejoras que solucionan diversos problemas. Cuando actualiza su iPhone a la última versión de iOS, básicamente está aplicando estas correcciones. Para resolver cualquier falla o error asociado con "iPhone no recibe mensajes de texto", siga las instrucciones que se indican a continuación:
Vaya a Configuración > General > Actualización de software. Actualice a la última versión de iOS, que puede solucionar errores que afectan la funcionalidad del texto.
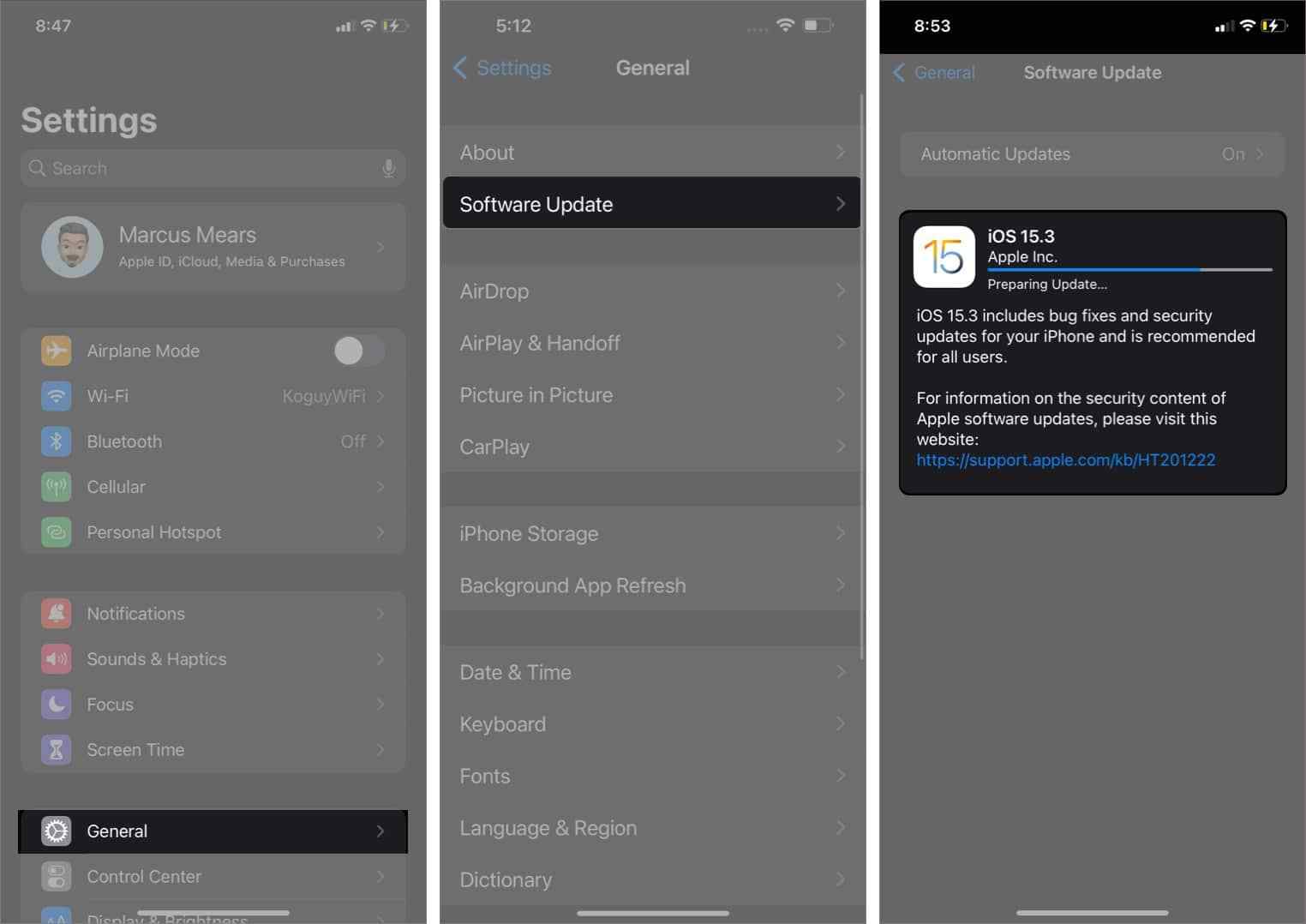
MÉTODO 7 = Restablecer la configuración de red:
Cuando restableces la configuración de tu red, básicamente estás restaurando todas las preferencias de red a sus valores predeterminados. Esto puede ser beneficioso cuando enfrentas problemas como mala conectividad o mensajes de texto que no se reciben. Para restablecer la configuración de red de su dispositivo, haga lo siguiente:
Acceda a Configuración > General > Restablecer > Restablecer configuración de red. Esto restaura la configuración de red a sus valores predeterminados, lo que potencialmente resuelve problemas de texto relacionados con la red.
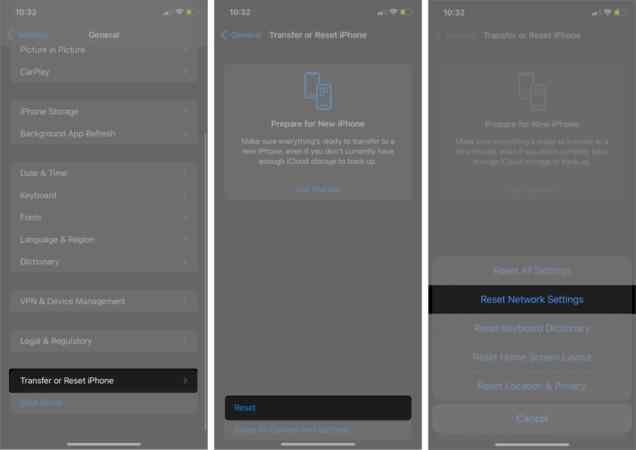
MÉTODO 8 = Desactivar el modo No molestar:
Si el modo No molestar de tu iPhone está activado, suprimirá las notificaciones, incluidas las alertas de mensajes de texto entrantes. Al desactivar No molestar, se asegura de que se permitan recibir notificaciones, incluidos los mensajes de texto.
Desactiva No molestar en Configuración > No molestar. Si está habilitado, no recibirás notificaciones. Verifique si está habilitado para contactos específicos en Contactos > [Contacto] > Editar > Tono de llamada > Anulación de emergencia.
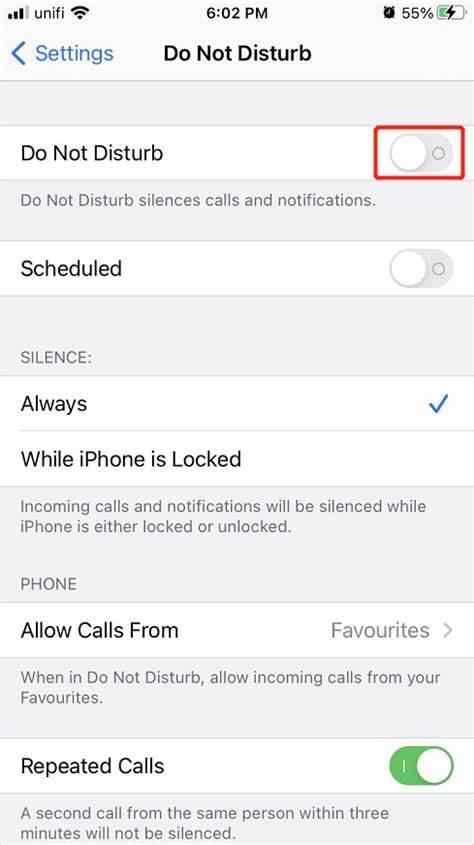
Debe leer: Cómo ocultar mensajes de texto en iPhone
MÉTODO 9 = Ajustar la configuración de fecha y hora:
La configuración precisa de fecha y hora es crucial para que iMessage funcione correctamente. Si la configuración de fecha y hora es incorrecta, puede afectar la sincronización de mensajes. Al habilitar la opción "Establecer automáticamente", se asegura de que su iPhone siempre tenga el momento adecuado, lo que ayuda a mantener una comunicación fluida a través de iMessage.
Visite Configuración> General> Fecha y hora y habilite Establecer automáticamente para garantizar la funcionalidad adecuada de iMessage.
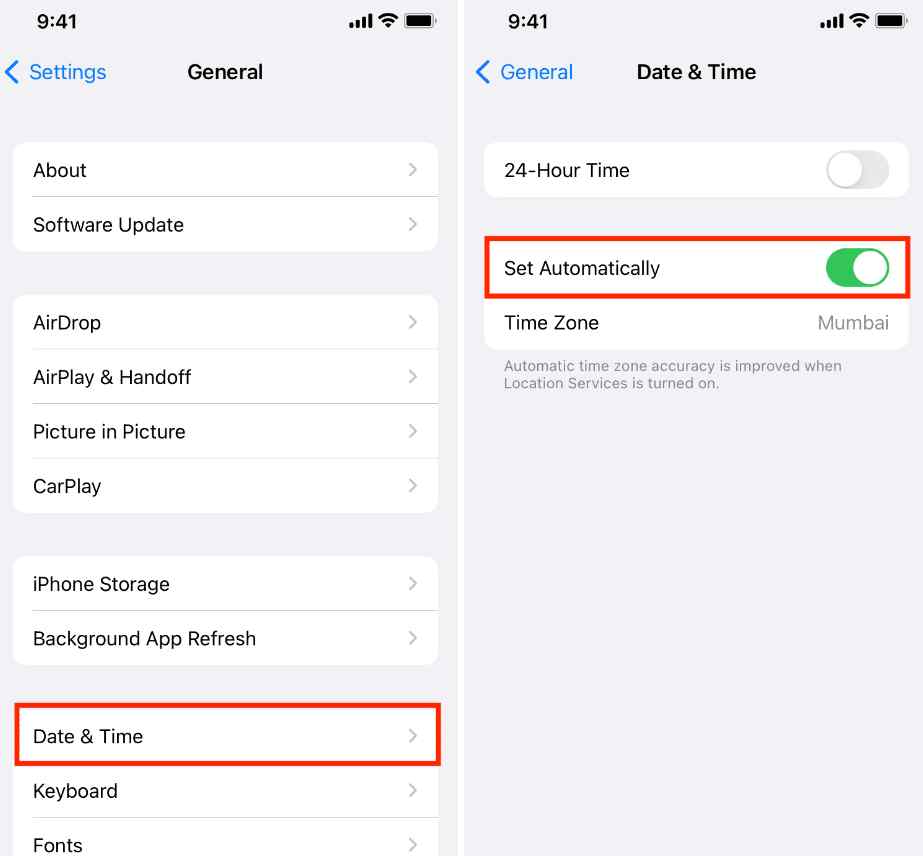
MÉTODO 10 = Contactar al transportista:
Si ninguna de las soluciones anteriores funciona, es posible que el problema esté en el lado de su proveedor. Las facturas impagas, el servicio suspendido u otros problemas relacionados con la cuenta pueden afectar su capacidad para recibir mensajes de texto. Además, es posible que los problemas relacionados con la red estén fuera de su control y que la asistencia de su proveedor sea necesaria para resolver dichos problemas.
MÉTODO 11 = Restaurar iPhone con iTunes:
Esta es una medida más drástica y sólo debe considerarse como último recurso. Restaurar su iPhone borra todos los datos y configuraciones, comenzando efectivamente desde cero. Si hay problemas graves de software que no se pueden resolver por otros medios, restaurar su iPhone usando iTunes puede brindarle un nuevo comienzo con la última versión de iOS. Es importante tener una copia de seguridad de sus datos antes de continuar con este método.
Después de eso, siga las instrucciones que se indican a continuación:
PASO 1 = Conecta tu iPhone y abre iTunes.
PASO 2 = Haga clic en el icono del dispositivo en la parte superior izquierda.
PASO 3 = Elija Resumen, luego Restaurar iPhone y confirme.
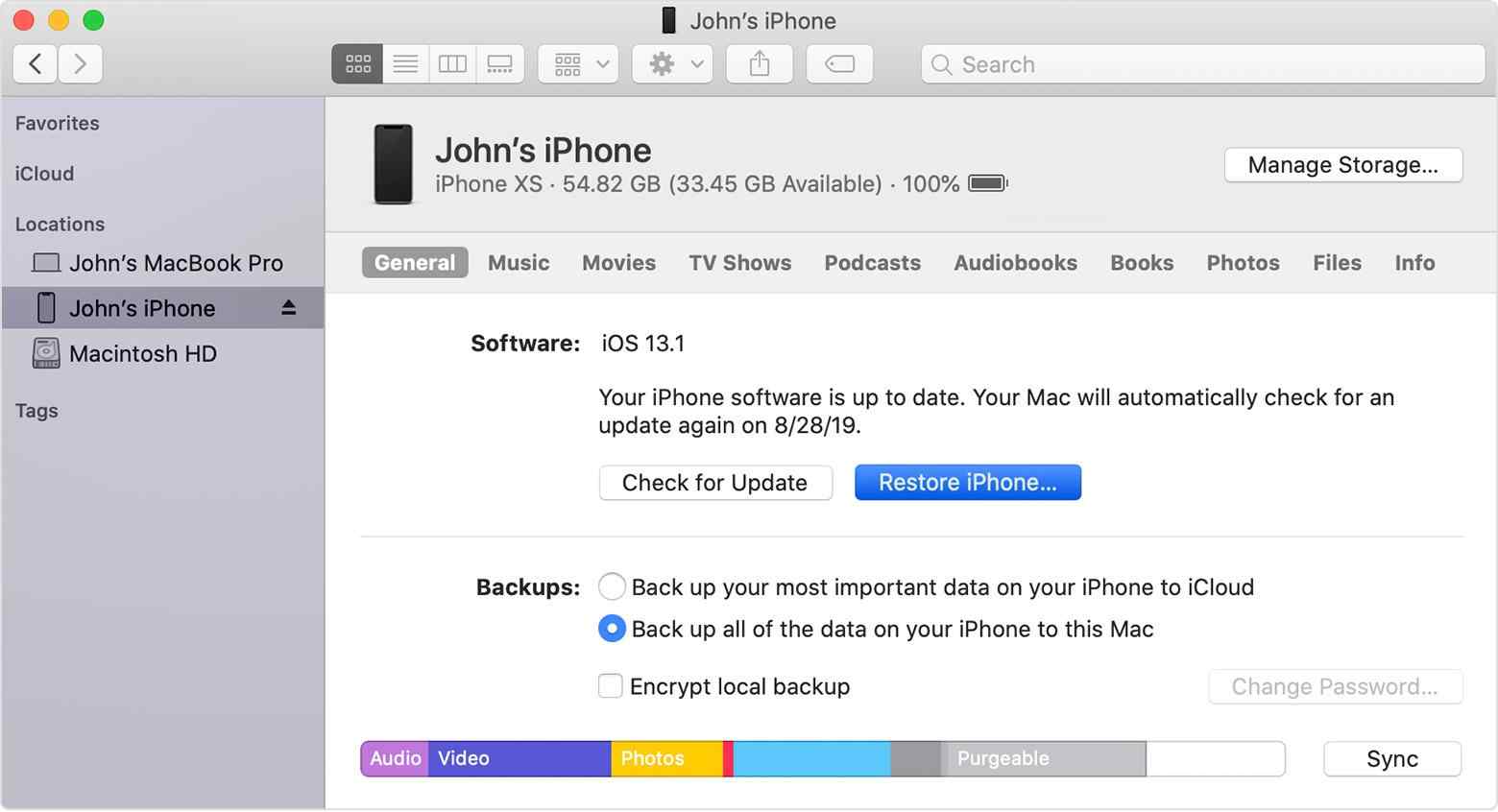
PASO 4 = Permita que iTunes descargue software y restaure su dispositivo.
PASO 5 = Configure su iPhone como nuevo o restáurelo desde una copia de seguridad una vez completado.
¿Pudiste solucionar el problema "No recibir mensajes de texto en el iPhone"? ¡Dinos en los comentarios!
La mensajería de texto es una característica vital de los teléfonos inteligentes y encontrar problemas con ella puede resultar frustrante. Si su iPhone no recibe mensajes de texto, pruebe las soluciones que le proporcionamos anteriormente. Si bien reiniciar su iPhone o actualizar su software a menudo puede resolver el problema, es posible que también desee intentar activar y desactivar el Modo avión para restablecer las conexiones de red sin un reinicio completo.
Esperamos que este artículo haya aclarado las causas de los problemas de recepción de texto del iPhone y haya ofrecido soluciones efectivas. Si tiene preguntas o comentarios, no dude en dejar un comentario o contactarnos a través de nuestro sitio web.
¡Gracias por leer y felices mensajes de texto!
PRÓXIMA LECTURA:
Cómo recuperar mensajes de texto eliminados en iPhone
Cómo arreglar el iPhone sigue desconectándose de la red Wi-Fi
Cómo arreglar las fotos del iPhone que no se cargan o no se muestran en iMessages
