Cómo tomar una captura de pantalla en un iPhone sin la barra de estado
Publicado: 2016-05-04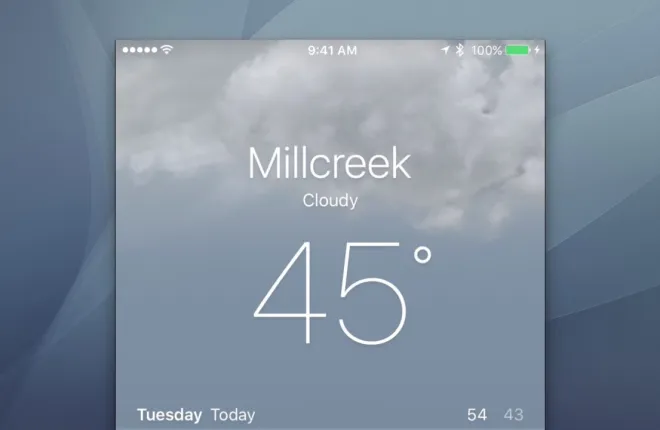
Es fácil tomar capturas de pantalla en iOS pero, de manera predeterminada, verá la barra de estado real de su iPhone o iPad en la parte superior de sus capturas de pantalla, completa con barras de señal celular deficientes, un reloj aleatorio y una duración de batería potencialmente baja. Esto está bien si está capturando una captura de pantalla para referencia personal, pero si planea compartir su captura de pantalla de iOS con otros, por ejemplo, para incluirla en un manual de usuario, enviarla a la tienda de aplicaciones de iOS o usarla en tutoriales como esos. aquí en TekRevue : probablemente no desee que una barra de estado caótica reste valor a su imagen.
Las aplicaciones de terceros para Mac, como Status Cleaner, pueden mejorar sus capturas de pantalla de iOS reemplazando su barra de estado actual con una que muestre barras de señal completas, carga de batería del 100 por ciento y una hora de reloj específica, pero estas aplicaciones solo son efectivas para barras de estado con un sólido color de fondo. En muchas aplicaciones modernas de iOS, como la aplicación Weather y Google Maps, el contenido se muestra en toda la pantalla, con la barra de estado superpuesta en la parte superior sin un fondo sólido. 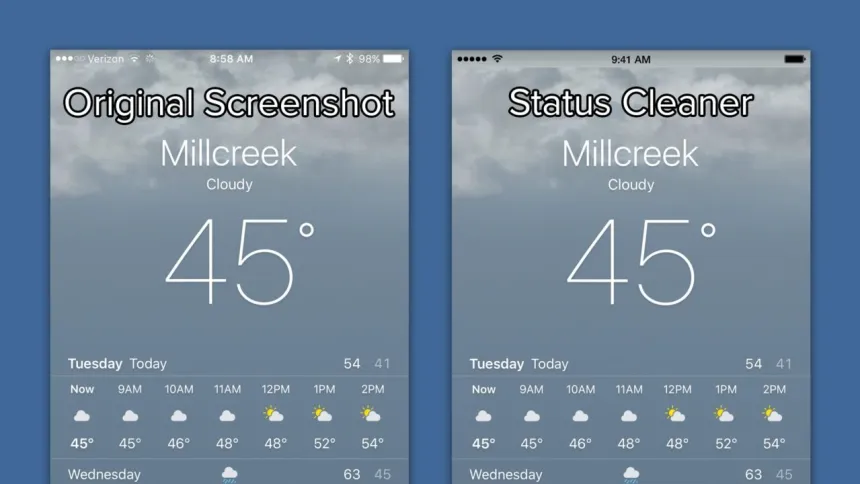
Una aplicación como Status Cleaner intentará hacer coincidir el color o patrón general detrás de la barra de estado en la parte superior de la pantalla, pero no puede replicar el fondo exacto, lo que resulta en un fondo claramente fuera de lugar para la barra de estado. en tus capturas de pantalla finales.
Si bien aún no existe una solución a este problema que sea tan rápida como una aplicación como Status Cleaner, existe una solución relativamente fácil gracias a la introducción de Apple en OS X Yosemite de la grabación de pantalla del iPhone a través de Quicktime. Con este método, que está destinado principalmente a admitir la grabación de video de su dispositivo iOS, puede obtener capturas de pantalla con barras de estado limpias gracias a la forma en que Apple implementó el proceso. Pero hay algunos requisitos para este método que no lo harán adecuado para todos los usuarios.
Primero, esta es una solución solo para Mac, por lo que debe usar una Mac con OS X Yosemite o superior. También necesitará un dispositivo iOS con un conector Lightning que ejecute iOS 8 o superior, por lo que los iPhones y iPads más antiguos equipados con 30 pines no son elegibles.
Sin embargo, si cumple con esos requisitos, tome el cable Lightning de su iPhone o iPad y utilícelo para conectar su dispositivo a su Mac. Si es la primera vez que conecta físicamente su iPhone o iPad a su Mac, es posible que deba autorizar la conexión seleccionando en su dispositivo que "Confiar" en la computadora. Una vez que esté completo y su iDevice esté conectado a la Mac, inicie la aplicación QuickTime Player, ubicada de manera predeterminada en su carpeta de Aplicaciones.
Nota: la grabación de pantalla de iPhone y iPad en OS X requiere QuickTime Player X, no el antiguo QuickTime 7 que puede estar instalado en su Mac. Asegúrese de seleccionar la versión correcta de QuickTime al iniciar la aplicación.
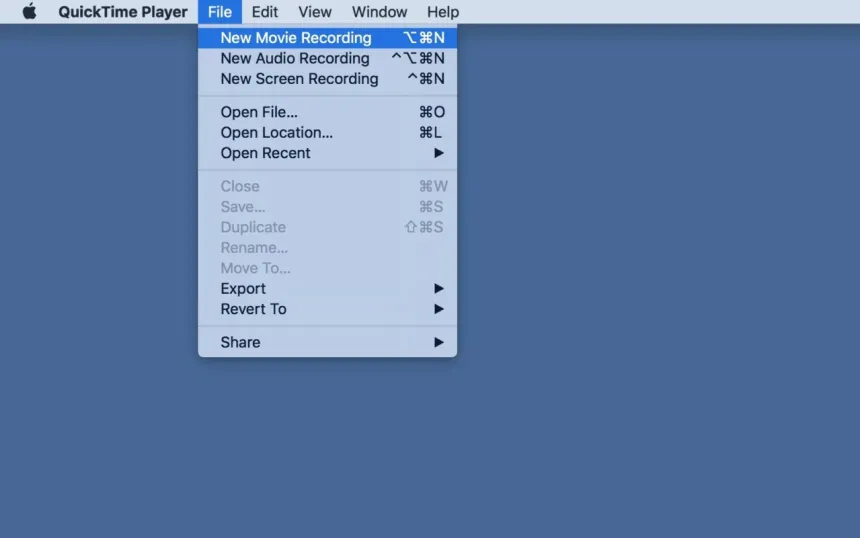
Con QuickTime abierto, seleccione Archivo > Nueva grabación de película en la barra de menú, o use el método abreviado de teclado Opción-Comando-N . 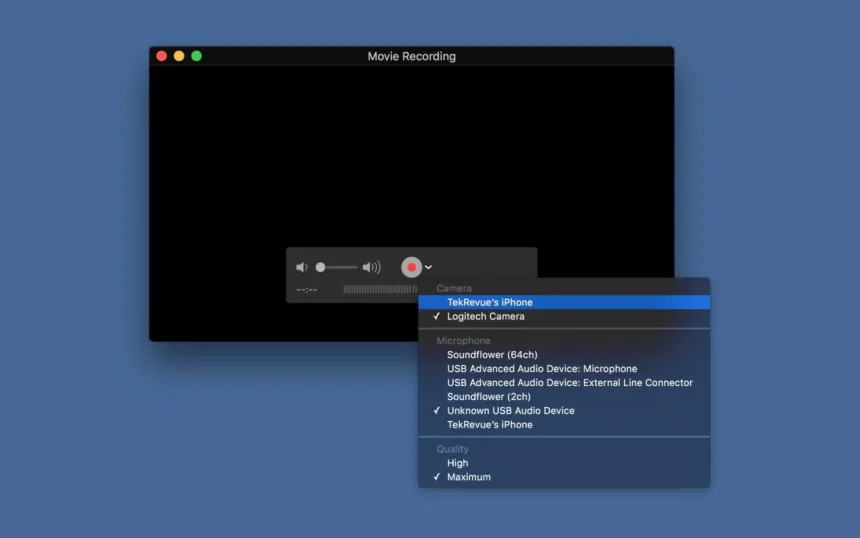
Aparecerá una nueva ventana de grabación. Haga clic en la flecha que apunta hacia abajo a la derecha del botón Grabar y, en la sección "Cámara", elija su iPhone o iPad. La ventana de grabación puede parpadear y reorientarse, pero después de un momento debería ver la pantalla de su dispositivo replicada en su Mac. 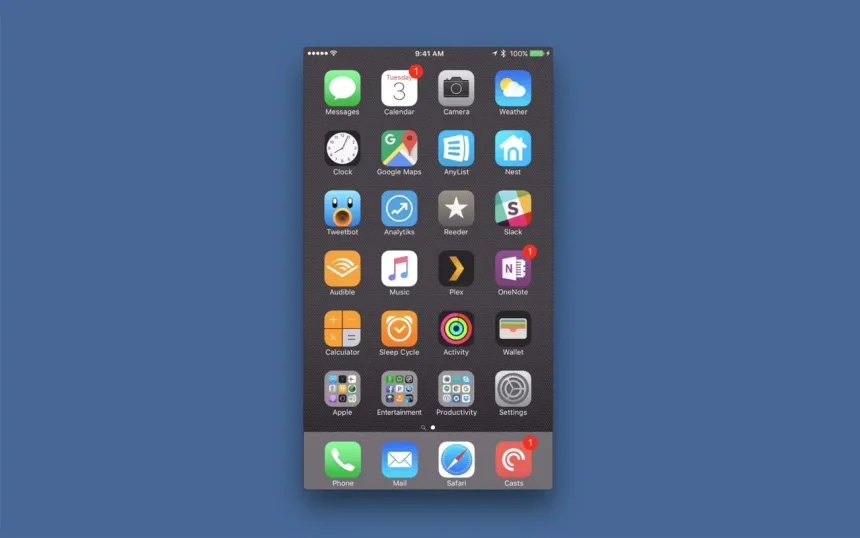
A continuación, eche un vistazo a la parte superior de la ventana de grabación de QuickTime y verá una barra de estado "limpia", con señal celular completa, una conexión Wi-Fi perfecta, una batería completamente cargada y el reloj configurado en la hora simbólica. de "9:41 AM". 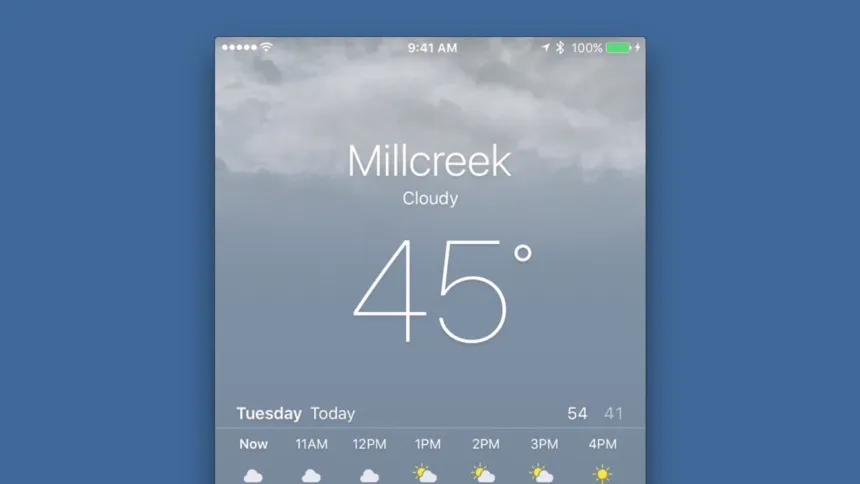
Ahora mire su iPhone o iPad real, y verá la misma barra de estado allí también. La razón por la que este truco funciona para brindarle una barra de estado limpia en aplicaciones que carecen de un fondo sólido es que Apple cambia la barra de estado real en su iPhone o iPad cuando inicia la grabación de pantalla de QuickTime. Ahora, aunque todo este proceso está diseñado para grabar video , puede usar las herramientas de captura de pantalla integradas de su Mac para capturar una captura de pantalla de su dispositivo iOS en cualquier momento, con una barra de estado limpia y perfecta en cualquier aplicación.
Cuando haya terminado de capturar capturas de pantalla limpias, simplemente salga de QuickTime o desconecte su iPhone o iPad del cable Lightning. La barra de estado de su dispositivo volverá a la normalidad tan pronto como realice cualquiera de las acciones (y no se preocupe, los cambios en la barra de estado son completamente superficiales y cualquier aplicación que dependa del tiempo o de la conectividad a Internet seguirá funcionando correctamente en segundo plano). mientras grabas tus capturas de pantalla).

Limitaciones
Si bien el método descrito anteriormente funciona muy bien para capturar todo tipo de capturas de pantalla de iOS y es el único método actual para capturar barras de estado limpias en aplicaciones sin un fondo sólido, existen algunas limitaciones en comparación con las soluciones antes mencionadas como Status Cleaner.
Primero, no hay forma de cambiar la hora usando el método QuickTime. Es cierto que "9:41 AM" es el horario popular que Apple y muchos desarrolladores externos usan para anunciar sus aplicaciones, pero puede que no sea ideal para todos los escenarios de captura de pantalla. Una aplicación como Status Cleaner permite a los usuarios establecer una hora personalizada para sus capturas de pantalla, incluida la capacidad de mostrar el reloj en un formato de 24 horas o sin las designaciones de período "AM/PM".
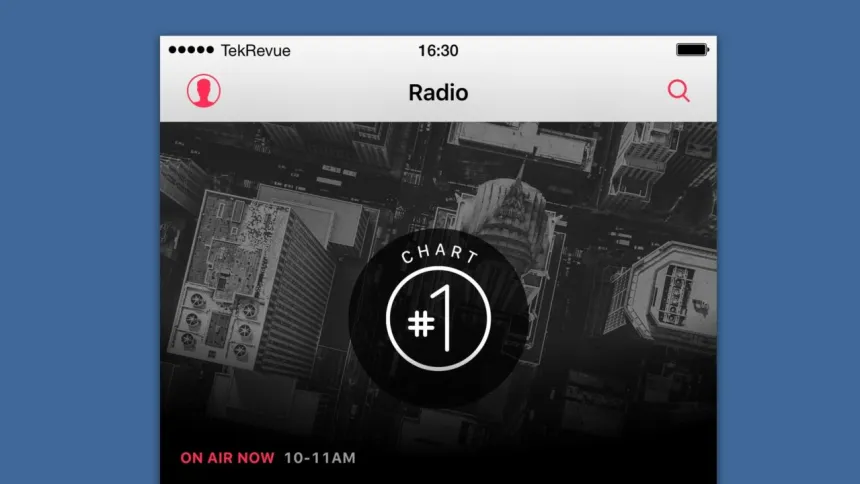
Aplicaciones como Status Cleaner permiten una mayor personalización que el método QuickTime.
El segundo problema es la falta de capacidad para personalizar la intensidad de la visualización de la señal de Wi-Fi y celular. Con el método QuickTime, la potencia de Wi-Fi y celular siempre estará llena, mientras que una aplicación como Status Cleaner le permite establecer una potencia celular específica, incluir u omitir el indicador de Wi-Fi y establecer un texto de operador personalizado.
Teniendo en cuenta estas limitaciones, es posible que los usuarios deseen mantener una aplicación como Status Cleaner para procesar capturas de pantalla de aplicaciones de iOS que usan un fondo sólido detrás de la barra de estado, y recurren al método QuickTime solo cuando se trata de una aplicación que usa una barra de estado con un fondo transparente.
Solución de problemas
Si tiene problemas para que QuickTime muestre la pantalla de su iPhone o iPad, primero asegúrese de haber autorizado la conexión a través de su dispositivo y/o iTunes. A continuación, intente salir de cualquier otra aplicación que pueda estar intentando acceder al dispositivo, como iTunes o Fotos. 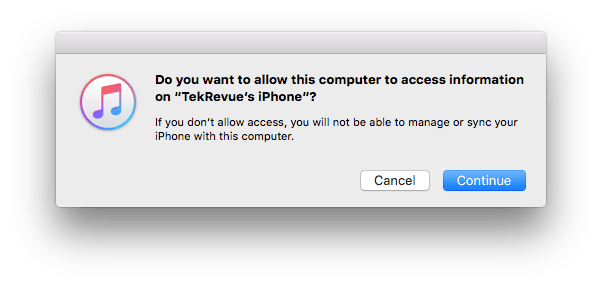
Si todo lo demás falla, asegúrese de que su cable Lightning funcione correctamente y no esté dañado. También puede intentar usar un puerto USB diferente en su Mac. Grabar la pantalla de su iPhone o iPad a través de QuickTime puede ser un poco complicado de configurar, pero si su Mac e iDevice cumplen con los requisitos del sistema mencionados anteriormente, debería poder hacerlo funcionar con un poco de intercambio de puertos y solución de problemas de aplicaciones.
