Kodi vs MediaPortal: agregue un nuevo Media Center a Windows 10
Publicado: 2016-06-14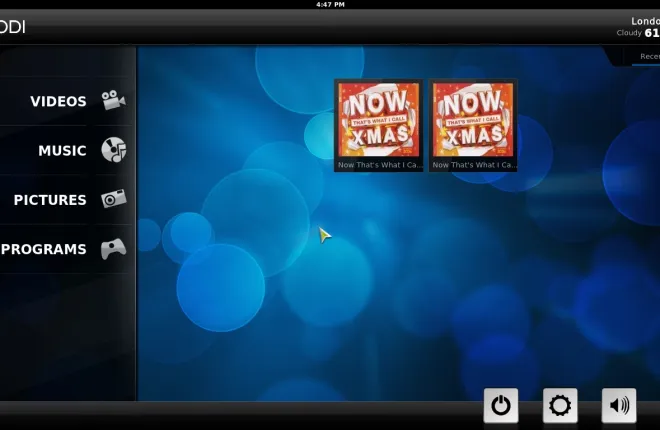
Aunque Microsoft ha agregado muchas opciones nuevas a Windows 10, como la Vista de tareas que se trata aquí, también han eliminado algunas cosas. Por ejemplo, Microsoft eliminó el Media Center de Windows 10. Este era un práctico reproductor multimedia todo en uno con el que podía reproducir música, videos y presentaciones de imágenes. Sin embargo, aún puede agregar un nuevo Media Center a Windows 10 con algunos paquetes de software de terceros.
El centro de medios de Kodi
Kodi era originalmente Xbox Media Center, pero ahora está disponible para otras plataformas. Puede agregar este software a Windows, Android, Linux y Mac OS. Abra esta página y haga clic en el instalador de Windows para guardar su asistente de configuración. Luego abra el asistente de configuración y siga los pasos para instalar Kodi.
Cuando haya hecho eso, abra el centro de medios Kodi que se muestra en la captura a continuación. La página de inicio de Kodi incluye una barra de navegación desde la que puede seleccionar Música , Videos , Imágenes , Programas , Configuración y Clima (si lo agrega). En la esquina inferior izquierda hay un botón de apagado con el que puede apagar y un botón de estrella que puede seleccionar para abrir sus medios destacados.
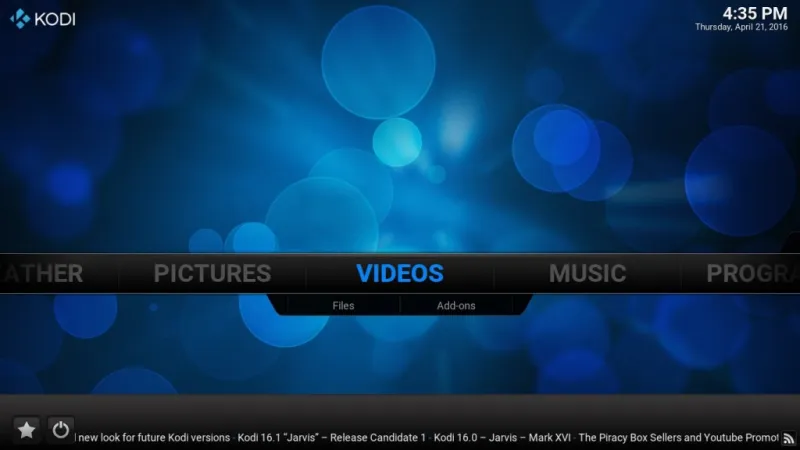
Kodi tiene barras laterales y menús contextuales con los que puedes navegar y seleccionar opciones. Por ejemplo, seleccione Música en la página de inicio para abrir el menú que se muestra en la instantánea directamente debajo. Mueva el cursor al lado izquierdo de la ventana, o presione la tecla de flecha izquierda, para abrir la barra lateral.
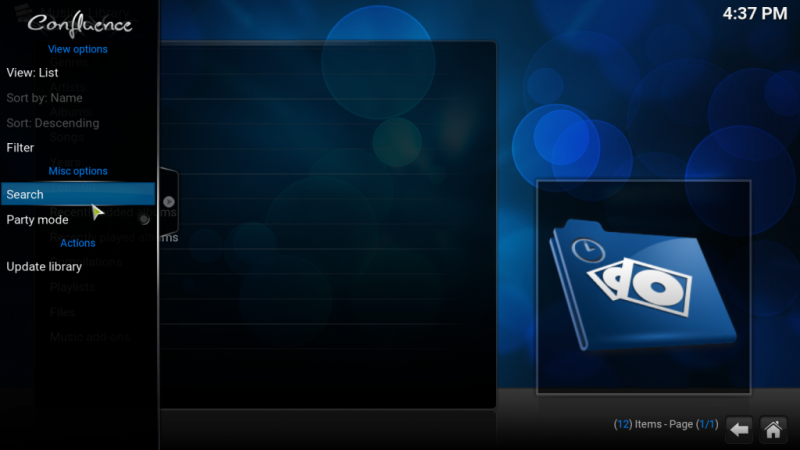
Alternativamente, puede hacer clic con el botón derecho en un elemento del menú para abrir el menú contextual en la toma directamente debajo. Eso incluye más opciones para el artículo. Por ejemplo, si hace clic con el botón derecho en una canción que aparece en un menú, puede seleccionar opciones como Agregar a favoritos , Elemento de la cola o Información de la canción .
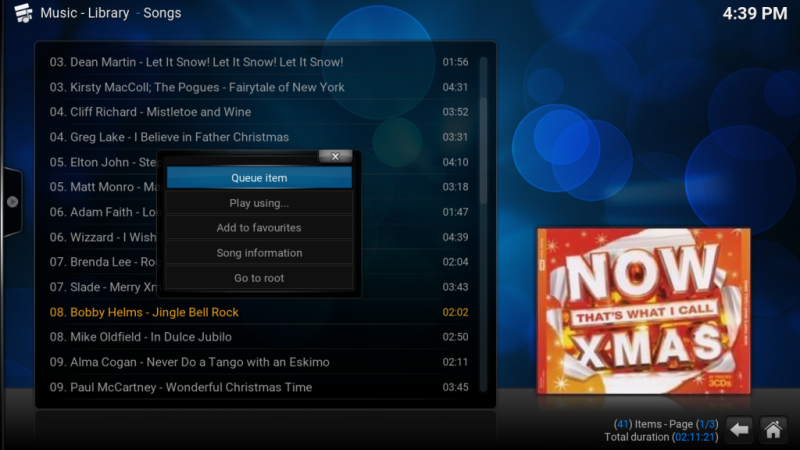
En la parte inferior derecha de los menús, encontrará la flecha hacia atrás y los botones de inicio. Pulse el botón Atrás para volver al menú anterior. Puede hacer clic en el botón de inicio para volver a la página de inicio de Kodi.
Tenga en cuenta que Kodi no enumera automáticamente la música, las imágenes o los videos en sus carpetas. Como tal, deberá abrirlos manualmente. Para agregar nuevas canciones, seleccione Archivos en el menú Música y Agregar música para abrir la ventana Agregar fuente de música a continuación. Luego seleccione Explorar > C para buscar en sus carpetas, seleccione una canción o álbum, presione el botón Aceptar un par de veces y luego Sí para confirmar y agregar una canción o álbum a Kodi. Luego puede hacer clic en Canciones o Álbumes para reproducirlos.
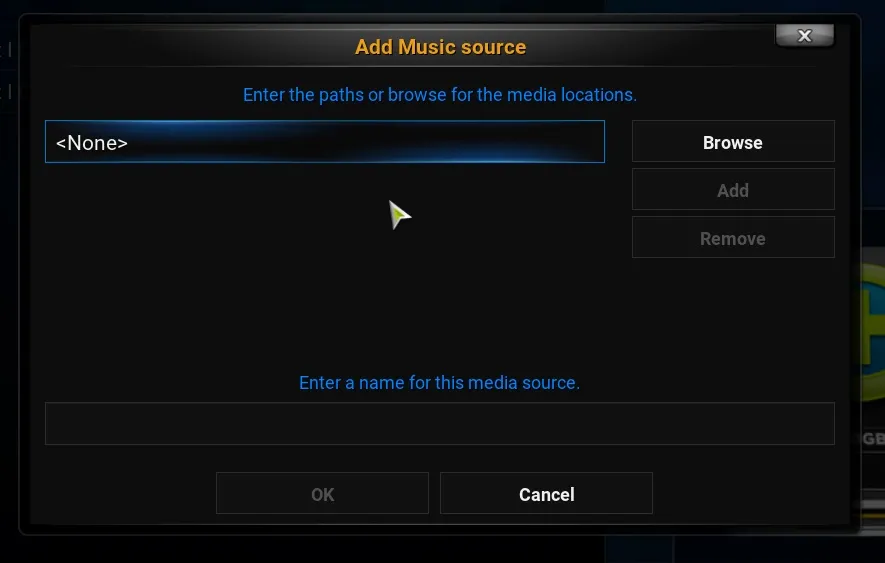
Cuando comienzas a reproducir una canción del menú, obtienes unas visualizaciones fabulosas. Seleccione Pantalla completa en la barra lateral para abrir el reproductor de música y las visualizaciones como en la instantánea directamente debajo. Luego puede configurar aún más los ajustes de visualización y seleccionar otros nuevos presionando los botones en la esquina inferior derecha.
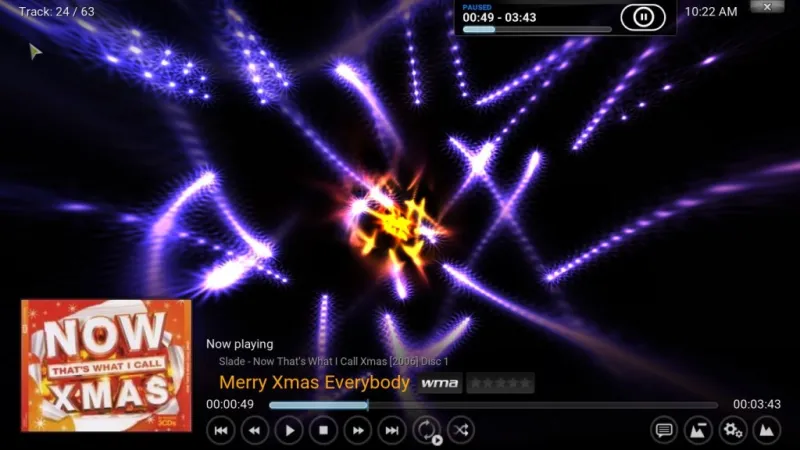
Agregar videos e imágenes a Kodi es muy similar. Seleccione Videos en la página de inicio y luego Archivos > Agregar archivos para elegir algunos videos para agregar a Kodi. Luego seleccione Archivos > Videos y haga clic en un clip de la lista para reproducirlo como se muestra a continuación.
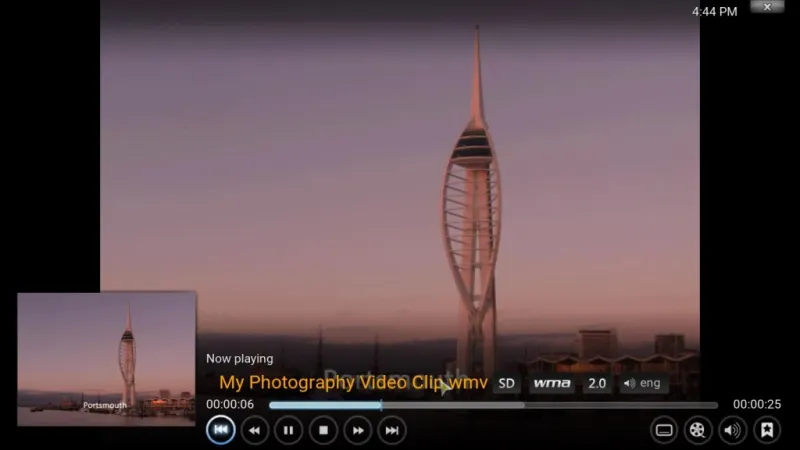
Al igual que Windows Media Center, puede reproducir presentaciones de diapositivas de imágenes en Kodi. Para hacerlo, seleccione Imágenes y una carpeta de imágenes agregada a Kodi. Luego abra la barra lateral izquierda y seleccione la opción Presentación de diapositivas desde allí para reproducir una presentación de diapositivas que incluya todas las fotos en la carpeta.
Kodi también le brinda detalles extensos para las imágenes seleccionadas. Haga clic con el botón derecho en una foto que aparece en el menú y luego seleccione Información de la imagen . Eso abre la ventana de información de la imagen que muestra el tamaño del archivo, la resolución y los detalles de la configuración de la cámara para la foto.
También puede agregar imágenes y otros medios a sus favoritos haciendo clic con el botón derecho en una imagen y seleccionando Agregar a favoritos en el menú contextual. Luego puede abrir la imagen desde el menú de favoritos que se muestra directamente debajo haciendo clic en el botón de estrella en la esquina inferior izquierda de la página de inicio.
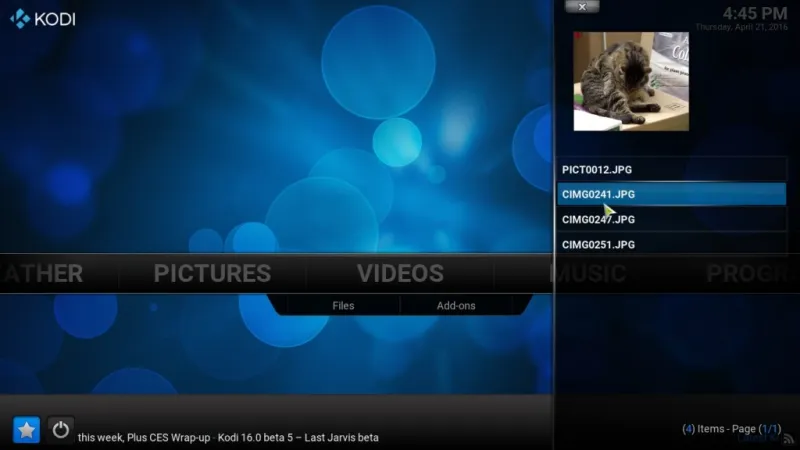

Haga clic en Sistema en la página de inicio de Kodi para abrir más configuraciones de personalización. Desde allí, puede agregar nuevas máscaras o temas al software. Selecciona Apariencia > Piel y Piel de nuevo. Luego, puede optar por cambiar a una máscara alternativa Retocada que se muestra en la instantánea directamente debajo. Alternativamente, haga clic en Obtener más para agregar otras máscaras.
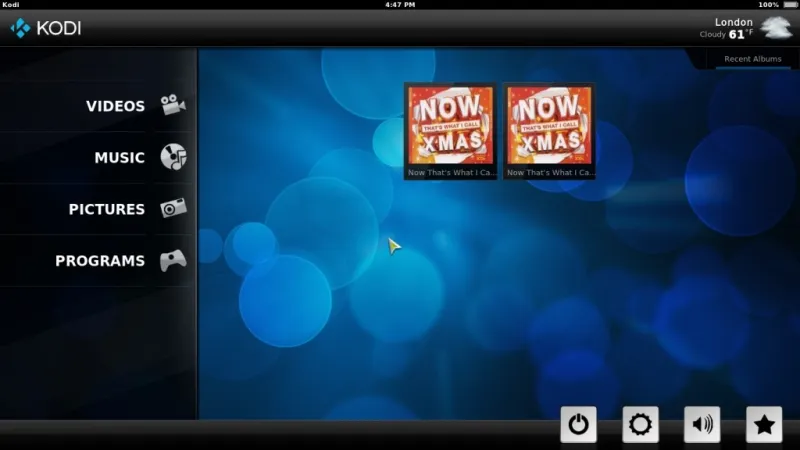
Además, puede agregar pronósticos meteorológicos a Kodi. Seleccione Configuración > Clima y luego Servicio para obtener información sobre el clima . Elija un meteorólogo adecuado y, a continuación, debe volver a la página de inicio, donde encontrará una opción meteorológica . Seleccione eso para abrir un pronóstico como se muestra a continuación.
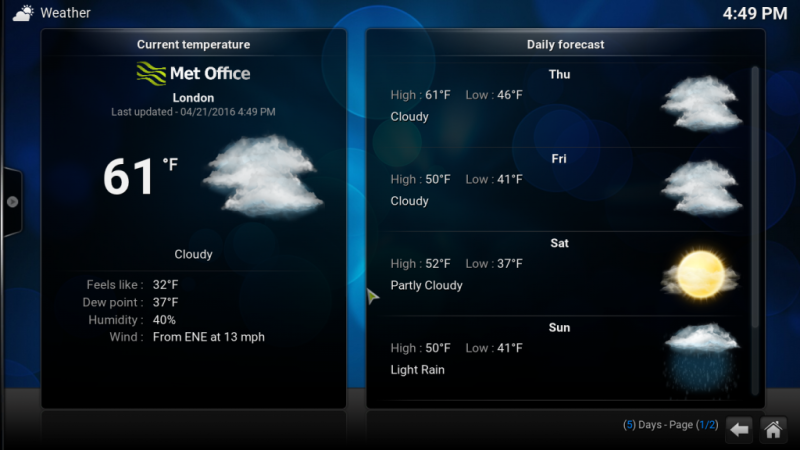
Kodi también tiene un extenso repositorio de complementos. Seleccione Sistema > Configuración > Complementos e Instalar desde el repositorio para abrir el menú del complemento. Luego puede hacer clic en una categoría allí y seleccionar un complemento para agregar a Kodi.
El Centro de Medios MediaPortal
MediaPortal es una alternativa a Kodi que puede agregar a Windows 10 desde esta página. Puede agregar un MediaPortal 1 y MediaPortal 2 a Windows 10 desde allí. Este artículo cubre MediaPortal 1, que tiene más complementos que la otra versión. Haga clic en MediaPortal 1 para guardar su archivo Zip, que luego puede extraer seleccionando Extraer todo en el Explorador de archivos. Ejecute el asistente de configuración y luego abra el software MediaPortal en la instantánea a continuación.
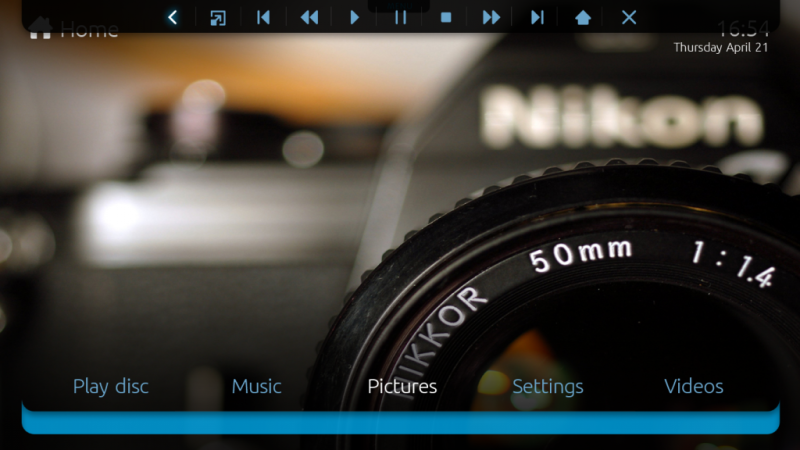
La navegación es bastante similar a la de Kodi, ya que la pantalla de inicio de MediaPortal incluye una barra desde la que puede seleccionar Música, Videos , Imágenes , Configuración , etc. En la parte superior de la ventana de MediaPortal también hay una barra superior que le brinda acceso rápido a los controles de reproducción y navegación. . A la izquierda de esa barra están los botones de navegación hacia atrás y hacia el inicio, y en el extremo derecho hay una opción de cierre que puede presionar para salir de MediaPortal.
Lo bueno de MediaPortal es que enumera automáticamente la música, el video y las imágenes en sus carpetas. Como tal, no tiene que abrirlos manualmente como en Kodi. Por ejemplo, haga clic en Música en la página de inicio y nuevamente en Música para abrir sus álbumes y canciones en MediaPortal. Luego, puede hacer clic con el botón derecho en el título de una canción para abrir un menú contextual con más opciones. Alternativamente, mueva el cursor a la izquierda de la ventana para abrir una barra lateral con opciones adicionales.
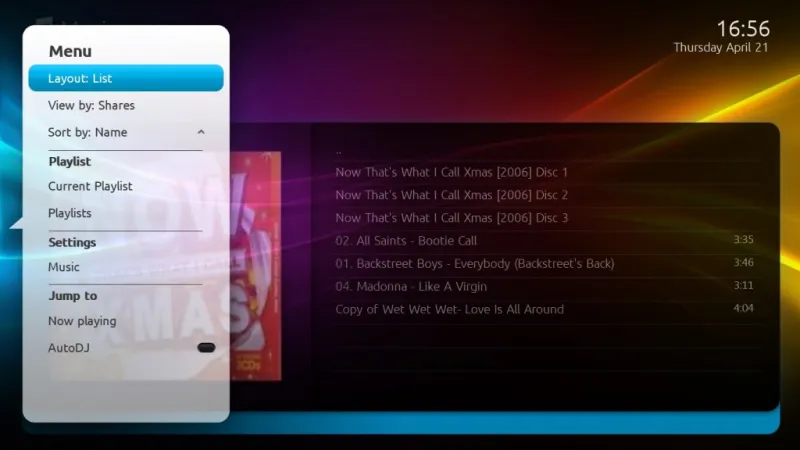
Seleccione Imágenes y el ícono de la carpeta para abrir vistas previas en miniatura de sus imágenes como se muestra a continuación. Abra el menú de la barra lateral y seleccione Presentación de diapositivas desde allí para reproducirlos en una presentación de diapositivas. Haga clic en Configuración de presentación de diapositivas en la barra lateral y luego en Presentación de diapositivas para seleccionar efectos de transición alternativos.
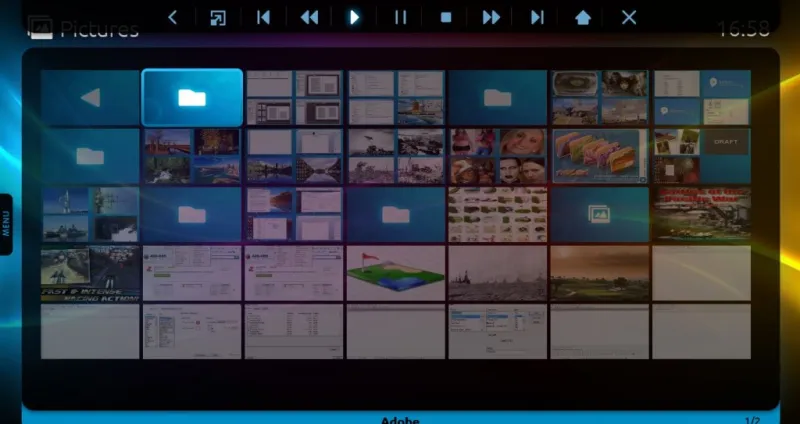
MediaPortal tiene algunos complementos integrados, y también puede agregarle más. Seleccione Complementos en la pantalla de inicio para abrir los complementos incluidos con el software. Incluye complementos de Tetris , Sudoku y News para que usted seleccione.
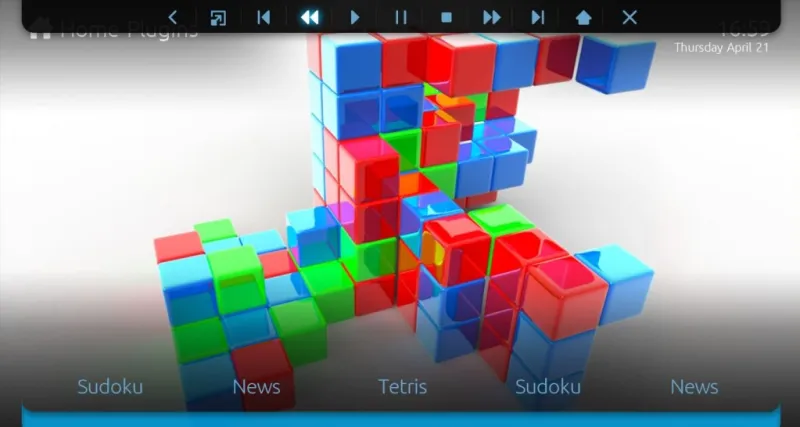
Seleccione Configuración para personalizar aún más MediaPortal. Desde ese menú, puede hacer clic en GUI > Máscara para seleccionar máscaras predeterminadas alternativas para el software. Cada máscara también tiene temas alternativos para elegir. Por ejemplo, la máscara DefaultWideHD tiene un tema de Navidad . También puede agregarle muchas más máscaras y complementos con el Administrador de extensiones de MediaPortal que viene con el software.
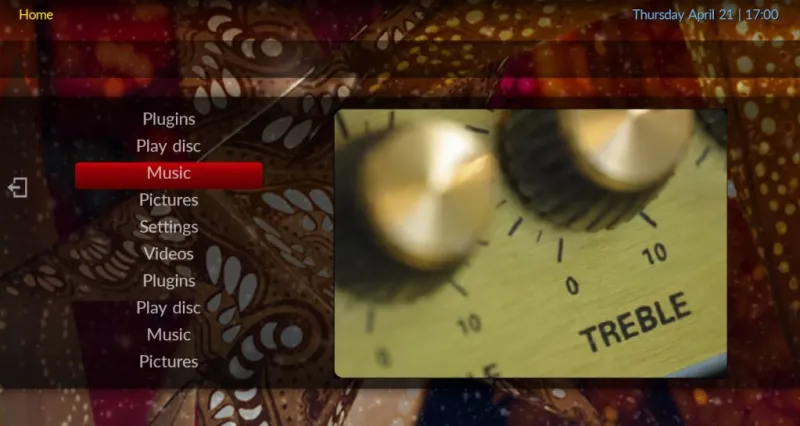
También hay una ventana MediaPortal – Configuración separada que puede abrir fuera del software principal. Es posible que encuentre un acceso directo de configuración de MediaPortal en su escritorio. Haga clic en eso para abrir la ventana que se muestra en la captura de abajo. Eso tiene configuraciones un poco más extensas que las que encontrará en el menú Configuración de MediaPortal.
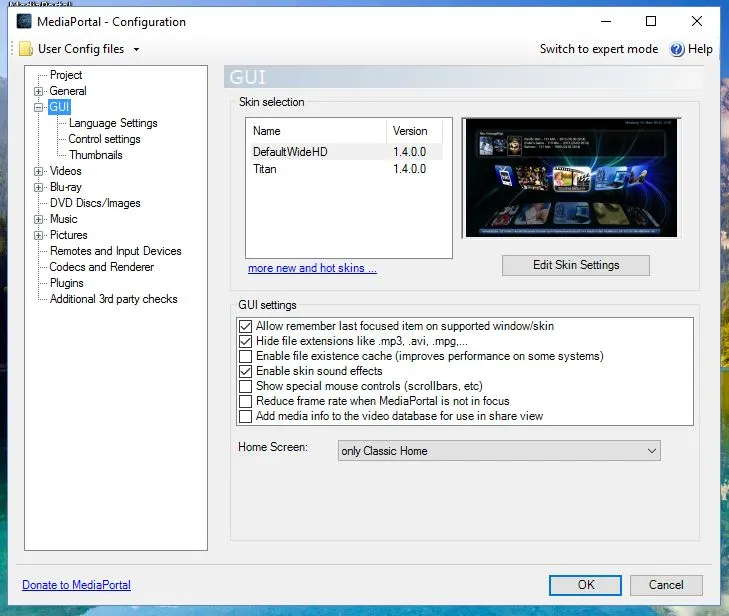
Entonces, Kodi y MediaPortal son dos excelentes reemplazos de Media Center que puede agregar a Windows 10. Tienen opciones y configuraciones más amplias que el Windows Media Center original. Plex es otro Media Center nuevo que también puede probar.
