¿El teclado de la computadora portátil no funciona? Pruebe estas 9 correcciones
Publicado: 2022-08-17¿Ha presionado algunas teclas en el teclado de su computadora portátil pero no ha visto nada en su pantalla? El teclado del portátil es tan importante como cualquier otro componente. Por lo tanto, es comprensible que te resulte muy molesto cuando tienes problemas con él. Además, el teclado es una de las partes de una computadora portátil que es propensa a fallar, y puede ser un poco difícil determinar si el hardware o el software causan el problema.

Sin embargo, la mayoría de los problemas del teclado se pueden solucionar fácilmente sin visitar un centro de servicio. Esto le ahorrará estrés y dinero si el problema es simple. Entonces, suponga que lee este artículo para encontrar una solución a su problema con el teclado sin visitar a un técnico. En ese caso, compartiremos con usted algunas soluciones para solucionar el problema de las teclas del teclado de la computadora portátil que no funcionan, sus causas, así como algunos otros consejos sobre el teclado.
Tabla de contenido
Causas comunes de las teclas en el teclado de la computadora portátil que no funcionan
Hay varias razones por las que las teclas del teclado de una computadora portátil no funcionan, pero una de las más comunes es que se acumula suciedad en las teclas. Por lo tanto, es importante mantener la suciedad alejada de tu escritorio o del lugar donde usas tu laptop, ya que es la única forma de evitar problemas con el teclado en este caso.
También es posible que el problema se deba al uso de controladores de teclado obsoletos o dañados en su computadora portátil. Esto se debe a que el controlador obsoleto que está utilizando puede contener un error que ya se solucionó, pero dado que aún no ha actualizado su controlador, el error puede causar que el teclado deje de funcionar.
Debe tener en cuenta que la configuración incorrecta del teclado también puede provocar este tipo de problemas. Tal vez cambió sin querer la configuración del teclado que cambió la forma en que funcionan algunas teclas.
Además, suponga que su teclado tiene problemas mecánicos causados por daños físicos, como ser golpeado con un objeto duro o ciertas teclas corroídas por el agua. En ese caso, es posible que las teclas ya no funcionen correctamente. Teniendo en cuenta estas y otras causas, hemos enumerado algunas soluciones que ayudarán a reparar las teclas del teclado de la computadora portátil que no funcionan.
9 formas de arreglar el teclado de una computadora portátil que no funciona
¿Quieres saber cómo arreglar teclas en un teclado de computadora portátil que no funcionan? Estas son las mejores soluciones que puede probar:
Reinicie su computadora portátil
Antes de pasar a las otras soluciones, lo primero que debe hacer al solucionar problemas de la computadora portátil es reiniciar. Esto es útil si las teclas de su teclado no funcionan correctamente debido a un error de software, un problema simple que se puede solucionar con un simple reinicio.
Esta solución le dará a su computadora un nuevo comienzo al reiniciar todos los servicios del sistema, controladores y programas y también vaciar la memoria RAM de su computadora. Así que pruebe esta solución primero y vea si el teclado funciona después del reinicio.
Limpia tu teclado

Los teclados de las computadoras portátiles generalmente tienen un espaciado y recorrido de teclas muy estrecho, lo que significa que la distancia entre las teclas es mucho más pequeña. La funcionalidad del teclado a veces puede verse afectada por el polvo, el cabello y otros desechos. Es posible que se hayan estado acumulando durante un tiempo, pero ahora que se han acumulado tanto, están comenzando a impedir que las teclas de su teclado funcionen correctamente. Es por eso que debe tomarse el tiempo para limpiar las teclas regularmente con una lata de aire comprimido y un paño suave o usar una cubierta de teclado para evitar que entre suciedad en las teclas.
Para obtener más ayuda sobre cómo limpiar un teclado, lea: La manera correcta de limpiar su teclado, tableta y teléfono inteligente
Conectar con un teclado externo
El uso de un teclado de trabajo de repuesto es fácil de solucionar los problemas del teclado de la computadora portátil. De esta manera, puede determinar si el problema está relacionado con su computadora portátil o solo con el teclado de su computadora. Podría concluir fácilmente que la configuración del teclado de su computadora portátil debe verificarse si algunas teclas de su teclado USB externo no funcionan correctamente. Sin embargo, si funciona correctamente, debe limpiar el teclado de la computadora portátil nuevamente o hacer que un profesional de TI lo reemplace.
Asegúrese de que haya suficiente jugo en la batería del teclado
Si usa un teclado inalámbrico con su computadora portátil y necesita cargarse, tenga cuidado de no usarlo cuando el consumo de energía sea demasiado bajo. Los dispositivos electrónicos generalmente dejan de funcionar correctamente cuando tienen poca energía, lo que podría ser el caso en este caso. Así que intente cargar el teclado por un tiempo y luego utilícelo nuevamente. Con suerte, volverá a funcionar correctamente.
Si su teclado tiene una batería reemplazable, debe reemplazarla después de un tiempo. Este procedimiento también te puede ayudar.
Desinstalar y reinstalar controladores de teclado
Los controladores son responsables de establecer una conexión entre la computadora y su hardware. Por lo tanto, es fácil decir que sus componentes de hardware no funcionarán sin controladores. Si su teclado no funciona correctamente, puede haber un problema con su controlador de teclado. Es posible que no haya actualizado el controlador del teclado durante algún tiempo, y es por eso que el rendimiento del teclado de la computadora está apagado.
Para solucionar este problema, debe desinstalar y volver a instalar el controlador del teclado:
1. Busque el Administrador de dispositivos en el cuadro de búsqueda de Windows y ábralo.
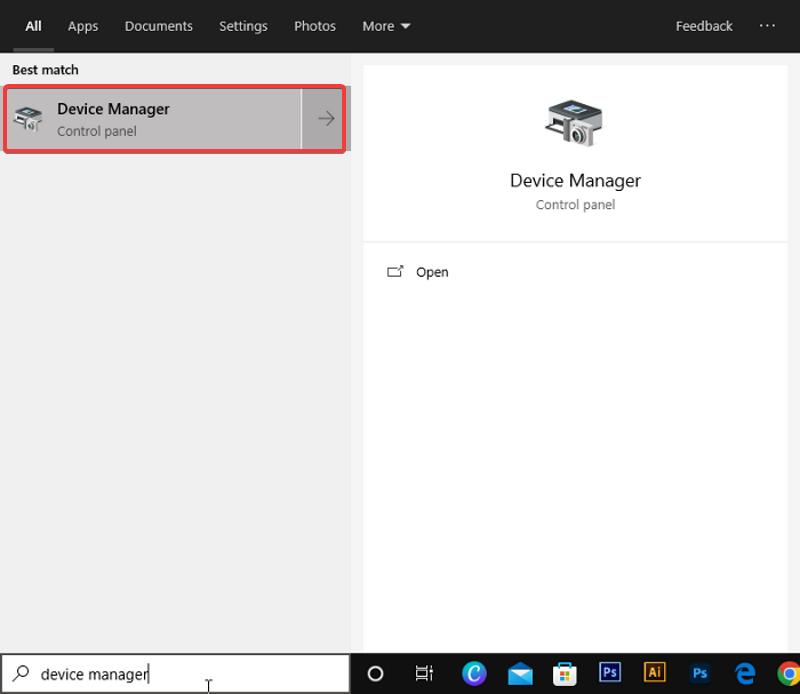
2. Navegue hasta la opción Teclados y haga doble clic en ella (busque el icono del teclado).
3. Luego, haga clic derecho en su dispositivo de teclado desde los dispositivos enumerados en la categoría Teclados.
4. Seleccione Desinstalar dispositivo y espere unos minutos hasta que finalice el proceso.
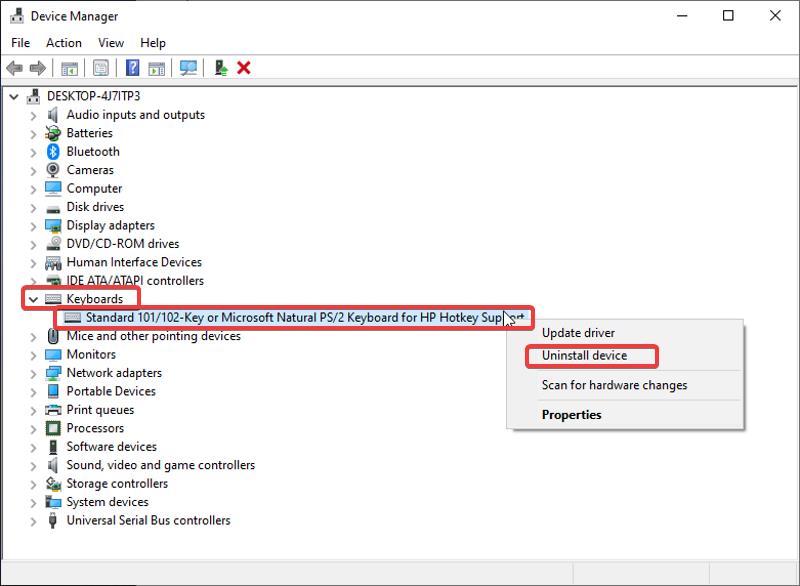
5. Después de eso, reinicie su computadora. Al reiniciar, se instalará un nuevo controlador en su computadora.
Ejecutar el Solucionador de problemas del teclado
Esta solución ha funcionado para muchos usuarios que se han enfrentado al problema de que el teclado de la computadora portátil no funciona, y también podría ayudarlo. Windows tiene características de solución de problemas que ayudan a diagnosticar y solucionar algunos problemas de la computadora. En este caso, debe ejecutar el solucionador de problemas del teclado y, con suerte, solucionará el problema del teclado. Aquí está cómo hacerlo:

1. Presione Windows + I para abrir Configuración en su computadora portátil.
2. Seleccione Actualización y seguridad .
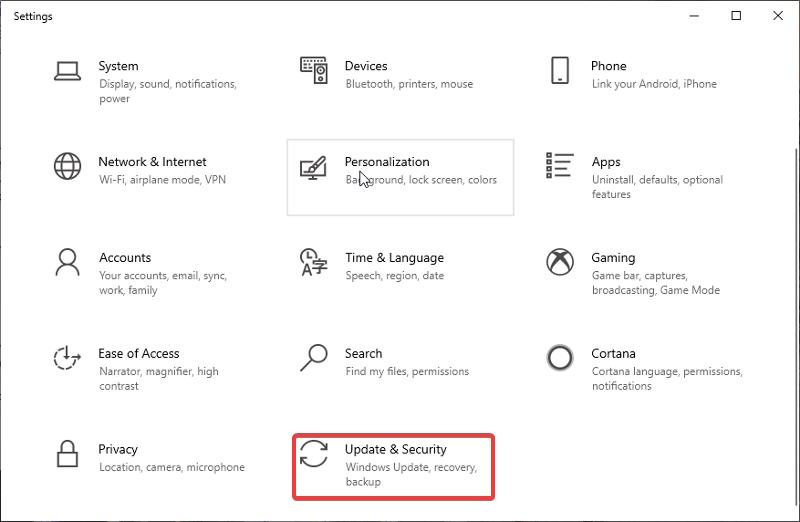
3. En el panel izquierdo, haga clic en Solucionar problemas .
4. Navegue hacia abajo en el panel derecho y toque la opción Teclado .
5. Luego seleccione Ejecutar el solucionador de problemas .
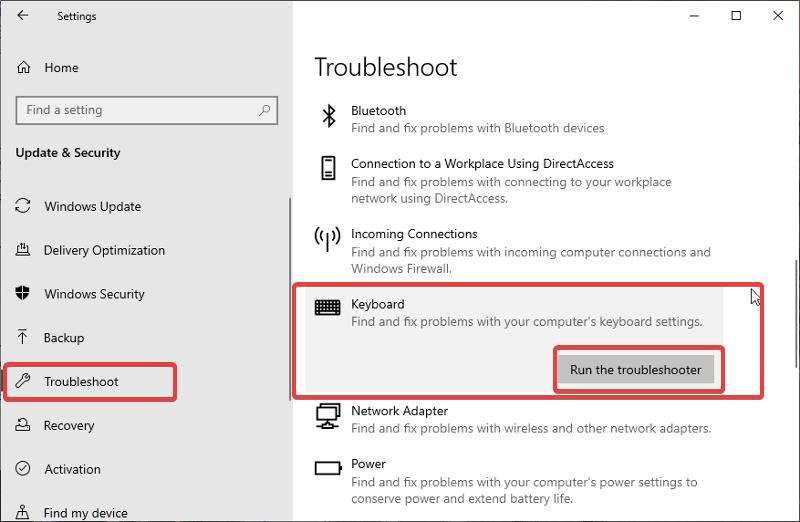
6. Espere unos minutos a que se ejecute el solucionador de problemas e intente usar su teclado nuevamente.
En Mac:
Si está utilizando una MacBook, la causa del problema podría ser la Configuración de accesibilidad. Para solucionarlo, abre Preferencias del Sistema > Accesibilidad , luego haz clic en Teclado en el menú de la izquierda. Vea si Habilitar teclas lentas está seleccionado en la sección Hardware. Si es así, anule la selección de Habilitar teclas lentas. Con suerte, eso debería arreglar el teclado de la MacBook.
Habilitar o deshabilitar las teclas de filtro
Este es otro método que ha ayudado a varias personas a arreglar las teclas del teclado que no funcionan:
1. Abra Configuración en su computadora y haga clic en Facilidad de acceso .
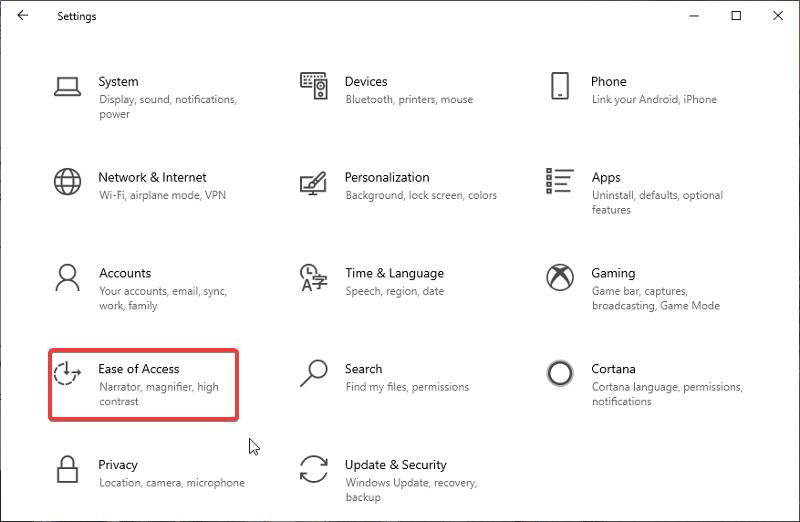
2. Haga clic en la opción Teclado en el panel izquierdo.
3. Navegue a la sección Claves de filtro de usuario ; Deshabilite la función si estaba habilitada previamente o habilítela si estaba deshabilitada anteriormente.
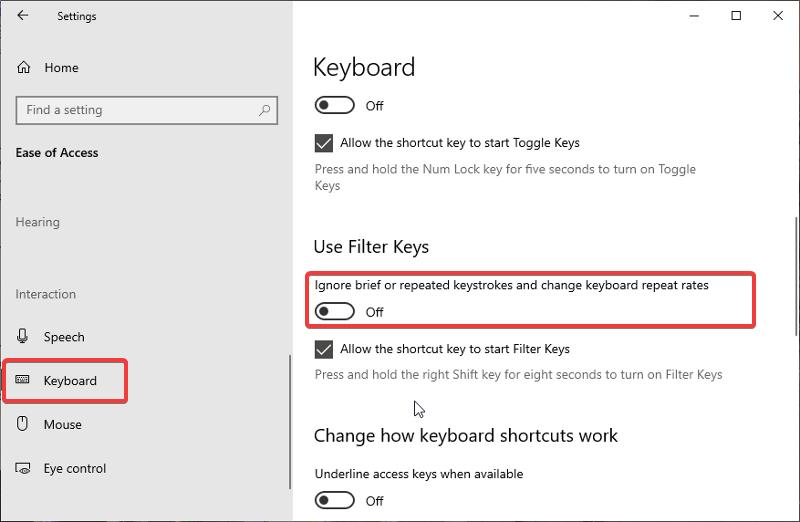
Verifique la configuración de distribución de su teclado
Es posible que la distribución del teclado se haya cambiado accidentalmente si lo que está tratando de escribir está revuelto con caracteres inusuales. Asegúrese de que el diseño sea correcto y corríjalo si es necesario:
Para portátiles con Windows:
1. Seleccione Configuración en el menú Inicio.
2. Haga clic en Hora e idioma en la ventana Configuración.
3. Elija Idioma en el panel de la izquierda.
4. Asegúrese de seleccionar el idioma correcto en la sección Idiomas preferidos, como inglés (Estados Unidos) . Haga clic en Agregar un idioma preferido si aún no está allí.
5. Seleccione el idioma preferido y luego haga clic en Opciones .
6. El teclado debe coincidir con su tipo de teclado, como US – QWERTY .
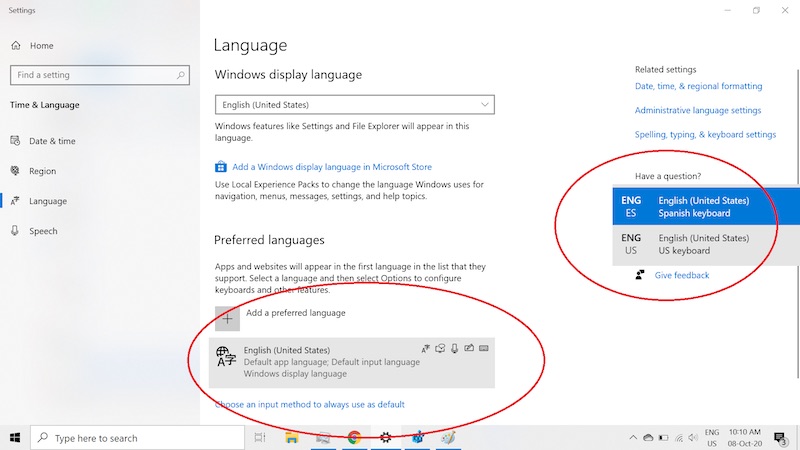
Para MacBook:
1. Haga clic en Preferencias del sistema en la barra de menú en la parte superior de la pantalla.
2. Seleccione Teclado en el menú.
3. Elija Fuentes de entrada en las pestañas de la parte superior.
4. Asegúrese de que se muestre el tipo de teclado correcto a la izquierda (como EE . UU.). De lo contrario, marque la casilla Mostrar menú de entrada en la barra de menú y luego seleccione un idioma.
Comprobar si hay malware o virus
Aunque parezca una tontería que los virus puedan infectar los teclados de las computadoras portátiles, no debe ignorar la posibilidad de malware y virus en los dispositivos de entrada como los teclados. No es el virus en sí mismo el que ataca el hardware, sino el software del controlador corrupto instalado en la computadora que causa errores.
Cuando un teclado se infecta con un virus, se producen errores, como la imposibilidad de escribir, cambiar el idioma sin el permiso del usuario y escribir letras diferentes a las que presionó el usuario.
Además de reinstalar los controladores del teclado, como se sugiere en el punto 5, también puede intentar ejecutar un análisis de malware con software popular como MalwareBytes, Windows Defender, Norton o Avast.
Estas soluciones han funcionado para varios usuarios, por lo que una de ellas también debería ayudarlo.
Ultimas palabras

Este artículo ha presentado muchas soluciones que puede probar para arreglar un teclado de computadora portátil que no funciona. Sin embargo, la mayoría de los remedios solo funcionarán si el problema está relacionado con el software. Si necesita ponerse en contacto con un técnico para solucionar el problema, hágalo, pero mientras tanto, puede usar su teclado en pantalla.
Preguntas frecuentes sobre la reparación de problemas con las teclas del teclado de la computadora portátil
¿Qué hago si algunas de las teclas de mi teclado dejan de funcionar en la página de inicio de sesión de Windows?
Si se queda atascado en la pantalla de inicio de sesión de Windows porque algunas de sus teclas dejaron de funcionar, puede usar el teclado en pantalla para abrir su computadora. Aquí es cómo:
1. Haga clic en el ícono de Facilidad de acceso entre el ícono de encendido y el ícono de WiFi ubicado en la esquina inferior derecha de la página de inicio de sesión.
2. En el menú que aparece, haz clic en Teclado en pantalla .
¿Puedo reemplazar el teclado de mi computadora portátil?
Sí, puede reemplazar el teclado de su computadora portátil si es necesario. A veces, el teclado de su computadora portátil puede dejar de funcionar correctamente porque se ha vuelto defectuoso. En este caso, es posible que deba reemplazar el teclado de la computadora portátil, lo que se puede hacer con la ayuda de un técnico de TI.
¿Cómo puedo mantener mi teclado alejado de la suciedad?
La suciedad puede acumularse fácilmente en las teclas de su teclado si vive en un ambiente polvoriento. Sin embargo, si limpia el teclado con regularidad, es posible que no plantee ningún problema. También puede usar una cubierta de teclado para proteger el teclado de su computadora portátil y mantenerlo alejado del polvo o de derrames de agua.
¿Por qué el teclado de mi computadora portátil no escribe?
Hay muchas razones por las que el teclado de la computadora portátil no funciona, incluidas las teclas de hardware defectuosas. Pero la razón más común son los controladores de teclado defectuosos. Para actualizar los controladores, vaya a Administrador de dispositivos > Teclados > Haga clic con el botón derecho en su teclado y seleccione Actualizar controlador. Con suerte, esto debería solucionar el problema.
¿Cómo arreglo mi teclado que no escribe en mi computadora portátil?
Aquí hay algunas maneras de arreglar el teclado que no escribe en la computadora portátil:
- Reinicie su computadora portátil
- Limpia tu teclado
- Conectar con un teclado externo
- Desinstalar y reinstalar controladores de teclado
- Ejecutar el solucionador de problemas del teclado
- Habilitar o deshabilitar las teclas de filtro
- Cambiar la configuración de distribución del teclado
- Busque malware y virus
¿Por qué el teclado de mi computadora portátil está bloqueado?
Es posible que haya activado accidentalmente la función Teclas de filtro si todo el teclado está bloqueado. El ícono de "Teclas de filtro" debería aparecer en la bandeja del sistema cuando mantiene presionada la tecla MAYÚS derecha durante 8 segundos. Puede apagarlo aquí y debería desbloquear el teclado de su computadora portátil.
¿Qué hace que el teclado se congele?
Un bloqueo del teclado generalmente ocurre cuando hay un problema con el hardware o el software. Por ejemplo, puede ser causado por una infección de virus o malware, hardware defectuoso o controladores que no funcionan correctamente. Cuando esto sucede, la computadora no podrá enviar pulsaciones de teclas al teclado tan rápido como de costumbre. Esto puede ocasionar problemas con la escritura y otras actividades que requieren respuestas rápidas de la computadora.
Otras lecturas:
- Métodos abreviados de teclado de Windows 11: la lista definitiva
- Más de 100 atajos de teclado de Mac que debería usar para trabajar de manera más eficiente
- Los 9 mejores teclados inalámbricos Bluetooth para comprar en 2022
- La guía definitiva para comprar un teclado mecánico en 2022
- Guía para comprar los mejores teclados gaming en 2022
Los 9 mejores teclados Bluetooth para comprar en 2022
