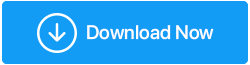¿Aquí se explica cómo arreglar las teclas de la computadora portátil que no funcionan?
Publicado: 2020-09-17No hay nada más frustrante que el teclado averiado de una computadora portátil. Varios usuarios se han quejado en los foros sociales de que algunas de las teclas de su computadora portátil no funcionan. Entonces, si enfrenta los mismos problemas con el teclado de su computadora portátil, este artículo lo ayudará a solucionar este problema de forma permanente.
Entonces, sin más preámbulos, analicemos cómo solucionar el problema de las teclas de la computadora portátil que no funcionan.
Lea también: Cómo arreglar las teclas WASD que no funcionan en Windows 10
Cómo arreglar las teclas de la computadora portátil que no funcionan:
Nota: La solución que sugerimos funcionará para casi todas las marcas líderes de computadoras portátiles como Dell, HP, Acer, Lenovo, etc.
Lista de contenidos
- 1. Reinicie su computadora portátil
- 2. Reinicie su computadora portátil
- 3. Deshabilitar las teclas de filtro
- 4. Vuelva a instalar su controlador de teclado
- 5. Actualice su controlador de teclado
- 6. Compruebe si el problema está relacionado con el hardware
1. Reinicie su computadora portátil
Si algunas de las teclas de su computadora portátil no funcionan, podría deberse a una falla menor de software que se puede solucionar con solo reiniciar su computadora portátil.
Haga clic en el botón Inicio de Windows > haga clic en el botón de Encendido y seleccione Reiniciar.
Después de que la computadora se reinicie, verifique si el teclado de su computadora portátil ahora funciona correctamente. En caso de que el problema siga sin resolverse, avance al siguiente paso.
Lea también: Cómo arreglar los atajos de teclado y las teclas de acceso rápido que no funcionan en Windows 10
2. Reinicie su computadora portátil
Si las teclas de su computadora portátil aún no funcionan después del simple reinicio de su computadora portátil, entonces es hora de reiniciar su computadora portátil siguiendo los pasos a continuación.
- 1. Haga clic en el botón Inicio de Windows > haga clic en el botón de Encendido > Apagar para apagar su computadora.
- 2. Si hay periféricos conectados a la computadora portátil, como una unidad USB, un mouse externo, un monitor, desconéctelos todos. Si su computadora portátil se está quedando sin batería y ha conectado un cable de alimentación, retírelo también.
- 3. Ahora, después de quitar la batería, mantenga presionado el botón de encendido de su computadora portátil durante 15 a 20 segundos.
- 4. Vuelva a instalar la batería en su computadora portátil, junto con el cable de alimentación y presione el botón de encendido para encender su computadora portátil.
Una vez que su computadora portátil se inicia, verifique si las teclas de la computadora portátil ahora funcionan correctamente. Si las teclas funcionan bien, no necesita continuar con más pasos. Pero si el problema persiste, consulte el siguiente paso.
3. Deshabilitar las teclas de filtro
Si las teclas de su computadora portátil tardan en responder o hay un retraso en el teclado, no siempre significa que el teclado de su computadora portátil esté defectuoso. Para solucionar esto, todo lo que necesita hacer es deshabilitar las teclas de filtro.
Nota: las teclas de filtro cuando están habilitadas, ignore las pulsaciones repetidas para facilitar la escritura del teclado, principalmente para las personas con temblores en las manos. Pero si no tiene ese problema y su escritura es firme y rápida, habilitar las teclas de filtro reducirá la velocidad de escritura.
Para deshabilitar las teclas de filtro, siga los pasos a continuación:
1. Haga clic en el botón Inicio de Windows y seleccione el ícono de ajustes para abrir la Configuración de Windows.
2. En la pantalla Configuración de Windows, haga clic en la opción Facilidad de acceso.
3. Ahora, en la siguiente pantalla, haga clic en Teclado en el panel izquierdo. En el panel derecho, cambie el botón debajo de Teclas de filtro a la posición APAGADO.
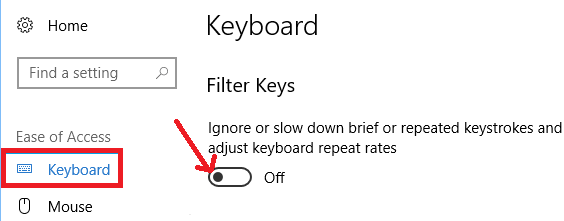
4. Ahora reinicie su computadora y verifique si el teclado de su computadora portátil ha vuelto a la normalidad.
4. Vuelva a instalar su controlador de teclado
El problema de que las teclas de la computadora portátil no funcionen correctamente puede deberse a un controlador de teclado defectuoso o dañado. Por lo tanto, para solucionar este problema, nuestro próximo paso es reinstalar los controladores del teclado siguiendo los pasos a continuación:
1. Abra la ventana Ejecutar presionando las teclas Windows + R en el teclado al mismo tiempo.
2. Ahora, en el cuadro de Ejecutar comando, escriba devmgmt.msc y presione la tecla Intro para abrir el Administrador de dispositivos. Alternativamente, puede hacer clic en el botón Inicio de Windows y en el tipo de búsqueda Administrador de dispositivos de Windows. Haga clic en el resultado superior disponible para abrir el Administrador de dispositivos.
Nota: Si algunas de las teclas que no funcionan en su computadora portátil incluyen la necesaria para abrir el Administrador de dispositivos, entonces puede habilitar el Teclado en pantalla.
3. En la pantalla del Administrador de dispositivos, haga clic en la flecha antes de Teclado para expandirla.
4. Ahora haga clic con el botón derecho en su teclado y, en el menú desplegable disponible, seleccione la opción Desinstalar dispositivo.
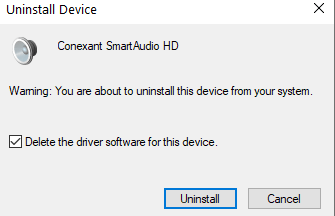
5. En el cuadro de diálogo que aparece, haga clic en el botón Desinstalar para desinstalar los controladores del teclado.
6. Ahora reinicie su computadora.
7. Después de que la computadora se reinicie, Windows buscará automáticamente los controladores y los reinstalará.
8. También puede abrir manualmente el Administrador de dispositivos, hacer clic con el botón derecho en Acción en la parte superior y seleccionar la opción Buscar cambios de hardware.
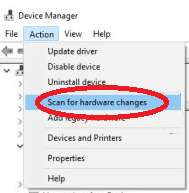
Ahora, una vez que Windows haya terminado de reinstalar los controladores del teclado, verifique si todas las teclas del teclado de su computadora portátil funcionan correctamente.

5. Actualice su controlador de teclado
Un controlador de teclado obsoleto o corrupto puede ser la razón por la que las teclas de la computadora portátil no funcionan correctamente. Sin embargo, actualizar el controlador del teclado puede solucionar este problema. Puede actualizar el controlador de su teclado a la última versión ya sea revisándolo manualmente en el sitio del fabricante o actualizándolo automáticamente a través del Administrador de dispositivos o usando una herramienta de actualización de controladores.
(a) Actualice su controlador usando el Administrador de dispositivos
Es uno de los métodos automáticos para actualizar los controladores de su dispositivo de forma gratuita, sin embargo, el único problema con este enfoque es que rara vez le proporciona los controladores más recientes. Para actualizar los controladores obsoletos mediante el Administrador de dispositivos, siga los pasos a continuación:
1. Abra la ventana Ejecutar presionando las teclas Windows + R en el teclado al mismo tiempo.
2. Ahora escriba devmgmt.msc en el cuadro de Ejecutar comando y presione la tecla Intro para abrir el Administrador de dispositivos.
3. En la pantalla del Administrador de dispositivos, haga clic en la flecha antes de Teclado para expandirla.
4. Ahora haga clic derecho en su teclado y seleccione la opción Actualizar controlador en el menú desplegable.
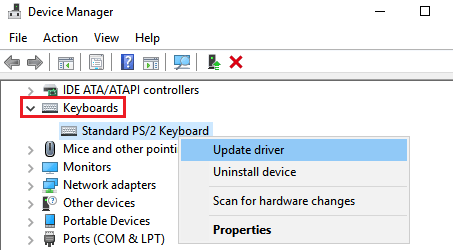
5. En la siguiente pantalla de las opciones de configuración disponibles, seleccione la primera que dice, Buscar automáticamente las opciones del software del controlador actualizado.
6. Ahora, Windows buscará en su computadora junto con Internet los últimos controladores disponibles para su dispositivo. Y una vez ubicado, siga todas las instrucciones dadas para instalar los controladores más recientes en su computadora.
7. Aunque este proceso de obtener las actualizaciones del controlador es sencillo, como se mencionó anteriormente, por lo general no le brinda las actualizaciones más recientes.
Ahora, para obtener el último controlador en su computadora, debe consultar manualmente el sitio web del fabricante (que requiere mucha investigación y tiempo) u obtener ayuda con una herramienta de actualización de controladores dedicada.
Advanced Driver Updater es una de esas herramientas de actualización de controladores de Systweak que escanea automáticamente toda su computadora en busca de todos los controladores obsoletos y luego los actualiza con un solo clic. Esta increíble herramienta está en el mercado desde hace más de una década y millones de usuarios de todas partes del mundo confían en ella.
Puede descargar el Actualizador avanzado de controladores desde aquí.
Lea la revisión completa de Advanced Driver Updater
Después de descargar el programa, puede hacerlo fácilmente siguiendo las instrucciones en pantalla. Una vez que se complete el proceso de instalación, haga clic en el botón Iniciar escaneo ahora para iniciar el escaneo y que el producto pueda encontrar todos los controladores obsoletos de su computadora. El motor de exploración del producto es tan avanzado y rápido que la exploración tardará unos minutos en completarse. En mi caso, el escaneo tomó menos de 2 minutos y no puedo creer lo que veo.
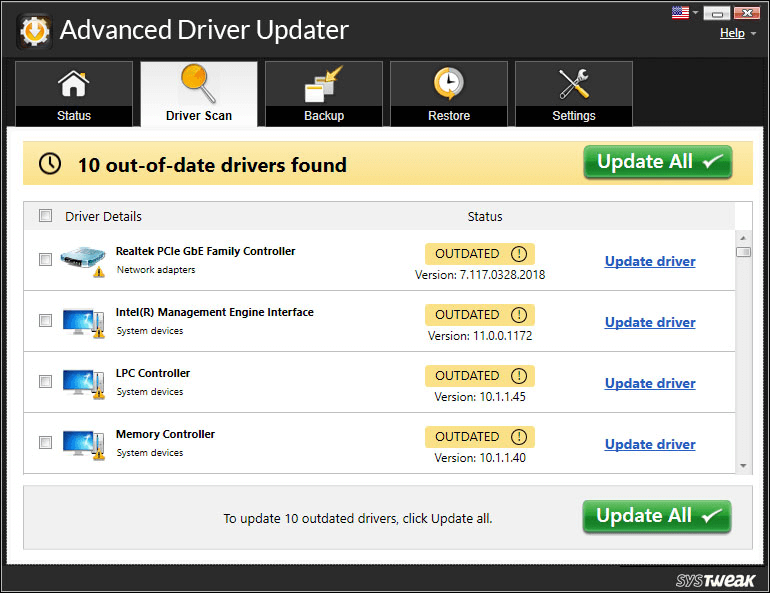
Ahora, para actualizar todos estos controladores obsoletos, todo lo que necesita es hacer clic en el botón Actualizar todo. Y tan pronto como haga clic en el botón Actualizar todo, el producto comenzará a descargar los controladores más recientes en su computadora.
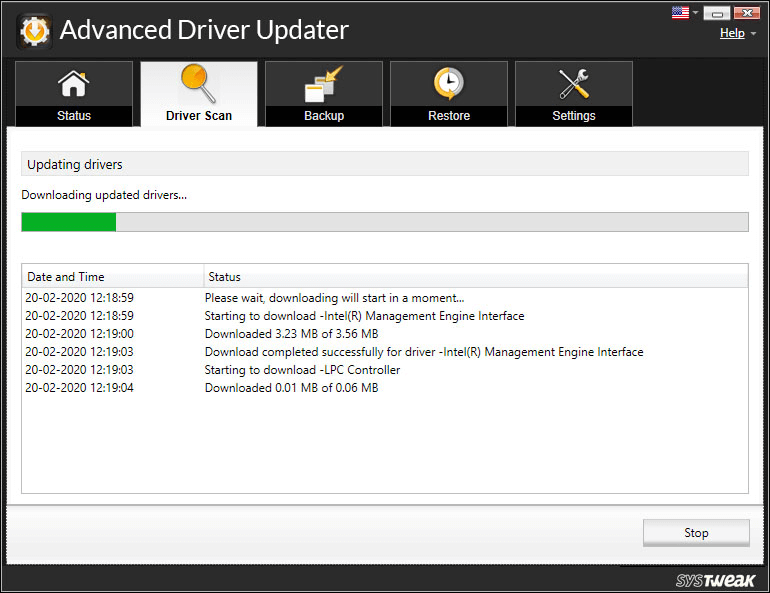
Nota: El producto también crea una copia de seguridad completa de los controladores antiguos antes de instalar los nuevos. Esto lo ayuda a volver al controlador anterior en el caso más raro de los casos en que el controlador recién instalado comienza a comportarse mal.
Después de instalar todos los controladores más recientes, simplemente reinicie su PC para verificar si las teclas de su computadora portátil funcionan correctamente.
6. Compruebe si el problema está relacionado con el hardware
Estamos bastante seguros de que si las teclas de su computadora portátil no funcionan debido a problemas relacionados con el software, se resolverá siguiendo los pasos anteriores. Pero si se trata de problemas relacionados con el hardware, debe solucionarlo manualmente.
(a) Limpie el teclado de su computadora portátil con un cepillo/aire comprimido
Si hay muchas partículas de polvo en el teclado, esta podría ser la razón por la que algunas teclas no funcionan en su computadora portátil. Primero apague su computadora portátil e intente con un paño de algodón limpio para eliminar todo el polvo del teclado de su computadora portátil. Ahora, si aún encuentra polvo entre las teclas, use un cepillo suave y seco y elimine el polvo con cuidado. Asegúrese de limpiar todo el polvo suavemente para que no queden partículas de polvo. También puede usar aire comprimido para quitar el polvo de su teclado. Una vez que sienta que limpió todo el polvo, encienda su computadora portátil y verifique si las teclas funcionan normalmente.
(b) Asegúrese de que las llaves no estén dañadas físicamente
Además de limpiar el polvo del teclado, también asegúrese de que las teclas de la computadora portátil que no funcionan correctamente no estén dañadas. Porque si están dañados físicamente, no hay mucho que puedas hacer aparte de llevarlo al centro de servicio autorizado.
Conclusión:
Aquí terminamos con todos los pasos de solución de problemas para solucionar el problema de las teclas de la computadora portátil que no funcionan correctamente. Y estamos bastante seguros de que ahora puede usar el teclado de su computadora portátil como antes. Pero en caso de que el problema persista, escríbanos en la sección de comentarios a continuación, intentaremos buscar la resolución. Además, no olvide mencionar sus comentarios y sugerencias en el cuadro de comentarios a continuación.