Conozca las mejores formas de copiar texto de PDF a Word
Publicado: 2024-05-20Copiar el contenido de los archivos es el trabajo más común que debe realizarse en casi todos los sectores, dada cualquier situación.
Por ejemplo, en un escenario académico, es posible que necesite copiar los puntos críticos del archivo de requisitos para elaborarlos en su archivo de tareas.
Asimismo, un operador de entrada de datos prefiere copiar los datos del archivo para análisis, copias de seguridad u otros fines relacionados.
En la mayoría de los escenarios, los archivos PDF parecen no editables y vienen con restricciones de copia. Por lo tanto, si tiene dificultades para copiar texto de PDF a Word, debe adoptar un enfoque práctico.
4 mejores métodos para copiar texto de PDF a Word
Cuando se trata de copiar, la mayoría de los usuarios confían únicamente en el método genérico de copiar y pegar, pero esa no es la única forma.
Serval, también están disponibles otras herramientas valiosas para convertir directamente su archivo PDF a formato Word, eliminando la necesidad de copiar el texto manualmente.
Sin embargo, aquí hemos arrojado luz sobre algunas de las mejores y más rápidas formas de copiar texto de PDF a Word.
Método 1: convertir PDF a Word en línea a través de PDFelement
El primer y más confiable método para convertir documentos PDF a Word es usar Wondershare PDFelement Online.
La ventaja de utilizar este método es que pegar texto en el archivo de Word de destino no dañará su formato.
Además, cuando elige convertir PDF a Word a través de PDFelement Online, conserva la estructura inherente, el estilo de fuente, el diseño, los gráficos, los datos tabulares y otros elementos de su archivo PDF.
Por lo tanto, cuando el archivo se convierte a Word, puede incorporar fácilmente esos datos textuales de ese archivo de Word a otro archivo de Word.
A continuación se muestra el proceso detallado para convertir un archivo PDF a Word usando PDFelement:
- Paso 1: Inicie el conversor de PDF a Word en línea de Wondershare PDFelement.
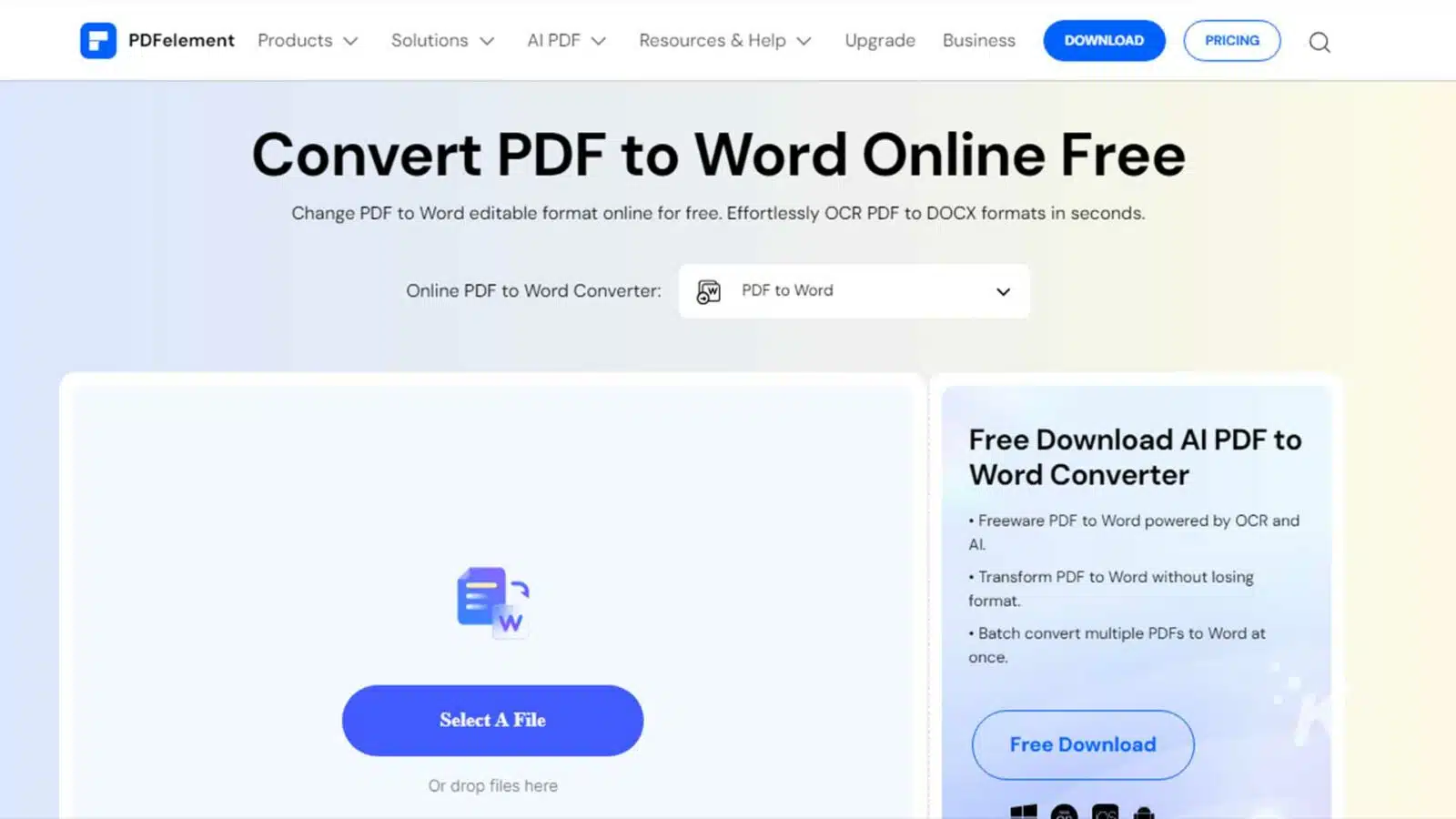
- Paso 2: cargue su archivo PDF haciendo clic en la opción "Seleccionar un archivo" .
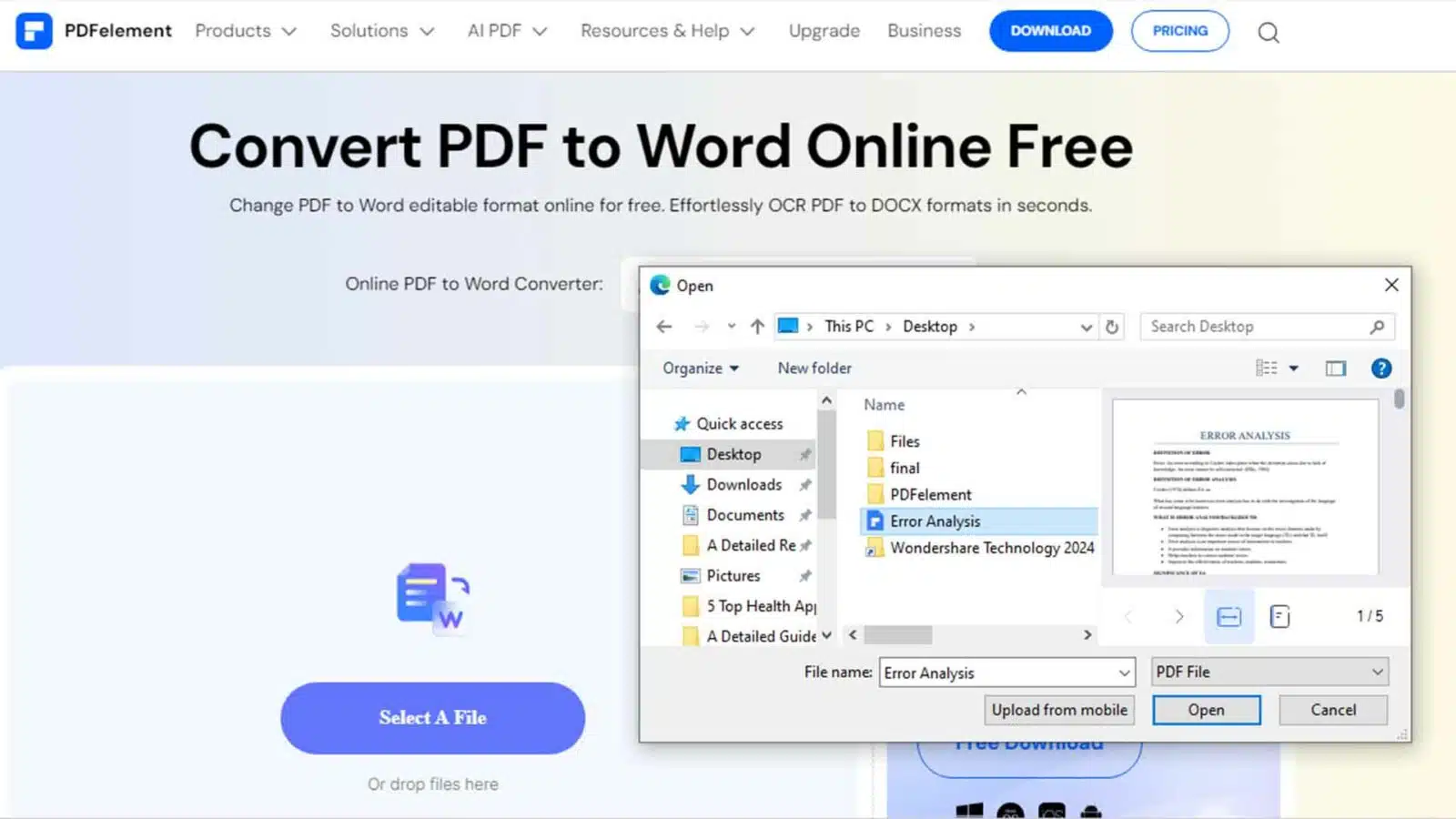
- Paso 3: Después de cargar el archivo, haga clic en "Convertir".
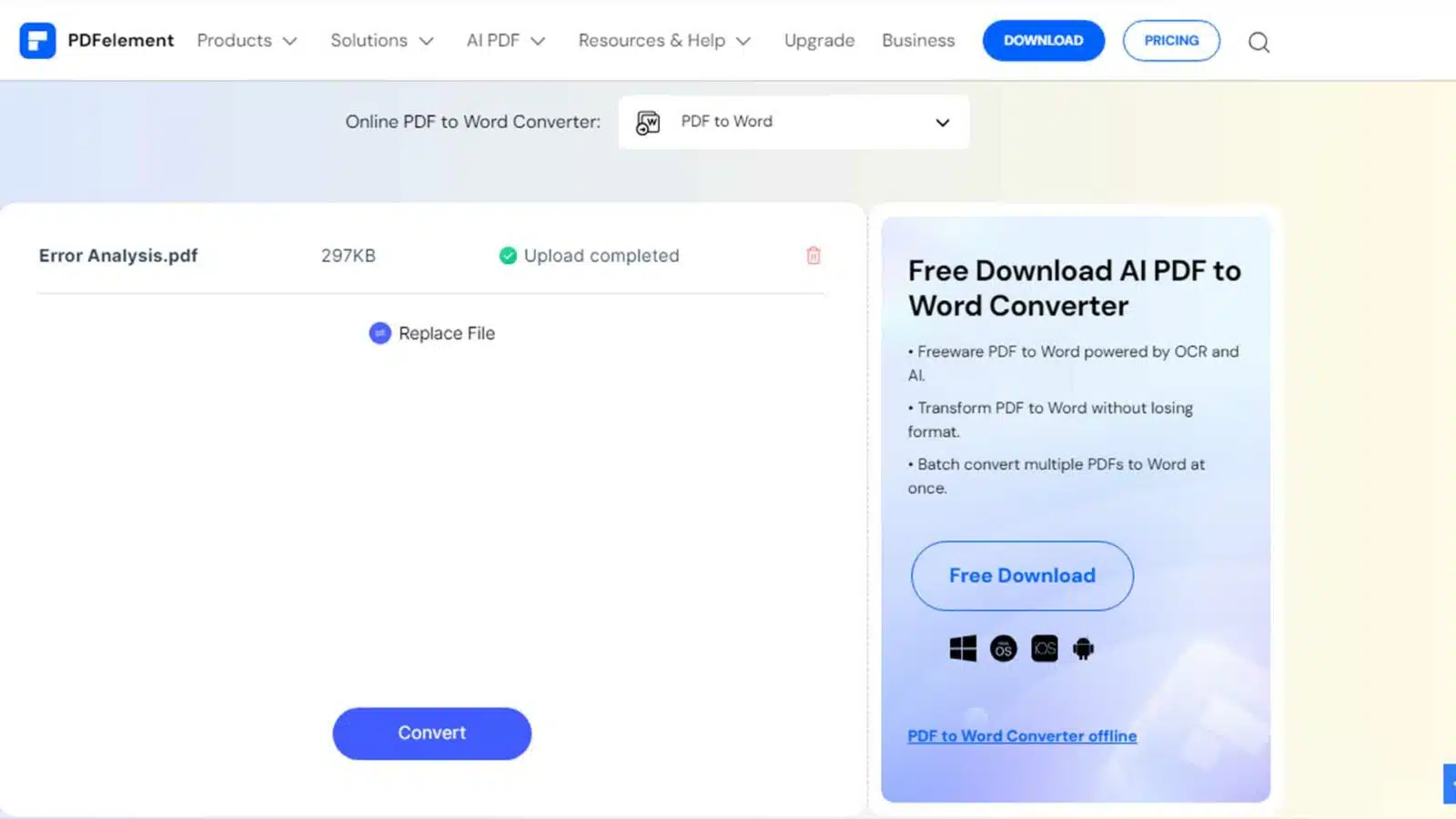
- Paso 4: Después del proceso de conversión exitoso, puede descargar el archivo convertido presionando el botón "Descargar" .
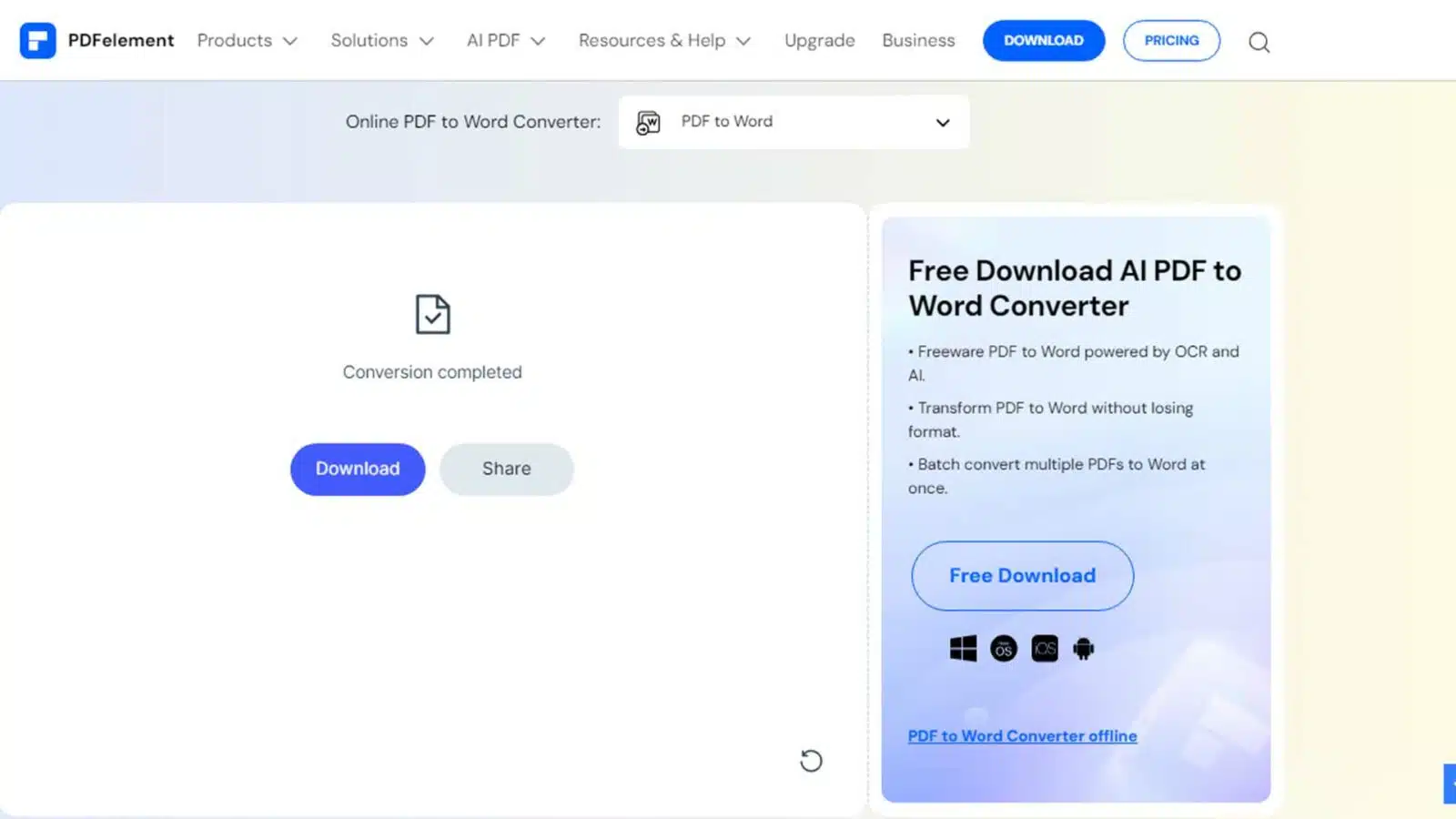
Método 2: proceso de copiar y pegar
Es el método más simple y más utilizado entre los usuarios de PDF. El método es especialmente adecuado cuando sólo necesita el contenido textual y no le preocupa mucho la conservación del formato del documento.
Además, puede utilizar este sencillo proceso de copiar y pegar cuando no anticipe más ediciones o necesite agregar contenido adicional a su archivo de Word de destino.
Así es como puedes copiar texto de un archivo PDF y pegarlo en tu documento de Word:
- Paso 1: abra el archivo PDF que desea convertir y seleccione el archivo completo haciendo clic en "Ctrl + A".
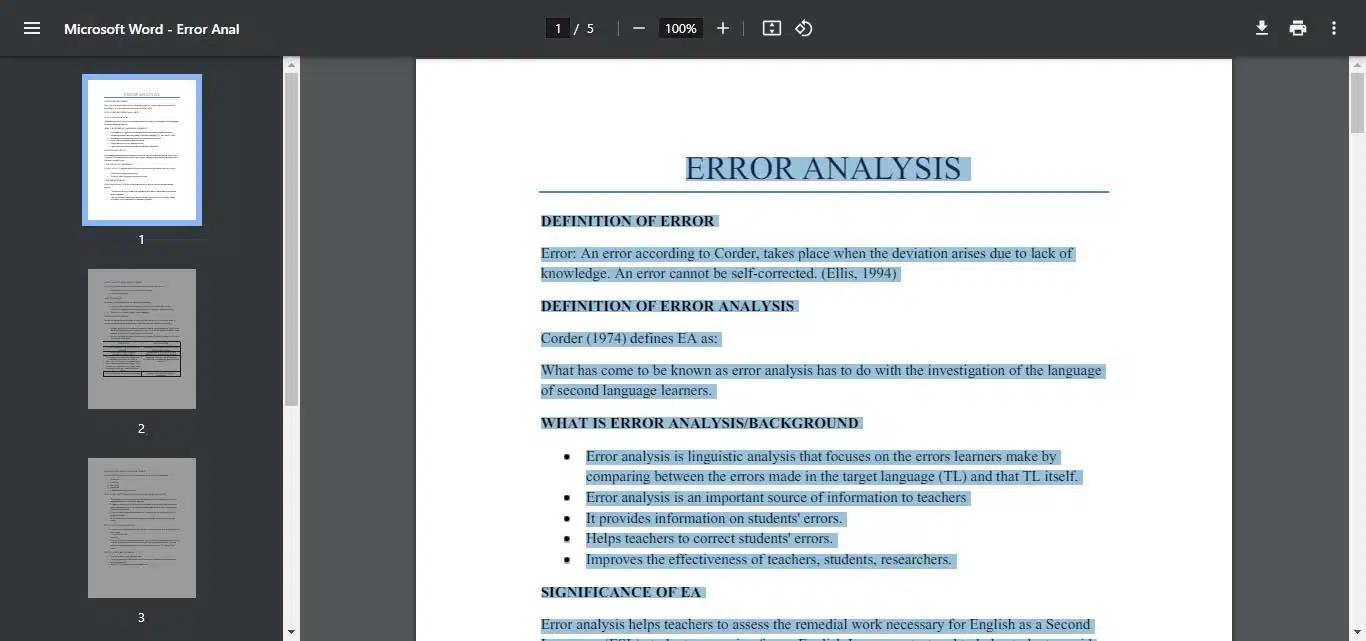
- Paso 2: haga clic derecho en cualquier parte del archivo PDF y elija la opción "Copiar" .
- Paso 3: haga clic derecho en un nuevo documento en blanco en MS Word y seleccione una opción de pegado.
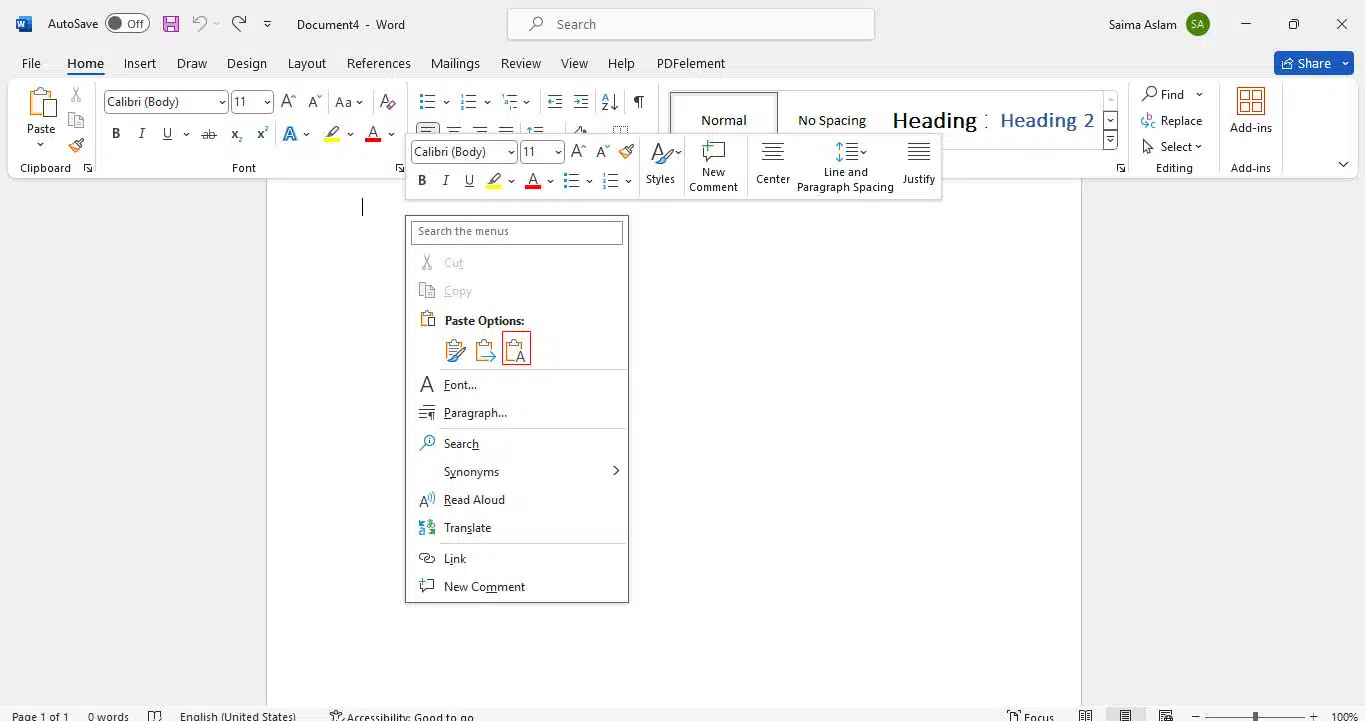
- Paso 4: Ahora puedes ajustar el formato del documento como desees.
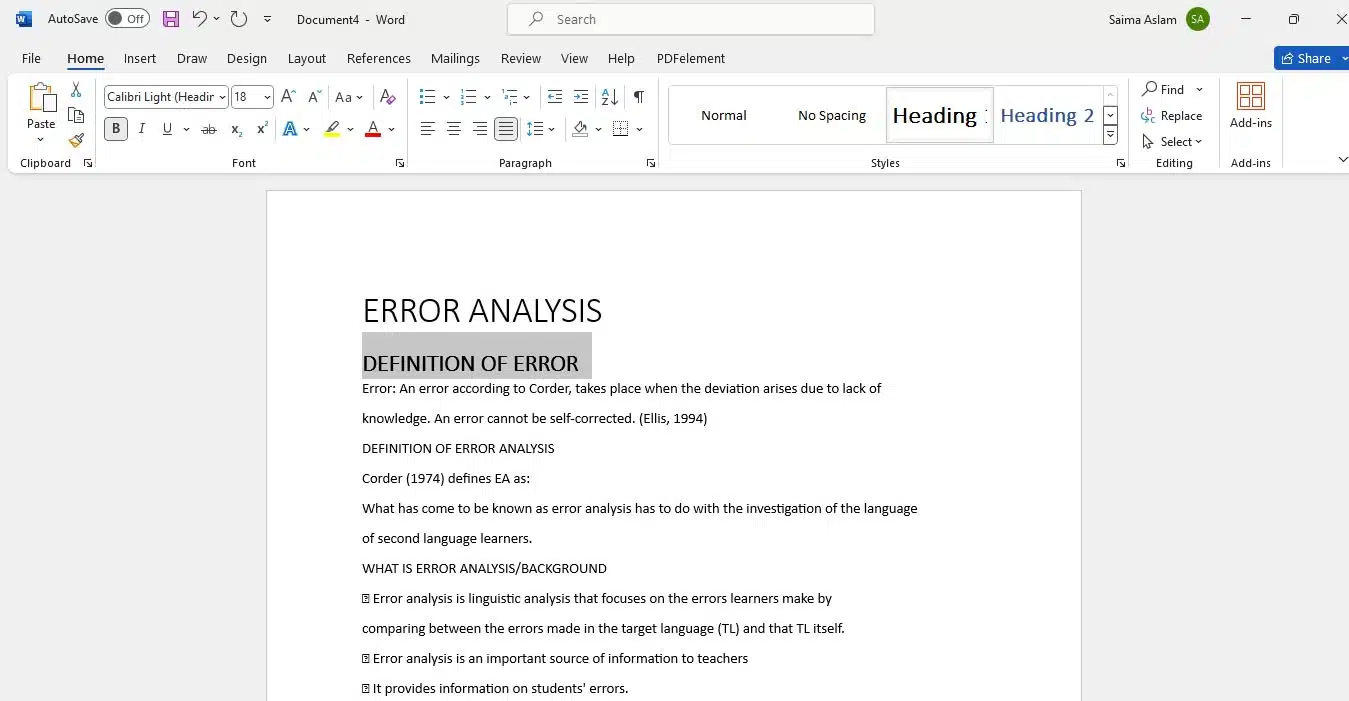
Método 3: Exportar PDF a Word con Pages en Mac
Pages ofrece una solución conveniente para los usuarios de Mac que buscan un método perfecto para copiar texto de archivos PDF.
Como software nativo de Apple, Pages se integra con el ecosistema macOS y le ayuda a realizar el procedimiento de copiar y pegar dentro de sus documentos PDF.
Puede abrir un PDF a través de Pages y exportarlo a formato Word. El uso de Pages para la conversión de Word resulta beneficioso, especialmente si prioriza mantener el formato y el diseño del documento.
A continuación, describimos el proceso paso a paso para exportar archivos PDF a Word usando Pages en Mac:
- Paso 1: abra el archivo PDF que desee en Pages .
- Paso 2: Vaya a "Archivo" > "Exportar a" > "Word" para exportar su archivo PDF en formato Word.
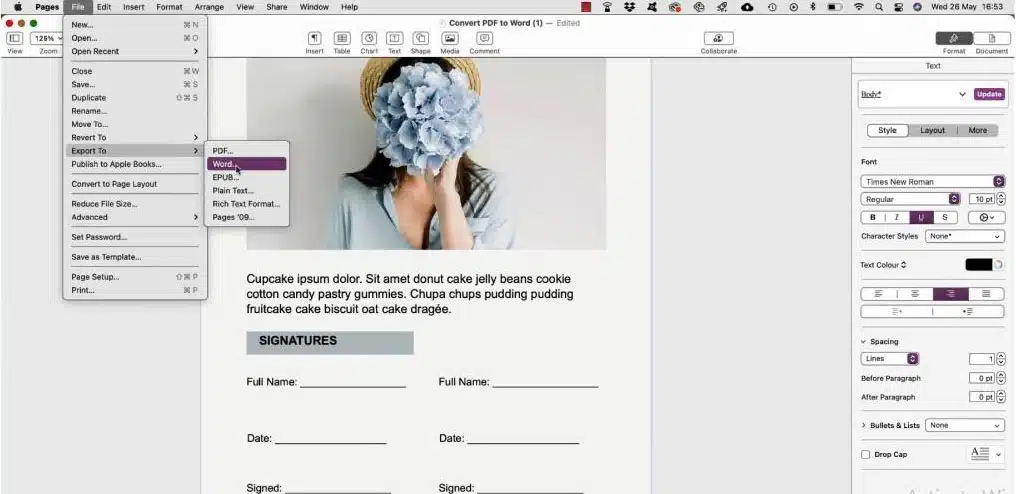
- Paso 3: Ahora, copie la sección deseada de contenido textual y péguela en el archivo de Word de destino.
Método 4: convertir PDF a Word usando Google Drive
El uso de Google Drive es otro método útil para convertir documentos PDF a Word para copiar contenido de texto sin esfuerzo y teniendo en cuenta el formato.
Este método es útil si trabaja con frecuencia en Google Docs y realiza el proceso de copiar y pegar de un documento a otro.
Entonces, en lugar de utilizar software externo, simplemente puede convertir sus archivos PDF a formato Word abriéndolos a través de Google Docs.
Además, si trabaja con frecuencia en equipo, utilizar Google Drive para tareas colaborativas de copia de texto puede ser la solución más preferible.
Aprendamos a copiar texto de un archivo PDF a Word usando Google Drive:
- Paso 1: accede a Google Drive . Haga clic en "Nuevo" > "Cargar archivo" y elija un archivo.
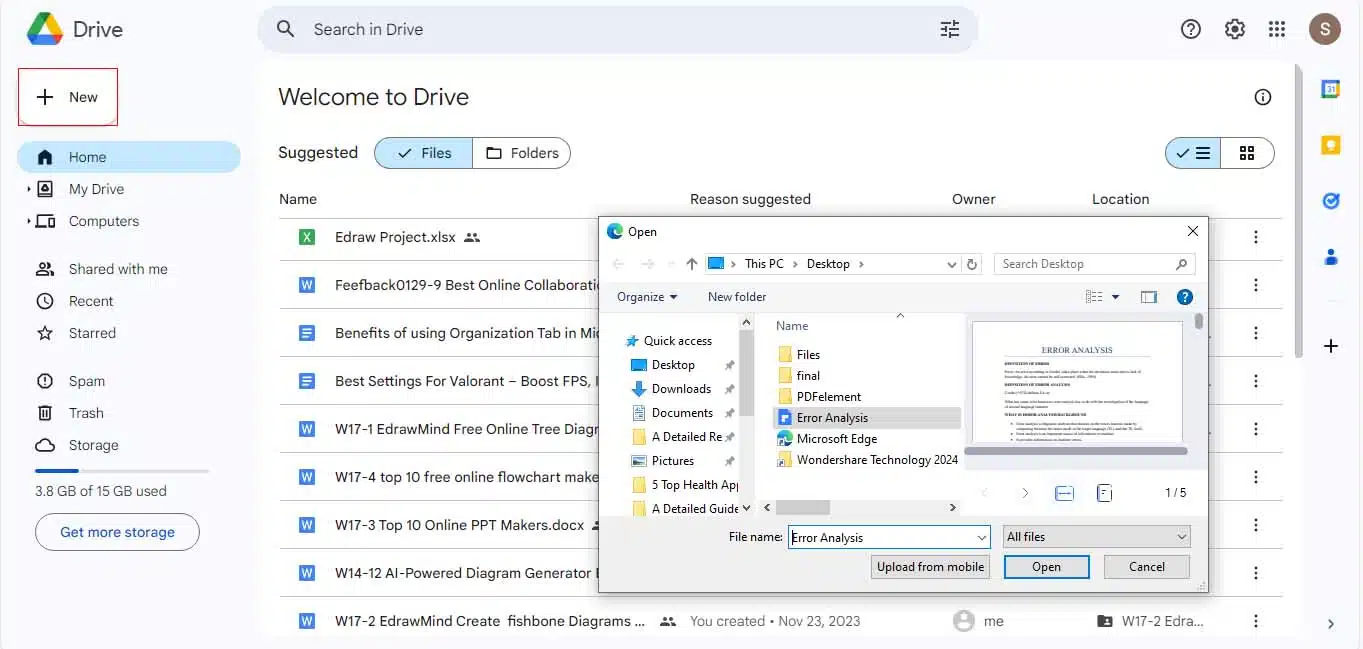
- Paso 2: Vaya a la pestaña "Reciente" para acceder al archivo cargado recientemente y elija la opción "Abrir con" > "Google Docs" .
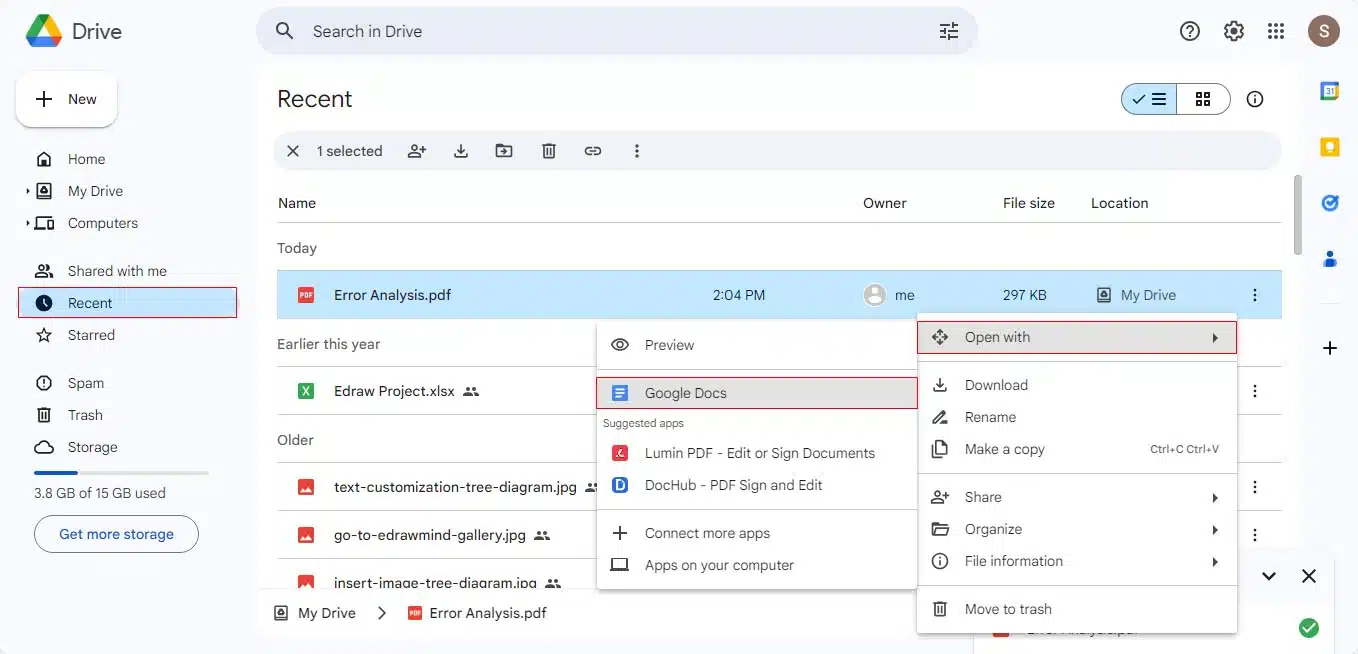
- Paso 3: Luego navegue hasta la opción "Archivo" > "Descargar" > "Microsoft Word" para convertirlo al formato Word.
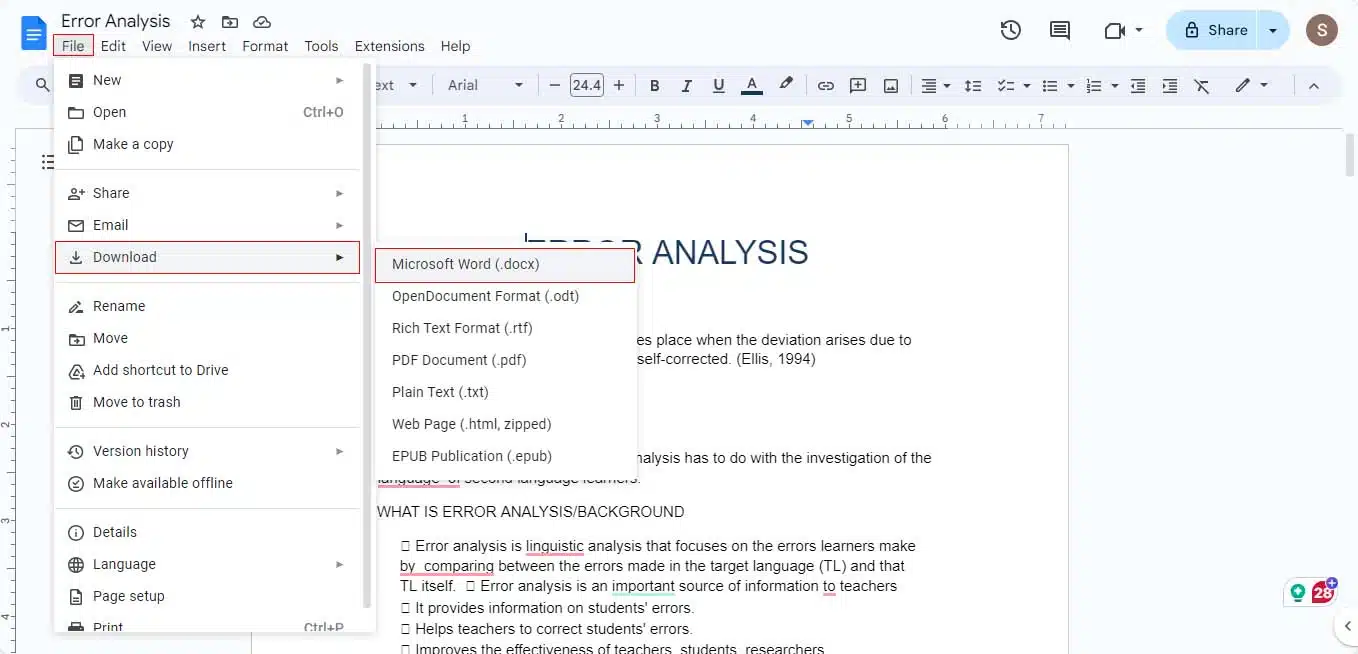
Pensamientos finales
Varias situaciones llevan a la necesidad de copiar el texto de PDF a Word. El método genérico de copiar y pegar se considera la forma más rápida de hacerlo. Pero en todo este proceso, el formato del archivo se altera gravemente.
Por lo tanto, en esta guía detallada, también presentamos algunas otras soluciones. Por ejemplo, si elige una herramienta confiable como el conversor de PDF a Word en línea PDFelement, podrá realizar la tarea de copia de manera más conveniente.
Del mismo modo, también puedes optar por Pages si eres usuario de Mac, así que adopta la forma que mejor se adapte a tus necesidades.
¿Te resultó útil esta guía? Escríbanos a continuación en los comentarios o lleve la discusión a nuestro Twitter o Facebook.
Recomendaciones de los editores:

Cómo comprar de forma segura productos Windows asequibles
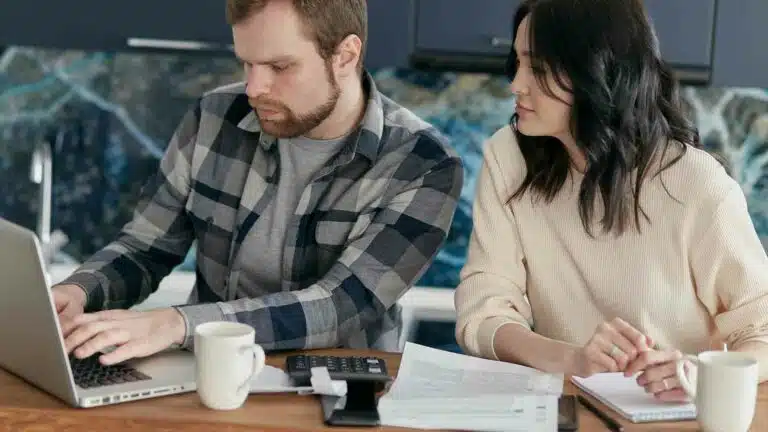
¿Tu factura de WiFi revela tu historial de navegación?

Respire tranquilo con el humidificador inteligente GoveeLife Max, ahora $ 71
Divulgación: esta es una publicación patrocinada. Sin embargo, nuestras opiniones, reseñas y otro contenido editorial no se ven influenciados por el patrocinio y siguen siendo objetivos .
