Cómo reparar el panel táctil de la computadora portátil Lenovo que no funciona
Publicado: 2023-09-11Una computadora portátil es la alternativa más conveniente y portátil a una computadora de escritorio. Los teléfonos inteligentes pueden ser competitivos, pero aún les queda un largo camino por recorrer antes de que puedan igualar la portabilidad, el peso ligero y la velocidad de procesamiento de las computadoras portátiles que pueden funcionar como estaciones de trabajo.
Los portátiles fabricados por Lenovo no son una excepción a esta regla. Lo tienen todo en formato abreviado con el fin de aumentar la productividad de los trabajadores. Se ha reducido el número de teclas del teclado y se han asignado funciones adicionales a teclas individuales para que el teclado sea más portátil y ahorre espacio. Además, un panel táctil o trackpad desempeña el papel del mouse tradicional en esta configuración. Por lo tanto, hay motivos de preocupación si el panel táctil de su computadora portátil Lenovo no funciona correctamente.
Formas de arreglar el panel táctil de Lenovo que no funciona
Lo primero es lo primero, antes de poner cualquier idea en práctica, asegúrese de estar familiarizado con el uso del mouse. Si se soluciona, entonces está listo para pasar al siguiente paso, que consiste en investigar las formas que se proporcionan a continuación para solucionar el problema con el panel táctil de Lenovo que no funciona.
Método 1: active el panel táctil desde el panel de control
Es posible que actualizar el sistema operativo o instalar una aplicación de terceros desactive por completo la funcionalidad del panel táctil que proporciona Windows.
Tanto Windows 10 como Windows 11 incluyen un panel de control que simplifica la habilitación de esta opción. Para resolver de inmediato el problema del panel táctil de la computadora portátil Lenovo que no funciona, siga los siguientes pasos:
Paso 1: Haga clic en Inicio, luego busque " configuración del panel táctil" y luego ábralo.
Paso 2: Para comenzar a utilizar las funciones del panel de control, presione la tecla Intro en su teclado.
Paso 3: Para activar el panel táctil, deberá alternar la opción correspondiente en el panel del panel táctil.
Paso 4: Finalmente marque la casilla de verificación del panel táctil.
Una vez hecho esto, verifique si el problema del panel táctil de Lenovo que no funciona está solucionado. En caso de que el problema persista, pase a la siguiente solución.
Lea también: Descargue el controlador del panel táctil Synaptics para Windows 11, 10, 8, 7
Método 2: restaurar la configuración del panel táctil a los valores predeterminados
Otra solución al problema del panel táctil de Lenovo que no funciona correctamente en Windows 10 es restaurar la configuración de fábrica del panel táctil a los valores predeterminados. Tenga en cuenta que si elige restaurar el panel táctil, se eliminarán todas las configuraciones que haya realizado previamente para el panel táctil o el panel táctil.
Para restablecer el panel táctil a su configuración de fábrica, complete las instrucciones a continuación en orden:
Paso 1: Ingrese "configuración del panel táctil" en el cuadro de búsqueda que aparece cuando presiona Inicio.
Paso 2: Después de eso, verás la configuración del trackpad.
Paso 3: Encontrará la opción " Restablecer su panel táctil " en la parte inferior de la lista de opciones si se desplaza hacia abajo.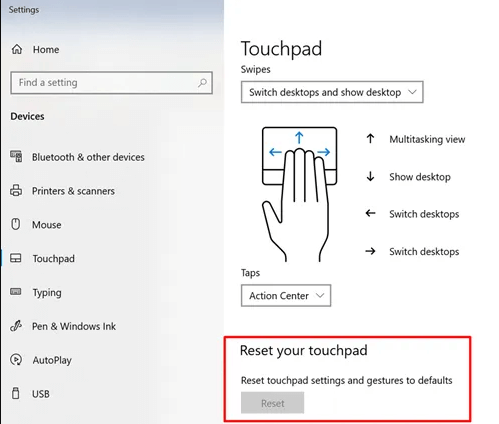
Paso 4: Puede borrar los valores predeterminados del panel táctil y eliminar cualquier otro obstáculo que impida que funcione correctamente seleccionando la opción Restablecer.
Con suerte, después de aplicar la configuración predeterminada, se solucionará el problema de que la computadora portátil Lenovo no funciona. Si el problema persiste, pase a la siguiente solución.
Método 3: solucionar problemas de configuración del panel táctil
Es posible que los paneles táctiles no siempre funcionen correctamente debido a problemas fugaces con el sistema. El problema con el panel táctil de Lenovo que no funciona se puede solucionar realizando un reinicio regular. Tenga cuidado de no olvidar presionar también la tecla de acceso directo para el panel táctil en el teclado. Puede utilizar el panel táctil presionando la tecla Fn más F6 o simplemente F6 por sí solo.
Es posible que las teclas de acceso rápido sean diferentes según el modelo de computadora portátil Lenovo que tenga. Habrá un letrero para el panel táctil en las teclas de función, que sustituirán a las teclas de acceso rápido del panel táctil para encenderlo y apagarlo.
Asegúrese de que el panel táctil también esté activado en la configuración de Windows. Se deben implementar los siguientes pasos para obtener más información.
Paso 1: use las teclas Windows e I juntas para abrir la configuración.
Paso 2: elija Panel táctil en el menú que aparece en Bluetooth y Gadgets .
Paso 3: Verifique que el control deslizante en el área del panel táctil esté colocado correctamente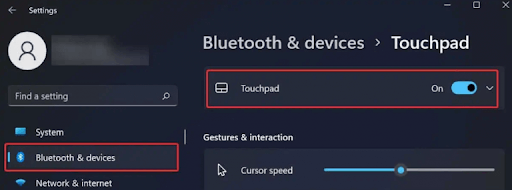
Incluso después de aplicar la configuración actualizada del panel táctil, si el problema del panel táctil de Lenovo persiste, pase a la siguiente alternativa.
Lea también: El panel táctil Asus no funciona en Windows 10
Método 4: actualice el controlador del panel táctil automáticamente con Bit Driver Updater
El uso de procedimientos manuales para actualizar los controladores del panel táctil en Windows requiere una gran cantidad de trabajo, dedicación y experiencia informática. Como resultado, para ahorrar tiempo y esfuerzo, se recomienda encarecidamente utilizar un software sencillo y automatizado. Aunque existe una variedad de herramientas, preferimos usar Bit Driver Updater por su confiabilidad y eficiencia.

Con este actualizador de controladores gratuito, puede descargar rápida y cómodamente un controlador de panel táctil en su Windows con un solo clic. Además de actualizar los controladores que ya no son compatibles, el programa también ayuda a mejorar la velocidad y confiabilidad generales del sistema.
El siguiente es un tutorial sobre cómo utilizar esta increíble herramienta para descargar o actualizar los controladores de su panel táctil Lenovo. Estas actualizaciones de controladores, cuando se instalan, pueden solucionar fácilmente el problema del panel táctil de Lenovo que no funciona en su dispositivo.
Paso 1: Obtenga el software Bit Driver Updater y luego instálelo en su dispositivo.
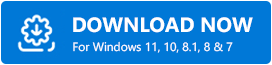
Paso 2: seleccione el botón Escanear controladores en la pantalla de inicio para buscar controladores del sistema faltantes, defectuosos y desactualizados.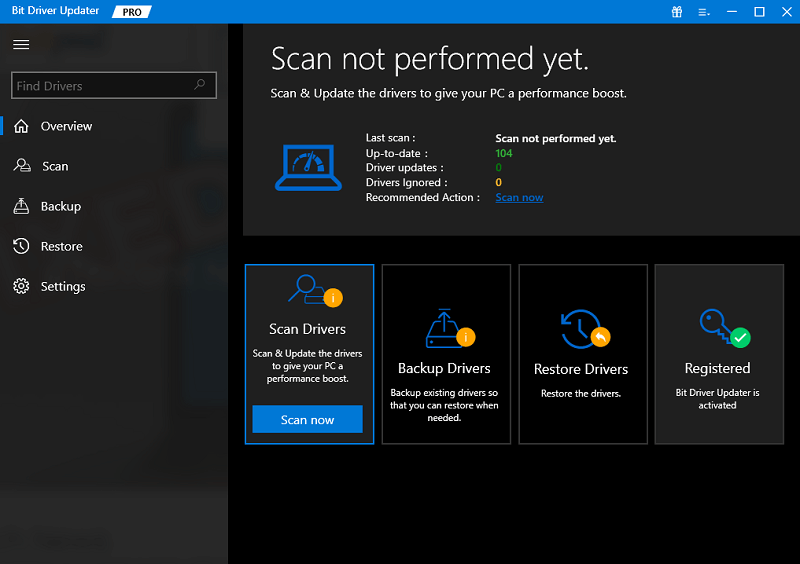
Paso 3: haga clic en el botón Actualizar ahorajunto al controlador del panel táctil cuando aparezca la lista de controladores problemáticos en su pantalla para que pueda descargar la versión más reciente.
Consejo profesional: Además, si tiene la actualización de la versión Pro, use el botón Actualizar todoal final de la lista. 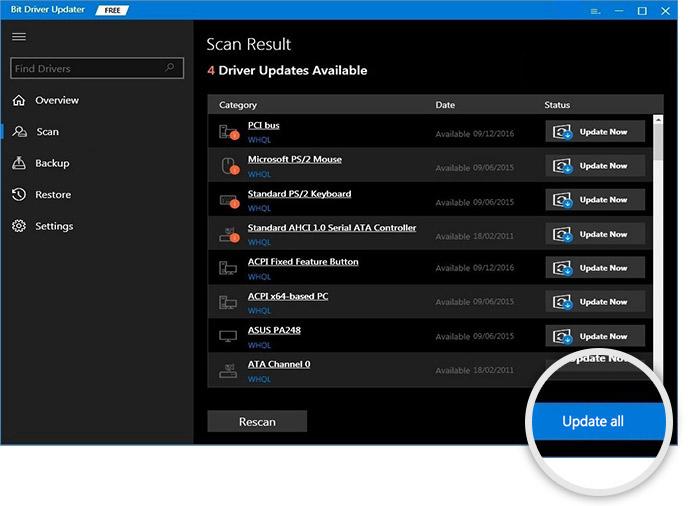
Paso 4: haga doble clic e instale los controladores actualizados del panel táctil.Reinicie su computadora portátil Lenovo para aplicar las actualizaciones.
Cuando el sistema se reinicia, verifique si el problema del panel táctil de la computadora portátil Lenovo que no funciona está solucionado. Sin embargo, si el problema persiste, pase a la siguiente alternativa.
Método 5: desinstalar Windows Update
Si un parche completo de una actualización de Windows hace que el trackpad de su computadora portátil Lenovo deje de funcionar, deberá revertir la actualización de Windows más reciente utilizando el panel de control.
Paso 1: Abra Configuración desde el menú Inicio y luego busque la opción " Actualización y seguridad ".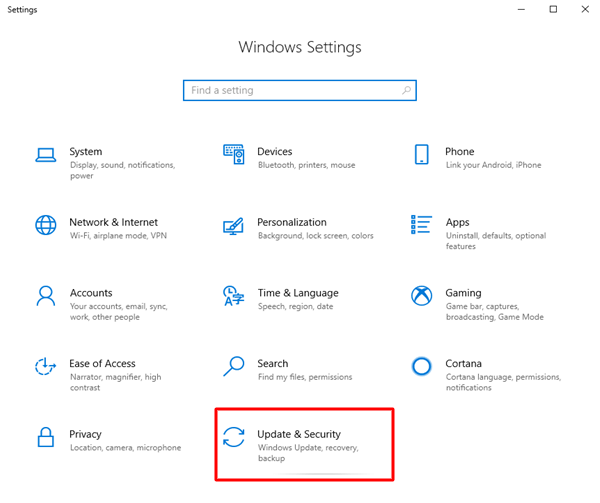
Paso 2: Elija "desinstalar actualizaciones" de la opción a la derecha de " Ver historial de actualizaciones " en la siguiente ventana.
Paso 3: Habrá opciones para las actualizaciones más recientes, junto con fechas.Seleccione las actualizaciones más recientes y desinstale cada una de ellas.
Una vez completada la operación, debe verificar el funcionamiento del panel táctil antes de reiniciar la computadora. En caso de que el problema de que la computadora portátil Lenovo no funcione persista, pase a la siguiente alternativa.
Método 6: desinstale y reinstale los controladores del panel táctil Lenovo
A veces, incluso después de instalar el controlador más reciente para el panel táctil, es posible que continúe ocurriendo el problema de que el panel táctil de la computadora portátil no funciona. Si se encuentra con el problema de que el panel táctil no funciona en las computadoras portátiles Lenovo, debe eliminar el controlador que instaló.
Estos son los pasos simples para volver a la versión anterior del controlador del panel táctil y solucionar el problema de que la computadora portátil Lenovo no funciona.
Paso 1: abra el menú Inicio y escriba " administrador de dispositivos " en la barra de búsqueda.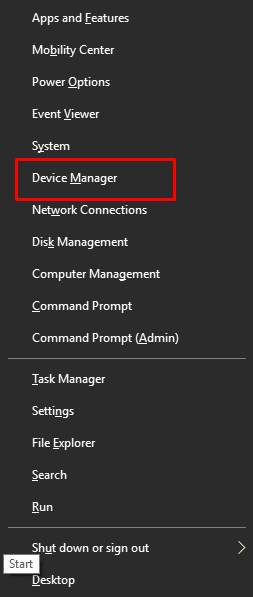
Paso 2: Elige la opción que corresponda a Ratones y otros tipos de dispositivos señaladores .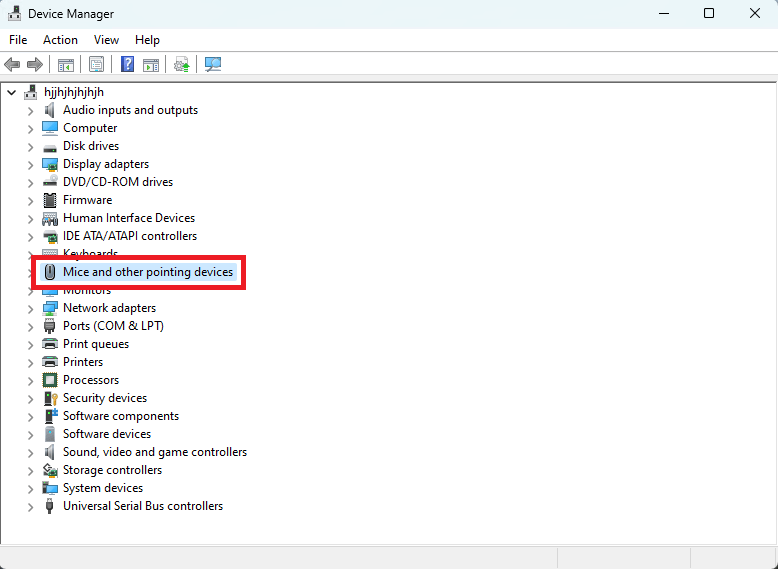
Paso 3: seleccione las propiedades después de hacer clic derecho en los controladores del panel táctil
Paso 4: seleccione la pestaña "Controlador" para revertir las versiones del controlador.
Reinicie su computadora portátil Lenovo para aplicar los controladores. Ahora verifique si el problema del panel táctil de Lenovo que no funciona está solucionado. Si no, no entre en pánico, aún puede probar la siguiente solución.
Lea también: Descarga, instalación y actualización del controlador Elan Touchpad para Windows 10, 11
Método 7: modificar la configuración de administración de energía
Ciertas configuraciones de administración de energía pueden ser las culpables del mal funcionamiento del panel táctil de su computadora portátil Lenovo. Por lo tanto, para solucionar el problema del panel táctil de Lenovo que no funciona, aplique los siguientes pasos.
Paso 1: abra Inicio, luego busque Administrador de dispositivos.Haga clic en Abrir para iniciarlo. 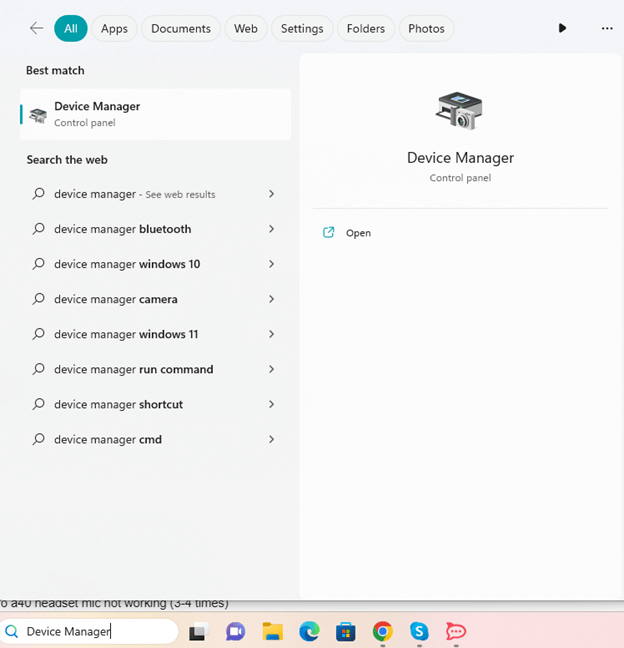
Paso 2: elija Ratones y otros dispositivos señaladores en el menú desplegable en la ventana del Administrador de dispositivos.
Paso 3: Cuando hace clic derecho en los controladores del panel táctil, puede elegir Propiedades en el menú que aparece.
Paso 4: No habilite las funciones de ahorro de energía de su computadora en el menú " Administración de energía ".
Ahora verifique si el problema del panel táctil de Lenovo que no funciona está solucionado.
El panel táctil de la computadora portátil Lenovo no funciona: CORREGIDO
Con suerte, los métodos mencionados anteriormente le ayudaron a resolver el problema del panel táctil de Lenovo que no funciona. Siga las soluciones en el orden indicado para solucionar rápidamente el problema. Asegúrese de que los controladores del panel táctil estén actualizados. Utilice Bit Driver Updater para actualizar automáticamente los controladores del sistema sin ningún problema.
Háganos saber qué solución funcionó para usted. Además, si aún tienes dudas o sugerencias para nosotros, conéctate con nosotros en la sección de comentarios. Asegúrese de suscribirse a nuestro blog para obtener más blogs técnicos, guías de solución de problemas y actualizaciones.
