Cómo limitar el uso de RAM para un programa en Windows
Publicado: 2024-04-18Limitar la RAM en Windows puede ayudar a mejorar la estabilidad general y el rendimiento de su sistema. Windows incluye herramientas integradas para analizar y monitorear el uso de RAM. Además, muchas herramientas de terceros ofrecen funciones avanzadas para limitar el uso de RAM de determinadas aplicaciones. En esta guía, aprenderá cómo identificar aplicaciones que usan mucha RAM y cómo restringir el uso de RAM para aplicaciones específicas.
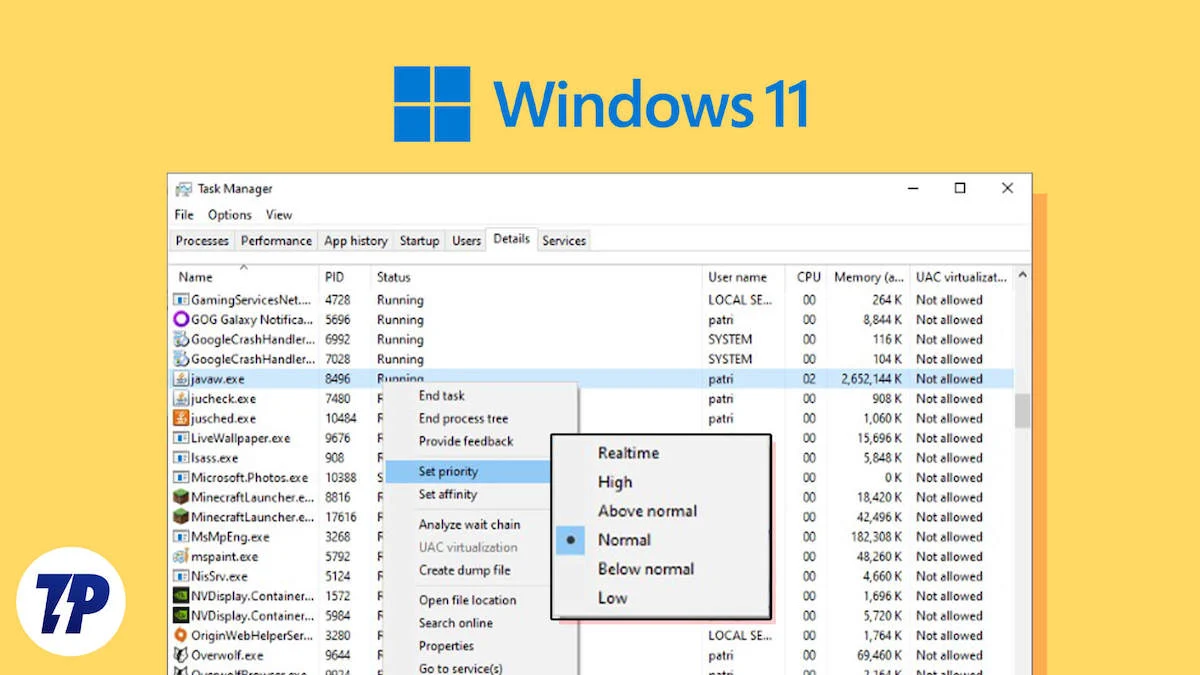
Tabla de contenido
Comprender el uso de RAM en Windows
Windows utiliza la asignación dinámica de RAM para asignar memoria. Los procesos con mayor prioridad reciben más RAM y recursos del sistema. Los juegos y software de edición de vídeo suelen requerir mucha RAM. En algunos casos, sin embargo, una aplicación deseada puede consumir más de lo necesario debido a una mala optimización o pérdidas de memoria.
Cómo monitorear el uso de RAM en Windows
Monitorear el uso de RAM puede ayudarlo a descubrir qué aplicación o proceso consume la mayor parte de los recursos de su computadora. Hay varias formas de monitorear el uso de RAM en Windows, pero la más efectiva es usar el Administrador de tareas y el Monitor de recursos.
- Administrador de tareas: proporciona una descripción general sencilla de cuánta RAM utiliza cada aplicación y proceso.
- Monitor de recursos: proporciona estadísticas más detalladas sobre el uso de RAM de las aplicaciones y es adecuado para usuarios avanzados.
Supervisión del uso de la memoria mediante el Administrador de tareas
El Administrador de tareas es ideal para un monitoreo rápido de la RAM en Windows. Le permite ver los procesos que se ejecutan actualmente en su computadora y cuánta RAM está usando cada proceso.
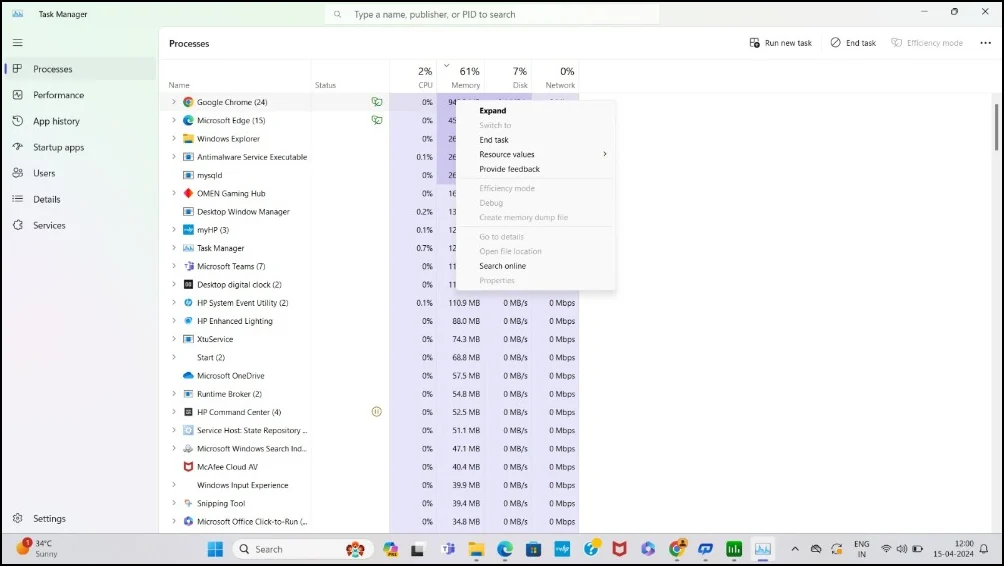
Pasos:
- Presione Ctrl+Shift+Esc en su teclado para abrir el Administrador de tareas .
- Vaya a la pestaña “ Procesos ”
- Desplácese por la lista de aplicaciones y procesos en segundo plano. Puede ver cuánta memoria utiliza cada aplicación en la columna " Memoria ". Encuentra la aplicación que utiliza más RAM.
Usando el Monitor de Recursos
Resource Monitor proporciona información detallada sobre el uso de la memoria en Windows. Desglosa el uso de RAM en diferentes categorías y proporciona un análisis detallado de cuánta RAM está utilizando un proceso en particular. Con Resource Monitor en Windows, obtienes un análisis aún más detallado y profundo.
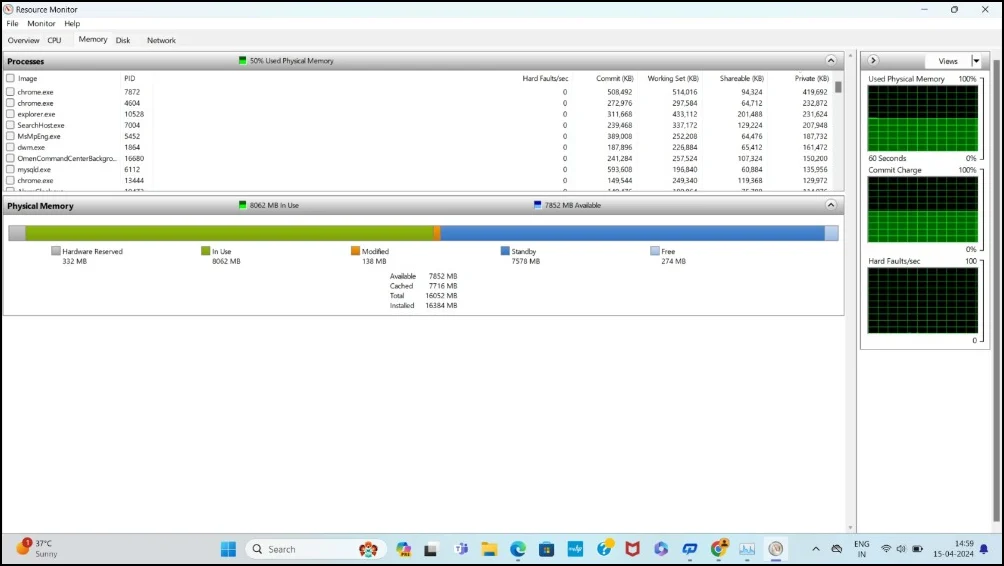
Pasos:
- Escriba Resource Monitor en la barra de búsqueda de Windows y presione Intro para abrirlo.
- Haga clic en la pestaña " Memoria " en la parte superior de la ventana del Monitor de recursos.
- Aquí verá una lista de todos los procesos en ejecución en la sección " Procesos con actividad de memoria ".
- Puede ver cuánta memoria (RAM) utiliza cada aplicación en las columnas "Confirmar (KB)" y "Conjunto de trabajo (KB)".
Métodos para limitar el uso de RAM para un programa en Windows
| Método | Descripción |
| Establecer la prioridad de la aplicación mediante el Administrador de tareas | Una forma rápida y sencilla de limitar los recursos del sistema para los procesos mediante prioridades |
| Establecer límite de RAM mediante aplicaciones de terceros | Más control sobre la cantidad de RAM que puede utilizar cada aplicación, junto con funciones adicionales para una gestión avanzada de la RAM |
| Limite la RAM para navegadores específicos | Limita directamente la cantidad de RAM que pueden utilizar los navegadores, evitando que consuman recursos excesivos del sistema. |
Configuración de la prioridad de la aplicación a través del Administrador de tareas

Con el Administrador de tareas, puede establecer prioridades y limitar el uso de RAM para un proceso específico. Puede establecer cinco niveles de prioridad diferentes para la aplicación. Dependiendo del nivel de prioridad, a cada proceso se le asigna RAM y CPU.
Niveles de prioridad y lo que significan:
- Tiempo real: máxima prioridad, el proceso recibe la cantidad máxima de recursos de CPU.
- Alto: otorga al proceso alta prioridad sobre la mayoría de los demás procesos, pero menos que en tiempo real.
- Por encima de lo normal : le da al proceso más prioridad de lo habitual pero lo mantiene por debajo de las tareas de alta prioridad.
- Normal: el nivel de prioridad predeterminado para la mayoría de los procesos.
- Por debajo de lo normal: le da al proceso menos prioridad que las tareas normales.
- Baja: prioridad más baja, donde el proceso obtiene la menor cantidad de recursos de CPU.
Pasos:
- Abra el Administrador de tareas presionando Ctrl+Shift+Esc en su teclado.
- Haga clic en la pestaña Detalles .
- Busque la aplicación cuya prioridad desea cambiar.
- Haga clic derecho en el nombre de la aplicación, haga clic en " Establecer prioridad " y seleccione el nivel de prioridad deseado.
Usar herramientas de terceros
Las herramientas de terceros ofrecen funciones avanzadas de administración de RAM más allá de las configuraciones básicas. Estas herramientas le permiten establecer límites de RAM para aplicaciones específicas y ajustarlos dinámicamente en tiempo real. Estas son las dos herramientas de administración de RAM más populares para Windows.
- Process Lasso: ofrece control avanzado sobre la asignación de CPU y RAM, incluidos ajustes en tiempo real para cada aplicación.
- Minimem: una herramienta sencilla que se centra principalmente en reducir el uso de memoria de aplicaciones seleccionadas borrando periódicamente la memoria no utilizada.
1. Procesar lazo


Características clave
- Ofrece una amplia gama de herramientas de optimización del sistema más allá de la gestión de memoria.
- Establezca prioridades de CPU y límites de RAM para aplicaciones específicas.
- Ofrece control avanzado sobre la gestión de CPU y memoria.
- Ajustes en tiempo real.
Process Lasso es una herramienta de administración de RAM para Windows que le permite establecer prioridades de CPU y límites de RAM para aplicaciones específicas. Le brinda control avanzado sobre qué procesos pueden consumir más recursos de CPU y evita que otros usen la misma serie de CPU.
Process Lasso también puede ajustar dinámicamente la asignación de RAM y CPU en tiempo real. La versión gratuita es limitada, pero es suficiente si deseas controlar el uso de RAM para aplicaciones específicas y asignar más RAM a aplicaciones prioritarias.
2. mínimo
Características clave
- Fácil de configurar y administrar sin necesidad de ajustar una amplia gama de configuraciones del sistema.
- Establecer límites a procesos específicos.
- Ajuste dinámicamente la memoria asignada a cada proceso en función de sus necesidades actuales.
- Establezca prioridades de límite de RAM para diferentes procesos.
Minimem es una solución gratuita de terceros para establecer límites de RAM para determinadas aplicaciones de Windows. Al igual que otras herramientas, puedes utilizar Minimem para seleccionar aplicaciones específicas y limitar su RAM. Minimem también vacía periódicamente la memoria que no utilizan las aplicaciones especificadas para ajustar el uso de RAM.
De forma predeterminada, el intervalo para estos ajustes está establecido en 30 segundos, pero puede aumentar o disminuir este intervalo según sea necesario. También puede seleccionar aplicaciones específicas para aplicar estas optimizaciones regulares de RAM para limitar el uso de RAM.
Utilización de funciones de límite de memoria en navegadores
Si abre varias pestañas y extensiones, un navegador puede consumir mucha RAM y ralentizar su computadora. Google Chrome, por ejemplo, es conocido por sus funciones que acaparan la memoria. Muchos navegadores han introducido límites de memoria que le permiten limitar la memoria de determinadas pestañas. También hay funciones avanzadas en algunos navegadores que le permiten limitar la RAM por completo. Si tiene problemas de memoria con su navegador, puede utilizar estas funciones del navegador para limitar el uso de RAM.
1. Habilitar la función de ahorro de memoria en Google Chrome

La función Memory Saver de Google Chrome libera la RAM de pestañas que han estado inactivas durante un tiempo. Ejecutar varias pestañas es una de las principales razones por las que los navegadores consumen mucha memoria. Con esta función, Google Chrome libera automáticamente la memoria de las pestañas inactivas y así reduce el consumo total de memoria del navegador.
Para habilitar la función Memory Saver en Google Chrome, siga estos pasos:
- Abra Google Chrome y haga clic en el menú de tres puntos en la esquina superior derecha.
- Seleccione " Configuración " en el menú.
- Haga clic en la pestaña " Rendimiento ".
- Haga clic para habilitar la función " Ahorro de memoria ".
2. La práctica función de límite de memoria de Microsoft Edge
De manera similar, Microsoft Edge también lanzó pestañas para dormir , similar a la función Memory Saver en Google Chrome que ayuda a limitar el uso de la memoria. Al igual que Google Chrome, Microsoft Edge incluye una función de pestañas inactivas que libera RAM de las pestañas no utilizadas. Microsoft también está trabajando para establecer una función de límite directo de RAM para limitar la RAM utilizada por el navegador Edge. La función se encuentra actualmente en prueba.
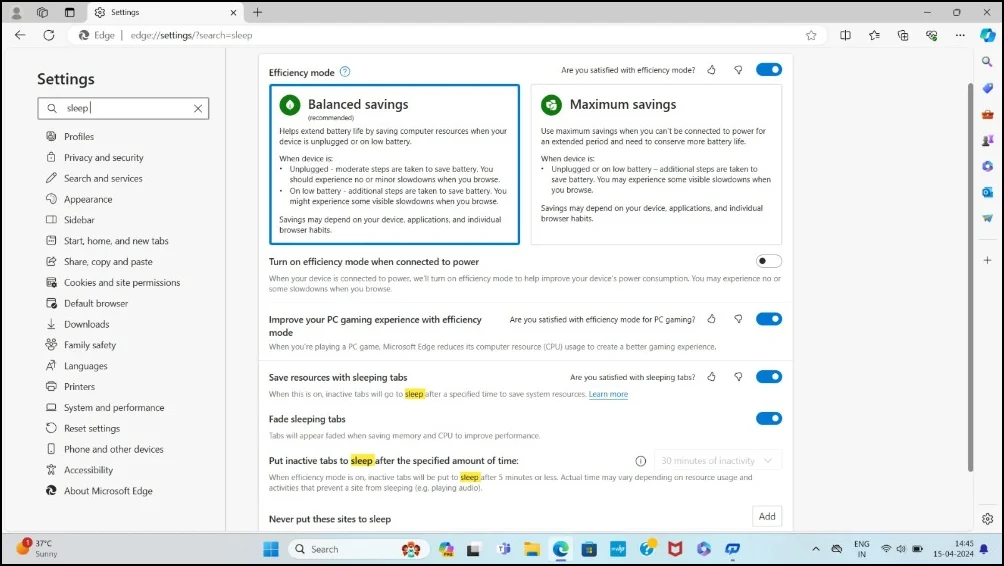
Pasos:
- Abra el navegador Microsoft Edge y haga clic en el menú de tres puntos y en ' Configuración ' del menú.
- Utilice la barra de búsqueda y escriba ' Pestañas para dormir'. '
- Active la palanca junto a ' Guardar recursos con pestañas para dormir '.
- También puedes ajustar cuánto tiempo espera Edge antes de poner una pestaña en suspensión. Utilice el menú desplegable debajo de la opción ' Poner pestañas inactivas en suspensión después de la cantidad de tiempo especificada ' y establezca el límite de tiempo entre 15 minutos y 12 horas, según su preferencia.
3. Opera GX con función avanzada de límite de memoria

Si bien las funciones de límite de memoria en Google Chrome y Microsoft Edge son útiles, no ofrecen una forma integral de limitar el uso de RAM. Sin embargo, navegadores como Opera GX ofrecen funciones avanzadas de limitación de RAM que le permiten controlar no sólo la RAM, sino también la CPU y el ancho de banda de la red. Esto permite una administración más granular de los recursos de su computadora, lo que convierte a Opera GX en una buena opción para cualquiera que necesite un control más granular sobre el rendimiento de su sistema.
4. Otras formas útiles de limitar la RAM en la PC
- Ajustar efectos visuales: puede optimizar el rendimiento ajustando los efectos visuales en Windows. Vaya a Propiedades del sistema > Configuración avanzada del sistema > Configuración de rendimiento y luego elija "Ajustar para obtener el mejor rendimiento" para minimizar los efectos gráficos.
- Software OEM: algunos OEM incluyen funciones de reasignación de memoria, que le permiten establecer límites de memoria para aplicaciones y sistemas operativos específicos.
Errores comunes al configurar los límites de RAM
Establecer límites de RAM para aplicaciones puede ayudar a administrar los recursos. Sin embargo, pueden ocurrir varios problemas comunes al limitar la RAM para determinadas aplicaciones. A continuación te presentamos los problemas más comunes y cómo puedes evitarlos.
- Fallos de la aplicación: establecer el límite de RAM puede provocar que la aplicación falle cuando alcance su límite de memoria y no pueda obtener más RAM del sistema. Este error ocurre con aplicaciones que consumen mucha memoria, como el software de edición de video. Para solucionar este problema, puede aumentar el límite de RAM que ha establecido para la aplicación respectiva.
- Degradación del rendimiento: la aplicación puede ejecutarse más lentamente de lo habitual debido a la RAM limitada. Aumente el límite de RAM para mejorar el rendimiento.
- Mensajes de error: Otro problema común es que es posible que vea un mensaje de error de memoria como "Memoria insuficiente" o "Error de aplicación". Si recibe estos errores después del límite de RAM, desactive el límite de RAM para aumentar el límite de RAM y corregir estos errores.
Preguntas frecuentes sobre la reducción del límite de RAM en Windows
¿Cuáles son las implicaciones de deshabilitar los programas de inicio en el rendimiento del sistema?
Deshabilitar los programas de inicio puede mejorar el rendimiento de nuestro sistema. Los programas de inicio se inician automáticamente cuando enciende su computadora y usa los recursos del sistema. Estos incluyen software y utilidades esenciales del sistema, como antivirus. Sin embargo, algunas aplicaciones innecesarias de terceros se inician automáticamente, consumiendo RAM no deseada y afectando el rendimiento del sistema. Puede desactivar esas aplicaciones iniciando automáticamente desde la configuración. Haga clic en Configuración > Aplicaciones > Puesta en marcha. Aquí, puede desactivar que las aplicaciones se inicien automáticamente cuando se inicia su computadora.
¿Instalar más RAM puede ser una solución más eficaz que limitar el uso de RAM?
Instalar más RAM es un método más eficaz que limitar el uso de RAM. Limitar el uso de RAM puede tener desventajas como un rendimiento más lento e inestabilidad del sistema, lo que podría provocar errores en la aplicación. Aumentar el límite de RAM puede tener beneficios como rendimiento mejorado, multitarea mejorada, procesamiento de datos más rápido y más. Sin embargo, la mayoría de las computadoras portátiles modernas vienen con diseños de sistema en chip donde la RAM está integrada directamente en el chip y no es expandible.
¿Qué son las pérdidas de memoria en Windows y cómo afectan el rendimiento?
Las pérdidas de memoria de Windows ocurren cuando una aplicación específica no logra liberar la memoria utilizada al sistema operativo. Este problema puede provocar un consumo de memoria superior al necesario y provocar una degradación del rendimiento. Sin embargo, reiniciar la aplicación puede solucionar rápidamente este problema.
