Cómo vincular un teléfono Android a una PC con Windows usando Microsoft Phone Link
Publicado: 2023-05-28Si usa un teléfono Android y una PC con Windows, hay varias formas de sincronizarlos. Aunque la antigua aplicación AirDroid sigue siendo la opción preferida para muchos incluso hoy en día, aplicaciones como Intel Unison y Phone Link han surgido recientemente como mejores alternativas.
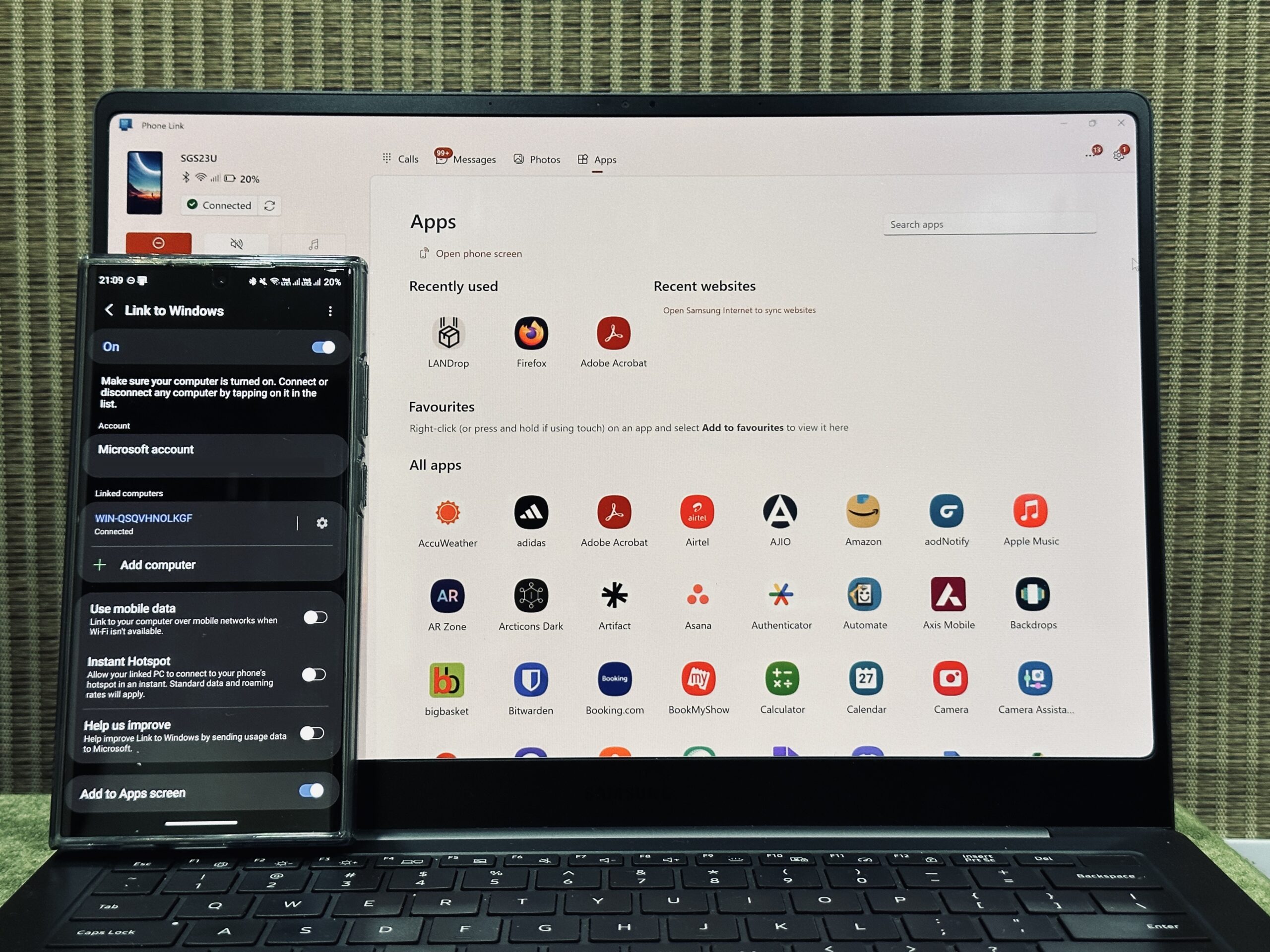
Las tres aplicaciones hacen bien su trabajo y vienen con su propio conjunto de ventajas. Pero si desea una solución simple para sincronizar su Android con una computadora con Windows, Phone Link de Microsoft es la mejor opción entre ellos.
Exploremos Phone Link en detalle y descubramos cómo puede usarlo para sincronizar un teléfono Android con una PC con Windows.
Tabla de contenido
¿Qué es el enlace telefónico?
Phone Link, anteriormente Your Phone, es una aplicación que te permite conectar tu dispositivo Android a una computadora con Windows, para que puedas realizar un montón de operaciones en tu teléfono sin necesidad de tocarlo. Es una aplicación gratuita y también puede usarla para conectar su iPhone a su PC con Windows para usar iMessage.
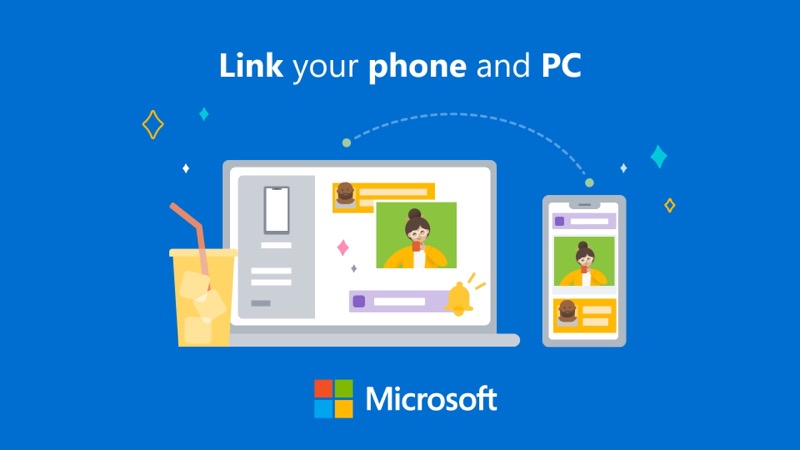
Esto es todo lo que puede hacer con Phone Link después de conectar su teléfono Android y su PC con Windows:
- Consulta e interactúa con las notificaciones de tu teléfono
- Ver y responder mensajes de texto
- Recibe y realiza llamadas desde tu PC
- Ver fotos de la galería del teléfono y copiarlas
- Copie y pegue texto entre el teléfono y la PC
- Use su teléfono a través de la duplicación de pantalla
- Accede a tus aplicaciones favoritas en tu PC
Cómo conectar su teléfono Android a una PC con Windows a través de Phone Link
La aplicación Phone Link de Microsoft es fácil de configurar y usar. Implica usar la aplicación Phone Link en su computadora con Windows y una aplicación complementaria, Link to Windows, en su teléfono Android.
Tanto Windows 10 como Windows 11 vienen preinstalados con la aplicación Phone Link, por lo que solo debe asegurarse de que la aplicación se esté ejecutando en la última versión. En su teléfono Android, debe descargar el enlace a Windows, lo que puede hacer usando el enlace a continuación.
Descargar: Enlace a Windows
Una vez instaladas, aquí se explica cómo usar estas aplicaciones para conectar un teléfono Android a su computadora con Windows:
- Encienda el Wi-Fi y Bluetooth de su teléfono y PC. (Asegúrese de que ambos dispositivos estén conectados a la misma red Wi-Fi).
- Inicie la aplicación Phone Link en su PC con Windows e inicie sesión en su cuenta de Microsoft si aún no lo ha hecho.
- Seleccione Android en la pantalla de inicio.
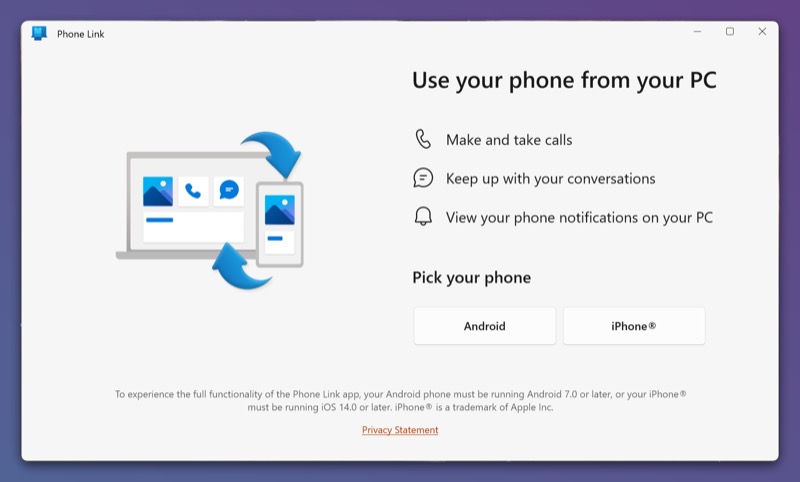
- Marque la casilla de verificación Tengo lista la aplicación Link to Windows y seleccione Emparejar con código QR para un emparejamiento más rápido.
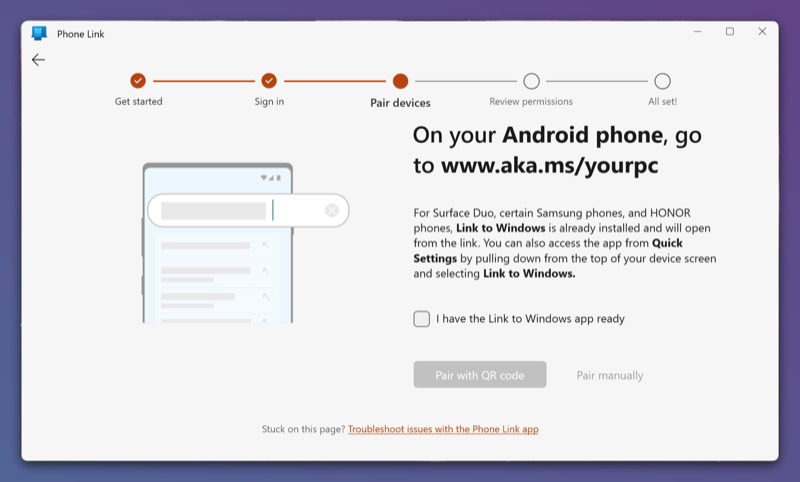
- Abra la aplicación Vincular a Windows en su teléfono Android y seleccione Vincular su teléfono y PC y Continuar para permitir que la aplicación acceda a su cámara.
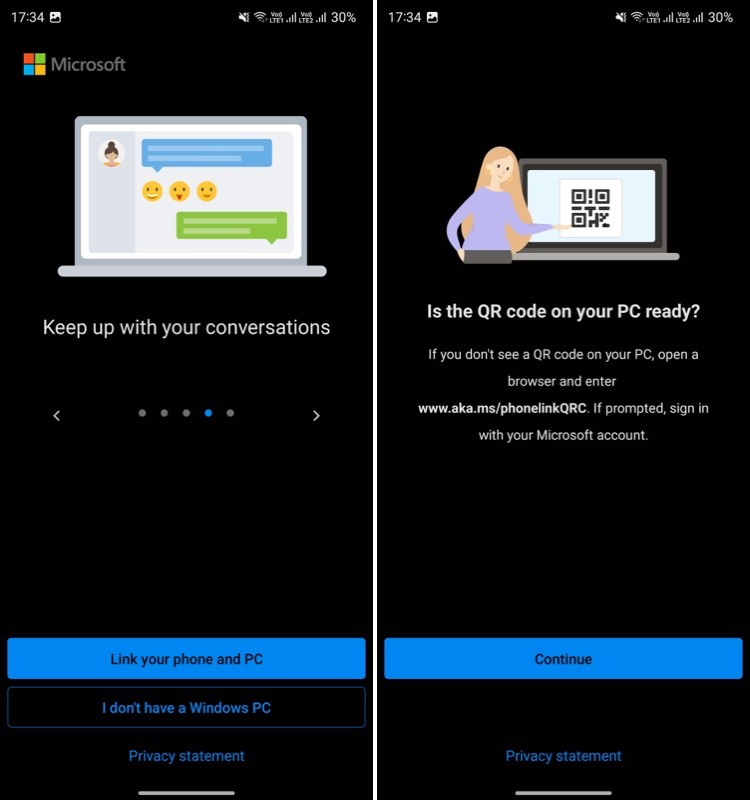
- Apunte el dispositivo al código QR en la pantalla de su computadora.
- Vuelva a su teléfono y, cuando le solicite permisos, toque Continuar , otorgue a la aplicación los permisos solicitados y presione Listo .
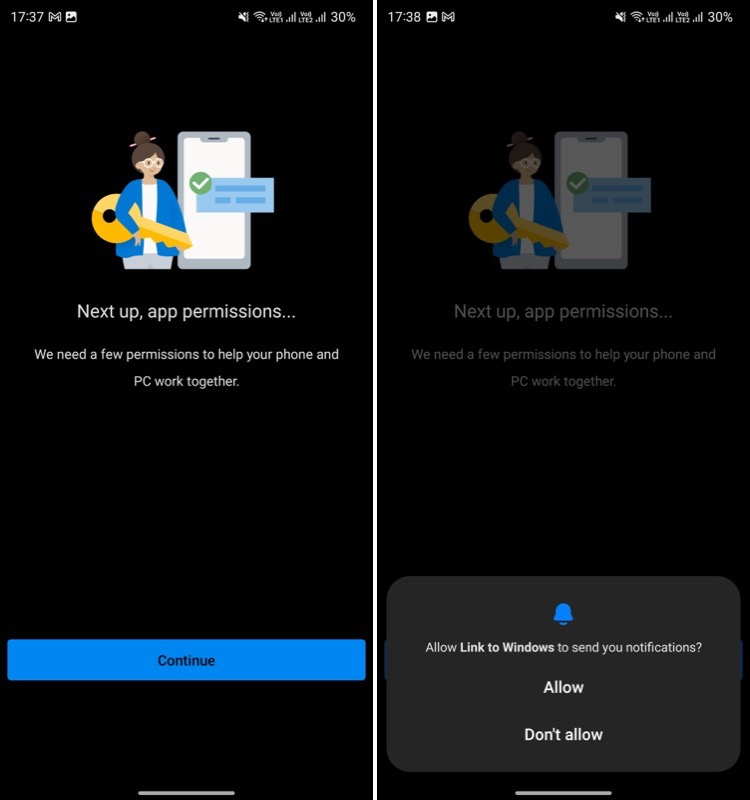
- Presiona Continuar en la aplicación Phone Link y haz clic en Comenzar .
Una vez conectado, debería ver el Android vinculado en la esquina superior izquierda de la pantalla en la aplicación Phone Link, listo para usar. Pero aún no hemos terminado. Todavía necesita configurar algunas cosas para usar todas las funciones de la aplicación Phone Link.
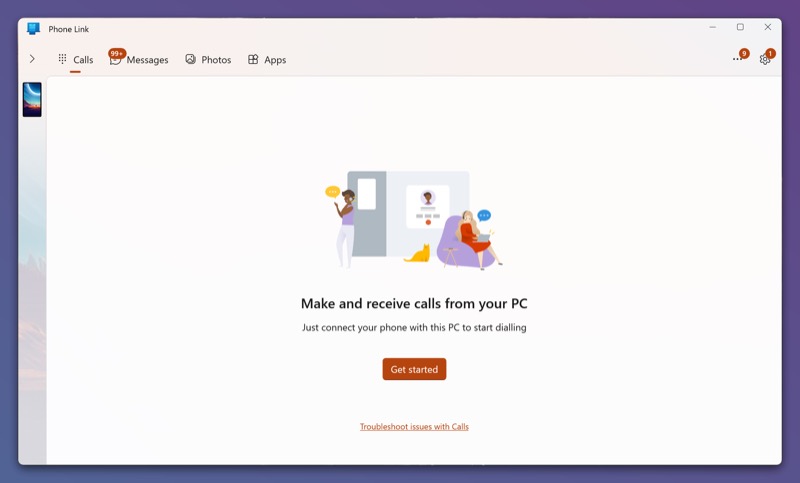
Para hacer esto, presione la flecha que apunta hacia abajo en la pestaña Desbloquear todas las funciones y presione Comenzar . Haga clic en Abrir configuración en su teléfono, y cuando abra la configuración de notificación en su teléfono, otorgue la aplicación Enlace a Windows para acceder a las notificaciones de su teléfono.
Vaya a su PC y haga clic en el botón Configurar . Esto enviará un mensaje a su dispositivo pidiéndole que active el descubrimiento de Bluetooth. Pulse Permitir para continuar y Phone Link mostrará un código en sus pantallas. Verifique si es el mismo código en ambos dispositivos y presione Listo .
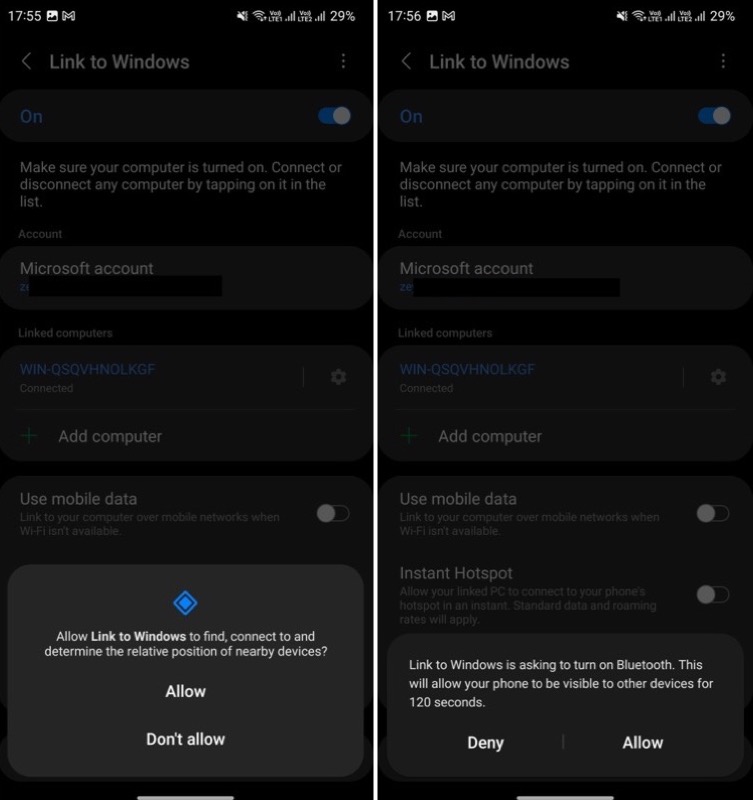
Cómo usar Phone Link para realizar operaciones telefónicas en su computadora
Después de vincular su teléfono y PC, Phone Link comenzará a sincronizar datos de su teléfono, como fotos, aplicaciones, mensajes, etc., con su PC. Y una vez que termine, debería poder usar todas sus funciones.
Aquí hay una descripción general rápida de cómo usar algunas de las funciones de Phone Link.

Comprobar y responder a las notificaciones
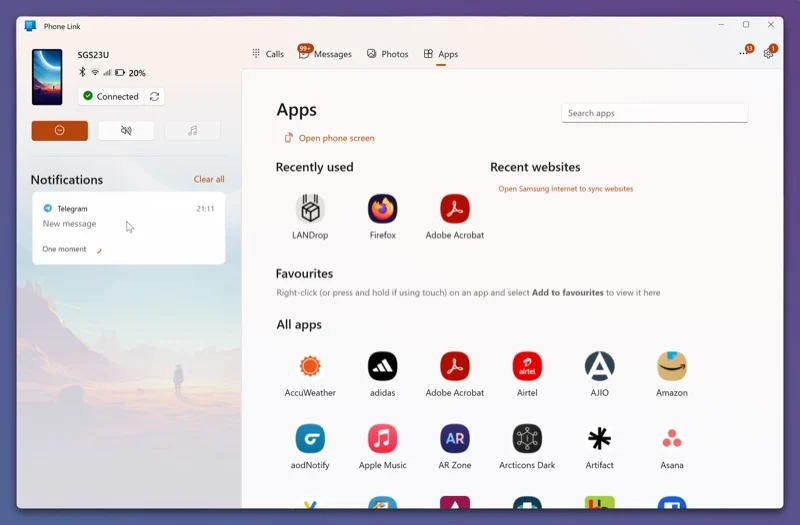
Dado que ambos dispositivos ahora están sincronizados, puede acceder a las notificaciones de su teléfono (y responder a ellas) directamente en su computadora.
Vaya a la aplicación Phone Link y toque una notificación en la pestaña Notificaciones . Phone Link le pedirá que desbloquee su teléfono, para que pueda reflejar la pantalla en la computadora.
Mientras hace esto, Phone Link abrirá la aplicación en una nueva ventana y podrá comenzar a usarla, de manera similar a como lo hace en su teléfono. Tenga en cuenta que necesita una conexión a Internet estable y rápida para la mejor experiencia.
Recibir y hacer llamadas telefónicas
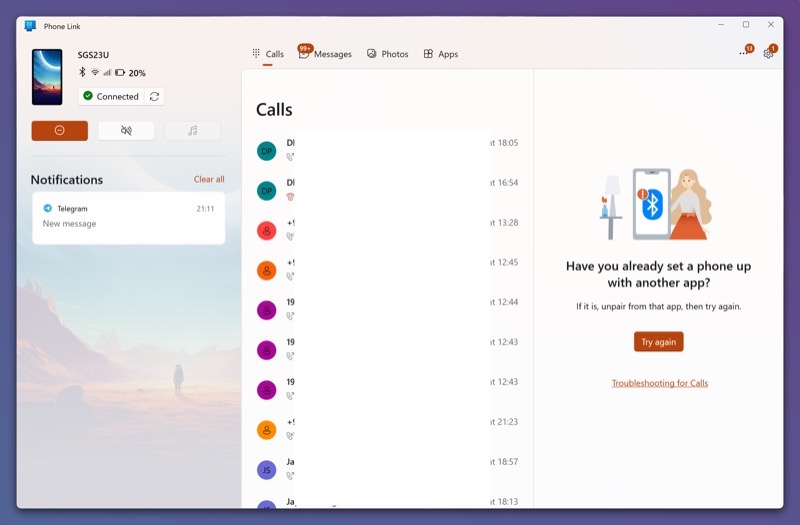
Siempre que ambos dispositivos estén conectados, recibirá una notificación cada vez que haya una llamada entrante en su teléfono móvil. Pulse Aceptar para atender la llamada o Rechazar para rechazarla.
Del mismo modo, si desea realizar una llamada, puede hacerlo directamente desde su PC. Simplemente vaya a la pestaña Llamadas en la aplicación Phone Link, toque un número en el registro de llamadas y presione el botón de llamada. O use la barra de búsqueda para encontrar un contacto en su directorio telefónico o use el teclado de marcación para marcar un número y haga clic en el ícono del teléfono.
Ver o enviar mensajes de texto
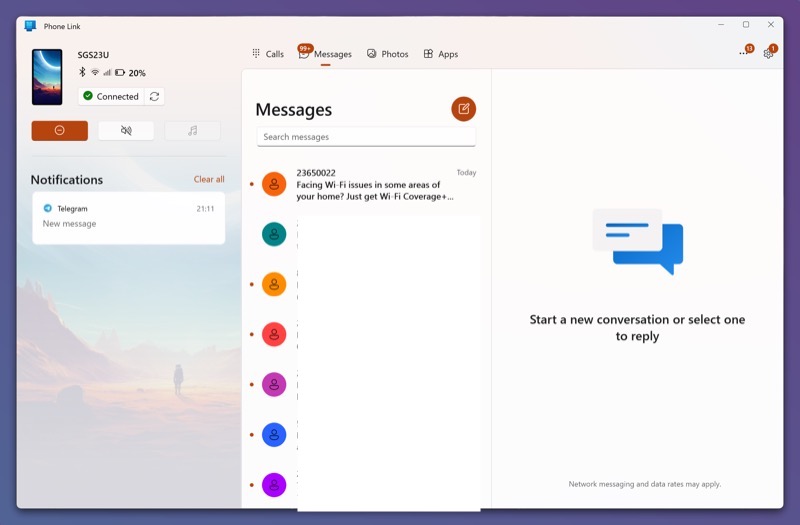
Al igual que con las llamadas telefónicas, recibe una notificación de Phone Link cuando hay un nuevo mensaje de texto en su teléfono. Simplemente puede tocar esta notificación para abrir el mensaje y leerlo.
Si desea responder al mensaje, escriba su mensaje y presione el botón enviar. Del mismo modo, también puede enviar a alguien un mensaje nuevo desde la aplicación Phone Link.
Para hacer esto, vaya a la pestaña Mensajes y presione el ícono del bolígrafo para crear un nuevo mensaje. En el campo Para , ingrese el nombre o número de la persona a la que desea enviar el mensaje. A continuación, escriba su mensaje en el campo de mensaje y haga clic en el botón Enviar para enviarlo.
Acceda y mueva fotos a su PC
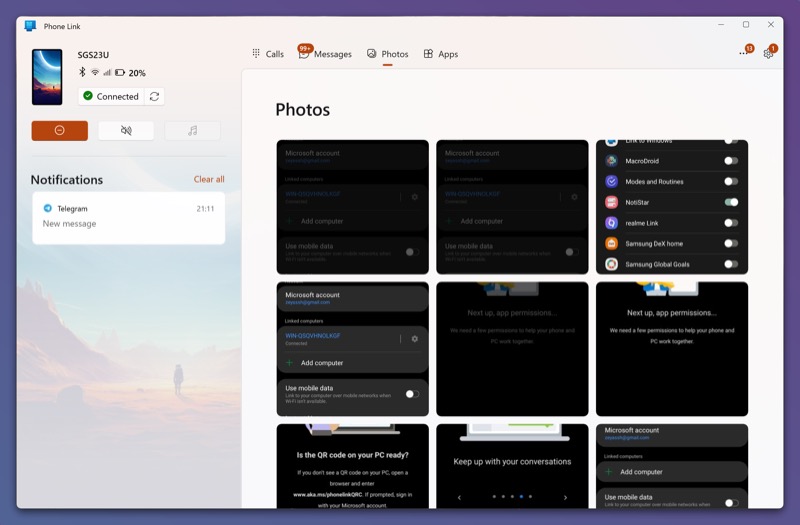
Además de permitirle interactuar con llamadas y mensajes entrantes, la aplicación Phone Link también le permite ver todas sus fotos en la galería del teléfono en su PC.
Simplemente vaya a la pestaña Fotos y aquí encontrará todas sus fotos. Haga clic en una foto para obtener una vista previa y presione Abrir para abrirla en la aplicación Fotos. Alternativamente, también puede abrirlo en otra aplicación. Haga clic en el menú de tres puntos, seleccione Abrir con y elija la aplicación en la lista. Además, también puede eliminar las fotos, compartirlas y guardarlas en su computadora desde aquí.
Por último, para guardar una foto, haga clic en el botón Guardar como y, en la ventana Guardar como , asigne un nombre al archivo y toque Guardar . Desafortunadamente, Phone Link no le permite seleccionar varios elementos a la vez, por lo que debe guardar las fotos una por una.
Copiar y pegar texto entre dispositivos
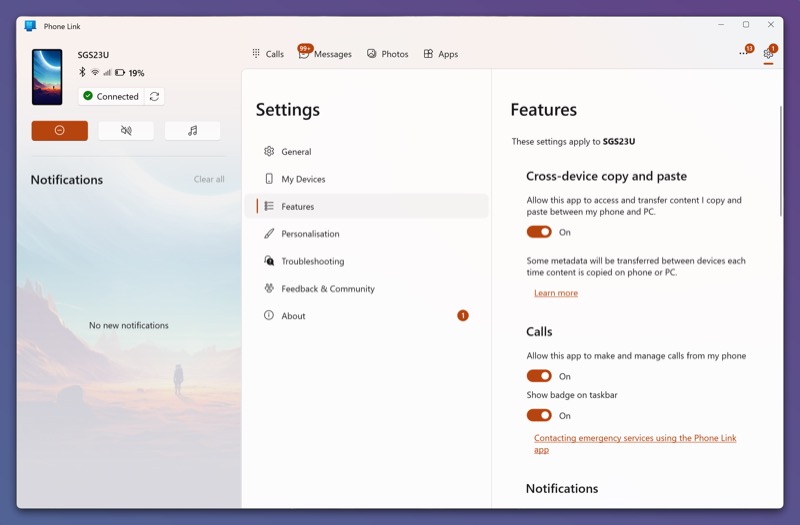
Una de las características más útiles de la aplicación Phone Link es la capacidad de copiar y pegar texto entre los dispositivos vinculados, por lo que puede copiar el texto dentro de cualquier aplicación en un dispositivo y pegarlo en otra aplicación en el otro dispositivo.
Sin embargo, esta función está deshabilitada de forma predeterminada, por lo que primero debe habilitarla. En la aplicación Phone Link, haga clic en el ícono de ajustes en la esquina superior derecha para abrir Configuración . Aquí, vaya a la pestaña Funciones y active el botón Copiar y pegar entre dispositivos .
Una vez hecho esto, puede copiar fácilmente el texto en un dispositivo y pegarlo en el otro. Copiar y pegar entre dispositivos funciona en todas las aplicaciones tanto en su dispositivo Android como en su PC.
Usa tus aplicaciones favoritas en tu computadora
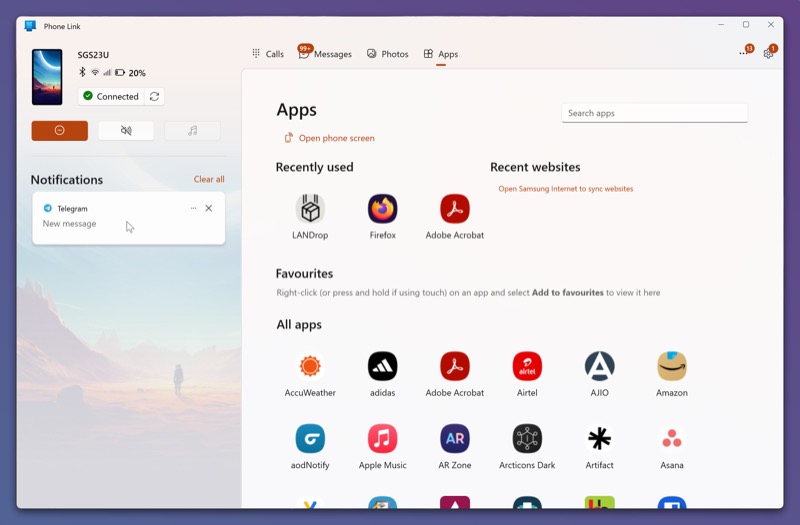
Por último, pero no menos importante, Phone Link también le brinda la posibilidad de usar cualquier aplicación en su teléfono directamente en su PC vinculada. Entonces, si usa WhatsApp para comunicarse, por ejemplo, ya no tiene que alternar entre su PC y su computadora para ver y enviar mensajes mientras está en su escritorio.
Dirígete a la pestaña Aplicaciones en la aplicación Phone Link para ver todas las aplicaciones instaladas en tu teléfono móvil. Haga clic en la aplicación que desea usar y se abrirá en una nueva ventana. Aquí, puede usar la aplicación y realizar todas las operaciones admitidas como si estuviera hablando por teléfono.
Cuando haya terminado de usar la aplicación, cierre la ventana de la aplicación para volver a la pantalla principal.
Sincroniza Android con Windows para una mejor experiencia
Vincular su teléfono Android con su PC con Windows y mantener sus datos sincronizados abre un mundo de oportunidades. Y Phone Link de Microsoft hace un trabajo decente al ayudarlo a lograr esto. Es fácil de usar, funciona tanto en Windows 10 como en Windows 11 y le brinda algunas opciones de personalización.
Pero dicho esto, Phone Link también tiene limitaciones y pierde algunas funciones, como la falta de soporte para archivos de video o la incapacidad de mover archivos entre la PC y el teléfono.
Si estas cosas no importan mucho, está bien con Phone Link. Pero si necesita estas funciones, Intel Unison y AirDroid le servirán bien.
