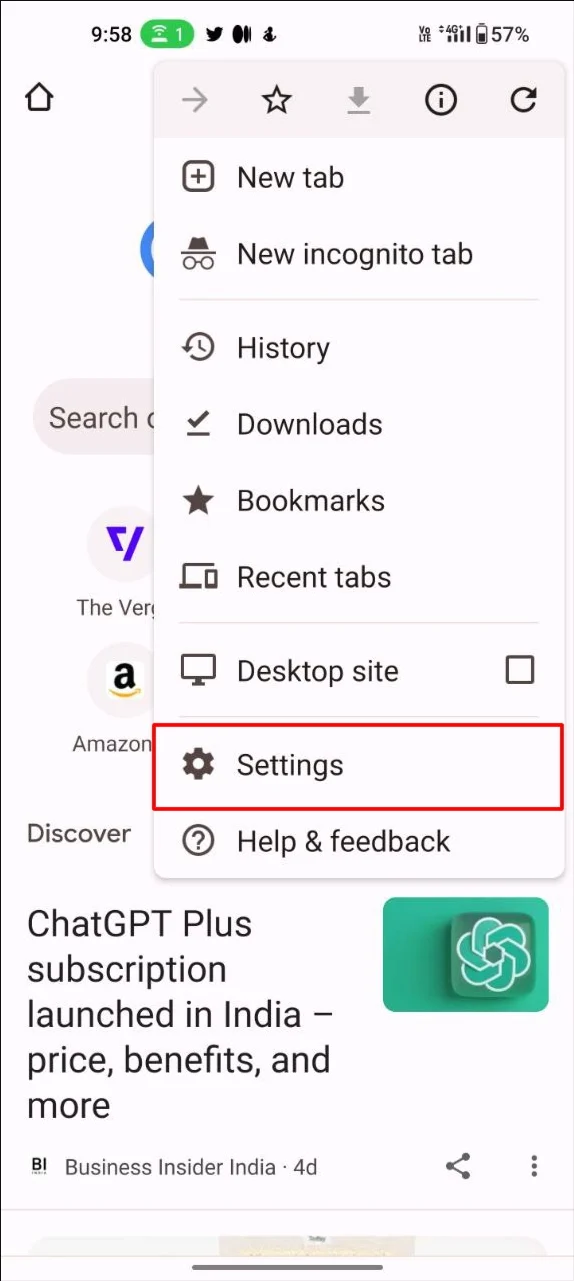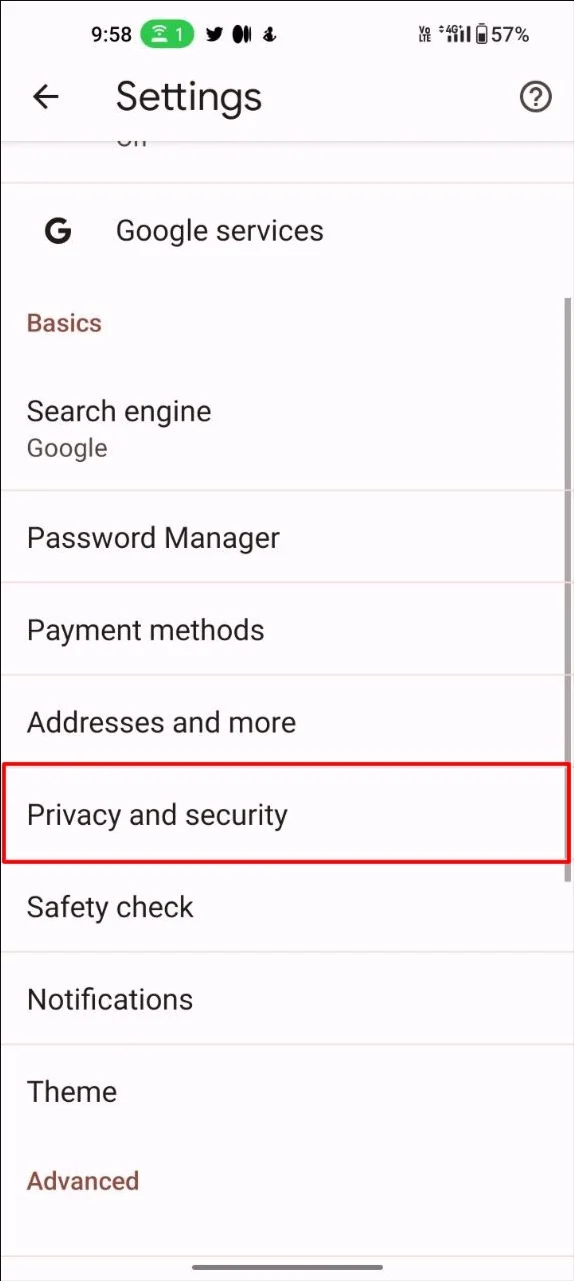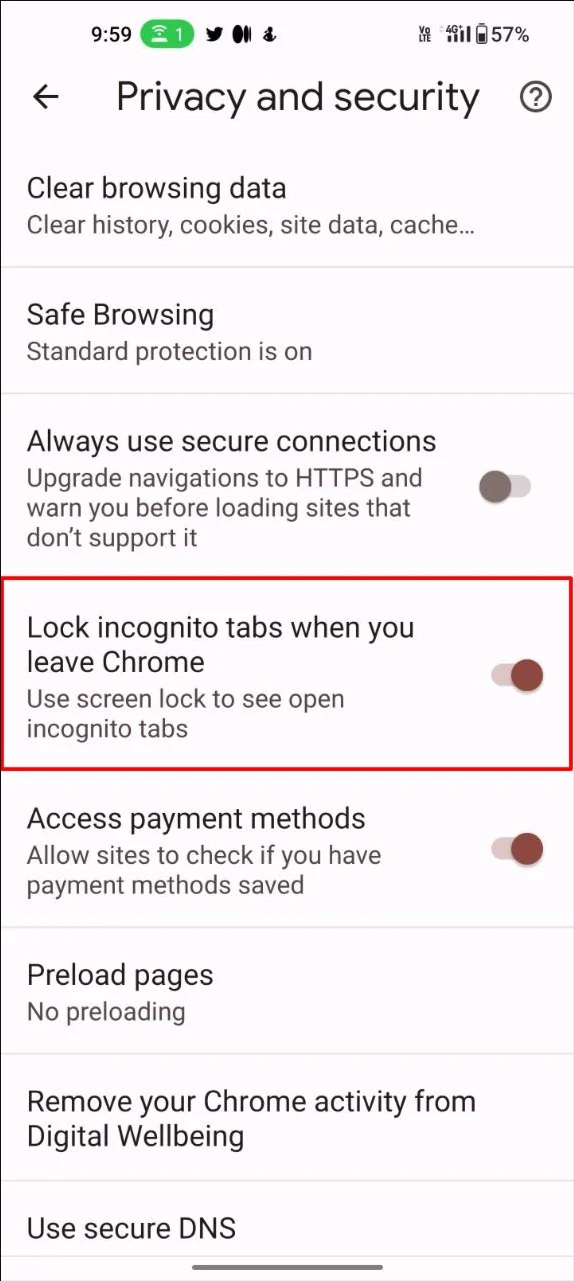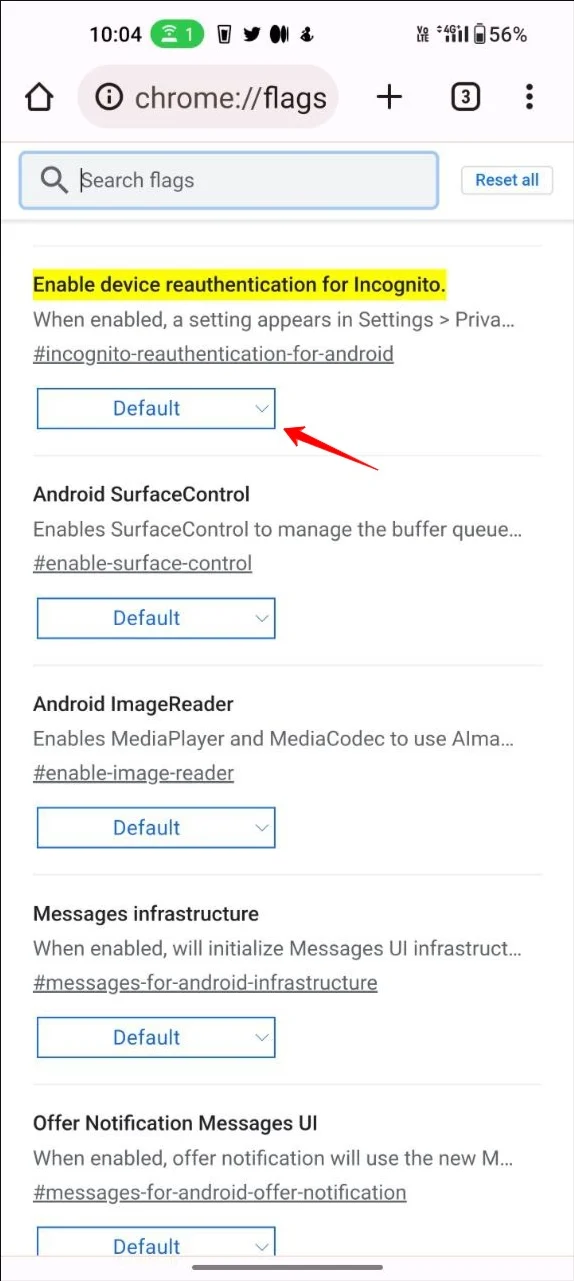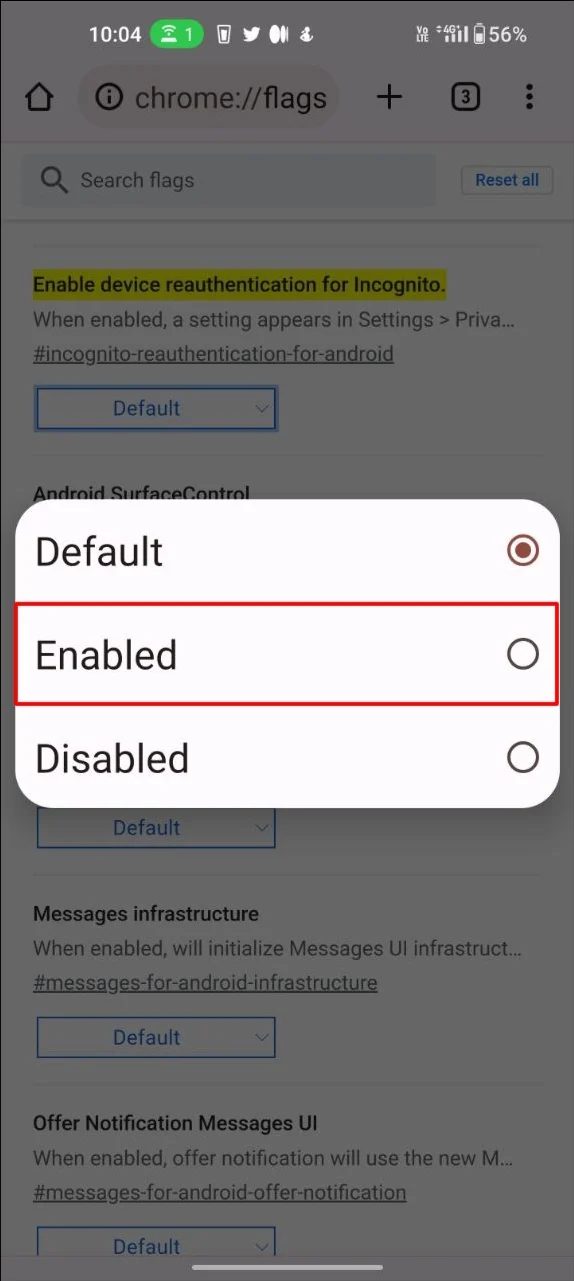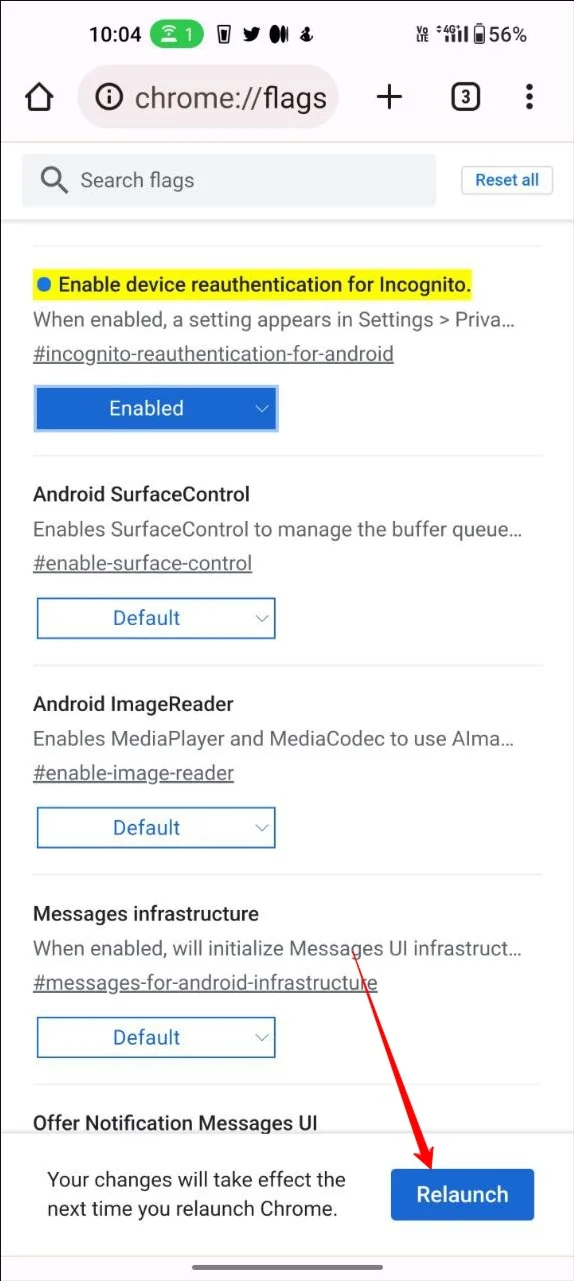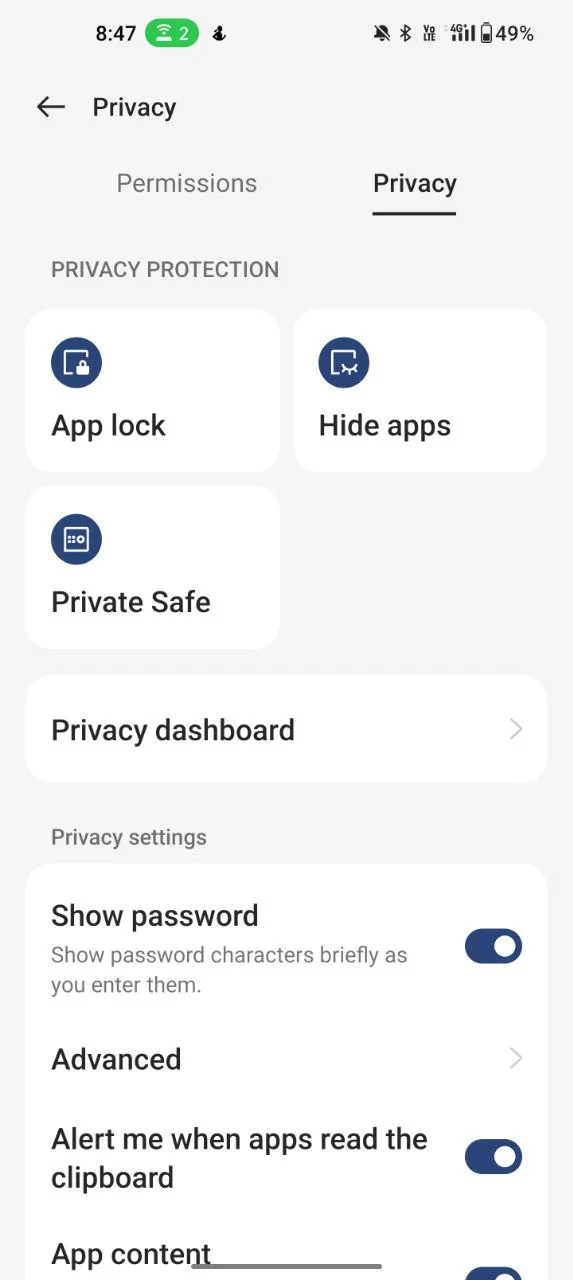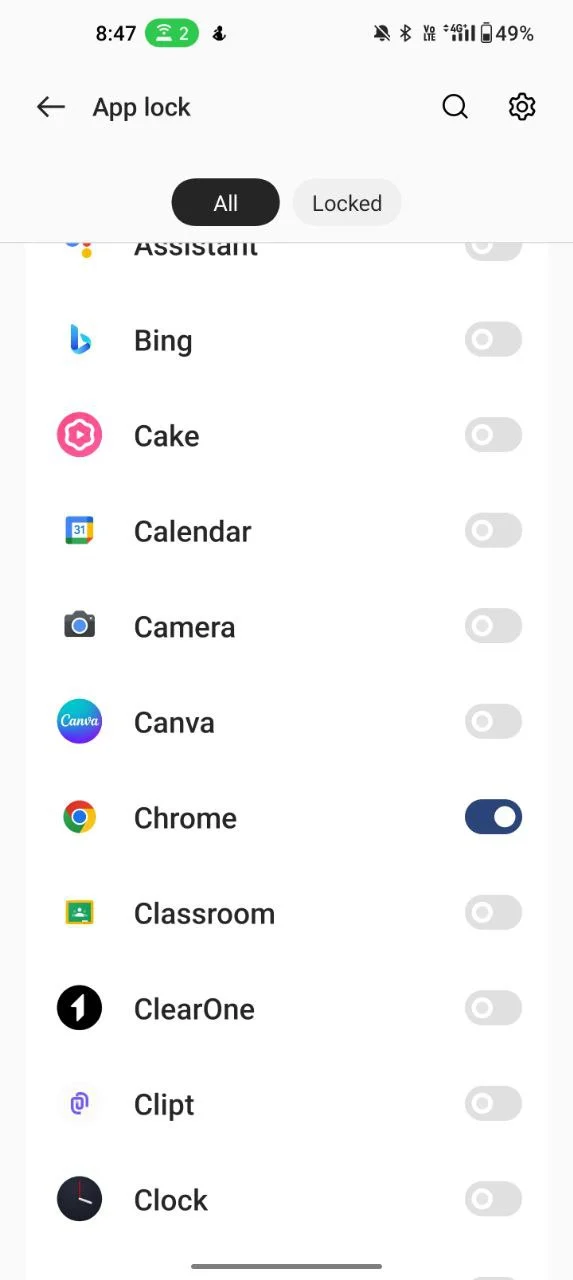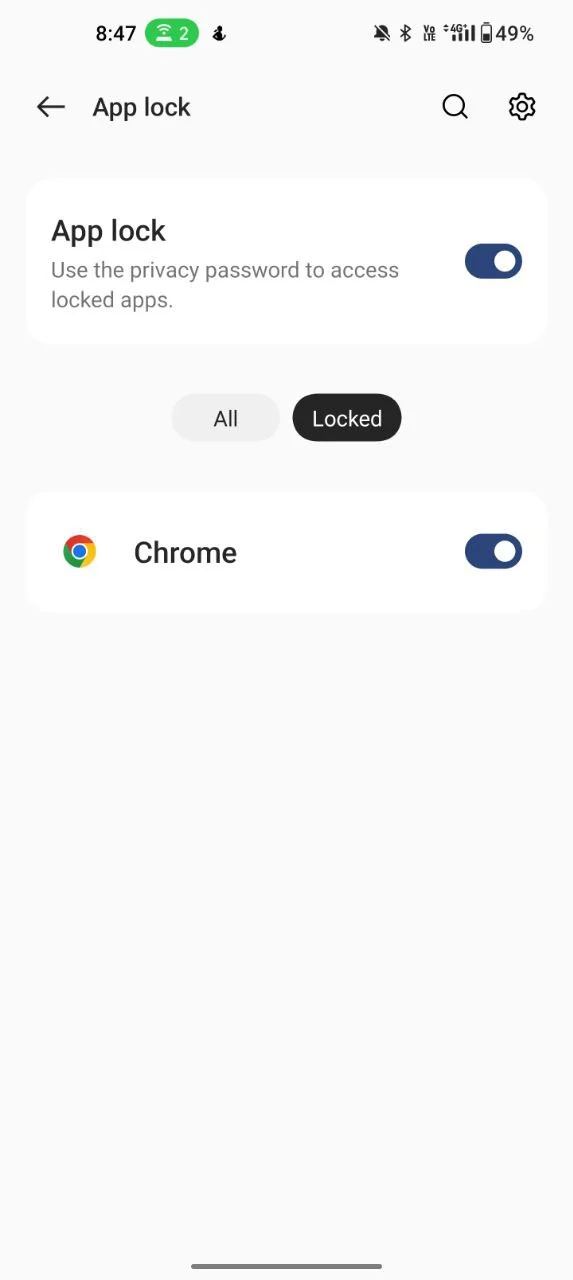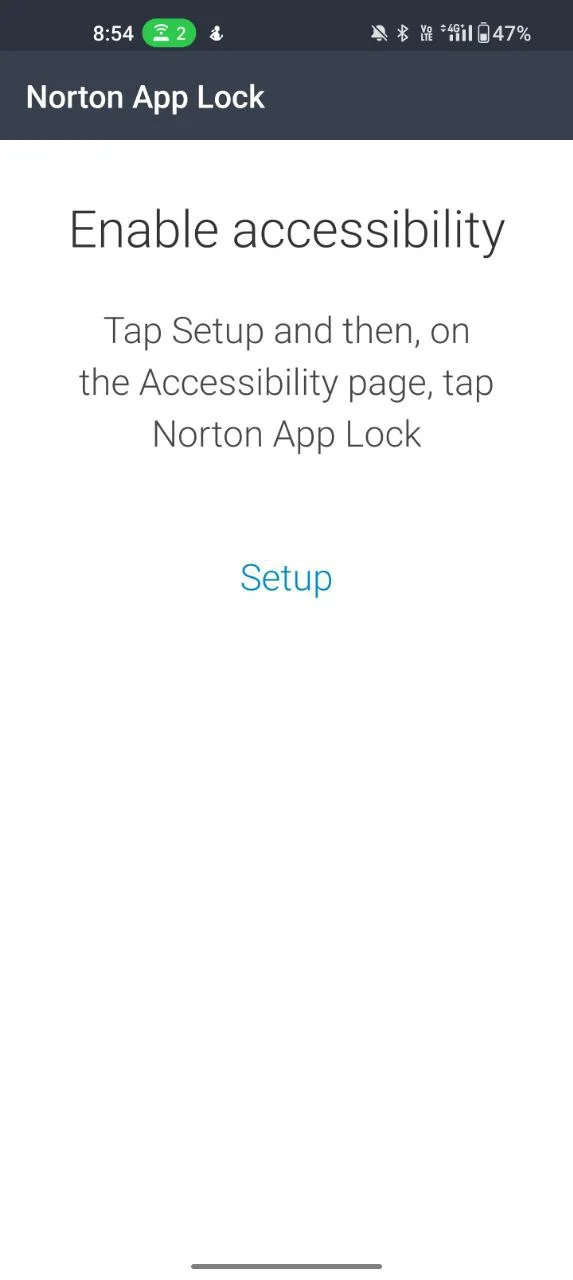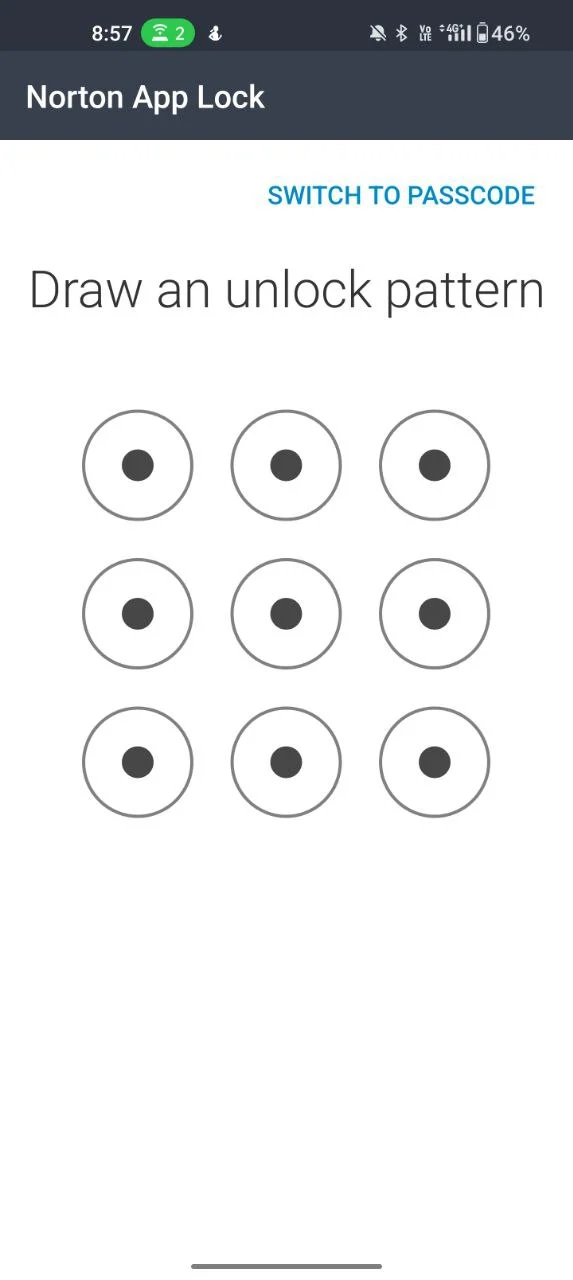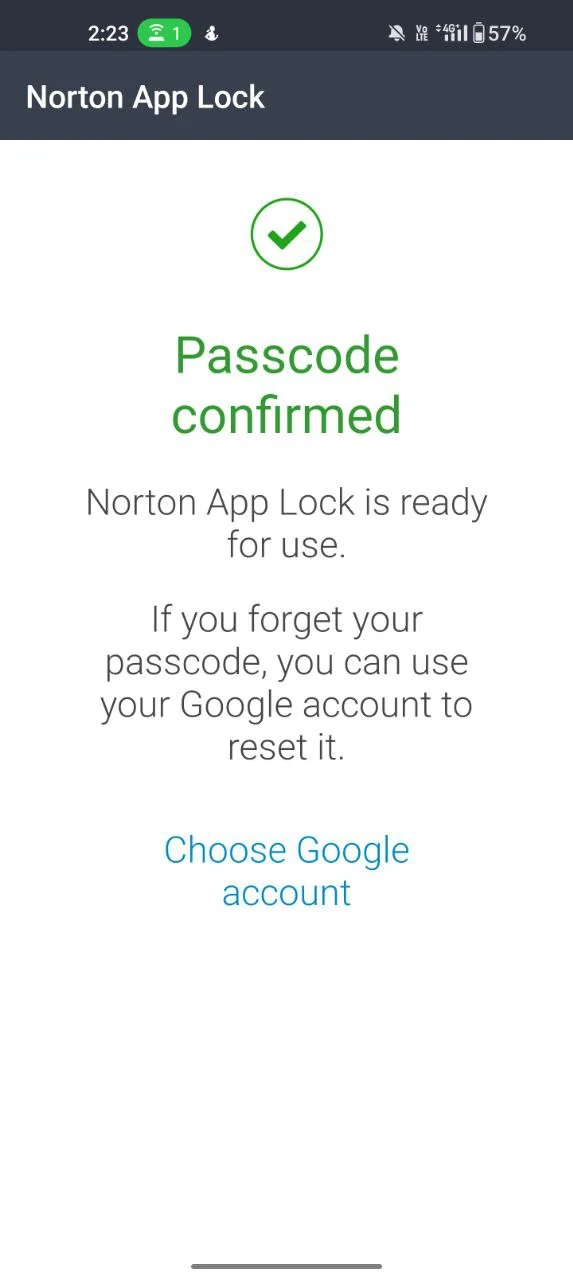3 formas sencillas de bloquear pestañas de incógnito en Google Chrome (escritorio y teléfono)
Publicado: 2024-02-08Usar el modo incógnito es una de las técnicas más comunes que utilizan las personas para ocultar lo que buscan en Internet. Esto ayuda a los usuarios a mantener su privacidad y navegar por la web sin ser rastreados por los sitios web.
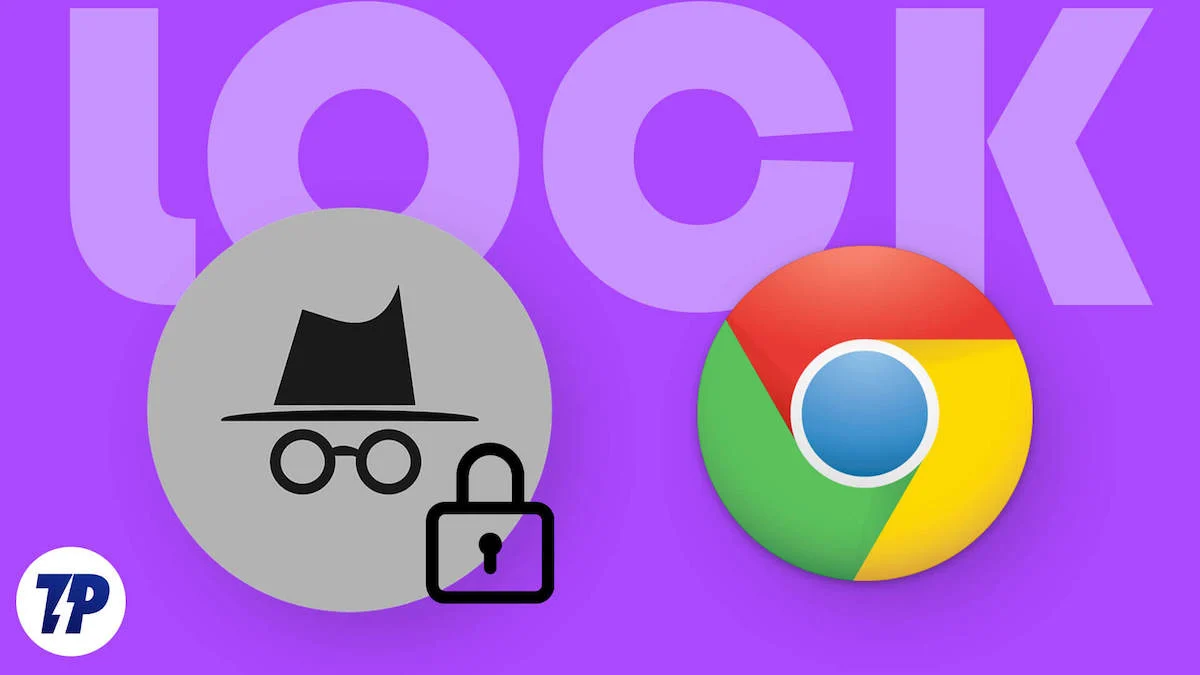
Cuando utiliza el modo incógnito, el navegador que utiliza no guarda ningún dato relacionado con el historial de navegación del usuario, incluidas cookies, datos de formularios y otros datos del sitio. Una de las limitaciones del modo incógnito es que dejar la pestaña de incógnito abierta en su dispositivo puede permitir que cualquier persona con acceso a su dispositivo pueda verla. Esto incluye todas sus pestañas activas de incógnito y ver toda su actividad de navegación.
Esto puede ser una preocupación seria para muchas personas que valoran su privacidad, especialmente cuando se encuentran en un espacio público o compartido. Para evitar esto, puede bloquear sus pestañas de incógnito mediante un código de acceso o autenticación biométrica. En esta guía, compartiremos 3 métodos simples para bloquear sus pestañas de incógnito y evitar que otros accedan a sus datos privados de navegación en Internet.
Tabla de contenido
Cómo bloquear pestañas de incógnito en Google Chrome
Bloquear usando la función de bloqueo integrada de Chrome de Google
Google lanzó recientemente una nueva actualización para Google Chrome que permite a cualquiera bloquear pestañas de incógnito mediante autenticación biométrica. Esta función ya está disponible en iOS y recientemente estuvo disponible para todos los dispositivos Android.
Para utilizar esta función, debe habilitar y bloquear la función de incógnito en la configuración de Google Chrome. Una vez que habilites esta función, cada vez que cambies a otras aplicaciones desde la pestaña de incógnito activa de Google Chrome, las pestañas de incógnito activas en Google Chrome se bloquearán automáticamente.
Cuando regresa al navegador Google Chrome, la aplicación le pide que desbloquee la pestaña de incógnito o que vea otras pestañas. Puedes desbloquear la pestaña de incógnito usando tu autenticación biométrica o usando FaceID si estás en un dispositivo Apple.
Por ahora, la función de bloqueo de incógnito sólo está disponible en la versión móvil de Google Chrome. Si está utilizando otra navegación y desea bloquear sus pestañas de incógnito, puede usar la función de bloqueo de aplicaciones en su teléfono inteligente. Para habilitar el bloqueo de incógnito en Google Chrome:
- Abra el navegador Google Chrome en su teléfono inteligente. Asegúrese de estar utilizando la última versión de Google Chrome. Puede actualizar Google Chrome desde Google Play Store o Apple App Store.
- Ahora abra Google Chrome, haga clic en el menú de tres puntos en la parte superior y haga clic en configuración
- Ahora desplácese hacia abajo y haga clic en Configuración de privacidad y seguridad.
- Ahora habilite Bloquear pestañas de incógnito cuando salga de la función Chrome.
- Si no encuentra esta función, abra una nueva pestaña e ingrese esta dirección
chrome://flags/#reautenticación-de-incógnito-para-android
- Se resaltará una bandera llamada "Habilitar reautenticación del dispositivo para incógnito". Toque el menú desplegable y haga clic en habilitar.
- Ahora haga clic en el botón de reiniciar desde el mensaje.
- Después de seguir los mismos pasos que comentamos anteriormente, esta vez deberías ver la opción.
Bloquee su navegador usando la función de bloqueo de aplicaciones incorporada en su teléfono inteligente
La mayoría de los teléfonos inteligentes Android ahora vienen con funciones de bloqueo de aplicaciones integradas. Esto permite a los usuarios registrar aplicaciones específicas con un código de acceso o autenticación biométrica. Esta puede ser una forma útil de proteger su privacidad, incluida su actividad de navegación de incógnito. Diferentes teléfonos inteligentes necesitan procedimientos diferentes para utilizar la función de bloqueo de aplicaciones. Este es el método más común que se puede utilizar en todos los teléfonos inteligentes.
Androide:
- Abra la configuración en su teléfono inteligente
- Usando la barra de búsqueda, busque la función de bloqueo de aplicaciones
- Si el bloqueo de la aplicación ya está habilitado, ingrese la contraseña de bloqueo de la aplicación para abrir la configuración del bloqueo de la aplicación.
- Ahora, busque Google Chrome y habilite la aplicación bloqueada
- Si se le solicita, ingrese nuevamente la contraseña de bloqueo de la aplicación
- Estas listo; Esto bloquea toda la aplicación Google Chrome. Debe ingresar la contraseña cada vez que abra la aplicación Google Chrome en su teléfono inteligente.
iOS:
A diferencia de Android, iOS no viene con una función nativa de bloqueo de aplicaciones. En su lugar, puedes usar la función de límite de aplicaciones para bloquear tu aplicación en tu iPhone. Esto no es tan efectivo en comparación con la función de bloqueo de aplicaciones nativa en Android. "Estamos en 2024, Apple, incluye la función de bloqueo de aplicaciones".
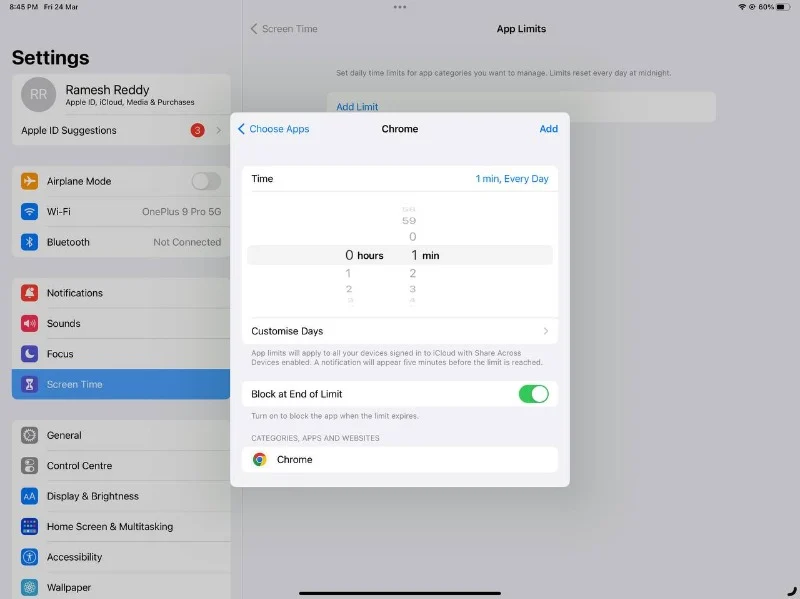
- Abre la configuración de tu iPhone.
- Busque Tiempo de pantalla y toque Límites de la aplicación.
- Ahora haga clic en agregar límite , ingrese su contraseña si se le solicita y seleccione Google Chrome.
- Ahora, en la siguiente pantalla, seleccione 0 horas y 1 minuto como tiempo y habilite la opción Bloquear al final del límite .
- Toque el botón Agregar en la esquina superior derecha para finalizar la configuración.
Una vez que el tiempo de uso de la aplicación alcance 1 minuto, la aplicación se bloqueará automáticamente y le pedirá que ingrese el código de acceso para abrirla.

Lectura relacionada: Cómo iniciar siempre cualquier navegador web en modo incógnito
Utilice aplicaciones de terceros para bloquear su navegador
Si su teléfono inteligente no viene con una función de bloqueo de aplicaciones incorporada, puede utilizar una aplicación de terceros. Hay muchas aplicaciones de terceros disponibles en Google Play Store y en la tienda de aplicaciones para bloquear sus aplicaciones en su teléfono inteligente. Estas aplicaciones permiten a los usuarios establecer un código de acceso, un patrón o autenticación biométrica.
Algunas de estas aplicaciones también incluyen funciones adicionales como la capacidad de tomar una fotografía de cualquiera que intente acceder a la aplicación bloqueada. Por el bien de esta publicación de blog, estoy usando el bloqueo de aplicaciones Norton, ya que es de uso gratuito y puede bloquear aplicaciones mediante huella digital, PIN y patrón.
Para Android:
- Instale la aplicación de bloqueo Norton App en su teléfono inteligente. Para Android, puedes instalarlo desde Google Play Store.
- Abra la aplicación y otorgue el permiso necesario siguiendo las instrucciones en pantalla.
- Después de configurar los permisos, ingrese el patrón y confírmelo
- En la página de confirmación, haga clic en elegir cuenta de Google y elija la cuenta de Google que desea para recuperar la contraseña.
- Después de la configuración, haga clic en continuar. Ahora, desde la pantalla de inicio, seleccione la aplicación que desea bloquear.
- En nuestro caso, buscamos bloquear las pestañas de incógnito de Google Chrome, buscar Google Chrome y habilitar la función de bloqueo.
- Estas listo. El bloqueo de la aplicación se aplicará automáticamente a su Google Chrome y cada vez que deba abrir la aplicación, podrá ingresar su patrón de contraseña o usar su huella digital para desbloquear la aplicación.
Para iOS:
Lamentablemente, la aplicación Norton no está disponible para iOS. De hecho, no existe ninguna aplicación confiable que pueda recomendarse instantáneamente para bloquear aplicaciones en iOS. Lo sentimos, usuarios de iOS, pueden culpar a Apple por esto.
Lectura relacionada: Cómo pasar de incógnito en iPhone, iPad y Mac
Cómo bloquear pestañas de incógnito en el escritorio
También puedes bloquear pestañas de incógnito cuando estás en el escritorio. Desafortunadamente, a diferencia del móvil, sólo tenemos opciones limitadas.
Bloquear usando extensiones
Si está utilizando Google Chrome, Microsoft Edge o cualquier navegador que admita extensiones, puede usar la extensión LockPW para bloquear sus sesiones en modo incógnito en su escritorio. Si se pregunta acerca de la función de incógnito integrada en Chrome, ya está disponible para teléfonos inteligentes.

- Abra el navegador Google Chrome en su PC e instale LOCK PW, la extensión de Chrome.
- Agréguelo a su lista de extensiones. Ahora, serás redirigido automáticamente a la página de configuración.
- Ahora, primero, en el lado derecho, verá tres cuadros de texto que dicen contraseña y pista. Ahora, ingrese la contraseña e ingrese la pista para confirmar. Debes ingresar esta contraseña cada vez que quieras desbloquear Google Chrom en tu PC
- También puede realizar otros cambios, como configurar una cantidad de intentos fallidos de inicio de sesión, modo de pantalla completa, minimizar Windows y más. Según sus necesidades y preferencias, puede configurarlas todas.
- Después de los cambios, haga clic en guardar. Recuerda la contraseña y la pista.
- Verá un mensaje que dice: "¡La protección con contraseña está activada!". en la parte superior. Ahora ya está todo listo.
- Para desactivarlo, haga clic en la extensión, toque las opciones y haga clic en el botón de inicio para detener las protecciones.
Bloquee su navegador en Windows
Si está en Windows, similar a Android, también puede bloquear aplicaciones en Windows. Si bien Windows ofrecía una función de bloqueo de aplicaciones incorporada, estaba limitada de muchas maneras. Por eso recomendamos usar Lockbox, una aplicación sencilla y fácil de usar para bloquear aplicaciones en Windows.
Ventanas:
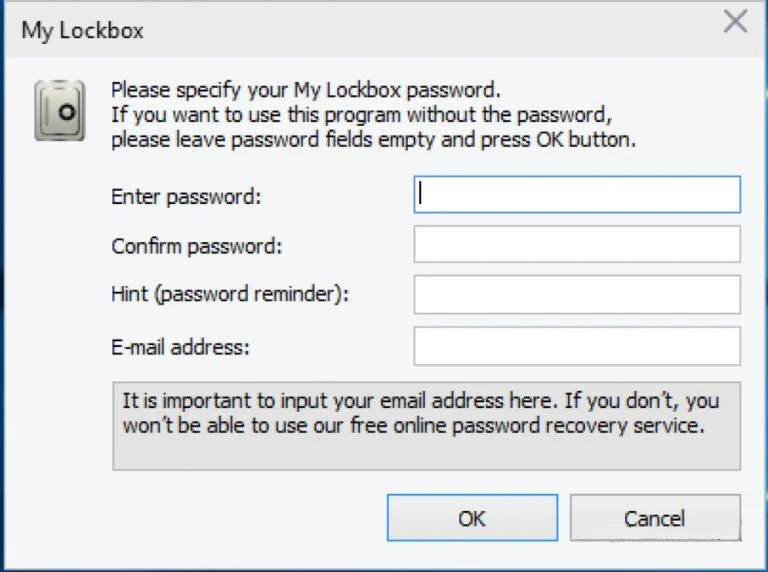
- Instale el software MyLock Box en su computadora portátil con Windows. Puede descargarlo directamente desde su sitio web oficial.
- Siga las instrucciones que aparecen en pantalla para completar el proceso de instalación. Es facíl y simple.
- Abra MyLock Box en su PC. Ahora, configure la contraseña que se utiliza para bloquear las aplicaciones en su PC. Ahora, ingrese la pista de contraseña y su dirección de correo electrónico para recuperar datos en caso de que haya olvidado su contraseña, y haga clic en Aceptar .
- Ahora se le pedirá que seleccione la carpeta que desea proteger. En este caso vamos a proteger Google Chrome. Haga clic en la opción de exploración . Esto abrirá el explorador de archivos de Windows. Navegue hasta el nombre de la carpeta que contiene Google y haga clic en Aceptar .
- Confirme la ruta y haga clic en Aceptar para bloquear la aplicación Google Chrome en su PC con Windows.
- Para desbloquear Google Chrome, abra la aplicación MyLock en su Windows, ingrese la contraseña y verá la lista de carpetas bloqueadas. Ahora seleccione Google Chrome y ejecútelo.
- Ahora bloquee para volver a hacer clic en Habilitar protección para bloquear Google Chrome nuevamente. Recuerde habilitar esta protección cada vez para bloquearla nuevamente después de desbloquearla.
Mac:
Al igual que en Windows, necesita instalar una aplicación externa en MacOs para proteger Google Chrome con contraseña. Para hacer esto.
- Abra la tienda de aplicaciones en su Mac, busque la aplicación App Locker e instálela.
- Cuando abras la aplicación, verás una ventana emergente que te pedirá que establezcas una contraseña. Haga clic en el botón Configurar mi contraseña, ingrese su contraseña y confírmela.
- Ahora haga clic en el botón rojo de cerrar para salir de la aplicación.
- Ahora, ve a la barra de menú y haz clic en el icono de AppLocker. Se le pedirá que ingrese la contraseña. Ingrese la contraseña y haga clic en Enter.
- Ahora, desde la pantalla de inicio, haga clic en el ícono más en la esquina superior derecha y agregue Google Chrome.
- Ahora, Google Chrome se bloqueará automáticamente.
- Para eliminar Google Chrome, abra la aplicación AppLocker y, desde la pantalla de inicio, haga clic en el icono "x" junto a Google Chrome para eliminar la protección.
Mantenga sus pestañas de incógnito seguras y protegidas
El modo incógnito es una excelente manera de mantener la privacidad, especialmente cuando deseas buscarlo. Debido a las limitaciones del modo incógnito, cualquier persona que tenga acceso a su teléfono inteligente puede ver fácilmente toda su actividad de incógnito. Para solucionar este problema, Google añadió recientemente una función de bloqueo de incógnito que lo solucionó. Además, bloquear las pestañas de incógnito puede ayudar a evitar que se cierren accidentalmente; sin embargo, esta función está limitada únicamente a Android. Entonces, compartimos diferentes métodos para bloquear los modos de incógnito en Google Chrome.
Espero que estos métodos le resulten útiles. Si tiene alguna sugerencia, puede sugerirla en los comentarios a continuación. Para obtener más guías útiles, haga clic en los enlaces a continuación.
Preguntas frecuentes sobre el bloqueo de pestañas de incógnito
1. ¿Qué es el modo incógnito?
El modo incógnito es una función disponible en la mayoría de los navegadores web, incluido Google Chrome. Cuando navega por Internet en modo incógnito, su navegador no guardará su historial de navegación, cookies ni otra información sobre los sitios web que visita.
2. ¿Puedo bloquear pestañas de incógnito sin utilizar extensiones o software del navegador?
En dispositivos móviles, puede bloquear pestañas de incógnito sin utilizar una extensión del navegador ni ningún software. Pero cuando se trata de escritorio, no existe esa opción, ya que el modo de bloqueo de incógnito solo está disponible en la versión móvil de Google Chrome a partir de ahora (marzo de 2023).
3. ¿Cómo puedo saber si mis pestañas de incógnito están bloqueadas?
No existe un método directo para decir que tus pestañas de incógnito están bloqueadas a menos que abras la aplicación y lo veas por ti mismo.
4. ¿Bloquear pestañas de incógnito afectará mi experiencia de navegación?
Sí. De alguna manera, para siempre. Debe realizar un paso adicional para acceder a las pestañas de incógnito en su dispositivo. Como mencionamos a lo largo de este artículo, puede ser la mejor compensación si buscas proteger tus pestañas de incógnito de otros.
5. ¿Puedo desbloquear pestañas de incógnito bloqueadas?
Simplemente use el código de acceso, la autenticación biométrica o FaceId para desbloquear pestañas de incógnito en su teléfono inteligente.