Descarga, instalación y actualización del controlador de dispositivo inalámbrico Logitech
Publicado: 2023-12-29Aquí encontrará varios métodos para realizar la descarga del controlador de dispositivo inalámbrico Logitech en Windows 10, 11. ¡Lea más!
Logitech es conocido por fabricar periféricos eficientes y económicos para aprovechar al máximo su sistema. Además, el hardware de Logitech y otros dispositivos asociados son bastante populares entre los usuarios de PC con Windows en todo el mundo. Sin embargo, para garantizar la coherencia de los dispositivos Logitech, deberá actualizar sus respectivos controladores de vez en cuando.
En esta guía de descarga de controladores, le proporcionaremos tres métodos diferentes para realizar la descarga del controlador inalámbrico Logitech en PC con Windows 10, 11. ¡Sigue leyendo!
Cómo descargar, instalar y actualizar el controlador del dispositivo inalámbrico Logitech en Windows 11, 10
A continuación se enumeran varias formas de buscar, descargar e instalar la última versión del controlador de dispositivo inalámbrico Logitech para Windows 10, 11. Sin embargo, no es necesario que las aplique todas, simplemente avance hacia abajo y elija la que funcione mejor para tú. Ahora, sin más preámbulos, ¡comencemos!
Método 1: descargue e instale manualmente el controlador inalámbrico Logitech desde el sitio oficial
Logitech proporciona soporte completo de controladores para sus productos. Entonces, puede ir al sitio web oficial de Logitech y buscar el controlador correcto en línea. Siga las instrucciones a continuación para descargar e instalar la última versión de la actualización del controlador inalámbrico Logitech en PC con Windows 10, 11.
- Para comenzar, visite elsitio web oficial de Logitech .
- Luego, coloque el cursor sobre la pestaña SOPORTE y elija Descargas en el menú desplegable.
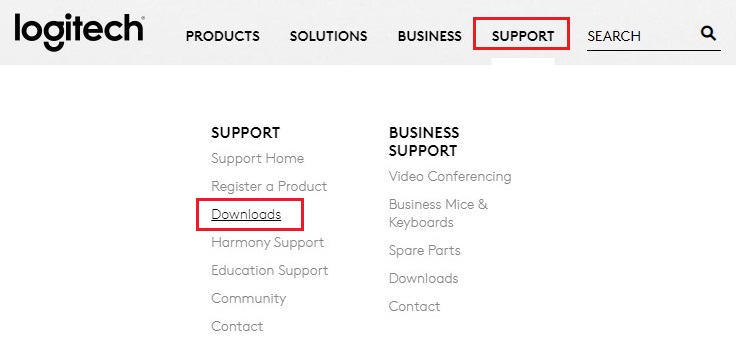
- En el cuadro de búsqueda, escriba el nombre del producto de su dispositivo para el cual desea actualizar los controladores.
- A continuación, presione Entrar en su teclado para continuar.
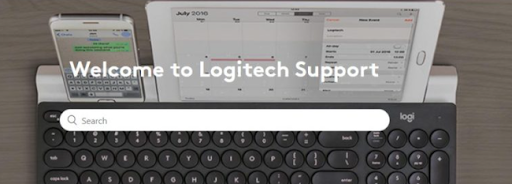
- En la nueva ventana, navegue hasta la sección Descargas y haga clic en la opción Descargar ahora .
- Espere a que se complete el proceso de descarga. Una vez descargado, haga doble clic en el archivo descargado y siga las instrucciones en pantalla para instalar correctamente los controladores nuevos y compatibles.
- Por último, reinicie su computadora para aplicar los cambios.
Lea también: Descarga de software y controladores de cámara web Logitech para Windows 10, 11
Método 2: actualice el controlador del dispositivo inalámbrico Logitech en el Administrador de dispositivos
Device Manager es un programa de utilidad predeterminado en Microsoft Windows que puede utilizar para instalar la última actualización del controlador de dispositivo inalámbrico Logitech en una PC con Windows 10/11. Para utilizar el Administrador de dispositivos, simplemente siga el procedimiento que se detalla a continuación:
- En su teclado, presione las teclas Windows + R juntas para abrir el cuadro de diálogo Ejecutar.
- Escriba devmgmt.msc en el cuadro Ejecutar y presione la tecla Intro de su teclado.
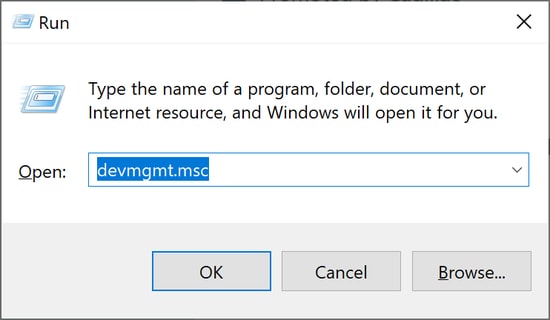
- Esto iniciará el Administrador de dispositivos en su pantalla. Aquí, debe ubicar y hacer doble clic en la categoría deseada que desea expandir.
- Después de eso, haga clic derecho en su dispositivo inalámbrico Logitech que desea actualizar.
- Luego, seleccione Actualizar software de controlador en la lista del menú contextual.
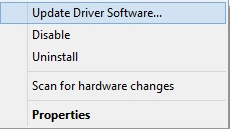
- En el siguiente mensaje, elija Buscar automáticamente el software del controlador actualizado .
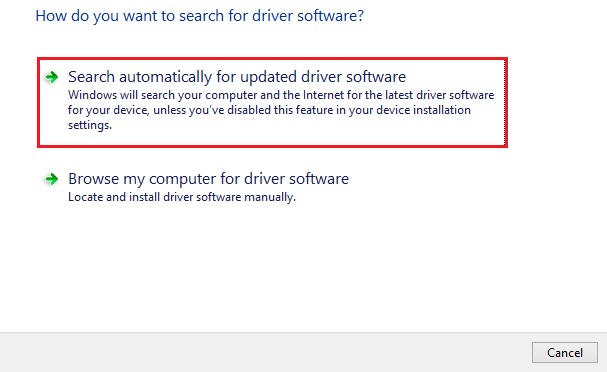
Ahora, el Administrador de dispositivos instalará todas las actualizaciones de controladores pendientes, incluida la actualización del controlador de dispositivo inalámbrico Logitech. Una vez hecho esto, reinicie su sistema para aplicar nuevos cambios.

Lea también: Cómo arreglar el mouse inalámbrico Logitech que no funciona
Método 3: utilice el actualizador de controladores Win Riser para instalar automáticamente el controlador inalámbrico Logitech (recomendado)
Si no tiene la paciencia, el tiempo o las habilidades técnicas necesarias para actualizar los controladores Logitech manualmente, puede hacerlo automáticamente con Win Riser Driver Updater.
Es un programa de actualización de controladores reconocido mundialmente que permite la funcionalidad de actualización de controladores con un solo clic. La herramienta de utilidad detecta automáticamente su sistema y encuentra las actualizaciones de controladores más adecuadas para él. Con la ayuda de esta herramienta de utilidad de actualización de controladores, puede mantener su computadora libre de virus y otros tipos de amenazas.
Optimizador de rendimiento, programador de análisis, soporte técnico EN VIVO, actualización de controladores con un solo clic, eliminación de virus y malware y asistente de copia de seguridad y restauración son algunas de las características destacadas que ofrece Win Riser. Además, la herramienta solo proporciona controladores verificados y probados por WHQL, lo que garantiza la autenticidad de los controladores.
Una guía paso a paso sobre cómo instalar controladores de dispositivos inalámbricos Logitech en Windows 10, 11 usando Win Riser Driver Updater:
- Descargue la configuración de Win Riser desde el botón que se proporciona a continuación.
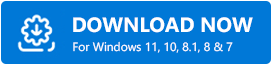
- Ejecute el archivo descargado y siga el asistente para completar el proceso de instalación.
- Una vez instalado, inicie Win Riser y espere a que escanee todo su dispositivo en busca de controladores problemáticos u obsoletos.
- Después de escanear, revise los resultados del escaneo y haga clic en la opción "Solucionar problemas ahora " para instalar todas las actualizaciones de controladores disponibles de una sola vez, incluido el controlador del dispositivo inalámbrico Logitech.
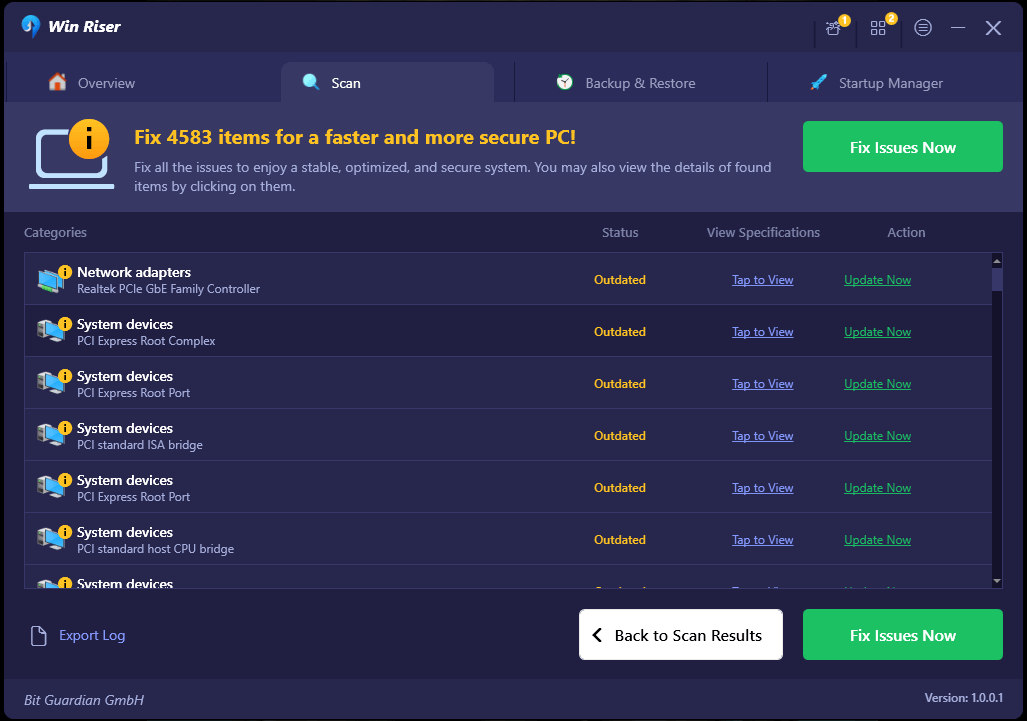
Por último, reinicie su computadora para que los nuevos controladores surtan efecto. ¡Eso es todo! Vea lo fácil y rápido que es utilizar Win Riser Driver Updater.
Lea también: Cómo actualizar el controlador del mouse Logitech en una PC con Windows 11,10
Cómo descargar y actualizar el controlador del dispositivo inalámbrico Logitech en la PC: explicado
Utilizando cualquiera de los métodos compartidos en esta guía de descarga de controladores, puede buscar, descargar e instalar sin problemas la última versión de los controladores para su dispositivo inalámbrico Logitech. Hemos explicado los métodos tanto manuales como automáticos; puede utilizar el método de acuerdo con su nivel de experiencia en el nicho técnico. Sin embargo, le recomendamos que utilice Win Riser Driver Updater para realizar actualizaciones de controladores en su PC con Windows. Dado que es una herramienta automatizada y requiere solo un clic para instalar varios controladores a la vez.
¡Eso es todo! Esperamos que la guía de descarga de controladores de dispositivos inalámbricos de Logitech le haya resultado útil. Para obtener más ayuda, puede contactarnos a través de la sección de comentarios a continuación. Además, puede suscribirse a nuestro boletín para recibir actualizaciones tecnológicas diarias.
