¿El receptor unificador de Logitech no funciona? 11 correcciones para probar
Publicado: 2023-06-03¿Tiene problemas para que un Logitech Unifying Receiver funcione en su PC? Quizás Windows no reconozca el adaptador inalámbrico o no pueda mantener una conexión estable con sus dispositivos Logitech. Puede haber varias razones para esto, desde problemas con el controlador hasta conflictos con la configuración del sistema.
Ya sea que se trate de un Logitech Unifying Receiver nuevo o de uno que haya tenido durante un tiempo, las siguientes soluciones deberían ayudarlo a solucionar el problema.

1. Cambiar puertos USB
Un puerto USB defectuoso, defectuoso o incompatible podría impedir que Logitech Unifying Receiver funcione correctamente. Para solucionar el problema, experimente conectando el dongle a otros puertos de su PC. Evite los concentradores USB externos, ya que es posible que no proporcionen suficiente energía.
2. Reinicie su PC
Reiniciar su PC es un paso rápido de solución de problemas que puede solucionar problemas aleatorios al borrar el caché del sistema, recargar los controladores de hardware y finalizar las actualizaciones incompletas.
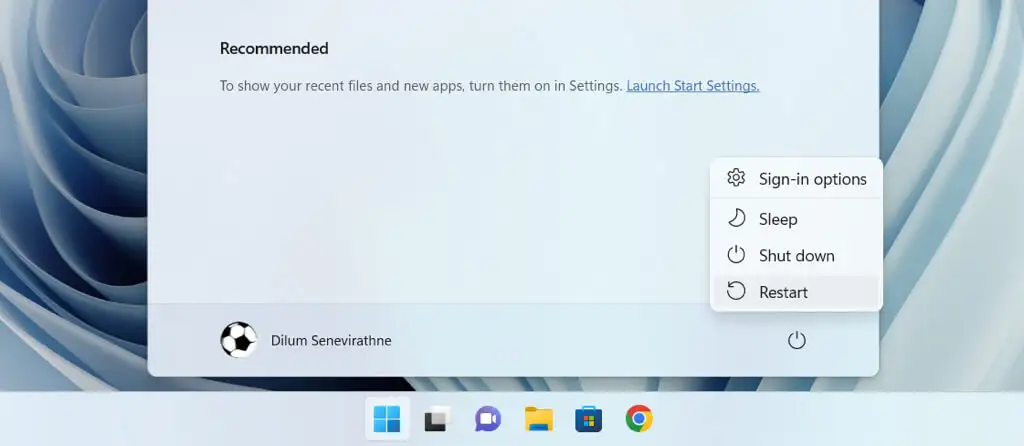
Para reiniciar su PC, abra el menú Inicio , seleccione el botón de Encendido y elija Reiniciar . Si ve una opción Actualizar y reiniciar , selecciónela en su lugar.
3. Recargue o reemplace la batería
La batería baja impide que un mouse o teclado inalámbrico Logitech se comunique con su PC a través de Logitech Unifying Receiver. Si la batería del dispositivo es recargable, asegúrese de que esté completamente cargada. Si no es recargable, reemplácelo por uno nuevo. Además, ubique y retire las pestañas de aislamiento de la batería en los nuevos dispositivos Logitech antes de usarlos.
4. Vuelva a instalar el software del controlador de Logitech
Otro problema probable es que los controladores del adaptador inalámbrico de Logitech estén corruptos. Elimine y vuelva a instalar los archivos de controladores asociados a través del Administrador de dispositivos para descartar eso. Así es cómo:
- Haga clic con el botón derecho en el botón Inicio (o presione Windows + X ) y seleccione Administrador de dispositivos .
- Haga doble clic en Dispositivos de interfaz humana para expandir la categoría.
- Haga clic con el botón derecho en Dispositivo unificador compatible con Logitech HID y elija Desinstalar dispositivo .
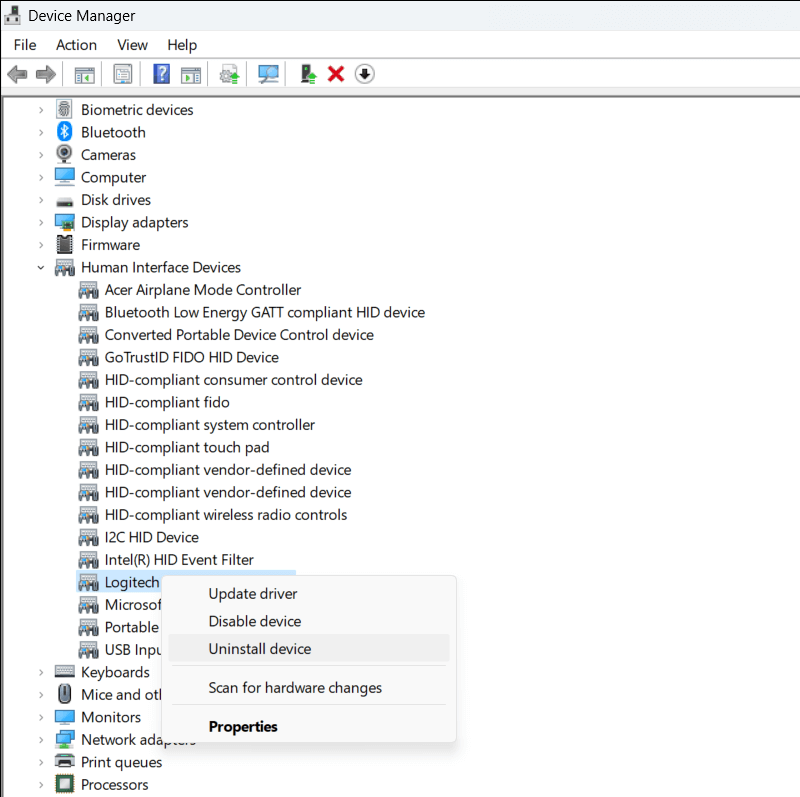
- Marque la casilla junto a Intentar eliminar el controlador para este dispositivo y seleccione Desinstalar .
- Reinicia tu computadora. Windows debería reinstalar automáticamente los controladores del dispositivo al inicio. Para estar seguro, vuelva a abrir el Administrador de dispositivos y elija Acción > Buscar cambios de hardware .
5. Desconecte otros periféricos inalámbricos
Otros dispositivos USB en su PC podrían interferir con Logitech Unifying Receiver e impedir que funcione. Desconecte cada periférico, reinicie Windows y verifique si el receptor comienza a funcionar normalmente nuevamente.
6. Instale el software unificador de Logitech
El Logitech Unifying Receiver viene emparejado de fábrica con el teclado o el mouse inalámbricos con los que viene, lo que permite un plug-and-play instantáneo.
Si eso falla, o si desea agregar otro mouse o teclado compatible con Unifying al dongle, debe emparejarlo manualmente a través de la utilidad Logitech Unifying Software. Lo mismo se aplica cuando se usa un receptor de reemplazo para un mouse o teclado Unifying.
Para utilizar Logitech Unifying Software para emparejar ratones y teclados compatibles con Unifying:
- Descargue e instale Logitech Unifying Software desde el sitio web oficial de Logitech.
- Retire y vuelva a conectar Logitech Unifying Receiver.
- Abra la interfaz del software Logitech Unifying.
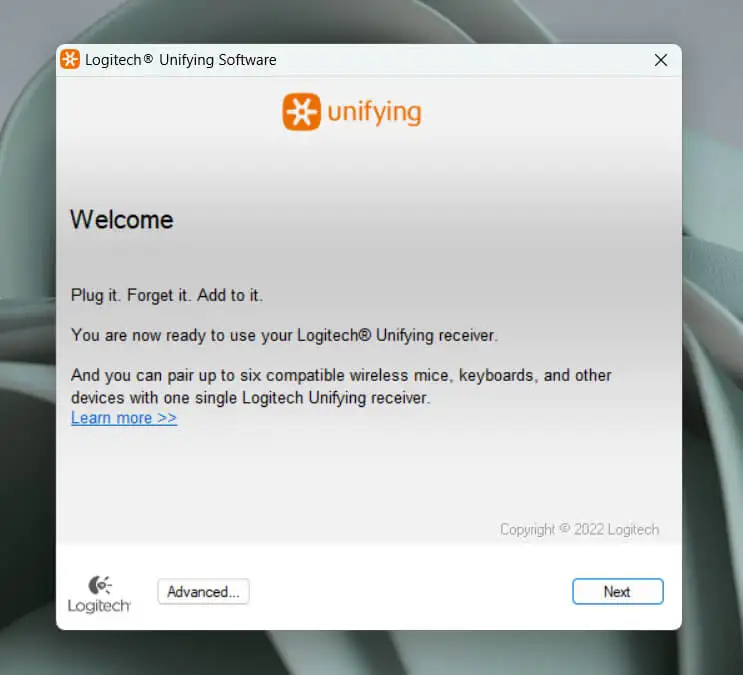
- Reinicie el mouse o teclado Logitech que desea vincular (cambie el interruptor de encendido a apagado y encendido ) y espere hasta que Logitech Unifying Software detecte el dispositivo.
- Siga todas las instrucciones en pantalla para terminar de emparejar el dispositivo Logitech.
Nota : un solo Logitech Unifying Receiver puede emparejarse con hasta seis dispositivos Logitech.
7. Instale el software de soporte adicional de Logitech
Logitech proporciona software de soporte en forma de Logi Options+ que mejora el rendimiento y la conectividad de los dispositivos Logitech. Ofrece numerosas opciones de personalización, actualizaciones de controladores y más. Si aún no lo hizo, instálelo y verifique si eso hace la diferencia.
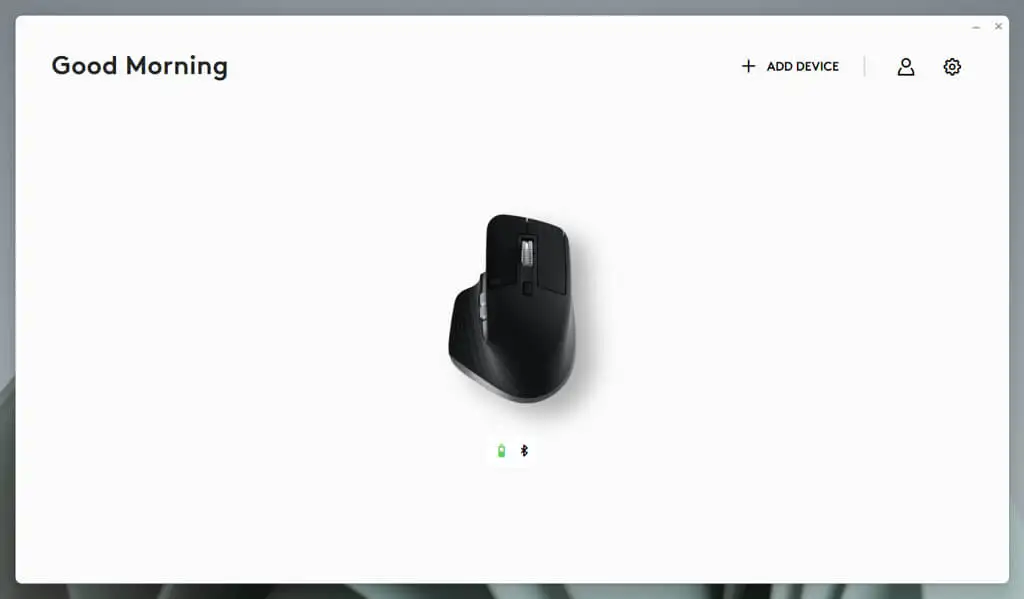
Opcionalmente, descargue y ejecute la herramienta de actualización de firmware de Logitech, ya que actualiza el firmware de los productos de Logitech, incluido el de los receptores inalámbricos.
8. Instalar o revertir las actualizaciones de Windows
Las actualizaciones de Windows tienen un historial de interrumpir la funcionalidad de los dispositivos USB. Resolver esto puede implicar actualizar su sistema operativo Windows a la versión más reciente o eliminar las actualizaciones recientes que podrían estar causando el problema.

Para actualizar Microsoft Windows:
- Haga clic con el botón derecho en el botón Inicio y seleccione Configuración .
- Seleccione Actualización de Windows .
- Seleccione Buscar actualizaciones , luego Descargar e instalar si aparecen nuevas actualizaciones.
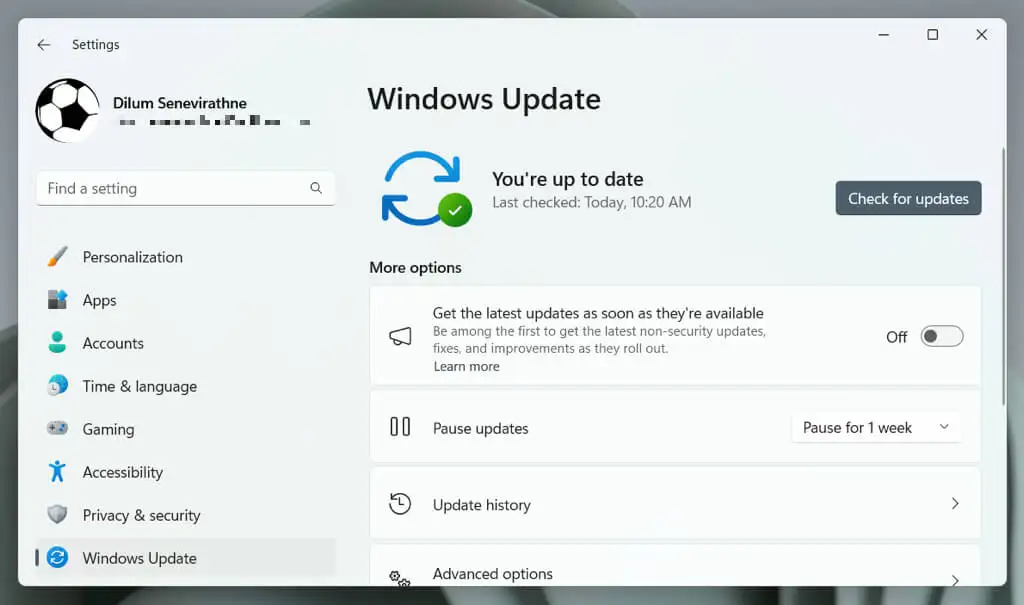
A continuación, vaya a Opciones avanzadas > Ver actualizaciones opcionales > Actualizaciones de controladores (o Actualizaciones opcionales en Windows 10) e instale las últimas actualizaciones de controladores para su PC, si están disponibles.
Si no hay nuevas actualizaciones, intente eliminar la actualización más reciente que no sea de seguridad. En Windows 11:
- Haga clic con el botón derecho en el botón Inicio y seleccione Configuración .
- Ve a Windows Update > Historial de actualizaciones > Desinstalar actualizaciones .
- Seleccione Desinstalar junto a la actualización que desea eliminar.
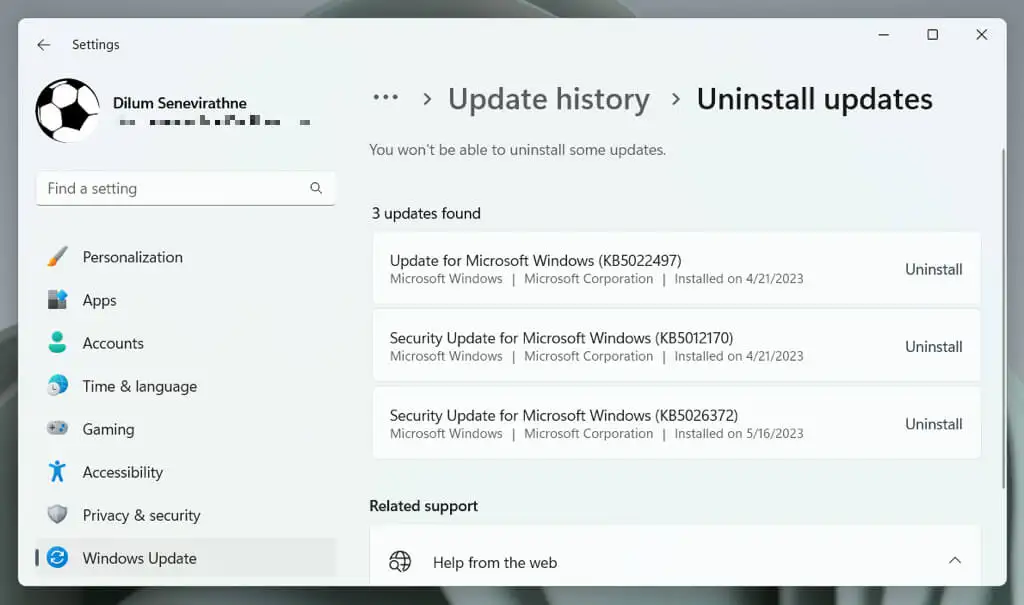
Si usa Windows 10, abra el Panel de control, vaya a Windows Update > Ver historial de actualizaciones > Actualizaciones instaladas y seleccione Desinstalar junto a la actualización que desea eliminar.
9. Realice un escaneo SFC o DISM
Los archivos del controlador USB defectuosos o ausentes pueden impedir la capacidad de Windows para detectar receptores inalámbricos. Use las herramientas de línea de comandos System File Checker (SFC) y Deployment Image Servicing and Management (DISM) para corregir los problemas de corrupción y estabilidad del sistema operativo.
Para ejecutar un escaneo SFC y DISM:
- Haga clic con el botón derecho en el botón Inicio y seleccione Windows PowerShell / Terminal (Administrador) .
- Copie y pegue el siguiente comando y presione Entrar para ejecutar el Comprobador de archivos del sistema:
sfc /escanear ahora
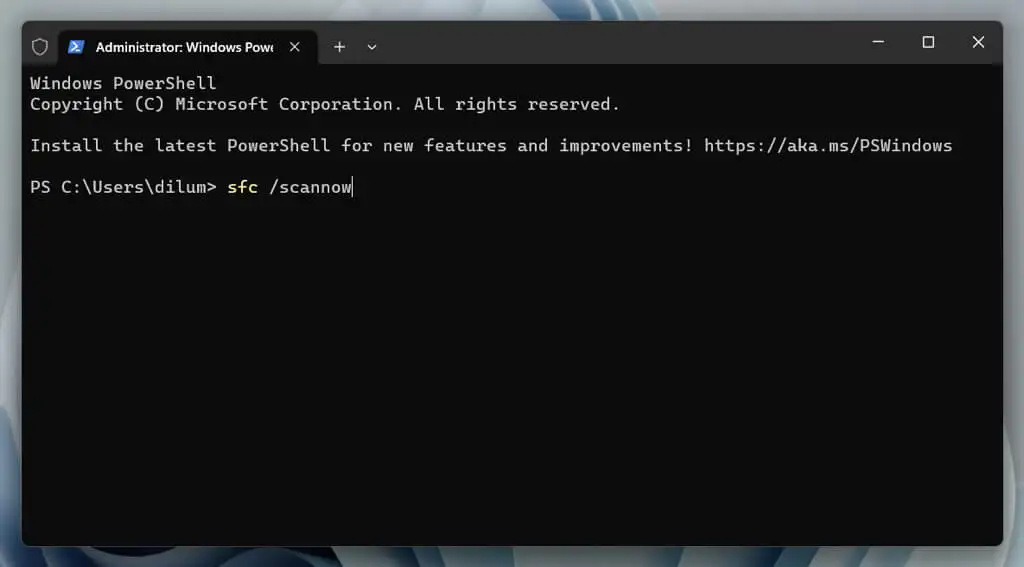
- Ejecute la herramienta DISM después de que finalice el escaneo SFC con el siguiente comando:
DISM.exe /Online /Cleanup-Image /Restorehealth
10. Deshabilitar la administración de energía USB
La configuración de administración de energía en Windows puede interferir con el rendimiento de los receptores USB al cortar el suministro de energía a los puertos USB. Para detener eso:
- Haga clic con el botón derecho en el botón Inicio y abra el Administrador de dispositivos .
- Expanda Controladores de bus serie universal .
- Haga clic con el botón derecho en USB Root Hub y seleccione Propiedades .
- Cambie a la pestaña Administración de energía .
- Desactive la casilla junto a Permitir que la computadora apague este dispositivo para ahorrar energía .
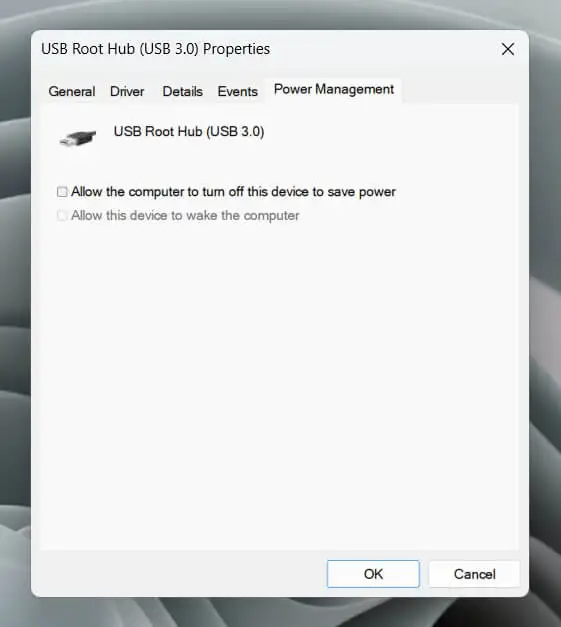
- Seleccione Aceptar .
- Repita para otras instancias de concentrador raíz USB en la categoría de controladores de bus serie universal .
11. Desinstalar elementos en conflicto
El software USB de terceros que agrega soporte para dispositivos de entrada USB que no son de Logitech, por ejemplo, MotioninJoy, puede entrar en conflicto con Logitech Unifying Receiver. Verifique su lista de aplicaciones instaladas y elimine elementos potencialmente conflictivos. Así es cómo:
- Haga clic con el botón derecho en el menú Inicio y seleccione Aplicaciones instaladas / Aplicaciones y características .
- Seleccione la aplicación que desea eliminar.
- Seleccione Desinstalar .
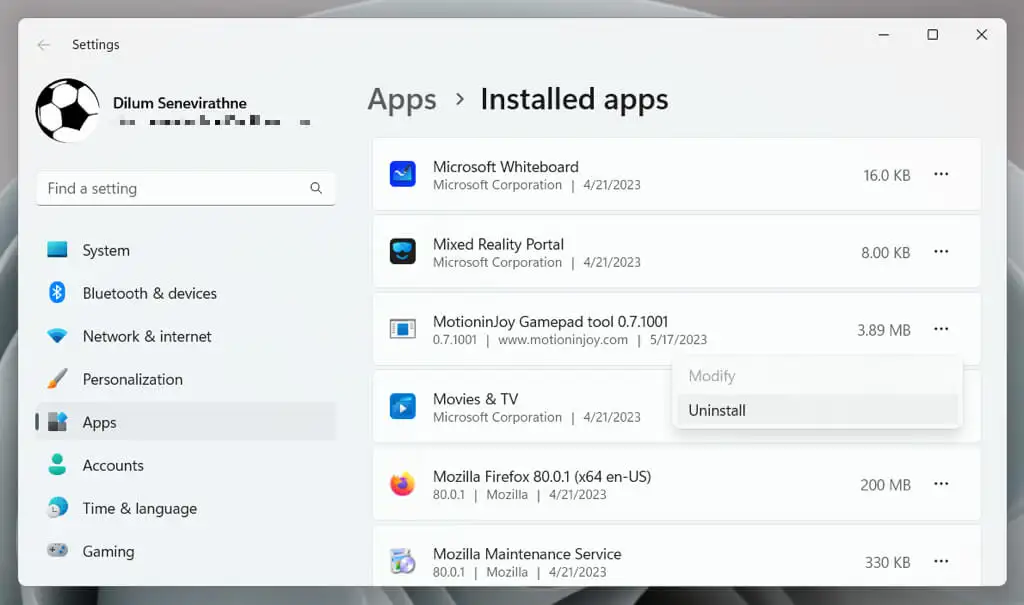
Nota : Las entradas no válidas o sobrantes dentro del Registro de Windows asociadas con estos programas pueden continuar interfiriendo con el receptor USB de Logitech. Una herramienta de limpieza del registro, por ejemplo, Wise Registry Cleaner, ayuda a eliminar estas entradas problemáticas.
Solucione los problemas del receptor unificador de Logitech en su PC
Encontrar problemas con Logitech Unifying Receiver en Windows 10 u 11 puede ser frustrante. Sin embargo, la implementación de pasos de solución de problemas, como cambiar los puertos USB, actualizar Windows y reinstalar los controladores USB, probablemente debería ayudar a resolver el problema.
Si ninguna de las soluciones anteriores funciona, el problema podría estar relacionado con el hardware. Si su Logitech Unifying Receiver todavía está en garantía, devuélvalo para reemplazarlo. Mientras tanto, si sus dispositivos de entrada de Logitech son compatibles con Bluetooth (como se indica en el logotipo de Bluetooth), use este método de conectividad como una solución temporal.
