Cómo crear grabaciones de pantalla de QuickTime en macOS
Publicado: 2017-03-15
macOS tiene un programa integrado, llamado QuickTime Player, que puede reproducir muchos tipos de archivos de audio y video. Pero muchos usuarios de Mac no saben que QuickTime también es muy útil cuando desea crear diferentes tipos de grabaciones en lugar de simplemente reproducirlas. Por ejemplo, QuickTime te permite hacer grabaciones de audio usando el micrófono de tu Mac o grabaciones de video con tu cámara web.
Pero QuickTime también te permite hacer grabaciones de pantalla. Es decir, videos de movimiento completo de la pantalla de su Mac, lo cual es excelente para crear tutoriales, demostrar pasos para solucionar problemas o enviar instrucciones a un miembro de la familia con menos conocimientos técnicos. Entonces, si bien QuickTime es excelente en muchas cosas, ¡este artículo se centrará en usarlo para crear grabaciones de pantalla en la Mac!
Inicio de QuickTime
Para aquellos que no están familiarizados con QuickTime, el primer paso es encontrar la aplicación en su Mac. De manera predeterminada, QuickTime está instalado en su carpeta Aplicaciones, a la que puede navegar haciendo clic en Finder y yendo a Ir > Aplicaciones desde la barra de menú. Alternativamente, puede usar el atajo de teclado Shift-Command-A en Finder para ir directamente a la carpeta Aplicaciones. 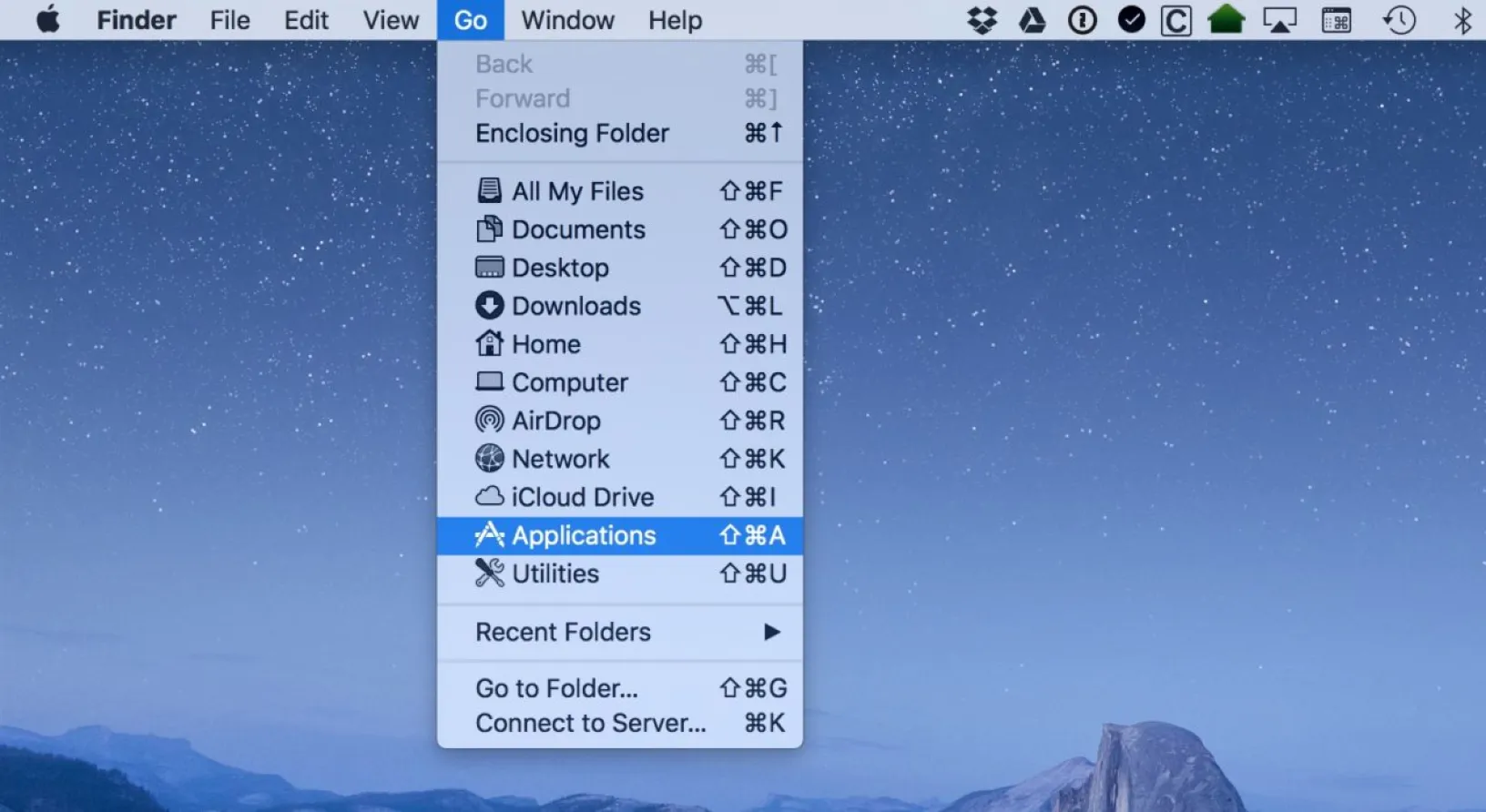
Una vez que aparezca la carpeta Aplicaciones en Finder, desplácese hacia abajo hasta que encuentre QuickTime Player.app y haga doble clic para iniciarla. Tenga en cuenta que también puede iniciar QuickTime directamente desde Spotlight buscándolo. 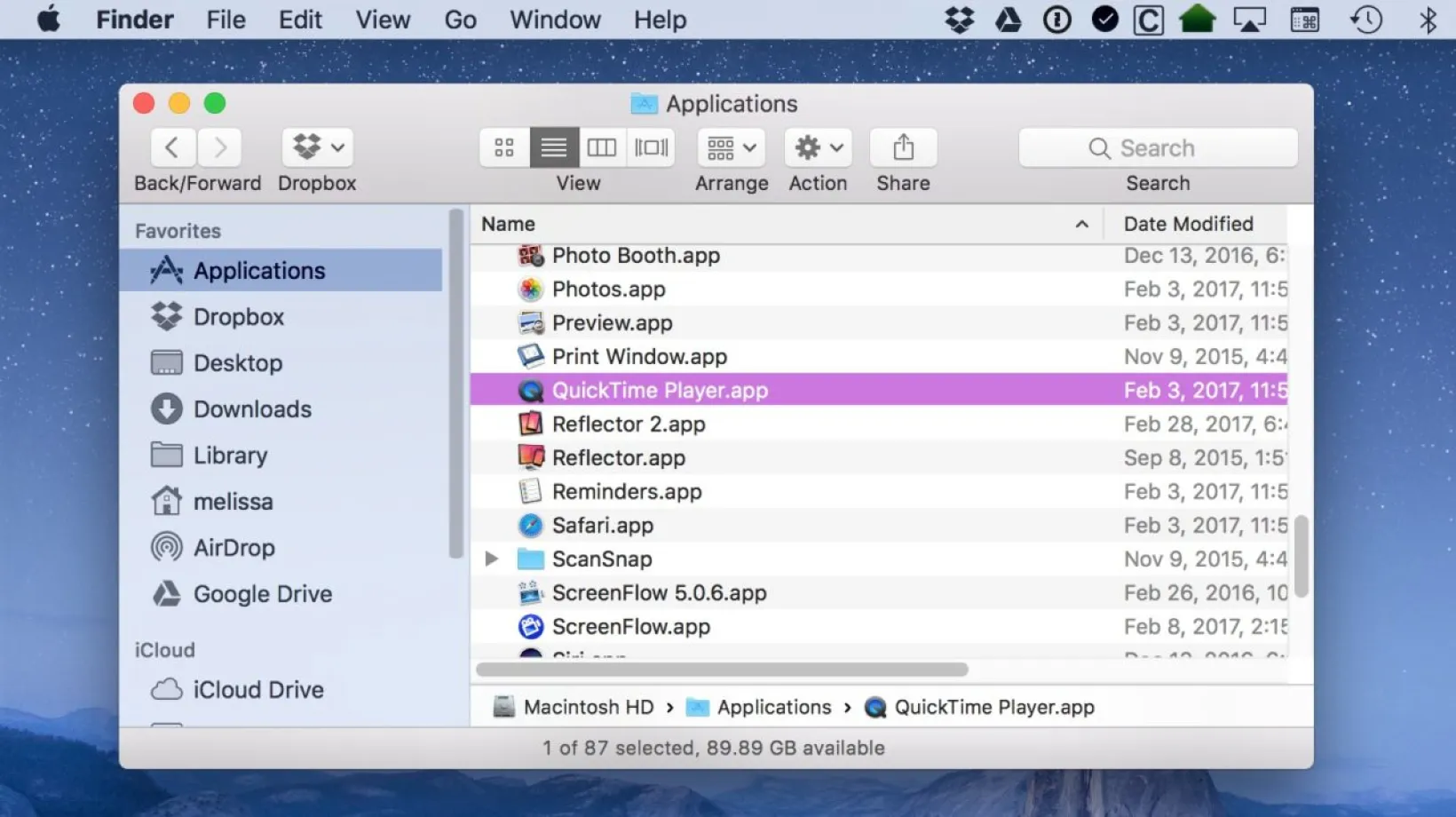
Opciones de grabación de QuickTime
Con la aplicación abierta, encontrará las opciones de grabación de QuickTime en el menú Archivo en la parte superior de la pantalla: 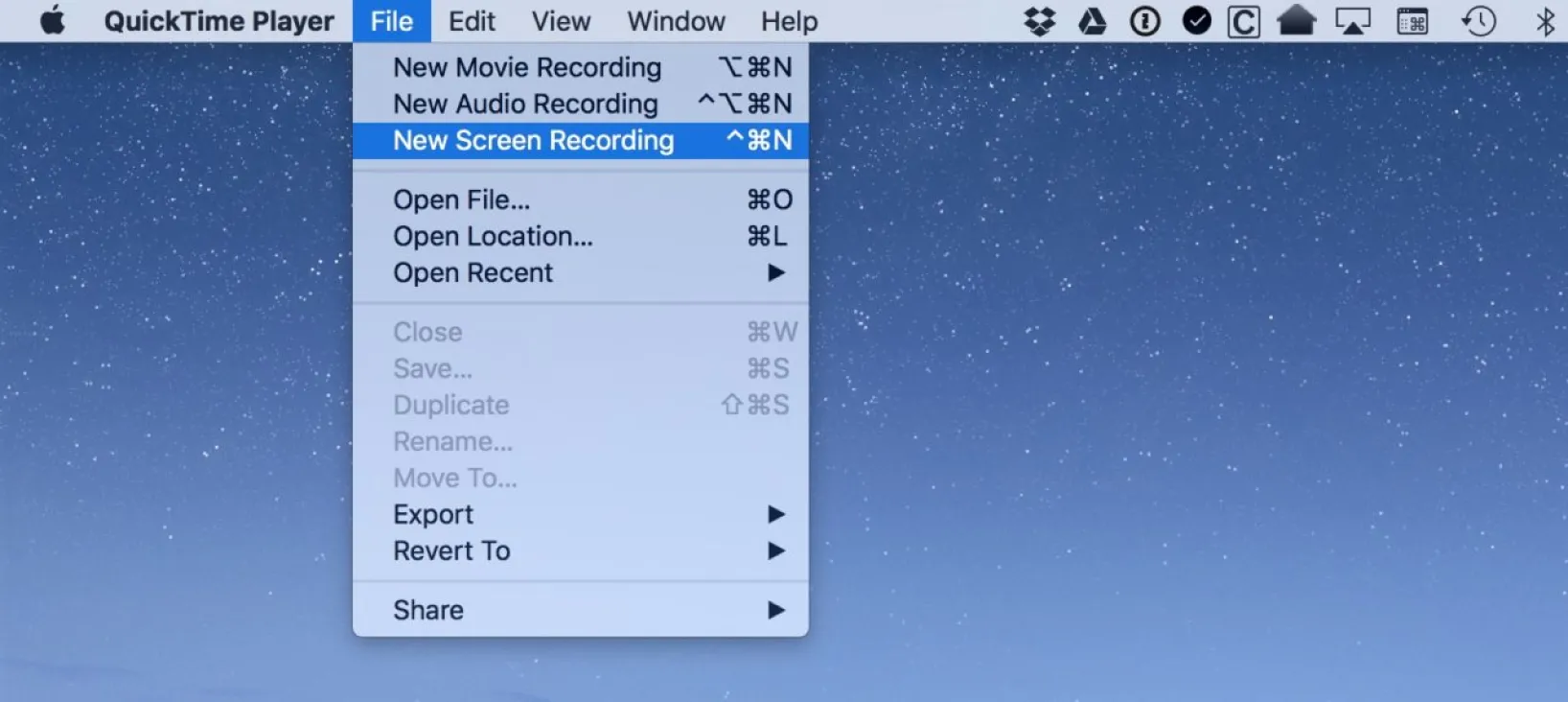
Aquí hay una breve descripción de cada opción de grabación de QuickTime.
Nueva grabación de película : esto creará una grabación de película utilizando la cámara web de su Mac o cualquier cámara USB conectada. Use este modo para grabar un video de usted mismo hablando con la cámara, o lo que sea que apunte su cámara.
Nueva grabación de audio: esto crea una grabación de solo audio utilizando el micrófono integrado de su Mac o cualquier dispositivo de grabación adjunto compatible, como un micrófono USB externo. Puede usar este modo, por ejemplo, para grabarse a sí mismo para un podcast, grabar la narración de una presentación de diapositivas o una película, o grabar una reunión (siempre que tenga el permiso de los participantes, por supuesto).
Nueva grabación de pantalla: el tema de este consejo y un modo que le permite grabar la pantalla de su Mac con audio opcional desde el micrófono integrado de su Mac o un dispositivo de audio USB compatible.
Hacer grabaciones de pantalla de QuickTime
Entonces, comencemos con la creación de grabaciones de pantalla QuickTime. Siguiendo los pasos anteriores, seleccione Archivo > Nueva grabación de pantalla en la barra de menú de QuickTime. Alternativamente, puede iniciar QuickTime y usar el atajo de teclado Control-Command-N . Aparecerá una nueva ventana de grabación de pantalla: 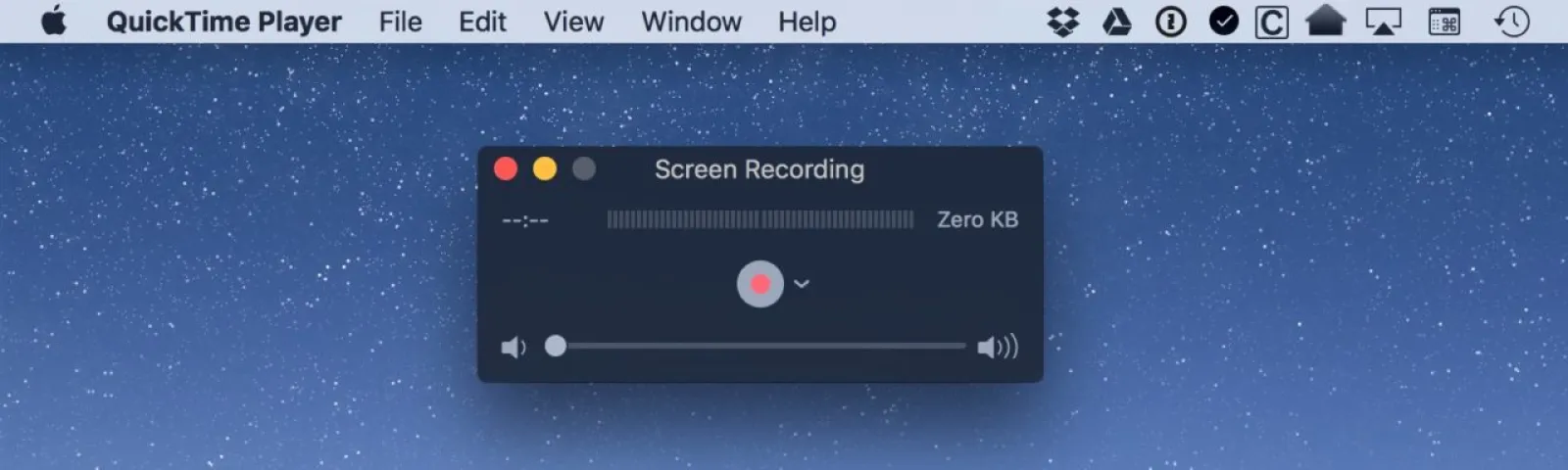
Esta pequeña ventana simple es donde ocurre la magia. El botón rojo central es cómo comenzará su grabación, pero primero, ¡asegúrese de verificar cómo están configuradas sus preferencias! Hágalo haciendo clic en la pequeña flecha hacia abajo junto al botón de grabación. 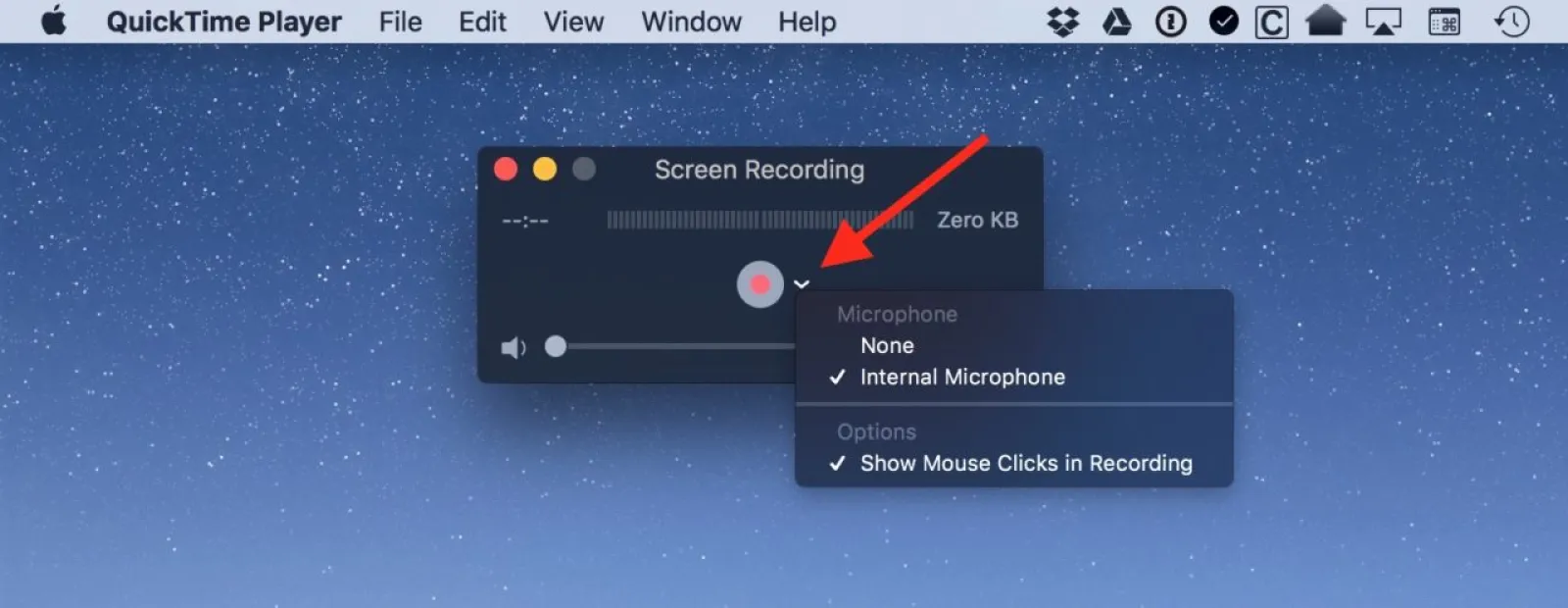
Solo hay dos opciones allí: "Micrófono" y "Opciones". Con "Micrófono", puede controlar si su grabación de pantalla tiene audio; elija "Micrófono interno" si desea poder discutir lo que está haciendo en la pantalla mientras lo hace. Si tiene conectado un micrófono externo compatible o un dispositivo de audio, también lo verá aquí y podrá seleccionarlo para su entrada de audio.
Sin embargo, la opción "Mostrar clics del mouse en la grabación" es genial si desea que su audiencia sepa exactamente cuándo y dónde está haciendo clic con el mouse o el trackpad. Lo que hace esta opción es colocar un círculo alrededor de su cursor cada vez que hace clic durante su grabación, así (el cuadro blanco se edita en la foto para señalar el círculo; solo el círculo aparece en la grabación): 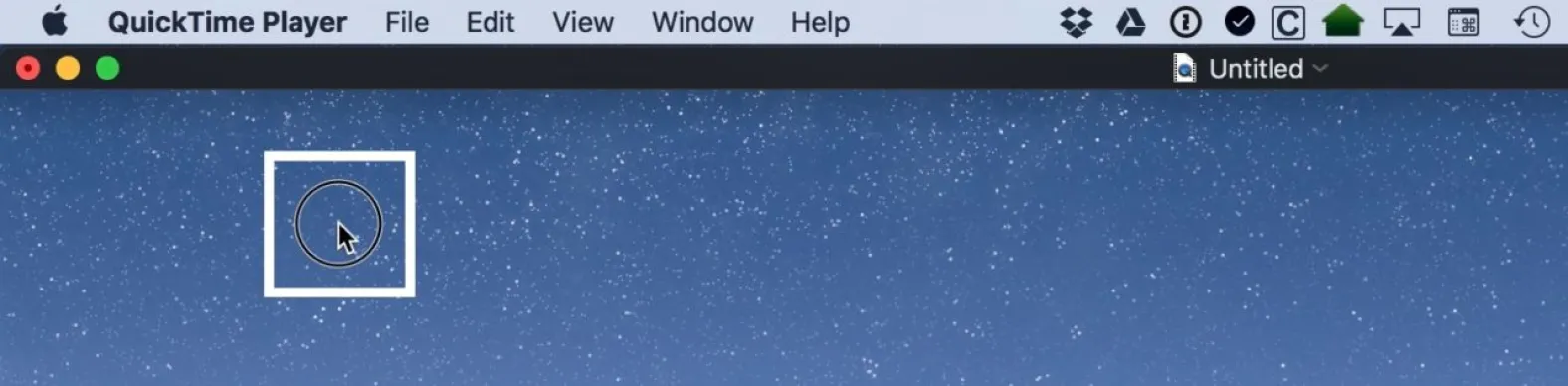
Configure el micrófono que le gustaría usar, active (o desactive) los clics del mouse y estará listo para comenzar. Presiona el botón rojo y QuickTime te avisará de lo que está por suceder. 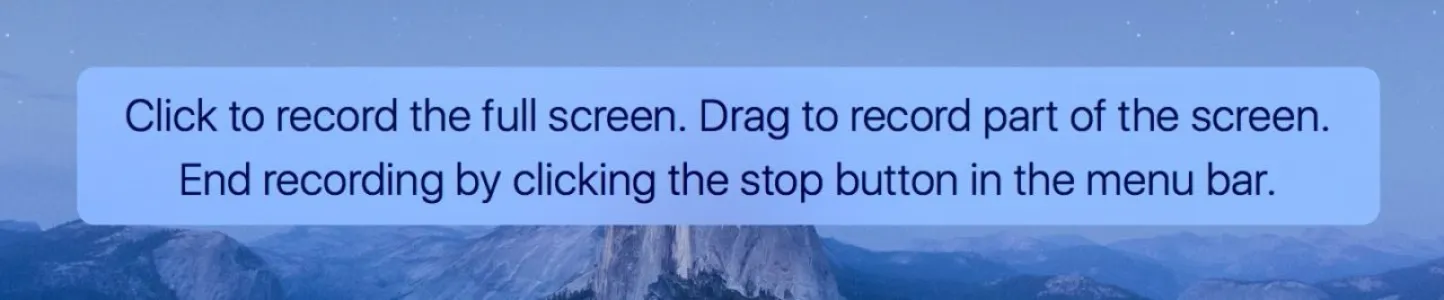
Como indica el cuadro de diálogo de QuickTime, puede hacer clic una vez (en cualquier lugar) para comenzar a grabar su pantalla completa. Pero si solo desea tomar un video de una parte de su pantalla, puede hacer clic y arrastrar para dibujar un cuadro alrededor de esa sección. Al hacer cualquiera de esas cosas, comenzará su grabación, que puede monitorear a través del ícono en su barra de menú. 
Ahora, continúe y realice las acciones que desea grabar: solucione un problema, inicie una aplicación, siga los pasos para crear un tutorial, etc. Cuando haya terminado, haga clic en el ícono de QuickTime en su barra de menú para detener la grabación. QuickTime luego procesará su grabación, creará el archivo de video y lo abrirá en su escritorio. Revise el archivo para asegurarse de que capturó lo que deseaba y utilice la función de recorte QuickTime integrada para cortar partes al principio o al final. 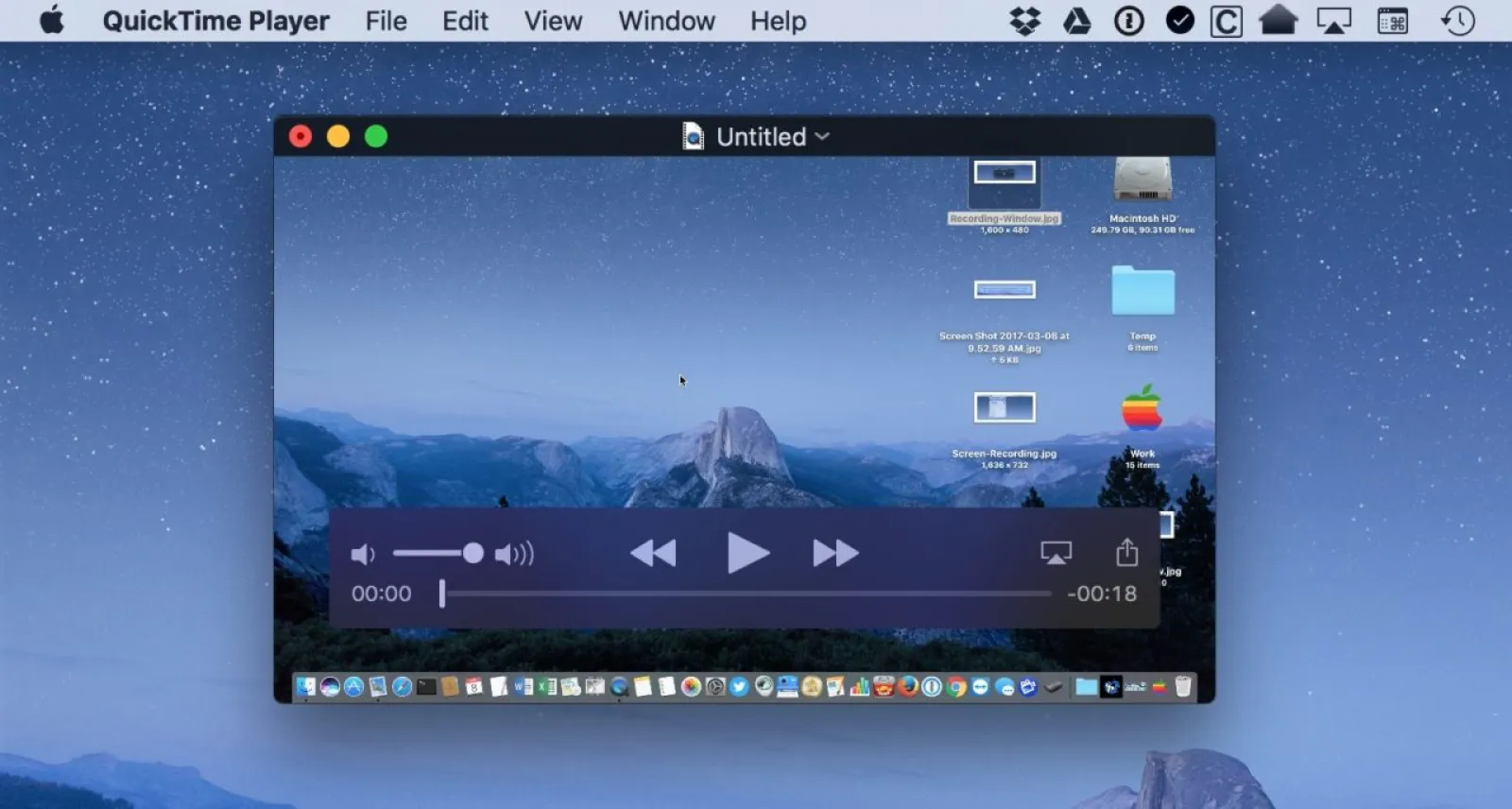

Guardar y compartir sus grabaciones de pantalla de QuickTime
Si está satisfecho con su grabación, la última parte es guardarla o compartirla. Para guardar la grabación, haga clic en Archivo > Guardar en la barra de menú y elija el nombre de archivo y la ubicación que desee. 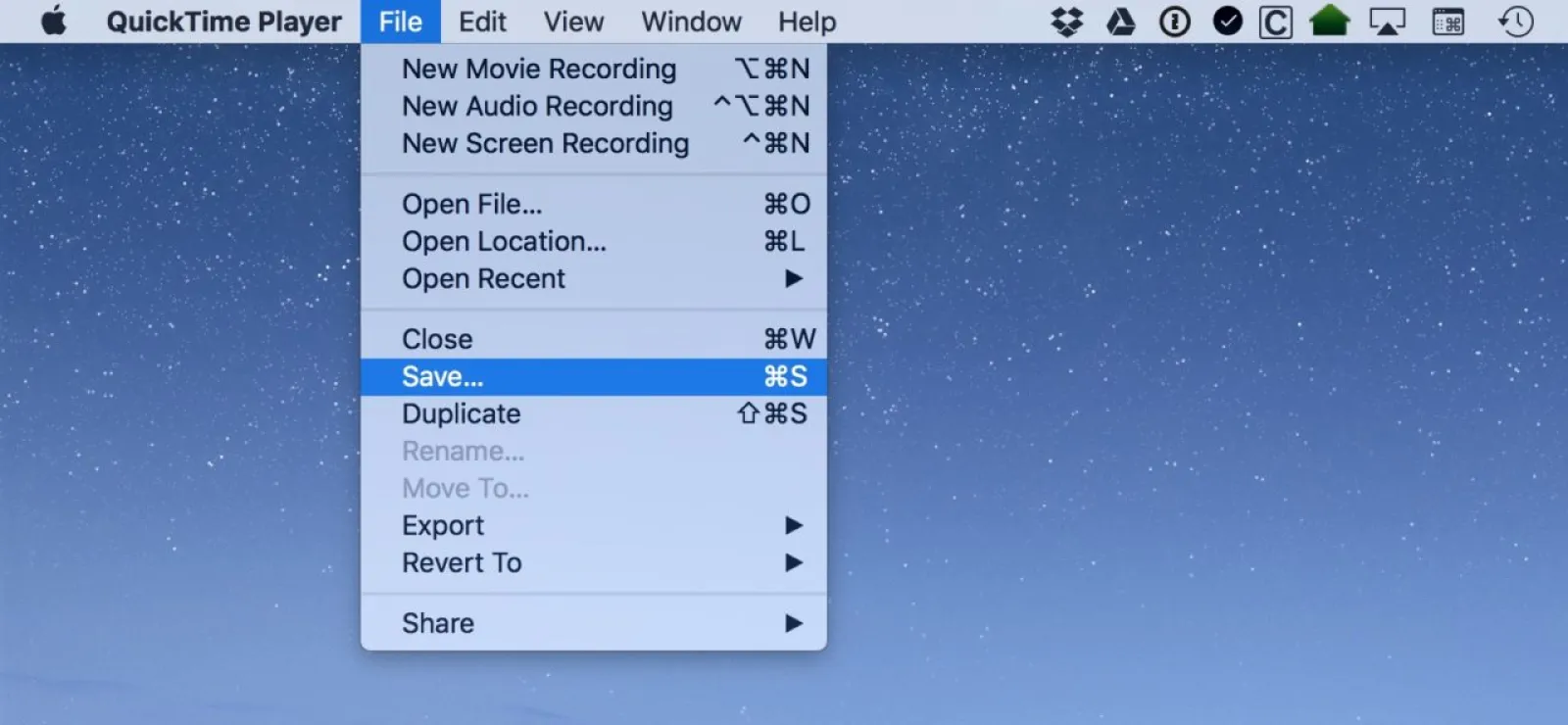
Si prefiere compartir su video por correo electrónico o iMessage de inmediato, haga clic en el botón Compartir en los controles de reproducción de QuickTime para guardar y cargar el video a los destinatarios deseados de inmediato. 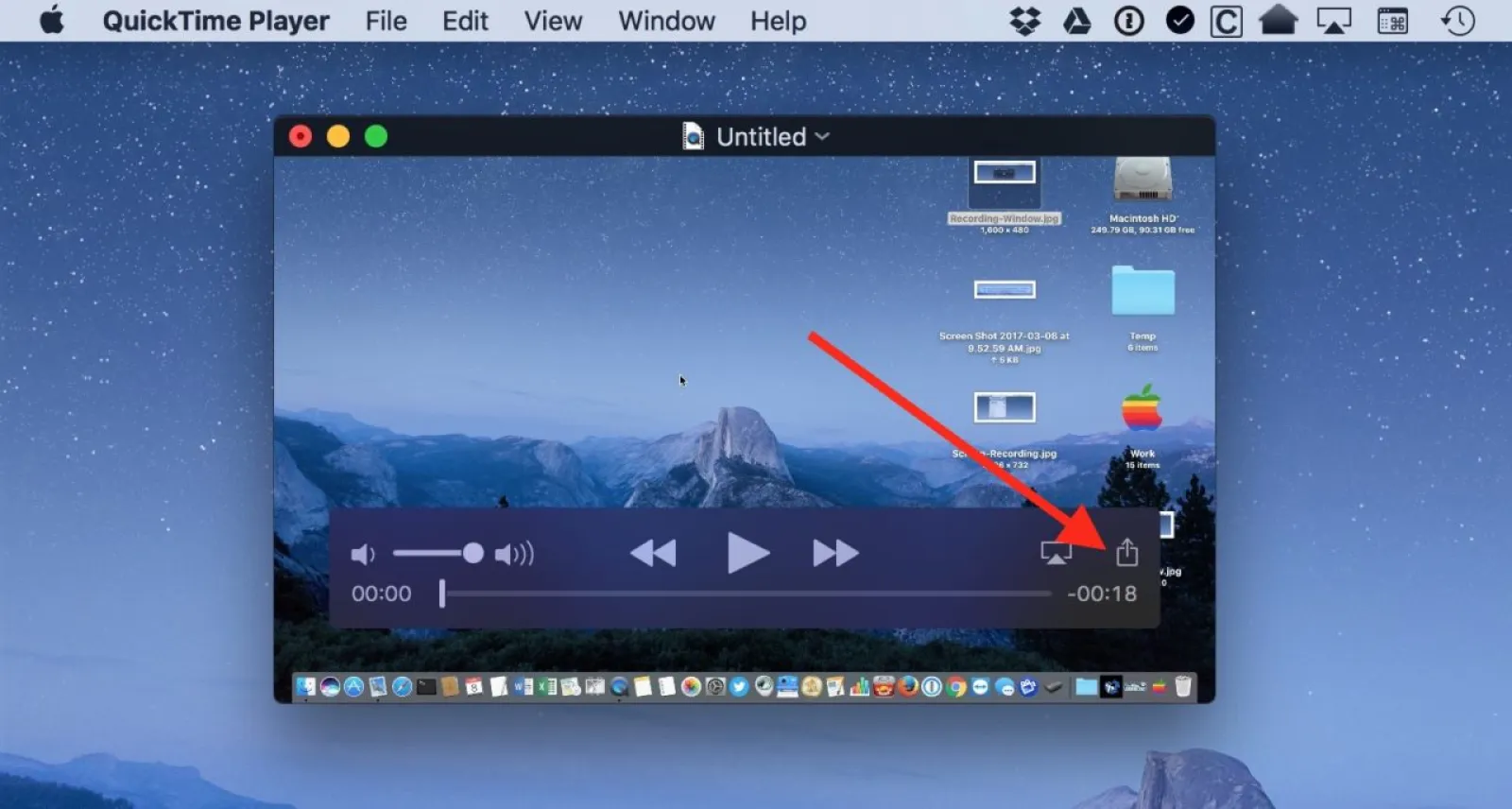
¡Una cosa más! Tenga en cuenta que estas grabaciones de pantalla pueden crear archivos muy grandes, por lo que si resulta que su creación es demasiado grande para enviarla por correo electrónico, puede optar por cargarla en un servicio para compartir archivos como Dropbox. Dependiendo de su Mac y la versión del sistema operativo que esté ejecutando, es posible que también pueda usar la función Mail Drop integrada de Apple Mail.
Sin embargo, sin importar cómo termines enviando tu grabación, tus destinatarios tendrán una manera muy fácil de ver exactamente cómo hacer lo que quieras mostrarles. Descubrí que especialmente para los estudiantes visuales, esto es increíblemente útil... sin mencionar que es increíblemente impresionante. ¡Y Dios sabe que todos podemos ser impresionantes de vez en cuando!
