Cómo cambiar el formato de captura de pantalla y guardar ubicación en Mac
Publicado: 2020-11-30Una de las características más útiles de cualquier sistema, ya sea una computadora o un dispositivo móvil, son las capturas de pantalla. La captura de pantalla o captura de pantalla es una forma de capturar instantáneamente el contenido de una pantalla y guardarlo en su dispositivo de manera conveniente. De esa manera, puede usarlo más tarde de muchas maneras diferentes, según su caso de uso. Además, si trabaja con muchos medios, la captura de pantalla puede resultar una característica muy beneficiosa. Sin embargo, tiene un inconveniente.

Verá, según el sistema que utilice, el método de captura de pantalla es diferente en todos los ámbitos. Sin embargo, lo que permanece igual es el formato de archivo en el que se guarda. De forma predeterminada, una captura de pantalla se captura en formato PNG (gráficos de red portátiles), principalmente porque es un formato sin pérdidas, que no afecta la calidad de imagen de la imagen capturada, a diferencia del formato de imagen estándar JPEG/JPG (Grupo Conjunto de Expertos Fotográficos). ).
Si bien PNG logra retener más información, tiene algunos inconvenientes. Los más notables son: tamaño de archivo más grande y falta de compatibilidad. Dado que el tamaño de archivo de un archivo PNG está en el lado superior, lleva tiempo cargarlo. Entonces, si desea cargar capturas de pantalla en su sitio web, los tiempos de carga pasan factura si usa archivos en formato PNG. Por el contrario, si usa un archivo JPG, no se encontrará con ese problema.
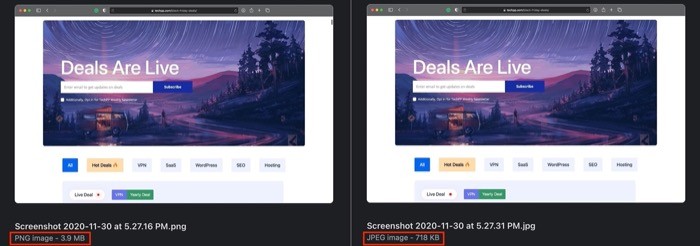
Para evitar esto, la mayoría de los usuarios de computadoras convierten una captura de pantalla PNG en un equivalente JPG antes de cargar sus capturas de pantalla. Si bien eso funciona perfectamente, el proceso implica algunos pasos, incluso si automatiza el flujo de trabajo de conversión de PNG a JPG. Para agregar a eso, la mayoría de los métodos de conversión de PNG a JPG (o cualquier otro formato) dan como resultado cierta pérdida de calidad de imagen. Aunque la mayoría de la gente está de acuerdo con eso, hay algunos que no quieren comprometer la calidad de la imagen. Si cae en la última multitud, aquí hay una solución para ayudarlo a capturar capturas de pantalla en JPG sin perder calidad de imagen.
Nuestra solución consiste en capturar capturas de pantalla en formato JPG de forma predeterminada. De esa manera, obtiene una salida con una calidad ligeramente mejor y no tiene que pasar por el tedioso proceso de conversión de imágenes cada vez que desea usar una captura de pantalla.
Tabla de contenido
Cómo cambiar el formato de captura de pantalla (imagen)
1. Abra Terminal en su Mac. Para hacer esto, abra Spotlight Search [ comando + espacio ] y busque Terminal.
2. En la ventana Terminal, ingrese el siguiente comando:
defaults write com.apple.screencapture type png
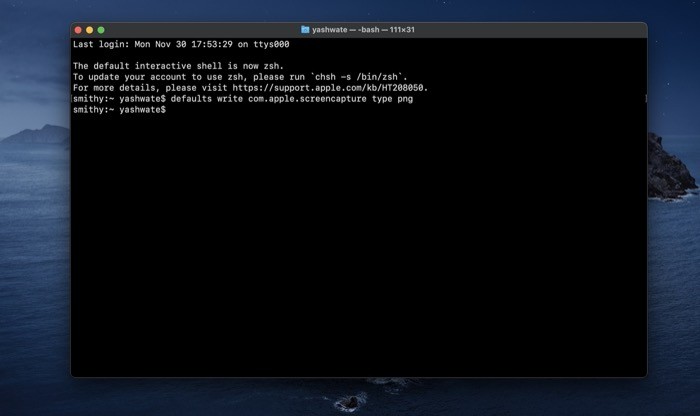
3. Presiona regresar .
Cuando presiona regresar, el comando debería ejecutarse sin arrojar ningún error. Y ahora debería poder capturar capturas de pantalla en formato JPG. Presione el atajo de captura de pantalla ( shift + comando + 3 [o 4, o 5]) para capturar una captura de pantalla. Ahora, dirígete a la ubicación donde se guardan las capturas de pantalla en tu Mac. De forma predeterminada, se guardan en el escritorio. Una vez aquí, haga clic en la captura de pantalla que acaba de capturar y verifique el formato de la imagen. Si es JPG, el comando funcionó. Sin embargo, en caso de que todavía muestre PNG, dirígete a la ventana Terminal nuevamente e ingresa el siguiente comando:
killall SystemUIServer
Repita el proceso para ver si el comando funcionó. Si aún no lo hizo, reinicie la computadora y vuelva a intentar los pasos.
Siguiendo adelante, si su trabajo implica trabajar con capturas de pantalla o toma muchas capturas de pantalla para uso personal, le sugerimos que guarde todas sus capturas de pantalla en una carpeta separada para que estén bien organizadas y sean fáciles de encontrar. Porque, de forma predeterminada, las capturas de pantalla que toma en una Mac se guardan en el escritorio, lo que no es una forma ideal de guardar archivos de ninguna manera. Y por lo tanto, le recomendamos que cambie la ubicación predeterminada de las capturas de pantalla a una personalizada.

Cómo cambiar la ubicación predeterminada para guardar capturas de pantalla
Hay dos métodos para cambiar la ubicación predeterminada para guardar capturas de pantalla en Mac.
Método I: Usando CLI (o Terminal)
1. Abra Finder y vaya a la ubicación (en su disco) donde desea guardar las capturas de pantalla.
2. Aquí, cree una nueva carpeta y asígnele un nombre.
3. Abra la Terminal e ingrese el siguiente comando:
defaults write com.apple.screencapture location ' path to the folder you want to save the screenshots in '
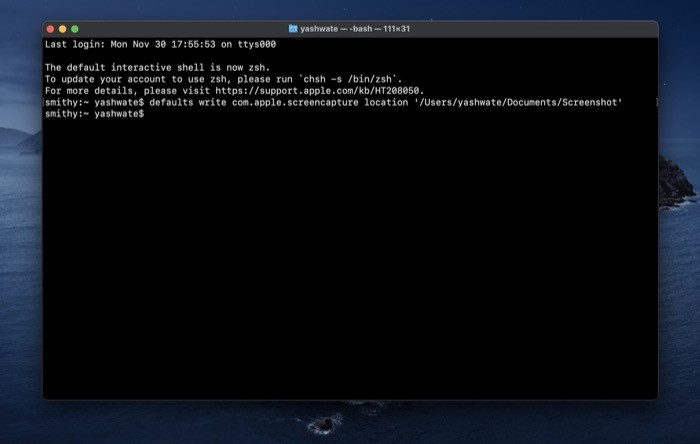
[Nota: si no conoce la ruta a la carpeta que acaba de crear, simplemente ábrala en una nueva ventana del Finder y arrástrela a la ventana de la Terminal. Asegúrese de que la ruta esté entre comillas simples.]
4. Presiona regresar .
La ubicación predeterminada para guardar la captura de pantalla ahora debe cambiarse a la que prefiera. Para asegurarse de que se hayan aplicado los cambios, tome una captura de pantalla nuevamente y búsquela en cualquier ubicación. Si aparece en la nueva ubicación, la ubicación predeterminada se cambió con éxito. Sin embargo, si no es así, regrese a la Terminal y asegúrese de ingresar el comando con la ruta correcta. Además, en caso de que desee revertir los cambios, ingrese el siguiente comando:
defaults write com.apple.screencapture location '/Users/[ your username ]/Desktop'
Método II: Uso de la GUI
1. Presione el atajo ( comando + shift + 5 ) para abrir la ventana de captura de pantalla.
2. Aquí, haga clic en el botón Opciones en la barra de menú pequeña y, en Guardar en , seleccione una ubicación. Si la ubicación que desea establecer no aparece en la lista, elija Otra ubicación… y elija una ubicación en la ventana del Finder que aparece.
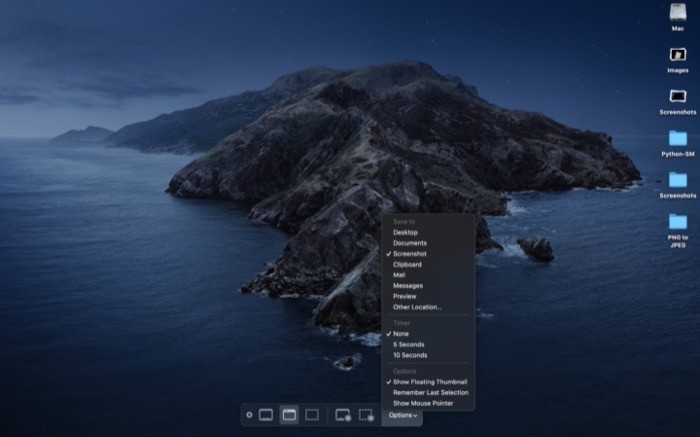
Su ubicación predeterminada para guardar capturas de pantalla ahora debe cambiarse a la nueva ubicación. Si desea volver a cambiarlo a los valores predeterminados de fábrica en el futuro, siga los mismos pasos y seleccione Escritorio en Guardar en .
¡Eso es todo!
Ahora que ha logrado cambiar el formato predeterminado y la ubicación predeterminada para guardar las capturas de pantalla en su Mac, debería tener más control sobre sus capturas de pantalla. Y como ya se mencionó, en caso de que desee volver a los valores predeterminados, siempre puede revertir los cambios siguiendo los pasos enumerados anteriormente.
