¿El sonido de Mac no funciona? Aquí hay 5 soluciones para solucionar problemas de audio en Mac
Publicado: 2022-03-03¿El sonido no funciona en tu Mac?
Los problemas de sonido en Mac son bastante comunes. Puede encontrarlos cuando conecta o desconecta un accesorio de audio durante la reproducción, usa una aplicación que accidentalmente configura incorrectamente la configuración de sonido en segundo plano, actualiza a una versión de macOS con errores o, a veces, sin ningún motivo aparente.

Si está experimentando una falla de sonido en su Mac, en la que no hay audio de los altavoces internos y tampoco ayuda aumentar/disminuir el volumen, existen algunas soluciones realmente efectivas que pueden ayudarlo a solucionar el problema de audio en su Mac.
Aquí hay una lista de tales soluciones que encontramos efectivas para solucionar el problema de que el sonido de Mac no funciona.
Tabla de contenido
1. Soluciones triviales para el problema de sonido de Mac que no funciona
Antes de embarcarse en el complejo proceso de solución de problemas de sonido, le recomendamos que pruebe algunas correcciones triviales para resolver problemas de sonido en su Mac. Por supuesto, si ha sido usuario de Mac durante algún tiempo, es probable que ya haya probado estas correcciones, en cuyo caso, puede pasar a la siguiente solución.
I. Comprobar el volumen de Mac
En primer lugar, compruebe si el volumen del sistema de su Mac no se ha silenciado accidentalmente.
Para esto, presione cualquiera de los botones de volumen en su teclado ( F10 (silenciar/reactivar silencio), F11 (bajar volumen), F12 (subir volumen)) para ver si puede cambiar el volumen del sistema. Alternativamente, puede hacer clic en el control de volumen en la barra de menú y mover el control deslizante de volumen de salida para hacer esto.
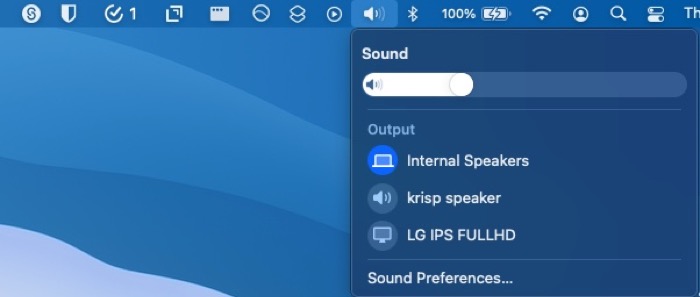
Si el audio de su Mac está silenciado, presione cualquiera de estas teclas para activarlo y debería poder escuchar el audio nuevamente.
Otra forma de verificar si el audio de su Mac está silenciado es a través de la configuración del dispositivo. Para hacer esto, vaya a Preferencias de sonido . Aquí, toque la pestaña Salida y asegúrese de que la opción Silenciar no esté marcada.
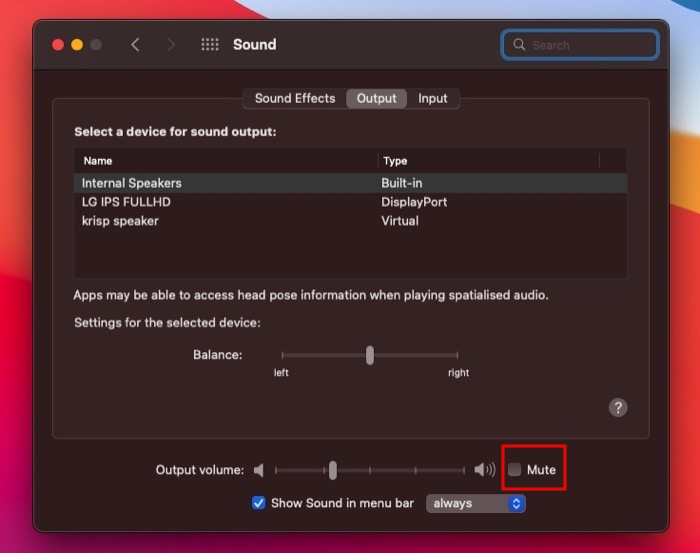
II. Vuelva a conectar los dispositivos de audio y elija el dispositivo de salida correcto
Muchas veces, conectar un accesorio de audio defectuoso, dejar un accesorio de audio conectado a su Mac durante un período prolongado o conectar/desconectar abruptamente un dispositivo de audio durante la reproducción también puede causar problemas de sonido en la Mac.
Si comenzó a experimentar problemas de sonido después de cambiar los dispositivos de salida, primero debe desconectar todos los accesorios de audio conectados a su Mac. Y luego, asegúrese de que sus altavoces integrados estén configurados como fuente de salida haciendo clic en el icono de volumen en la barra de menú y seleccionando Altavoces internos en Sonido .
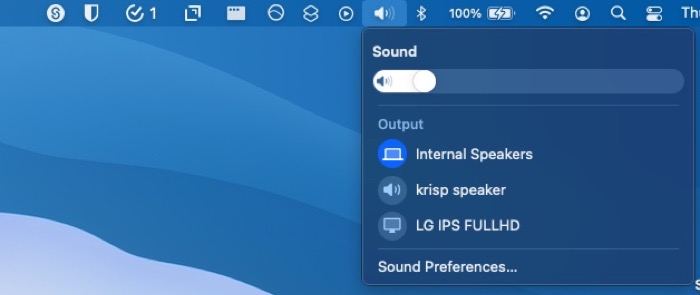
Una vez hecho esto, pruebe su altavoz reproduciendo algo de audio.
tercero Comprobar si el sonido funciona en otras aplicaciones
Aunque es poco común, hay momentos en los que es posible que no escuche el sonido en una aplicación en particular en su Mac. Por lo general, ocurre en los navegadores con la función de silencio, que le permite silenciar una pestaña específica en el navegador.
Para descartar su posibilidad y asegurarse de que esto no esté causando problemas de sonido en su Mac, abra el navegador y asegúrese de que el pequeño ícono del altavoz en la pestaña que reproduce audio no esté silenciado.
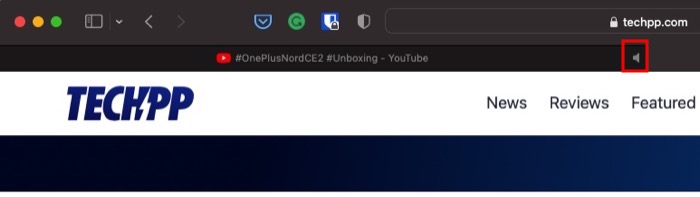
Alternativamente, también puede intentar reproducir audio en otras aplicaciones para ver si hay sonido.
Si, a pesar de realizar todas estas correcciones triviales, el ícono de volumen permanece atenuado o no escucha el sonido de los parlantes internos incorporados, continúe con otras correcciones.
2. Restablecer la API de Core Audio
Core Audio es una API de bajo nivel que se ocupa del sonido en macOS e iOS de Apple. Es responsable de varias operaciones de audio en macOS, incluida la reproducción, grabación, compresión, descompresión y más.
Como tal, cuando no hay sonido en su Mac, y las correcciones triviales no ayudan, restablecer Core Audio tiene mucho sentido.
Dependiendo de si prefiere CLI o GUI, puede restablecer Core Audio API como se muestra a continuación.
Restablecer Core Audio usando el Monitor de actividad
- Inicie el Monitor de actividad .
- Toque el cuadro de búsqueda en la esquina superior derecha y busque coreaudiod .
- Haga clic en el nombre del proceso coreaudiod y toque el botón x en la parte superior.
- En el mensaje de confirmación, toque Forzar salida .
Restablecer Core Audio usando Terminal
- Inicie la Terminal .
- Escribe el siguiente comando y presiona Enter :
sudo killall coreaudiod - Introduzca su contraseña de administrador.
Una vez que se restablece Core Audio, reproduzca audio/medios en su Mac. La mayoría de las veces, esto soluciona el problema del sonido que no funciona en Mac. Pero en caso de que no sea así, ejecute el siguiente comando en la terminal para detener y reiniciar la API de Core Audio:
sudo launchctl stop com.apple.audio.coreaudiod && sudo launchctl start com.apple.audio.coreaudiod
3. Reinicie su Mac
Si restablecer o reinicializar la API de Core Audio tampoco ayuda, debe intentar reiniciar su Mac.

Para hacer esto, toque el icono de Apple en la parte superior izquierda de la barra de menú y seleccione Apagar .
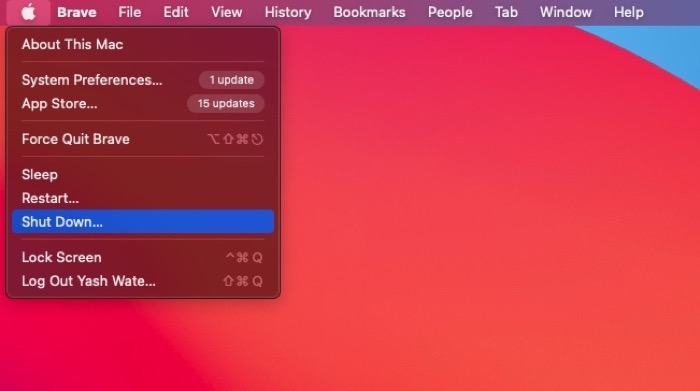
Cuando le solicite que confirme, presione el botón Apagar nuevamente y su Mac cerrará automáticamente todas las aplicaciones abiertas y se apagará.
Después de esto, presione el botón de encendido para iniciar la Mac. Cuando se inicie de nuevo, intente reproducir algo de audio de nuevo.
4. Actualizar/degradar macOS a la última versión
Aunque borrar la API de Core Audio y reiniciar la Mac debería solucionar la mayoría de los problemas de sonido, en caso de que no lo haga, su versión actual de macOS podría ser la culpable.
Si está utilizando una versión anterior de macOS que la que está actualmente disponible para el público en general, es posible que desee actualizarla a la última versión.
Para actualizar su Mac, haga clic en el ícono de Apple en la barra de menú y seleccione Acerca de esta Mac . Toque el botón Actualización de software . Si hay una actualización disponible, haga clic en Actualizar ahora para instalarla.
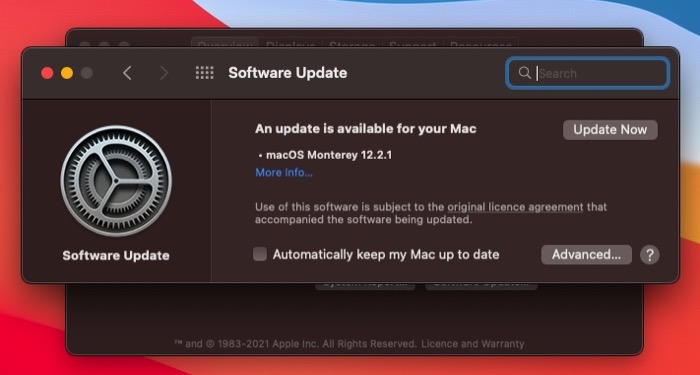
Por el contrario, suponga que comenzó a experimentar problemas de sonido después de actualizar a una versión más nueva de macOS. En ese caso, puede intentar cambiar a la versión estable anterior de macOS para ver si eso resuelve el problema de sonido de su Mac.
5. Restablezca la NVRAM
NVRAM o memoria de acceso aleatorio no volátil es un tipo de memoria de computadora que es responsable de mantener ciertas configuraciones del sistema sobre su Mac.
El audio/volumen es uno de esos aspectos guardados en la NVRAM. Como tal, cuando ninguna de las soluciones anteriores resuelve el problema de audio en Mac, restablecer la NVRAM es el siguiente paso lógico.
Siga estos pasos para restablecer la NVRAM en su Mac:
- Apaga tu Mac. Toque el icono de Apple en la barra de menú y seleccione Apagar .
- Una vez que se apague, presione el botón de encendido.
- Tan pronto como vuelva a aparecer la pantalla, mantenga presionadas las teclas Comando+Opción+P+R durante unos 20 segundos. En las Mac más antiguas, ahora escuchará un sonido de inicio, mientras que en las Mac más nuevas (con chip de seguridad T2), aparecerá y desaparecerá el logotipo de Apple.
- Suelta las llaves.
Al restablecer la NVRAM, algunas de sus configuraciones, como la fecha, la hora, el volumen, las preferencias del teclado, etc., se perderán y se restablecerán a los valores predeterminados. Así que asegúrese de configurarlos nuevamente después de iniciar sesión en su sistema.
Si nada funciona, comuníquese con Apple
Solucionar problemas de sonido en Mac puede ser un desafío. Dado que nunca puede determinar la causa exacta del problema, debe realizar todas las soluciones posibles hasta que el sonido vuelva a funcionar.
Todas las soluciones enumeradas en esta guía tienen como objetivo simplificar este proceso brindándole un enfoque estructurado para solucionar problemas de sonido de Mac.
Si sigue estas correcciones correctamente, lo más probable es que restaure el sonido de su Mac y podrá escuchar el audio de sus altavoces internos una vez más.
Sin embargo, si aún se niega a funcionar, es muy probable que se deba a un problema de hardware, en cuyo caso, debe comunicarse con el soporte de Apple para obtener más ayuda.
Preguntas frecuentes sobre la solución del problema "El sonido de Mac no funciona"
¿Por qué mi Mac se queda en silencio?
Si su Mac está atascada en silencio, es muy probable que sea un problema de software o una falla. Si bien varios factores pueden causar este problema, ocurre principalmente cuando desconecta un dispositivo de audio durante la reproducción o usa un programa de grabación/edición de audio que termina configurando incorrectamente la configuración de sonido de su Mac en segundo plano.
Afortunadamente, hay formas de solucionarlo. Restablecer o reinicializar la API Core Audio es probablemente la más fácil, y puede hacerlo forzando la detención del proceso coreaudiod desde la aplicación Monitor de actividad o ejecutando sudo killall coreaudiod (para restablecer la API) o sudo launchctl stop com.apple.audio .coreaudiod && sudo launchctl start com.apple.audio.coreaudiod ( para reinicializar la API) en la terminal .
¿Cómo restablezco el sonido en mi MacBook?
macOS ofrece dos formas de restablecer el sonido. Puede restablecer la API Core Audio que se ocupa de todas las operaciones de audio en la Mac o restablecer la NVRAM que almacena toda la información sobre el audio, entre otros, en su Mac.
Para restablecer la API de Core Audio, ejecute sudo killall coreaudiod en la Terminal. O bien, acceda al Monitor de actividad y fuerce la detención del proceso coreaudiod . Para restablecer la NVRAM, primero, apague su Mac. Luego, presione el botón de encendido e inmediatamente presione las teclas Comando + Opción + P + R juntas hasta que escuche un pitido o aparezca el logotipo de Apple en la pantalla. Tan pronto como ocurra uno de los dos eventos, suelte las teclas.
¿Los altavoces del MacBook Pro no funcionan pero los auriculares sí?
Si su MacBook Pro emite sonido a través de sus auriculares pero no puede hacerlo a través de los parlantes incorporados, es posible que haya seleccionado el dispositivo incorrecto en la configuración de salida del dispositivo. En cuyo caso, puede solucionarlo tocando el ícono de volumen en la barra de menú y eligiendo Altavoces internos en Salida de los dispositivos de salida disponibles.
Sin embargo, si esto no soluciona el problema, debe probar otras soluciones, como se indica en la guía anterior.
