¿Disco de inicio de Mac lleno? Las mejores formas de liberar espacio
Publicado: 2022-04-10Es importante limpiar el disco duro de su Mac y eliminar los elementos no deseados. Si no lo hace, aparecerá el desagradable mensaje "Su disco está casi lleno", seguido de posibles problemas de rendimiento.
Enfrentando el problema, ¡no te preocupes! Te tenemos cubierto. Esta publicación le enseñará cómo verificar si su disco de inicio está completo y cómo liberar espacio valioso en su Mac.
Si su Mac mostraba una notificación que decía "Su disco está casi lleno", se refería al disco de inicio.

El disco de inicio es el disco duro o SSD que contiene el sistema operativo de tu Mac. Esta es la unidad integrada de Mac. A menos que configure un disco externo, también es probable que guarde todos sus otros datos locales.
Esto significa que sus documentos, películas, música, descargas, otros elementos, macOS y cualquier otro software instalado en su computadora ciertamente se almacenan en su disco de inicio.
Cuando lo piensa de esta manera, es fácil comprender cómo la unidad de inicio de su Mac puede llenarse con el tiempo a medida que instala más programas, carga más fotografías y escribe más artículos.
Desafortunadamente, las Mac más recientes no le permiten actualizar su unidad inicial para aumentar la capacidad de almacenamiento.
Por lo tanto, es importante eliminar los datos no deseados de vez en cuando de su Mac.
Haz algo de espacio en el disco duro de tu Mac
Use las utilidades integradas en su Mac para optimizar el espacio de almacenamiento o liberar espacio de otras formas si necesita espacio de almacenamiento adicional.
Aproveche al máximo su área de almacenamiento: –
- Elija Acerca de esta Mac en el menú Apple en la esquina de su pantalla.
- Luego elige Almacenamiento. Al principio, la barra de almacenamiento predice cuánto espacio se consume y cuánto espacio está disponible. Cuando termina de calcular, muestra segmentos que representan varios tipos de archivos.
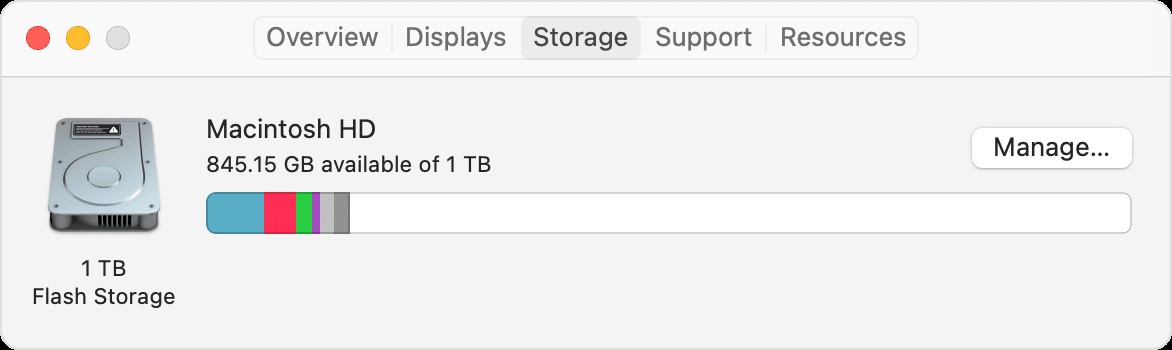
- Para iniciar la ventana de administración de almacenamiento, haga clic en el botón Administrar:
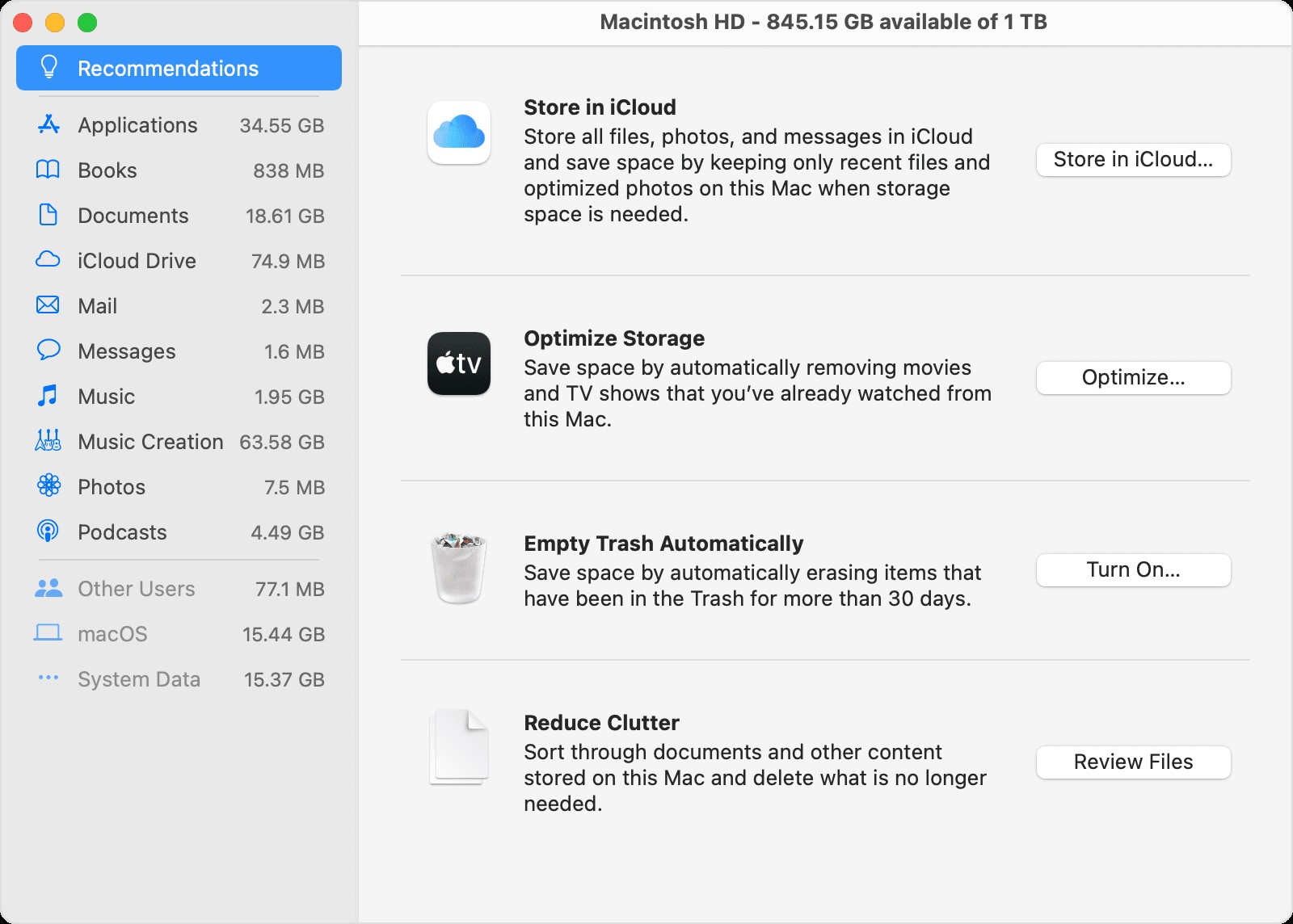
- Elija entre herramientas como Almacenar en iCloud, Optimizar almacenamiento y Reducir desorden para comenzar a optimizar el espacio de almacenamiento. Obtenga más información sobre estas funciones.
- Consulte la cantidad de espacio "disponible" que aparece en la parte superior de esta ventana o en Acerca de esta Mac para realizar un seguimiento de su progreso a medida que realiza ajustes.
Otras cosas que hacer para liberar espacio de almacenamiento
- Elimina cualquier material que no necesites, como música, películas o podcasts, ya que pueden ocupar mucho espacio de almacenamiento.
- Elimine cualquier archivo que ya no sea necesario de la carpeta Descargas. Se puede acceder a la carpeta Descargas desde el Dock o desde la barra de menú del Finder seleccionando Ir > Descargas.
- En la aplicación Correo, elimine los correos electrónicos que ya no necesite. Abra Mensajes y vaya a Buzón > Borrar correo no deseado para eliminar el correo no deseado. Elija Buzón > Borrar elementos eliminados para borrar el correo que ha transferido a la Papelera.
- Si su Mac está configurada para varios usuarios, elimine a los usuarios a los que ya no desea tener acceso o indíqueles que inicien sesión en su cuenta de usuario y siga los procedimientos de este artículo. Además, busque en la carpeta Usuarios de su Macintosh HD los datos no eliminados de usuarios eliminados anteriormente.
- Consulte la carpeta Usuarios de Macintosh HD para ver si hay archivos compartidos que ya no tenga que compartir.
- Mueva algunos de los datos a un servicio de almacenamiento en la nube como iCloud Device* o una unidad USB vinculada a su Mac.
- Elimina cualquier programa que ya no estés usando. Para hacerlo, arrástrelos a la Papelera.
- Comprime archivos que no usas muy a menudo.
Use Cleanup My System para darle nueva vida a Mac
¿No es molesto trabajar en una Mac lenta? La productividad se resiente, pero si no soluciona los problemas con prontitud, podría volverse imposible trabajar en su Mac.
Debido a varios factores, su Mac puede ralentizarse con el tiempo. Y, afrontémoslo, no importa cuánto intente deshacerse de los programas no utilizados, borrar archivos y documentos innecesarios o ajustar la configuración para optimizar la eficiencia de su Mac, algunos archivos quedan sobrantes durante el proceso. Por lo tanto, necesitará una herramienta de optimización especializada para Mac, como Cleanup My System, para aliviarlo de esta carga.
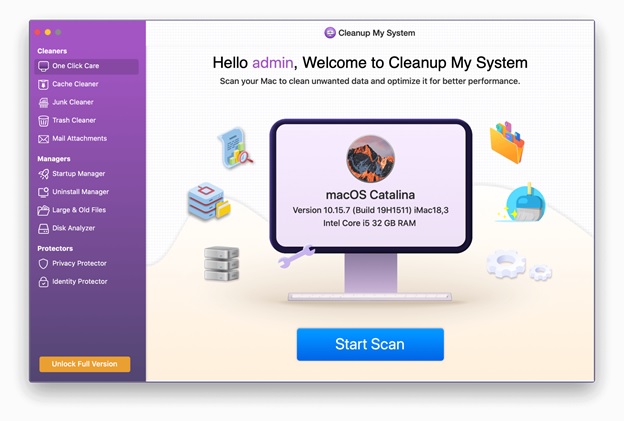
Descargar Limpieza de mi sistema
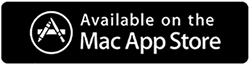
Lea también: - Revisión de limpieza de mi sistema - Limpieza de primavera de su Mac en poco tiempo
Analizaremos Cleanup My System, un programa de optimización profesional que puede mejorar la velocidad y la eficiencia general de su Mac con solo unos pocos clics. Veamos qué puede hacer todo este optimizador:
Cuidado con un clic
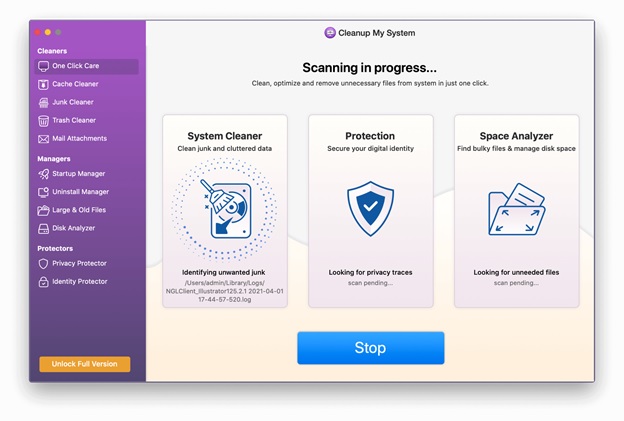
One-Click Care realiza un seguimiento de lo que está ralentizando su Mac y ocupando espacio en él. Solo necesita hacer clic una vez para hacer esto. Puede optimizar su Mac con un solo clic, ya sea analizando todos los programas instalados en él o revisando los múltiples archivos que contiene.
Limpiador de cache
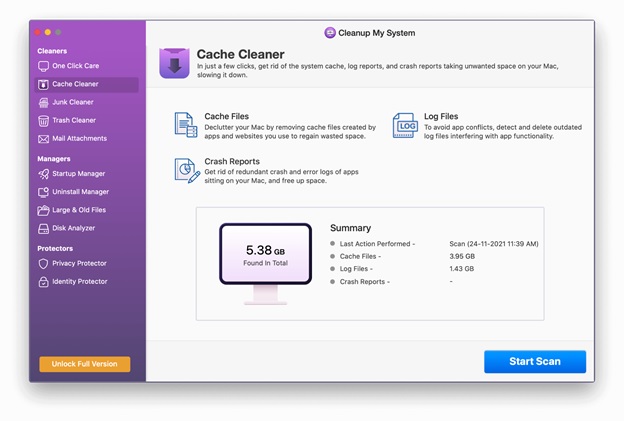

Verifique el caché del sistema, los informes de registro y los informes de fallas en su computadora usando el módulo Cache Cleaner. Escaneará su computadora en busca de todo el caché y le permitirá eliminarlo rápidamente
Limpiador de basura
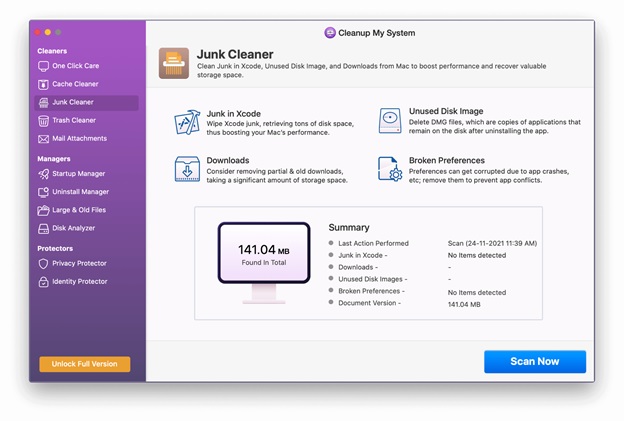
Puede que no lo sepa, pero la existencia de archivos de caché está causando que el rendimiento de su computadora se resienta. Los culpables son las descargas obsoletas, el caché de XCode, los archivos de imagen de disco no utilizados, los archivos de preferencias rotos y las versiones antiguas de los documentos.
La caché de XCode suele estar presente en las Mac que se utilizan con fines de desarrollo, aunque las otras tres se encuentran en todas las Mac.
Cleanup My System encuentra estos archivos automáticamente y le permite eliminarlos para liberar espacio.
Limpiador de basura
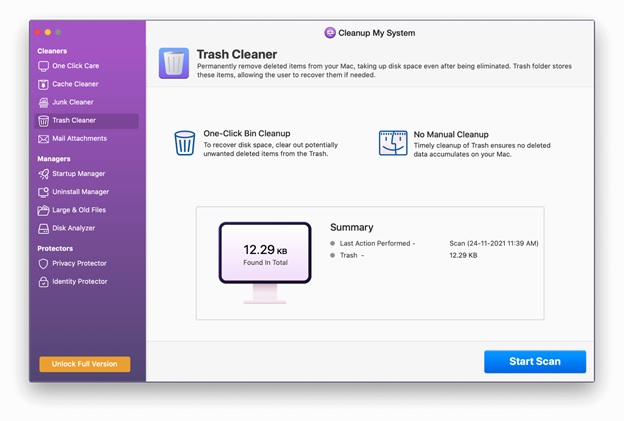
La carpeta Papelera del sistema almacena archivos eliminados que pueden ser útiles para la recuperación de archivos en el futuro. Sin embargo, ocupa gran parte de su valioso espacio en disco la mayor parte del tiempo. Cleanup My System identifica de forma inteligente dichos archivos y ayuda a eliminarlos.
Adjuntos de correo
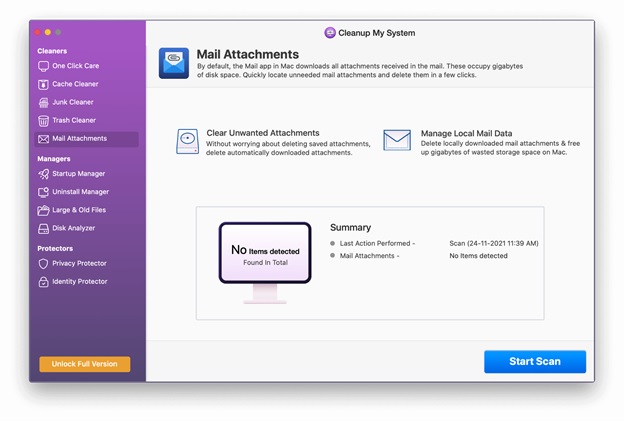
¿Necesita copias locales de los archivos adjuntos de correo electrónico una vez recibidos en su buzón? Podría dar una respuesta desfavorable. Además, estos archivos adjuntos descargados son los culpables del tiempo que lleva ver su correo electrónico. Cleanup My System examina los archivos adjuntos de correo electrónico descargados localmente y le permite eliminarlos
Administrador de inicio
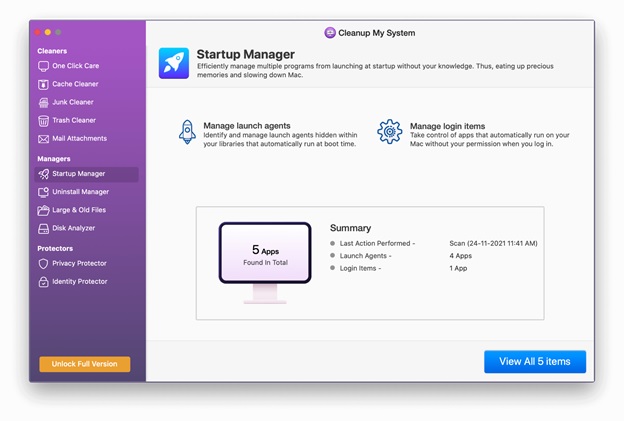
En general, los elementos de inicio de sesión y los agentes de inicio pueden desempeñar un papel importante en la velocidad de su Mac. Y eres muy consciente de la importancia de la velocidad de tu Mac en términos de su rendimiento general, ¿verdad? El módulo Administrador de inicio simplifica el manejo de los elementos de inicio de sesión y los agentes de inicio. Le permite elegir lo que desea ejecutar, reduciendo el tiempo de inicio.
Administrador de desinstalación
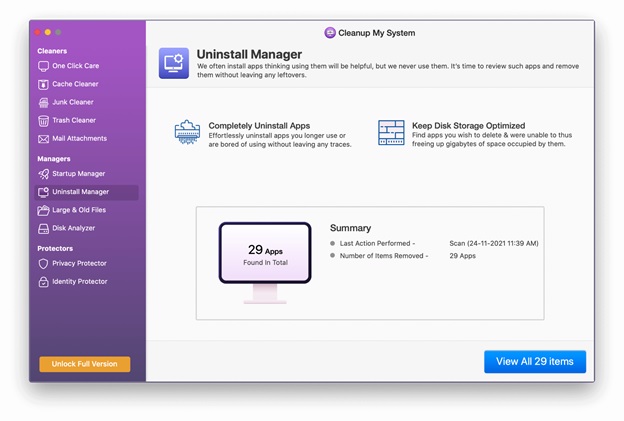
Instalamos varios programas y luego nos olvidamos de ellos. Estos programas solo ocupan espacio en tu Mac ya que no hacen nada. Cuando se trata de este tipo de programas, Cleanup My System se presenta como un experto. Cleanup My System clasifica y categoriza las aplicaciones de manera organizada, como se muestra en la imagen a continuación. Esto hace que sea sencillo para el usuario elegir qué aplicaciones mantener y eliminar. Además, este mejor administrador de desinstalación ayuda a eliminar aplicaciones no deseadas, así como sus archivos relacionados.
Archivos grandes y antiguos
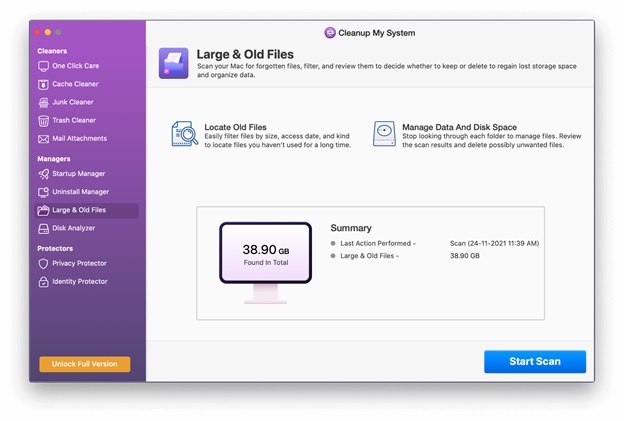
¿Cómo encuentra archivos grandes y antiguos a los que no se ha accedido hace mucho tiempo? Dichos archivos consumen mucho espacio de almacenamiento y, seamos sinceros, si te golpeas la cabeza contra uno, tendrás dolor de cabeza. Cleanup My System detecta dichos archivos y le deja a usted la decisión de conservarlos o eliminarlos.
Analizador de disco
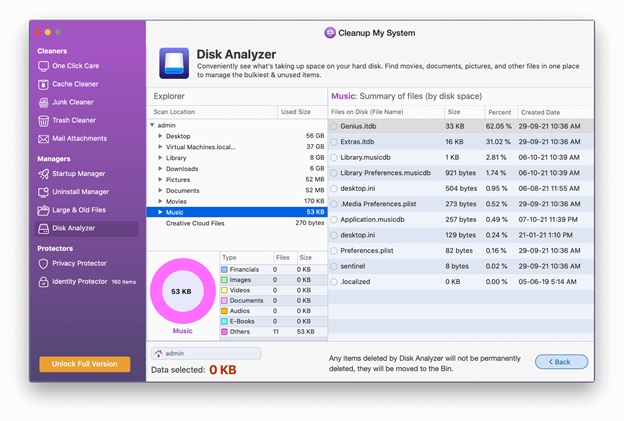
La sofisticada herramienta Disk Analyzer es la siguiente en este módulo y permite a los usuarios identificar rápidamente qué está consumiendo espacio en el disco duro. Se pueden encontrar películas, documentos, imágenes, videos, descargas y otros materiales en una ubicación usando Disk Analyzer. Esto también ayuda a los usuarios a administrar los archivos más importantes y menos utilizados en su Mac. Incluso muestra la fecha en que se produjo y la ubicación real donde se guarda.
Protector de privacidad
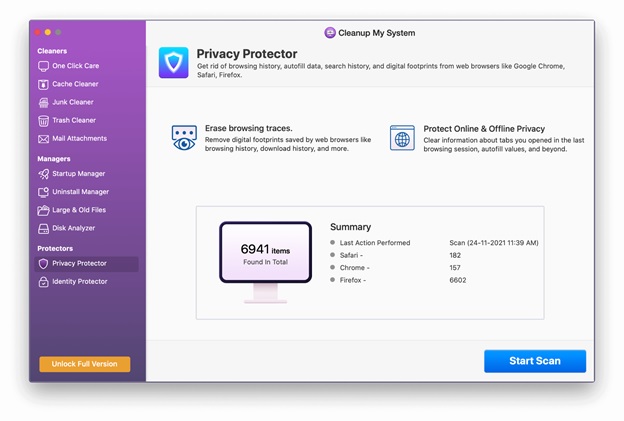
Si está preocupado por su privacidad, el módulo Privacy Protector de Cleanup My System lo ayudará.
Una vez que haga clic en Iniciar escaneo, la aplicación buscará en sus navegadores datos esenciales, incluidas huellas digitales, sitios web visitados, elementos descargados, etc. Incluso le muestra la sesión de navegación, los datos de autocompletar y más. Puede hacer clic en Limpiar ahora para eliminar estos datos y protegerse.
Protector de identidad
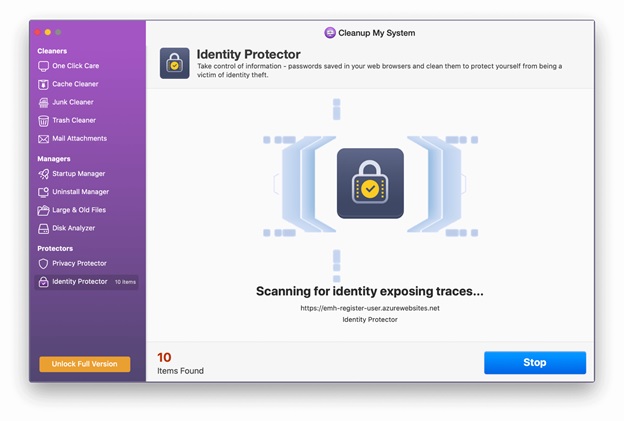
Si le preocupa su contraseña guardada en los navegadores web, el módulo Identity Protector puede ayudarlo a eliminar estas contraseñas para proteger su identidad.
Conclusión
En este blog, hemos discutido cómo puede limpiar su Mac manualmente y usando una herramienta de terceros. Si desea realizar una limpieza profunda de su computadora, se recomienda que utilice Cleanup My System, una herramienta que puede limpiar y optimizar su computadora con precisión.
¿Qué piensas? ¿Qué opción usarías? Por favor mencione sus pensamientos en la sección de comentarios a continuación.
