¿Qué es el Administrador de tareas de Mac y cómo lo usamos?
Publicado: 2020-12-12Todos somos conscientes del porcentaje de personas de todo el mundo que utilizan Microsoft Windows. El porcentaje es demasiado alto y también cumple con el aspecto de probabilidad donde es posible que los usuarios de Mac hayan usado WindowOS en su vida, pero no al revés. Por lo tanto, hay posibilidades de que mientras usa su Mac, accidentalmente le dé a su sistema el comando incorrecto.
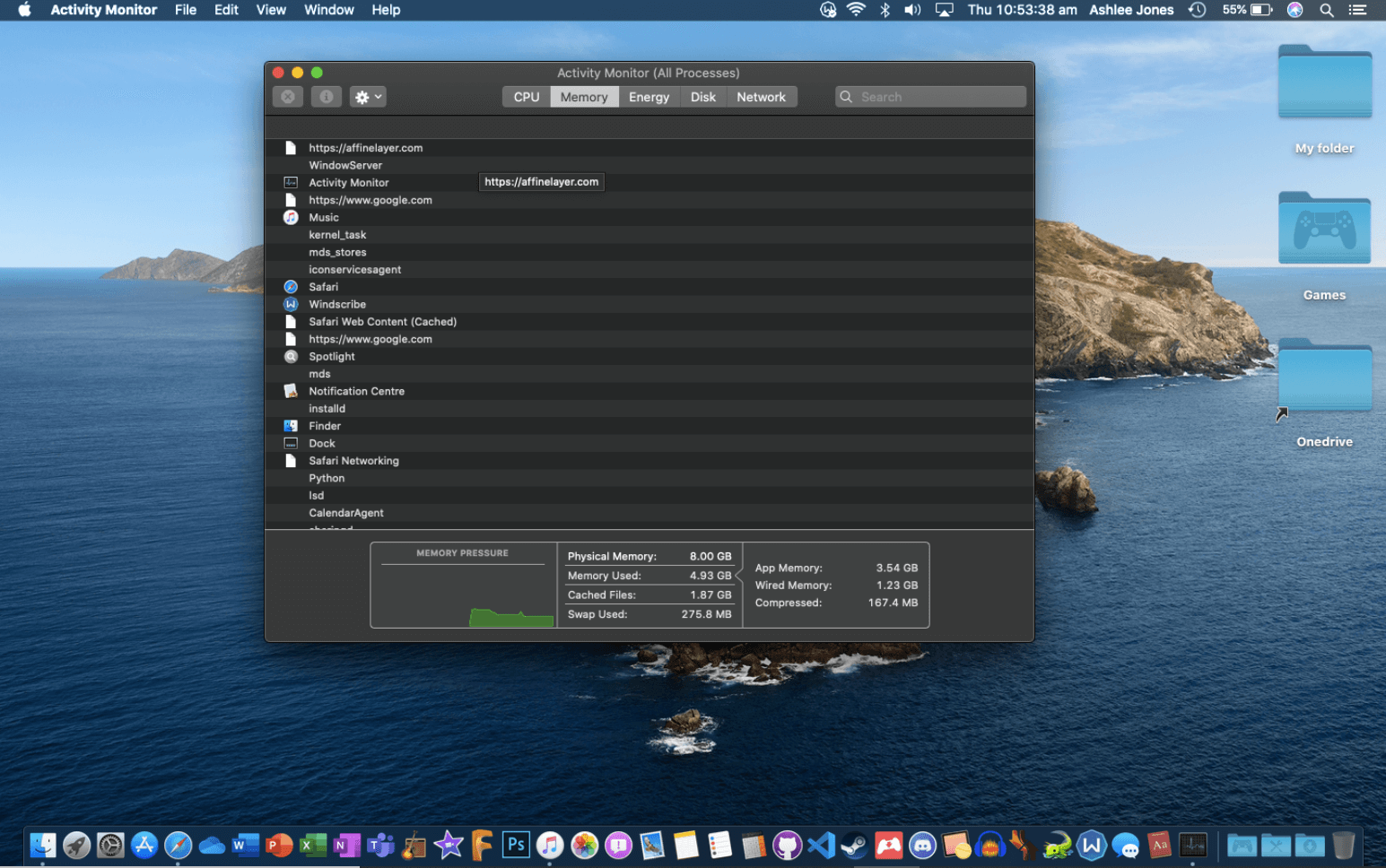
Todos sabemos que para WindowOS, usamos el comando (ctrl + alt + delete) para iniciar el Administrador de tareas, no se puede hacer lo mismo para Mac. Todos hemos tenido la experiencia de poner comandos de Windows en Mac tratando de acceder al Monitor de actividad y nos sentimos avergonzados por ello. Por lo tanto, no hay nada nuevo aparte del hecho de cuán diversificado puede ser su Administrador de tareas de Mac.
¿Qué quieres decir con Administrador de tareas de Mac?
Mac Task Manager es el último lugar al que vas cuando todos los esfuerzos manuales se han vuelto locos. Es más como una solución integral para mantener su sistema impecable y alejado de aplicaciones o programas congelados o que no responden. Y dado que muchos de nosotros estamos bastante familiarizados con el Administrador de tareas de Windows para matar programas que se congelan de la nada, en Mac también debemos conocer dicha funcionalidad.
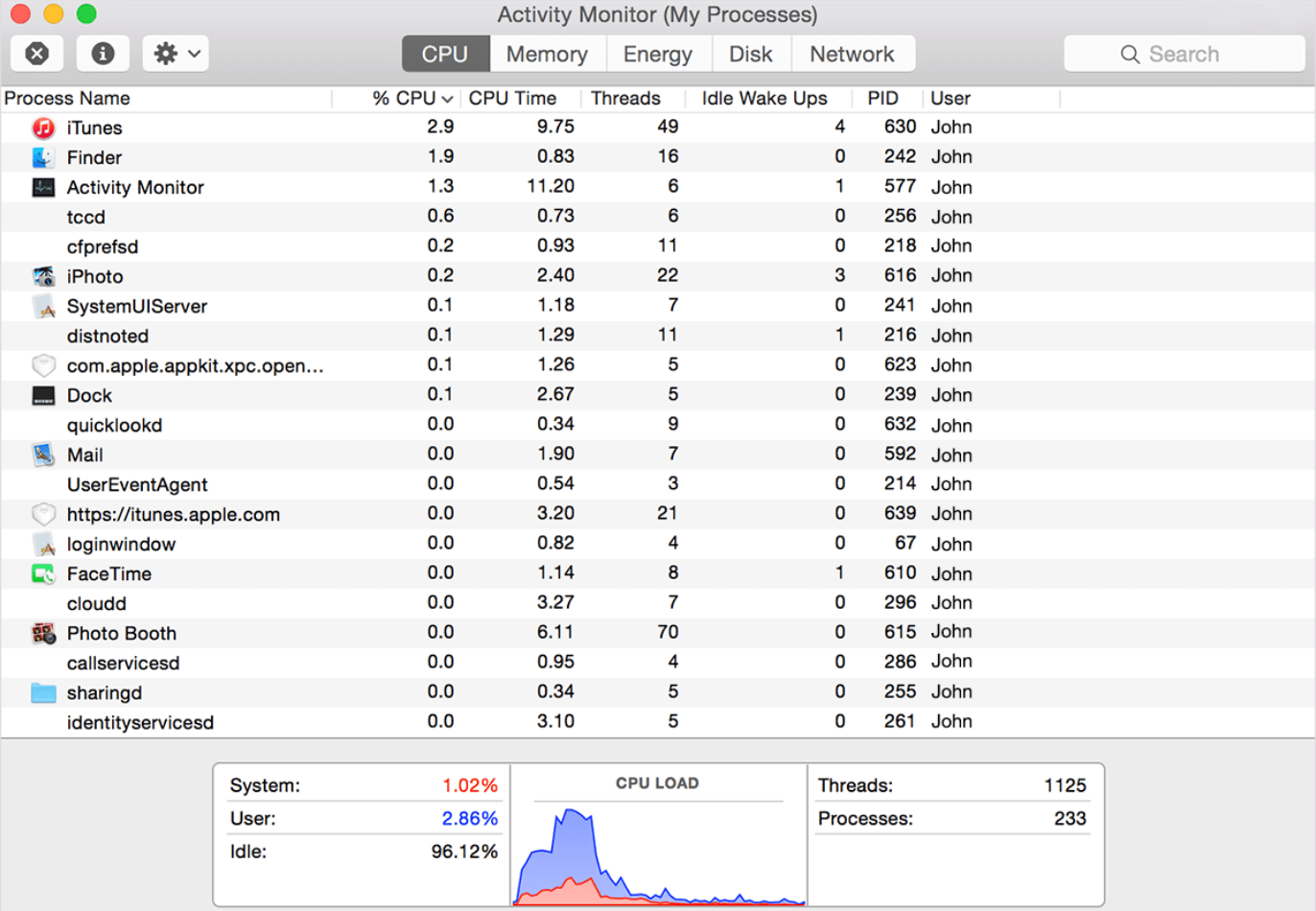
Aunque todos (incluido el fabricante) piensan que Mac no necesita un Monitor de actividad o un Administrador de tareas (gracias a la suavidad y la perfección que aporta), todos tenemos nuestras reservas. Y hasta cierto punto, es cierto que Mac funciona increíblemente bien, pero cada uno de esos dispositivos debe cuidarse de vez en cuando.
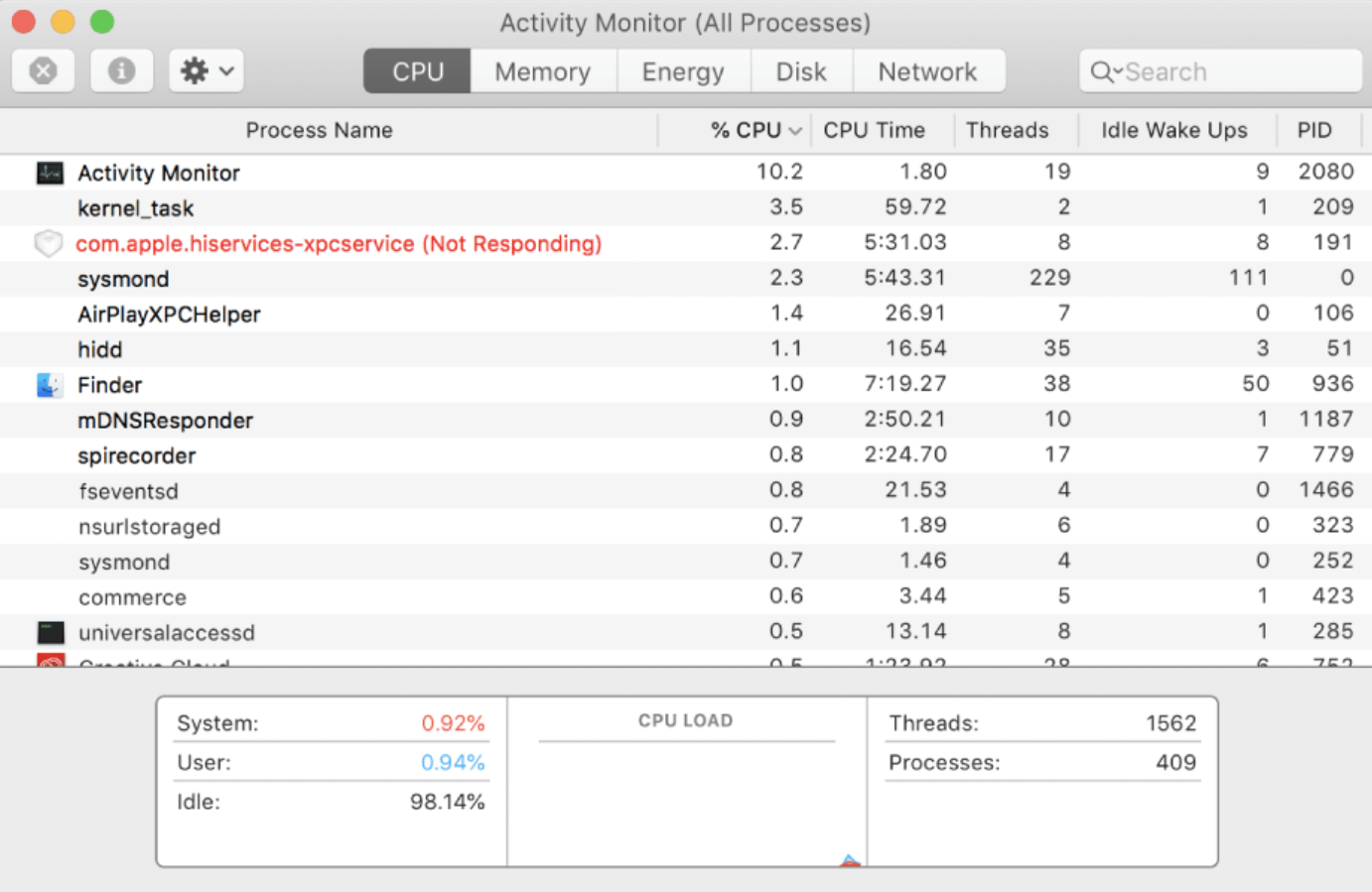
Algunos problemas repentinos como la falla de la aplicación o el bloqueo del software plantean una gran pregunta sobre su experiencia y ahí es donde entra en juego el Monitor de actividad. ¡Sí! Al igual que el Administrador de tareas que tienes en el sistema operativo Windows, Mac también tiene una aplicación similar que puede hacerte pasar un buen rato mientras tu experiencia está en un estado cuestionable.
Por lo tanto, es bastante natural que no importa qué tan bien funcione su sistema, puede pasar por situaciones difíciles algunas veces y ahí es cuando necesita la mejor solución. El Monitor de actividad o el Administrador de tareas de Apple es bastante fácil de navegar en su Mac y viene con la interfaz de usuario más simple.
¿Cómo iniciar/abrir el Monitor de actividad o el Administrador de tareas de Mac?
Ahora que somos bastante conscientes del hecho de que Mac tiene su propio Administrador de tareas (al igual que Windows), por lo que no debemos preocuparnos por los programas congelados o que no responden. Y dado que no aceptamos el hecho de que nuestra preciada computadora o Mac pueda enfrentar algún problema, ignoramos esas señales de advertencia. Ya sea reiniciar el dispositivo o reiniciar la aplicación manualmente ha sido nuestra actitud hacia esos problemas. Así que es mejor que recurramos siempre a las soluciones que nos da el fabricante que seguro que ellos saben mejor que nosotros.
“Si tuviera una hora para resolver un problema, dedicaría 55 minutos a pensar en el problema y 5 minutos a pensar en las soluciones”. - Albert Einstein
Significa que para resolver cualquiera de los problemas (independientemente de la plataforma), necesita saber qué lo desencadenó. Y dado que no todos somos expertos en la materia que podemos decir por qué una de las aplicaciones no responde, y mucho menos la propia Mac. Por eso necesitamos un experto como el Administrador de tareas de Mac o el Monitor de actividad que analice los problemas a fondo y luego busque las posibles soluciones.
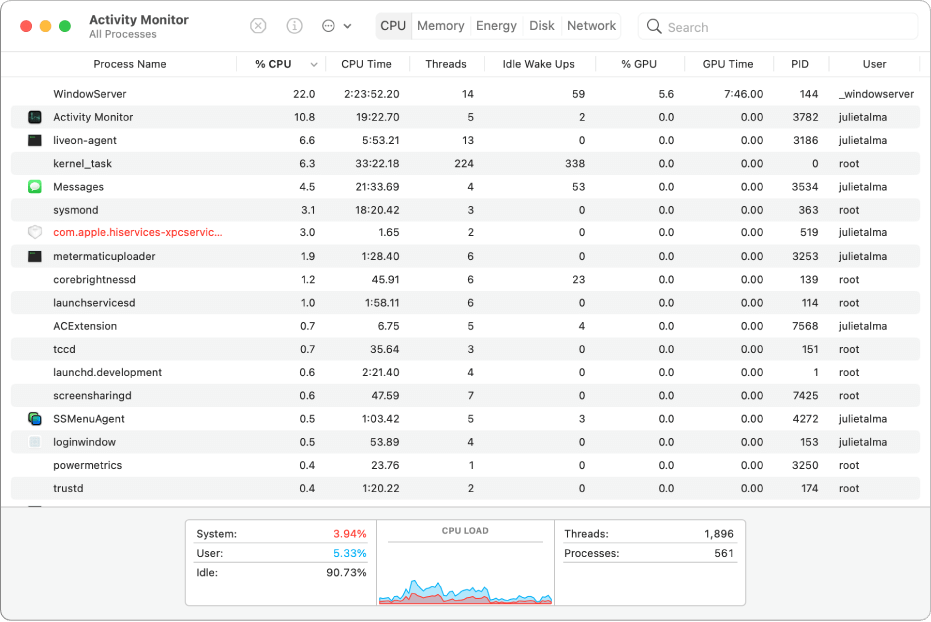
Ahora viene la gran pregunta, "cómo usar el Administrador de tareas o el Monitor de actividad de Mac" o "dónde encuentro el Administrador de tareas de Mac" o "formas de obtener el Administrador de tareas en Mac". Entonces, sin más preámbulos, comprendamos las formas de usar el Administrador de tareas de Mac en su Mac de la manera más fácil posible:
Como mencionamos anteriormente, navegar por el Monitor de actividad en Mac es muy fácil, ya que todo lo que necesita hacer es usar la ruta a continuación o acceder a Spotlight para una búsqueda rápida:
Aplicaciones > Utilidades > Carpeta
Entonces, exploremos las dos formas de iniciar el Administrador de tareas de Macbook (a través de la ruta y Spotlight):
Inicie el Administrador de tareas de MacOS usando Spotlight
1. Ya que vamos a seguir adelante con el método Spotlight, presione Comando + Barra espaciadora en su Mac.
2. Cuando aparezca el campo de búsqueda, escriba Monitor de actividad y tóquelo tan pronto como lo encuentre en la lista. ¡Simple como eso!
Inicie el Administrador de tareas de MacOS usando Dock
Hay momentos en los que Spotlight no funciona correctamente para usted, esto es cuando recurre al Dock y busca el Administrador de tareas de Mac OS como se muestra a continuación:
1. Navegue usted mismo a la funcionalidad Finder (en el Dock)
2. Aquí debe buscar la carpeta Aplicaciones (al costado de la pantalla).
3. En la carpeta Aplicaciones, elija la carpeta Utilidades y ábrala.
4. Ahora busque Monitor de actividad en Utilidades y una vez que lo encuentre, haga doble clic. ¡¡Simple!!
Inicie el Administrador de tareas de MacOS Anclaje en el Dock
¡¡Sí!! Eso es posible. En lugar de usar Spotlight o abrir la función Finder para escribir e iniciar el Administrador de tareas de Macbook, puede acceder directamente sin problemas. Solo un clic (literalmente) y estará allí con el Administrador de tareas en poco tiempo.
1. Debe abrir el Administrador de tareas de mac utilizando cualquiera de las formas anteriores (Spotlight o Dock).
2. Una vez que se haya iniciado correctamente, debe hacer clic con el botón derecho en el Monitor de actividad (dockside).
3. Aquí, en la lista, toque Opciones y luego toque la función " Mantener en el Dock ".
Si lo hace, se creará una especie de acceso directo en el muelle para que no tenga que pasar por diferentes pasos para iniciar o abrir el Administrador de tareas en Mac. Solo haga clic en el ícono del Monitor de actividad en el muelle y se iniciará en poco tiempo.
¿Cómo usamos el Monitor de actividad o el Administrador de tareas de Mac?
El Monitor de actividad o el Administrador de tareas de mac o el Administrador de tareas de macOS son una herramienta extremadamente útil a la que se puede acceder. Desde observar los procesos que se están ejecutando actualmente hasta forzar el cierre de programas congelados o que no responden, el Monitor de actividad lo ayuda a lo grande. En resumen, las formas de mantener su Mac funcionando sin problemas y sin fallas, el Monitor de actividad mantiene las cosas en orden. Hay muchas cosas que puede lograr usando el Administrador de tareas de Mac, pero hay algunas que ocupan todo el crédito, como se menciona a continuación:

1. Monitoreo de parámetros del sistema
Incluso si hay el más mínimo problema con su dispositivo, el usuario debe saberlo o simplemente uno de los incorporados debe enumerar el problema. El Monitor de actividad está ahí para ayudarlo en situaciones en las que monitorea continuamente los parámetros del sistema en busca de discrepancias, si las hay. Cuando haya iniciado con éxito el Administrador de tareas o el Monitor de actividad de mac (como se explicó anteriormente), tendrá acceso a muchas pestañas para monitorear todo en el dispositivo.

Desde el rendimiento de la CPU hasta el espacio en disco y el uso de la memoria, todo será visible para usted en información detallada. Y después de pasar por cada una de esas secciones, sabrá cuáles son los programas o procesos que afectan el rendimiento del dispositivo.
Por ejemplo , la pestaña CPU lo ayuda a identificar los procesos o programas que crean obstáculos en el buen funcionamiento. Donde, la pestaña Memoria le brinda estadísticas detalladas sobre la RAM que está en uso actualmente. La pestaña Energía funciona tal como sugiere el nombre porque muestra la energía consumida por el sistema en general y también de acuerdo con cada aplicación.
La pestaña del disco es algo que tal vez no encuentre en ningún otro lugar porque le dice todo sobre los datos que ha leído y escrito cada proceso o programa. Y, por último, la pestaña Red , que ha sido diseñada de manera que pueda conocer toda la información relacionada con los datos (enviados y recibidos) de acuerdo con diferentes procesos.
2. Información detallada sobre la aplicación, el software o los programas
Es bastante evidente que si está utilizando una función que le brinda todos los detalles sobre el rendimiento de su dispositivo, debe profundizar para analizar todo. Y es por eso que al usar el Administrador de tareas de mac, tiene derecho a conocer información detallada sobre cualquiera de los programas o software que se ejecuta en el dispositivo. Independientemente del formato, cada aplicación que se haya instalado en su Mac, tiene la libertad de verificar todo al respecto, gracias al Monitor de actividad (como se muestra a continuación):
1. Todo lo que necesita hacer es navegar a cualquiera de las aplicaciones de la lista (Monitor de actividad).
2. Publique al hacerlo, toque el proceso o programa y haga clic en el botón "i" (lado superior izquierdo de la pantalla).
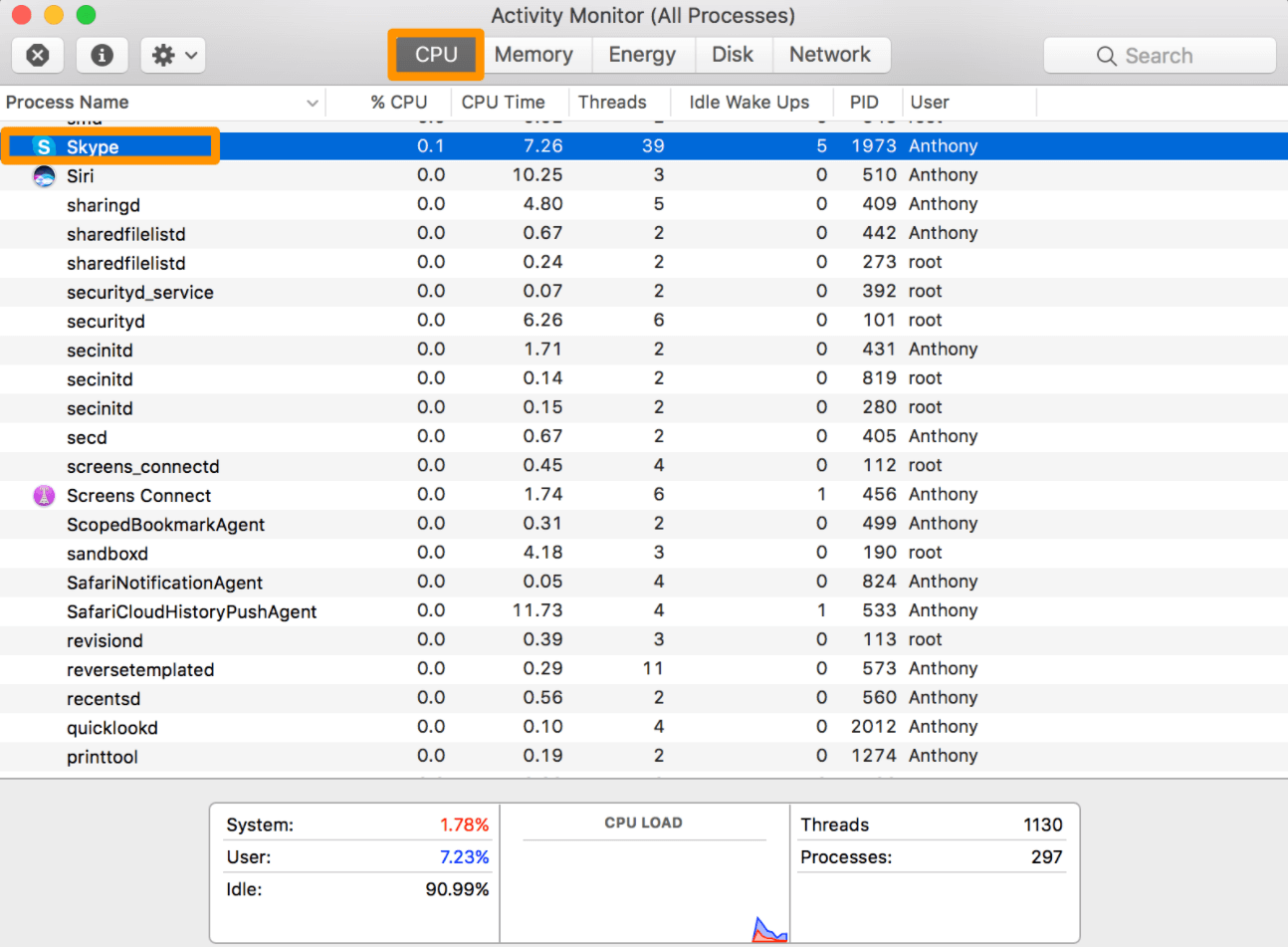
3. Aparecerá una nueva ventana que mostrará todos los detalles necesarios para ese programa o aplicación específicos. Conocerá los conocimientos de la aplicación analizada actualmente para que pueda lidiar con problemas futuros, si los hubiera.
Lea también: Cómo to Usar Apple Translate App to Translate Text & Speech in iOS 14
3. Forzar el cierre de aplicaciones o programas usando el Administrador de tareas de mac
Todos nosotros hemos tenido la experiencia no tan agradable cuando se trata de usar aplicaciones o programas que vienen con fallas inoportunas. O el sistema se ralentiza o el propio programa se congela, lo que puede ser un problema para muchos de nosotros. Entonces, para mantener su Mac funcionando sin problemas, use el Monitor de actividad o el Administrador de tareas de macOS para cerrar esas aplicaciones congeladas. Todo lo que tienes que hacer es:
1. Inicie el Monitor de actividad en su Mac y navegue hasta la aplicación o el programa que desea forzar el cierre.
2. Publique la selección del programa, debe tocar el botón "X" (esquina superior izquierda de la pantalla).
3. Al hacerlo, aparecerá una ventana emergente de confirmación si desea cerrar (forzar el cierre) el programa.
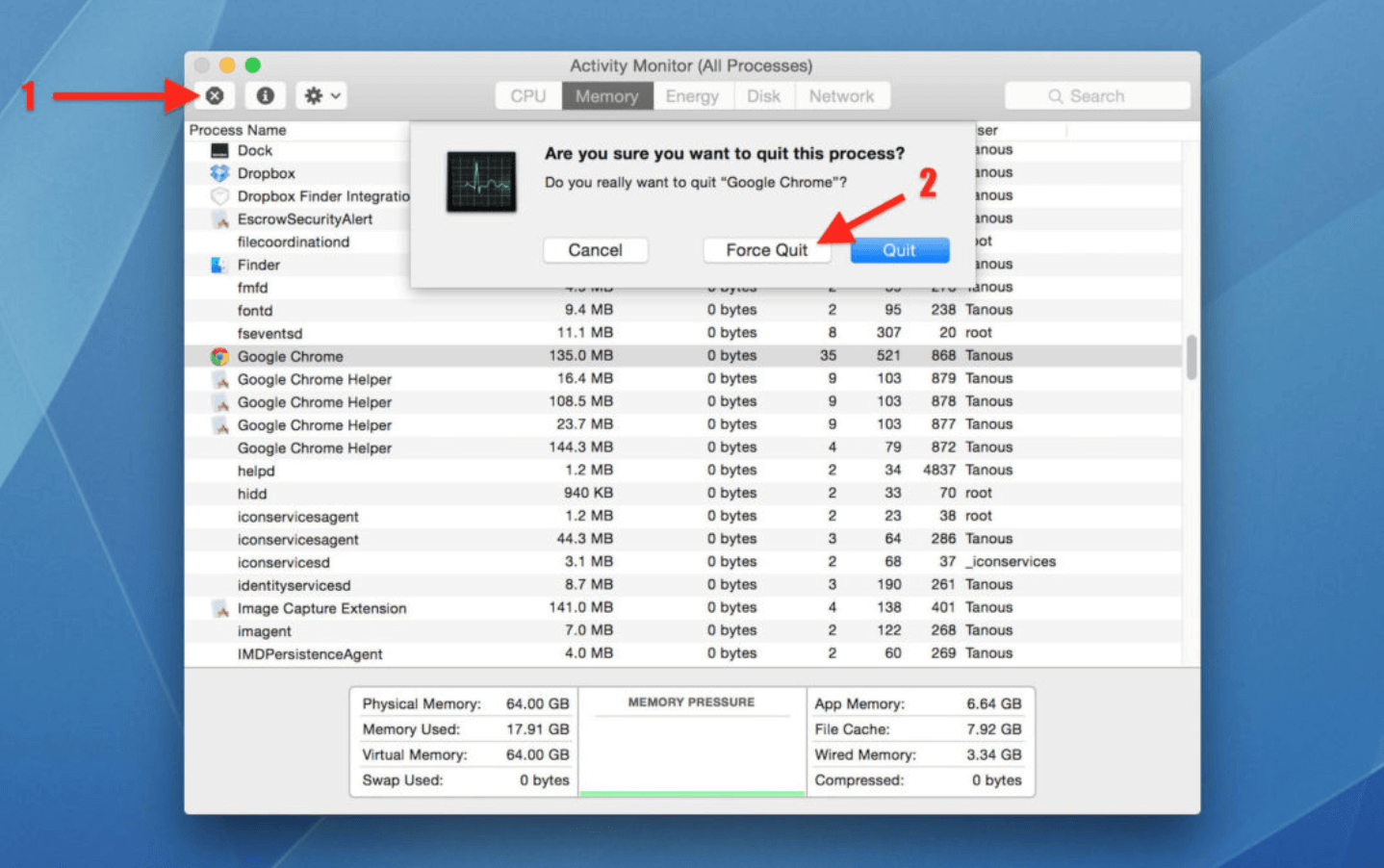
4. Si está seguro, continúe tocando el botón Salir y el programa congelado se cerrará en poco tiempo.
5. Hay situaciones en las que seguir los pasos anteriores no cerrará la aplicación y ahí es cuando necesita tocar Forzar salida y el programa se cerrará. ¡¡Simple!!
¿Qué es Ctrl + Alt + Supr en Mac?
Dado que todos dependemos completamente de las computadoras (profesionalmente) y, además, la mayoría de los usuarios tienen el sistema operativo Windows, es evidente que también podríamos usar los mismos comandos en Mac. ¡¡Sí!! Va a ser un error involuntario, pero sucede y sucederá hasta el momento en que tampoco seamos compatibles con macOS. Una de las muchas funciones útiles a las que puede acceder en Windows es Ctrl + Alt + Supr , que le da la libertad de acceder a muchas cosas. Pero, ¿hay algún comando en mac que sea equivalente al mismo comando mencionado anteriormente? ¿Escribir Ctrl + Alt + Supr en mac hace algo?
¡¡La respuesta es sí!! Escribir el mismo comando en tu Mac no funcionará, pero hay una combinación de atajos que te ayuda a tomar medidas contra esas aplicaciones congeladas o que no responden. El comando es Comando + Opción + Escape , por lo que debe mantener presionada la combinación para abrir la ventana y cerrar o forzar el cierre de las aplicaciones congeladas.
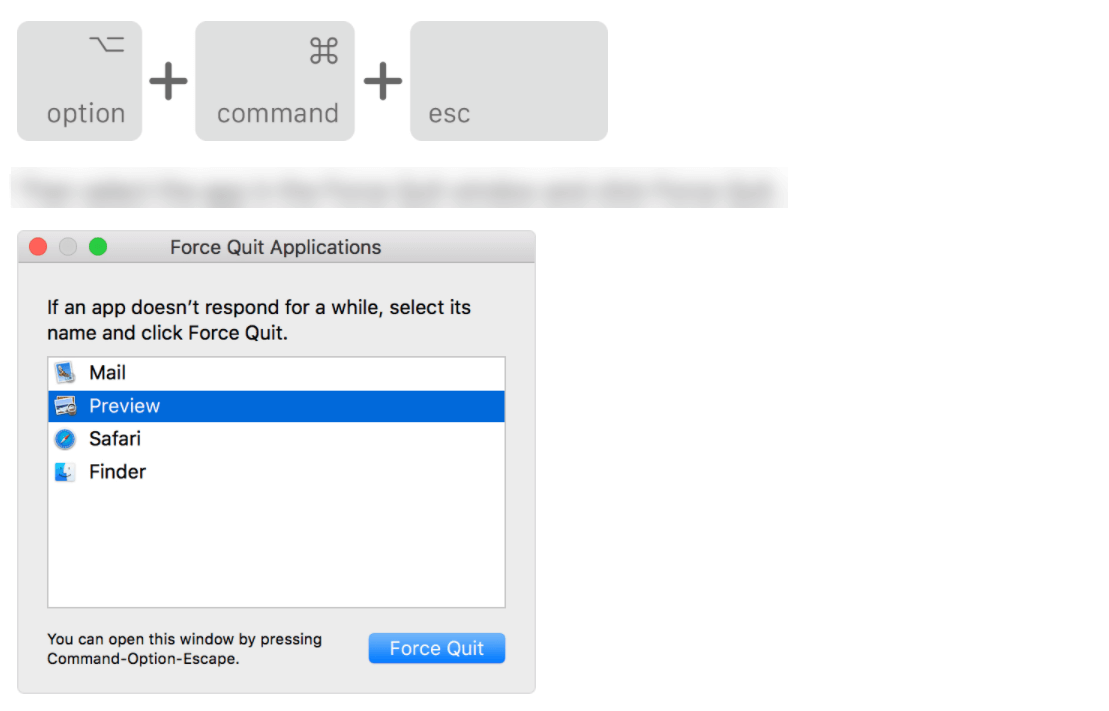
Obviamente, el comando de acceso directo no lo ayudará con información adicional como el uso de la CPU o la energía (como en el Monitor de actividad), pero lo ayudará a trabajar directamente en el comando forzar el cierre de aplicaciones. En general, es una situación de ganar-ganar en la que si el usuario solo desea forzar el cierre de una aplicación en particular, puede usar el comando anterior. O bien, para obtener más información, el Monitor de actividad siempre está ahí para ayudarlos con información adicional.
Terminando
El Administrador de tareas o Monitor de actividad de Mac ha sido diseñado para monitorear todo en su dispositivo para tomar las medidas adecuadas. Sin embargo, algunas veces, problemas como programas congelados o que no responden pueden arruinar su experiencia general. Además, si eres una de esas personas que quiere saber todo sobre el sistema, incluida la RAM y el uso de la memoria, Activity Monitor es para ti.
También hay preguntas sobre cómo usar el Administrador de tareas de Mac y que también se han explicado en las secciones anteriores. Sin embargo, si tiene alguna pregunta con respecto al uso del Administrador de tareas de mac, deje un comentario en la sección a continuación y le responderemos lo antes posible.
Siguiente lectura
Cómo restaurar Mac desde la copia de seguridad de Time Machine
Agregar más idiomas a la aplicación de diccionario de Mac
Cómo hacer una copia de seguridad de Mac usando Time Machine
