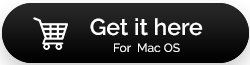¿Cómo puede un usuario de Mac recuperar datos de un SSD dañado?
Publicado: 2021-09-09No hay duda de que las SSD, abreviatura de unidades de estado sólido, son más eficientes que las unidades de disco duro (HDD), pero eso no cambia el hecho de que incluso una SSD puede corromperse. Y, cuando eso sucede, la recuperación de datos del SSD parece ser sombría. Sin embargo, hay algunas formas en que incluso puede recuperar datos de un SSD dañado o, en realidad, recuperar archivos eliminados de SSD. Te estarás preguntando ¿cómo?
Antes de profundizar en cómo puede recuperar archivos eliminados de SSD o cómo puede recuperar datos de un SSD dañado e inaccesible, echemos un vistazo rápido a algunas razones por las que el SSD de su Mac podría dañarse o ser inaccesible.
- SSD no fue formateado correctamente
- SSD externo fue expulsado abruptamente
- Mac se estrelló
- macOS no se instaló correctamente
- Una subida de tensión o un corte de energía
- Accidentalmente eliminó el contenedor APFS o se corrompió
Formas de recuperar datos de SSD dañado en Mac:
1. Repare su SSD Mac fallida
Para recuperar datos del SSD en su Mac, puede verificar si puede reparar su SSD dañado. si puede hacer esto, es posible que pueda acceder a sus archivos. Este paso puede resultar ser un salvavidas cuando espera que su Mac se bloquee en algún momento. Aquí están los pasos –
1. Abra la Utilidad de Disco buscándola en el centro de atención
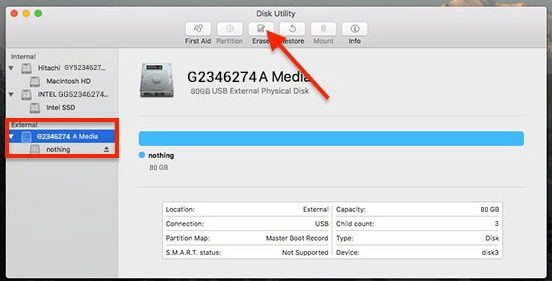
2. Haga clic en su SSD que le preocupa
3. Haga clic en Primeros Auxilios
4. Ahora haga clic en el mensaje que pregunta ¿Le gustaría ejecutar Primeros Auxilios el... ? el SSD se comprobará en busca de errores
5. Primeros auxilios también puede bloquear el volumen de arranque y, mientras está en proceso, las aplicaciones en ejecución no responderán.
2. Reparar Mac SSD corrupto usando Terminal
Suponiendo que no pudo reparar y recuperar datos de SSD con Disk Utility, puede usar la aplicación Terminal en su macOS. Es el sistema de línea de comandos de su Mac el que puede ayudarlo a obtener el control del sistema operativo de Mac o realizar cambios de bajo nivel. Para usar la Terminal para reparar daños lógicos en SSD, estos son los pasos:
1. Dependiendo de si tiene un SSD externo o interno, inicie la aplicación de terminal siguiendo los pasos que se mencionan a continuación:
Si tiene un SSD externo,
- Vaya a Finder> Aplicaciones> Utilidades
- Inicie la aplicación Terminal haciendo doble clic en ella
Si tiene un SSD interno,
- Inicie su Mac en modo de recuperación
- Desde la barra de menú en la parte superior dirígete a Utilidades > Terminal
2. Después de haber abierto la lista diskutil de tipo Terminal . Ahora podrá ver todos los discos duros que están presentes en su Mac. Tome nota del identificador de su SSD
3. Ahora escriba diskutil verifyVolume SSD_ID y luego presione Retorno. En caso de que su SSD se designe como disco de inicio, use / como identificador de SSD; de lo contrario, escriba el identificador de SSD como pudo haber notado anteriormente.
4. Una vez completada la verificación, si recibe un mensaje que dice que el volumen... parece estar bien , su SSD no está dañado. Sin embargo, si recibe un mensaje que dice que el volumen... se encontró dañado y necesita ser reparado, entonces puede continuar con los pasos para reparar su SSD que discutiremos a continuación.
5. Llegados a este punto, nos gustaría recomendar que antes de continuar con la reparación de la SSD, realice una copia de seguridad de los datos de su Mac (en caso de que aún no tenga una).
3. Reparar SSD usando el comando DiskUtil
Ahora que puede haber creado una copia de seguridad de Mac o que ya tiene una copia de seguridad y está seguro de que hay daños en su SSD, puede escribir el siguiente comando en la aplicación Terminal:

diskutil repairVolume SSD_ID
Después de haber pegado este comando, presione Retorno . Debe usar el identificador SSD correcto.
4. Use una utilidad de recuperación de datos de terceros para Mac
Cuando se encuentre con una situación en la que ninguno de los pasos anteriores haya funcionado, puede obtener la ayuda de un software especializado de recuperación de datos de terceros para Mac. Estos son algunos de los mejores programas de recuperación de datos para Mac .
Stellar Data Recovery Professional para Mac, por ejemplo, es una de las mejores herramientas de recuperación de datos que puede ayudarlo a recuperar archivos eliminados de SSD.
Stellar Data Recovery Professional para Mac: características de un vistazo
- Recupera datos de todos los dispositivos externos e internos: HDD, SSD, USB-C, etc.
- Admite todos los dispositivos macOS que incluyen MacBook, iMac. Mac mini, etc.
- Puede recuperar documentos, fotos, audio, videos y todo tipo de archivos
- Incluso puede recuperar datos de una partición formateada HFS+ o APFS
- La utilidad es capaz de recuperar archivos perdidos debido a la eliminación de archivos por error, corrupción del sistema de archivos, sectores defectuosos, partición de tamaño inadecuado, eliminación accidental de una partición, etc.
Cómo recuperar datos de SSD corruptos usando Stellar Data Recovery Professional para Mac –
1. Descargue e instale Stellar Data Recovery Professional para Mac (Mac mini, MacBook o iMac)
Nota: La versión de prueba le permite realizar escaneos ilimitados, pero para guardar los datos recuperados, deberá activar Stellar Data Recovery para Mac.
2. En la opción Seleccionar qué recuperar , puede elegir el tipo de archivos que desea recuperar. Estos incluyen correos electrónicos, documentos, videos, fotos y documentos.
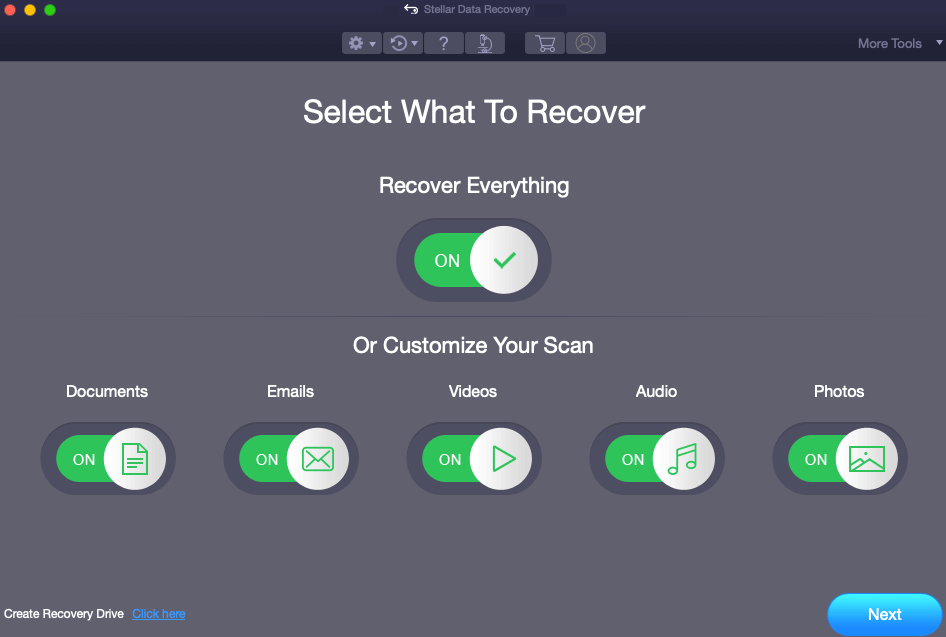
3. Haga clic en el botón Siguiente en la parte inferior derecha de la pantalla
4. Cuando aparezca la pantalla Recuperar desde , elija su SSD dañado y haga clic en el botón Escanear . La utilidad ahora escaneará su Mac en busca de los archivos que se pueden recuperar. Este proceso puede consumir algo de tiempo según el espacio de almacenamiento de su SSD y su condición.
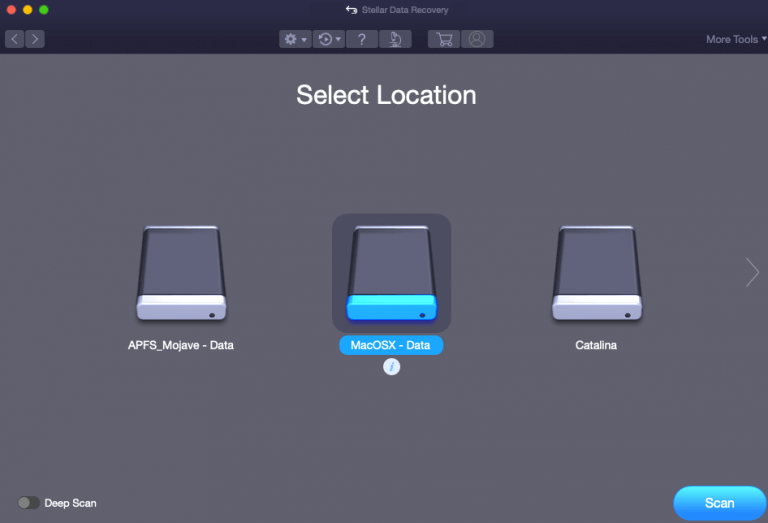
5. Haga clic en Aceptar después de completar el escaneo. La mejor parte es que puede cancelar el escaneo actual o guardar el escaneo actual, en cuyo caso se cargará la información del escaneo actual.
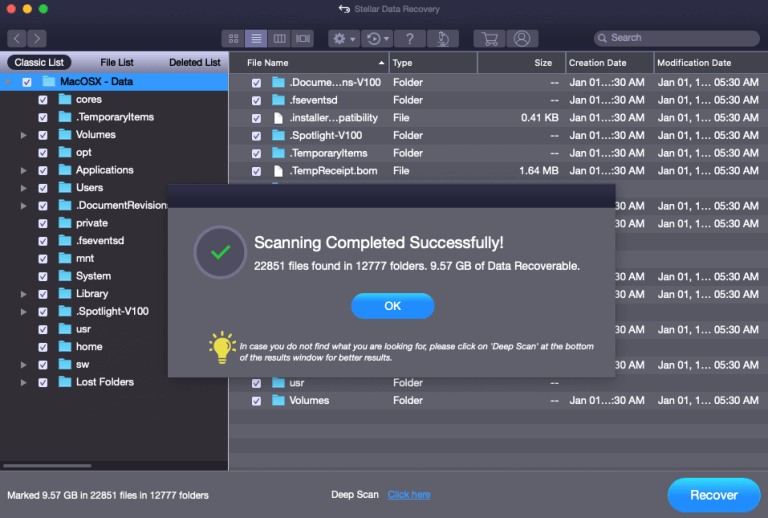
6. Puede obtener una vista previa de los archivos antes de recuperarlos
7. Seleccione archivos y presione el botón Recuperar presente en la esquina inferior derecha de la pantalla
8. Ahora navegue y localice el destino donde desea guardar los datos que la utilidad ha recuperado.
Terminando
Esperamos sinceramente que después de probar los pasos mencionados en este blog, pueda recuperar datos de un SSD dañado. Y, si bien puede escanear y rectificar un SSD dañado de forma manual, se recomienda encarecidamente que utilice una utilidad de recuperación de datos como Stellar Data Recovery Professional para Mac para recuperar datos de un SSD inaccesible sin problemas.