Mac no enciende: qué hacer: 10 consejos
Publicado: 2022-10-11¿Es usted un usuario de Mac y su Mac no se enciende porque se apagó repentinamente mientras la trabajaba? ¿No sabes por qué está APAGADO y cómo solucionar este problema? Entonces estás en el lugar correcto y este artículo trata sobre cómo solucionar el problema de que Mac no enciende.
Hay muchas razones y situaciones para apagar tu Mac. Según el motivo y la situación, se verá el problema Mac no se enciende. En este artículo, proporcionamos las razones por las que Mac se apagará repentinamente y las soluciones para Mac no encenderán el problema. Por lo tanto, lea este artículo hasta el final y obtenga la información completa para solucionar este problema usted mismo (solo si es causado por una razón menor) .
Si siente que no puede hacerlo usted mismo, comuníquese con el Servicio de atención al cliente oficial de Apple y ellos lo ayudarán.
- LEER MÁS: los 9 problemas más comunes de Mac y cómo solucionarlos
- ¿Cuáles son algunas de las cosas interesantes que podemos esperar en macOS Monterey?
Tabla de contenido
Razones por las que Mac no se enciende
Hay muchas razones que hacen que la Mac no se encienda o no responda cuando intentamos encenderla. Entre los cuales algunos se deben a nuestro uso inadecuado de la Mac y algunos son errores electrónicos o errores de software como ataques de virus. Estas son algunas de las razones comunes para apagar su Mac.
- Se quedó sin carga
- Apagado incorrecto de Mac
- Dejó caer la Mac
- Ataque de virus
- Accidente de disco duro
- Daños por agua
- Brillo establecido en 0
Mac no enciende: qué hacer
El método más utilizado para arreglar el problema de que Mac no enciende es conectar el cargador e intentar encenderlo. En primer lugar, debe conectar su alimentación de CA a su Mac y dejarla durante 5 minutos para obtener la energía necesaria para encenderla. Más tarde, mantenga presionado el botón de encendido durante un máximo de 10 segundos y luego suéltelo. En la computadora portátil más reciente, el botón de encendido se incluye con la identificación táctil. Mantenga presionada la identificación táctil para encender.
Si no ve ningún cambio, espere un minuto y encienda su Mac normalmente como lo hace. En algunos otros casos, Mac se encenderá y la pantalla se congelará en la página de inicio con pocos símbolos de carga. El proceso para manejar cada símbolo de carga se analiza a continuación.
1. Símbolo prohibido
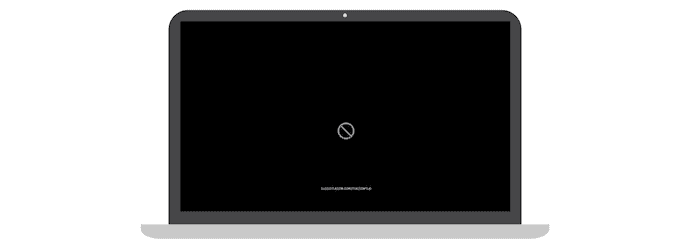
Si su disco de inicio contiene una versión desactualizada o una compilación anterior de macOS que ya no es compatible con su Mac, encontrará un círculo con una línea cruzada. Estos son los pasos para solucionar este problema.
- En primer lugar, mantenga presionado el botón de encendido/Touch ID durante hasta 10 segundos o hasta que la Mac se apague.
- Vaya a la sección Utilidad de disco para reparar los discos de inicio. Si está utilizando un procesador Apple Mac, encienda su Mac, mantenga presionado el botón de encendido/Touch ID hasta que vea las opciones de inicio. Haga clic en el icono "Engranaje" y elija Utilidad de disco de la lista. Si está utilizando una Mac con procesador Intel , encienda su Mac, luego presione y mantenga presionado "Comando + R" hasta que encuentre un logotipo de Apple en la pantalla.
- Allí, en la Utilidad de disco, encontrará los discos de almacenamiento disponibles en su Mac. Elija el disco de inicio responsable de su macOS.
- Seleccione cada disco de almacenamiento y elija la opción "Primeros auxilios" para ejecutar. Si no encuentra la opción Primeros auxilios, elija y ejecute la opción "Reparar" .
- Luego lleva algún tiempo realizar Primeros Auxilios/Reparar los Discos seleccionados. Después de completar el proceso, salga de la Utilidad de Discos y reinicie su Mac.
- Si no puede reparar/primeros auxilios los discos duros, vaya con la opción de formato de la Utilidad de disco.
- Más tarde, reinstale macOS en su Mac y eso es todo, su Mac no se enciende. El problema se soluciona siguiendo estos pasos si encuentra el símbolo de Prohibición en la página de inicio.
2. Pantalla de inicio con un signo de interrogación
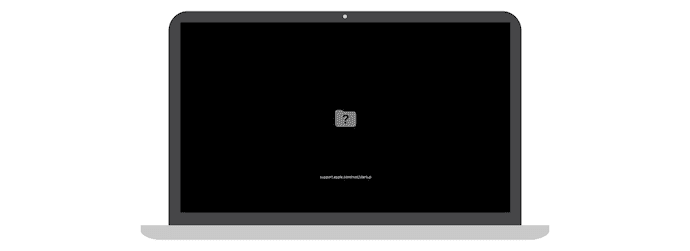
En la página de inicio, si encuentra un ícono de carpeta con un signo de interrogación, entonces es una indicación de que el disco de inicio no está disponible o que el sistema operativo Mac no está en condiciones de funcionar para encender su Mac. Estos son los pasos para superar y solucionar este problema.
- En la mayoría de los casos, debe restablecer la NVRAM para solucionar este problema.
- NVRAM (memoria de acceso aleatorio no volátil) es una pequeña cantidad de almacenamiento que almacena algunas configuraciones para acceder a ellas de manera instantánea y rápida. Contiene la configuración relacionada con el volumen del sonido, la resolución de la pantalla, la selección del disco de inicio y mucho más.
- Para restablecer la NVRAM: apague su Mac por completo. Enciéndalo, luego presione inmediatamente y mantenga presionado "Opción, Comando, P y R" por hasta 20 segundos. En este momento, es probable que su Mac se reinicie. Suelte el botón si escucha el sonido de inicio por segunda vez.
- Después de completar el restablecimiento, debe ajustar la configuración como el volumen del sonido, la resolución de la pantalla, el disco de inicio y la zona horaria que se cambiaron debido al restablecimiento de la NVRAM.
- Más tarde, elija el disco de inicio preferido pasando por la configuración de la Utilidad de disco. Para cambiar el disco de inicio una vez, a continuación se muestran los pasos.
- Si está utilizando una Mac con procesador Intel, mantenga presionada la tecla Opción tan pronto como inicie la Mac.
- Si está utilizando una Mac con Apple Silicon, mantenga presionado el botón de encendido/Touch ID hasta que encuentre las Opciones de carga.
- Luego muestra la lista de discos, elija el disco de inicio usando las teclas de flecha arriba/abajo. A partir de ahora, cada vez que reinicie su Mac, el disco preferido elegido se considerará como el disco de inicio en la configuración de Preferencias del Sistema.
- Si aún ve la carpeta con un signo de interrogación en su pantalla de inicio, repare/restablezca su disco duro y reinstale macOS.
- LEER MÁS: 6 formas de ocultar archivos en Mac
- La mejor solución para el problema de solo lectura de NTFS en Mac
3. Ícono de engranaje al inicio
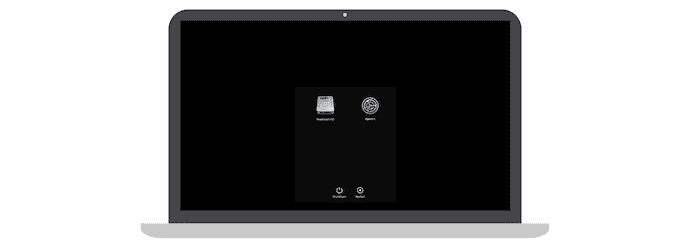
Cuando enciende su Mac y de repente encontrará una ventana con las opciones, Disco duro, Opciones, Apagar y Reiniciar como se muestra en la captura de pantalla. A través de esta ventana, debe seleccionar el disco de inicio para encender su Mac sin problemas, y estos son los pasos a seguir.
- Cuando encuentre este tipo de pantalla de inicio, mantenga presionado el botón de encendido/Touch ID durante al menos 10 segundos para encender la Mac normalmente.
- De lo contrario, también puede elegir el disco de inicio, de los discos que se muestran en la pantalla de inicio.
- Al hacer clic en el ícono "Engranaje" , puede ingresar a la página de configuración y desde allí puede realizar Primeros auxilios, Reparar, Restablecer / borrar el disco duro y Reinstalar macOS.
- También puede apagar o reiniciar la Mac optando por las opciones respectivas. Así es como puede arreglar el problema de que Mac no enciende en este escenario.
4. Pantalla en blanco
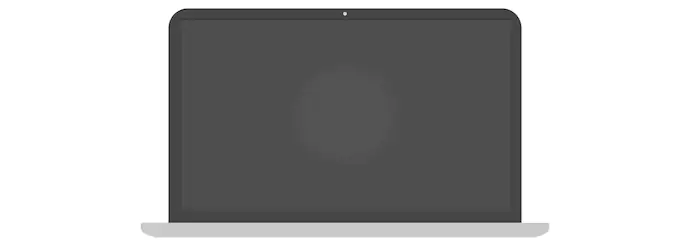
Cuando enciende su Mac, verá una pantalla en blanco o una pantalla plana de color gris, azul o negro con más frecuencia. Si se enfrenta a este problema, siga los pasos que se indican a continuación.
- En primer lugar, debe visitar las Opciones de recuperación desde la página de inicio. Los pasos para ingresar a las opciones de Recuperación se basan en el procesador de su Mac, es decir, Apple Silicon e Intel Processor.
- Opciones de recuperación de Apple Silicon: mantenga presionado el botón de encendido/identificación táctil durante un máximo de 10 segundos. Luego encontrarás la ventana de inicio con el icono de engranaje y otras opciones. Si no encuentra las opciones, suelte y presione el botón de encendido/toque ID nuevamente. Si el mismo persiste, comuníquese con el Soporte de Apple para obtener ayuda.
- Opciones de recuperación del procesador Intel: mantenga presionado el botón de encendido/identificación táctil durante unos 10 segundos. Más tarde, mantenga presionado el Comando + R hasta que encuentre un logotipo de Apple en la pantalla. Si aún ve la pantalla en blanco, comuníquese con el soporte de Apple para obtener ayuda.
- Después de ingresar a las opciones de Recuperación, si encuentra algún error, ejecute Primeros auxilios/repárelo. Vuelva a instalar macOS y reinicie la Mac. Si no encuentra ningún error en la Utilidad de Discos, reinstale macOS por seguridad.
5. Pantalla de carga con el logotipo de Apple
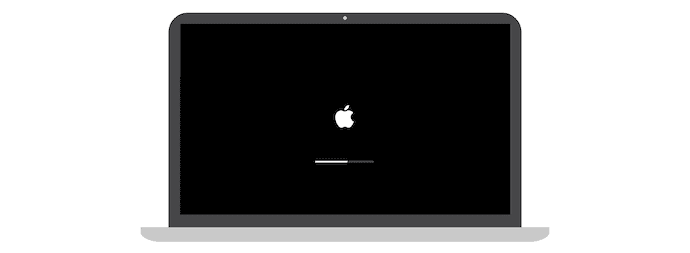
Por lo general, la ventana con un logotipo de Apple y una barra de carga se verá como la configuración inicial de la Mac y mientras se enciende la Mac. Indica la progresión del proceso o configuración que se está llevando a cabo. Esta ventana será una alternativa para una pantalla en blanco. Si está instalando alguna actualización o macOS, la barra de progresión se verá un poco más larga en comparación con el tiempo normal de carga o procesamiento. En ese momento, la barra se moverá muy lentamente y también se detendrá por más tiempo. Es por eso que incluso Apple recomienda instalar las actualizaciones durante la noche para que las instalaciones se completen durante la noche.

Si está esperando en la pantalla de carga durante mucho tiempo y cree que se congeló o golpeó, siga los pasos que se indican a continuación.
- Mantenga presionado el botón de encendido/toque ID durante hasta 10 segundos hasta que su Mac se apague. Espere unos segundos y vuelva a encenderlo.
- Si encuentra el mismo problema, apague su Mac como lo hizo antes y desconecte todos los accesorios conectados a la Mac.
- Vuelva a encender la Mac. Si enfrenta el mismo problema, mantenga presionado el botón de encendido hasta que la Mac se apague. Luego vaya a la Utilidad de disco y ejecute Primeros auxilios y reparación en el disco de inicio.
- En caso de que no se encuentren errores en la Utilidad de Discos, pero el problema persista, vuelva a instalar macOS. En su mayoría, los errores encontrados se resuelven en la Utilidad de disco. Incluso después de corregir los errores en la Utilidad de Discos, si aún enfrenta el problema, reinstale macOS.
- LEE MAS - 7 características ocultas de Macbook que no sabías
- Mac M1 de Apple atacadas por malware: cómo eliminar el malware M1 Mac
6. Símbolo de advertencia en un logotipo de globo terráqueo
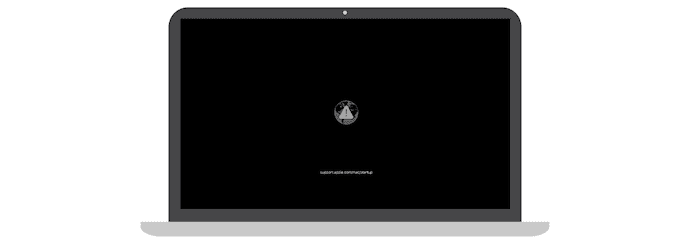
Si hay algún problema durante el inicio con macOS integrado, la Mac intentará recuperarse automáticamente mediante la conexión a Internet. En ese momento, encontrará un ícono de globo giratorio en lugar de un logotipo de Apple. Después de completar el proceso de recuperación, la Mac se encenderá normalmente. Si se produjeron interrupciones o errores durante el proceso de recuperación, encontrará un globo terráqueo con un icono de advertencia que indica que la recuperación no se realizó correctamente. En este escenario, siga los pasos que se indican a continuación para solucionar el problema.
- Asegúrese de que su Mac esté conectada a Internet en buen estado y que funcione. Use el símbolo de Wi-Fi para encontrar las redes disponibles y conéctese a la red Wi-Fi.
- Si no tiene una conexión a Internet, presione Comando + R para ejecutar el proceso normal de recuperación integrado en lugar de la recuperación de Internet.
- Intente usar una conexión Ethernet en lugar de una conexión Wi-Fi para una mayor velocidad de Internet. Además, intente conectarse a una red diferente si la configuración de su red no permite o no admite las necesidades de recuperación de macOS.
- Si aún enfrenta el mismo problema, espere un tiempo e intente nuevamente más tarde.
- Incluso después de intentarlo más tarde, si aún obtiene el globo terráqueo con el símbolo de advertencia. Intente reinstalar macOS usando discos externos o instaladores de arranque.
- Si aún tiene el mismo problema, intente ponerse en contacto con el soporte de Apple.
7. Icono de candado
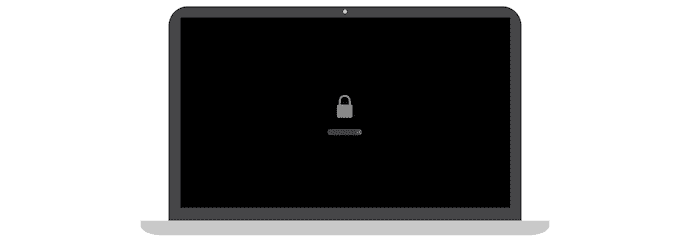
Por lo general, se verá un ícono de candado en la página de inicio cuando intente iniciar la Mac usando otro disco, como unidades externas. Este problema también se verá si está iniciando la recuperación de macOS desde fuentes externas. Indica que su Mac está protegida por contraseña de firmware. La única solución para superar este problema del icono de candado es proporcionar la contraseña para continuar. Estos son los pasos para encender y apagar el firmware.
Cómo activar el firmware
- En primer lugar, vaya a la Utilidad de disco y elija el disco que desea utilizar como disco de inicio.
- Luego, le permite elegir la opción "encender el firmware o la utilidad de seguridad de inicio" y establecer la contraseña.
- Rellene todos los campos obligatorios y haga clic en "Establecer contraseña" para activar el firmware.
- Más tarde, cierre la utilidad y reinicie la Mac para confirmar los cambios.
Una cosa que debe recordar es que no se le pide que ingrese la contraseña del firmware cada vez. Su Mac le pedirá que ingrese la contraseña del firmware solo si intenta iniciar su Mac con otro disco que no sea el normal.
Si no recordó la contraseña, debe comunicarse con el Soporte de Apple. Entonces, recuerde su contraseña de firmware.
Cómo desactivar el firmware
- Vaya a la configuración de la Utilidad de disco y elija la Utilidad de seguridad de inicio o la opción Utilidad de contraseña de firmware.
- Allí, haga clic en la opción "Desactivar contraseña de firmware" e ingrese la contraseña en la ventana de solicitud de confirmación.
- Más tarde, cierre la ventana de la Utilidad y reinicie su Mac para que los cambios entren en acción.
- LEER MÁS - Cómo restablecer la fábrica de MacBook
- Cómo usar el modo de recuperación de Mac
8. Bloqueo de código PIN
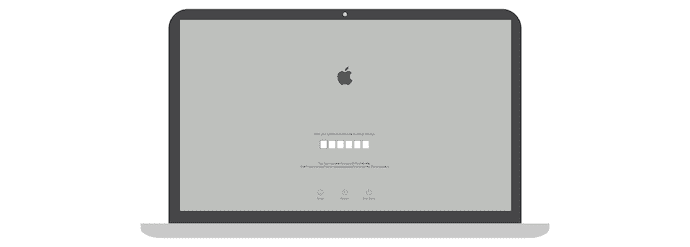
La pantalla de bloqueo de código PIN generalmente se ve si ha bloqueado su Mac usando Find My. Debe ingresar un PIN de 4 o 6 dígitos que se configuró al bloquear el dispositivo (Mac) desde Find My. Así es como puedes ENCENDER tu Mac. Si no recuerda el PIN, hay 3 métodos simples que puede probar.
- Inicie sesión en iCloud y vaya a "Buscar mi" . Elija la Mac de la lista de dispositivos y haga clic en "Desbloquear" y realice la verificación de identidad.
- Puede desbloquear su Mac de sus otros productos Apple como iPad, iPhone y Apple Watch ingresando el código de acceso del dispositivo.
- Llevar la Mac a la tienda autorizada de Apple cercana junto con el comprobante de compra (facturas) es la forma final de desbloquear la Mac.
9. Página de inicio de sesión

La página de inicio de sesión es la ventana muy común que se encuentra al encender la Mac. Esta ventana consta de opciones como perfiles, Suspender, Reiniciar, Apagar y algunas opciones en la barra superior para conectarse a Wi-Fi. Ingrese la contraseña en la columna de contraseña proporcionada para encender su Mac, de lo contrario, Mac no se encenderá. Si ha olvidado la contraseña o la Mac no la acepta, debe seguir los pasos para solucionar el problema.
- Estar en la ventana de inicio de sesión
- Si las opciones de suspensión, reinicio y apagado están disponibles en la pantalla, entonces se encuentra en la página de inicio de sesión. Desde allí, puede reiniciar o cambiar de perfil e intentar iniciar sesión en Mac.
- Si no encuentra ninguna opción en la pantalla, probablemente no esté en la página de inicio de sesión. En ese momento, mantenga presionado el botón de encendido/botón de identificación táctil durante un máximo de 10 segundos para APAGAR su Mac a la fuerza. Más tarde, cuando encienda la Mac nuevamente, lo llevará a la ventana de inicio de sesión que contiene las opciones de perfiles, suspensión, apagado y reinicio.
- Opciones de restablecimiento de contraseña
- Como está en la página de inicio de sesión y no sabe cuál es la contraseña. Ingrese cualquier contraseña aleatoria hasta 3 veces y comenzará a mostrar las opciones de restablecimiento de contraseña, como "Reiniciar y mostrar las opciones de restablecimiento de contraseña", "Restablecer usando la ID de Apple" y "Restablecer usando la clave de recuperación".
- Realice el proceso de acuerdo con la opción que obtiene después de 3 intentos de contraseña incorrectos.
Si no puede restablecer la contraseña de inicio de sesión, debe probar la configuración de recuperación de macOS para reparar los discos de inicio y reinstalar macOS si es necesario.
10. Modo de disco de destino
El modo de disco de destino es una parte de la transferencia de datos que se puede encontrar al transferir archivos de una Mac a otra usando los puertos USB/USB-C/thunderbolt. Durante la transferencia, la Mac desde la que está transfiriendo archivos se considerará como el disco de destino y se verá un icono de disco en la pantalla. Para que tu Mac no gire hasta que completes el proceso de transferencia o desconectes la conexión entre las dos Mac.
Conclusión
Debido a muchas razones o aspectos, tu Mac no se enciende normalmente. Encontrar la solución correcta o corregir el problema correcto es la tarea principal para todos los usuarios de Mac. Probar el método incorrecto hará que el problema sea más complicado que solucionarlo. Los discutidos anteriormente son los problemas más comunes que restringen el encendido de su Mac. Revise los métodos discutidos y encuentre la solución adecuada para resolver el problema. Si siente que no puede hacerlo, le recomendamos que se comunique con el Soporte de Apple y vaya a un centro Apple Care certificado cercano.
Espero que este tutorial te haya ayudado a saber acerca de la Mac que no se enciende: qué hacer . Si quieres decir algo, háznoslo saber a través de las secciones de comentarios. Si le gusta este artículo, compártalo y siga a WhatVwant en Facebook, Twitter y YouTube para obtener más consejos técnicos.
- LEER MÁS: los 6 mejores calibradores de monitor para Mac
- El sonido no funciona en Mac: correcciones
Mac no enciende: Qué hacer - Preguntas frecuentes
¿Cómo arreglo una Mac irresponsable?
Haga clic en el "Logotipo de Apple" disponible en la esquina superior izquierda y seleccione "Reiniciar" . De nuevo pulsa en “Reiniciar” . Si el mouse tampoco responde, presione "Control + Opción + Comando + Botón de encendido" .
¿Cómo haces un restablecimiento completo de una Mac?
Encienda su Mac e inmediatamente presione y mantenga presionadas estas cuatro teclas juntas: Opción, Comando, P y R. Suelte las teclas después de unos 20 segundos.
¿Cómo reinicio mi MacBook Pro cuando la pantalla está en negro?
Mantenga presionado el botón de encendido durante unos 10 segundos. Presione y suelte el botón de encendido, luego presione y mantenga presionado Comando + R hasta que vea un logotipo de Apple u otra imagen.
¿Por qué mi portátil no se activa?
Si la computadora no se reactiva del modo de suspensión o hibernación, reiniciar la computadora, cambiar la configuración o actualizar el software y los controladores podría resolver el problema.
¿Por qué la pantalla de mi MacBook Pro está negra y no se enciende?
A veces, la pantalla negra en Mac es el resultado de información corrupta en el disco de inicio. Una solución simple para esto es obligar a su Mac a ejecutar diagnósticos en el disco al iniciarlo en modo seguro.
