Cómo hacer un folleto o volante con Google Docs
Publicado: 2019-07-09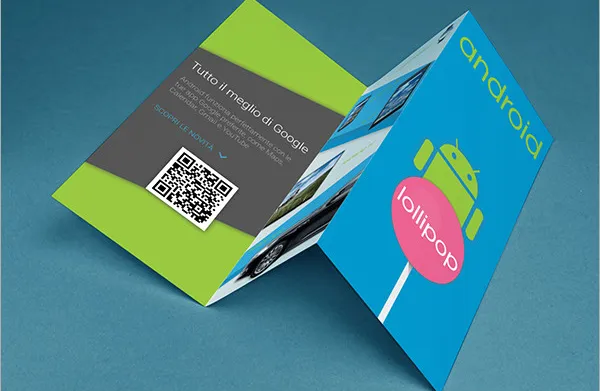
Es posible crear un volante o folleto de evento en Google Docs utilizando una plantilla preexistente o mediante un formato personalizado. Google incluso proporciona una galería de plantillas gratuita con una serie de opciones de folletos que puede elegir y personalizar. Agregar muchas imágenes requerirá que use un programa externo con un conjunto de herramientas más grande, pero para un producto más básico, Google Docs funcionará bien. Google Docs, aunque flexible, está destinado a la creación de documentos de texto y no a tantas capacidades gráficas, ya que están bastante limitadas en la plataforma.
Cómo crear un volante o folleto de eventos con Google Docs
Las opciones de plantilla de volante y folleto de Google Docs son una excelente opción para lo que la mayoría de la gente necesita, y le ahorrarán mucho tiempo. Por lo tanto, si está interesado en crear un volante o un folleto para un evento utilizando una plataforma gratuita como Google Docs, podemos comenzar allí.
Uso de la galería de plantillas
Para ahorrar tiempo, Google Docs ofrece plantillas preexistentes que puede usar en la creación de sus volantes o folletos.
Para abrir las plantillas:
- Primero, inicie sesión en su cuenta de Google Drive y acceda a Docs.
- También puede dirigirse directamente a la página de Google Docs . Siempre que haya iniciado sesión, al hacer clic en el enlace se abrirá la página web de Google Docs.
- Si no ha iniciado sesión, ingrese su dirección de correo electrónico y contraseña cuando se le solicite.
- Haga clic en el botón NUEVO en la parte superior del menú del lado izquierdo, desplácese hasta Google Docs y haga clic en ' > ' a la derecha.
- Elija De una plantilla .
- Esto generará un menú de plantillas para usar con diferentes tipos de documentos.
- Si actualmente está en Google Docs (en lugar de Google Drive), deberá pasar el cursor sobre el ícono ' + ' en la parte inferior derecha de la pantalla y luego hacer clic en el ícono Elegir plantilla cuando aparezca.
- Para volantes:
- Explore las opciones de volante y seleccione una plantilla para usar como base para un nuevo documento.
- Después de que se abra, asigne un nuevo título para guardar el documento.
- Una vez que se ha titulado el documento, puede cambiar el texto y los gráficos mientras usa el formato existente.
- Para folletos:
- Las plantillas de folletos para Google Docs están todas en formato vertical. Si está buscando crear un folleto de dos o tres pliegues más tradicional, puede pasar a la sección Configuración manual .
- Desplácese hacia abajo hasta la mitad de la Galería de plantillas para encontrar la sección "Trabajo".
- Busca una de las plantillas que te quede bien. Asegúrese de que tenga escrito "Folleto" debajo de su ícono antes de seleccionarlo.
- Resalte el texto del marcador de posición y escriba el texto que le gustaría en el folleto.
- Reemplace la imagen preinsertada en el folleto haciendo clic en la imagen para resaltarla, haciendo clic con el botón derecho y seleccionando Reemplazar imagen en el menú desplegable que aparece.
- Haga clic en Cargar desde la computadora y busque la imagen con la que desea reemplazarla.
- Haga clic en el botón Abrir .
- Ahora puede modificar el formato del texto que desea usar en el folleto resaltando el texto que desea cambiar y eligiendo una de las opciones ubicadas en la barra de menú en la parte superior de la página.
- Guarde su documento una vez que esté completo.
- Para imprimir su folleto, más adelante, puede abrirlo y presionar Ctrl+P (Windows) o Comando+P (Mac).
- También puede hacer clic en la pestaña "Archivo" y luego hacer clic en Imprimir en el menú.
- Una vez que se abra el menú de impresión, establezca la configuración de impresión a su gusto y luego haga clic en Imprimir .
Importación de plantillas
Hay muchas otras plantillas que te pueden gustar más que las muestras que ofrece Google Docs. Algunos de ellos incluso se pueden crear en Microsoft Word e importar a Google Docs, convirtiéndolos al formato de Google Doc.
Para importar una plantilla:
- Simplemente ubique una plantilla que le gustaría usar desde una plataforma diferente (como Microsoft Word)
- Inicie sesión en Google Drive o Google Docs.
- Abra la plantilla en un formato de vista previa si es posible.
- Haga clic en el menú desplegable con la etiqueta "Abrir con" y elija Google Docs para abrir en el formato correcto.
- Si se ve obligado a abrir como un documento de Word, haga clic en Guardar como y luego seleccione Google Docs de las opciones de formato.
Es un proceso súper rápido que es relativamente indoloro y ahora debería tener la plantilla que desea usar.
Configuración manual
Para los fanáticos, puede crear volantes y folletos desde cero si así lo desea. Definitivamente es mejor si tiene una visión artística de cómo le gustaría que se vea el producto terminado antes de embarcarse en la tarea. Mire algunos volantes o folletos de muestra para inspirarse, solo comprenda que Google Docs tiene sus límites cuando se trata de gráficos.
Para volantes personalizados:
- Desplácese por las opciones de fuente y use diferentes tamaños para los títulos.
- Puede cambiar el color de la fuente o resaltar el texto en el menú contextual principal.
- Elija "Insertar" en las opciones del menú para agregar fotos y gráficos desde su Google Drive, disco duro o directamente desde una cámara.
- El menú Formato también facilita la manipulación del texto, la adición de espacios, columnas, viñetas y listas y otras opciones de formato personalizadas.
- Para comenzar completamente nuevo, puede resaltar el texto donde desea eliminar el formato personalizado y elegir "Borrar formato".
El resultado final requerirá el uso de las herramientas que Google Docs pone a tu disposición. Simplemente no esperes milagros, ya que ya he dicho que la plataforma no está diseñada para tareas gráficamente intensas.
Los folletos son un poco más detallados cuando se crean uno desde cero. Esto es especialmente cierto si planea crear un folleto de dos o tres pliegues más tradicional. Así que he creado una sección completa para la creación de folletos personalizados.
Folletos personalizados
En primer lugar, deberá decidir cómo desea que se vea su folleto. Los folletos vienen en muchas formas y tamaños diferentes, letra pequeña y grande, varias o pocas imágenes y otras opciones variadas. ¿Quiere que el suyo sea un folleto de varias páginas tamaño carta o un folleto tríptico del tamaño de un sobre número 10?
Suele ser una buena idea dibujar y doblar una maqueta en hojas en blanco antes de empezar. Esto puede parecer un trabajo adicional innecesario, pero saber cómo quiere que se vea su folleto antes de intentar crearlo minimizará las frustraciones posteriores.
Comencemos por:
- Abre Google Docs e inicia sesión con tus credenciales.
- Su folleto se guardará en Google Drive perteneciente a la cuenta de Google actualmente registrada, así que asegúrese de que sea la que desea usar.
- Extraiga un nuevo documento.
- En Google Docs, haga clic en ' + ' en la parte inferior derecha de la pantalla.
- ¿Usas Google Drive? Haga clic en el botón NUEVO del menú del lado izquierdo y luego haga clic en Google Docs.
- Agregue un título para su folleto haciendo clic en el cuadro denominado "Documento sin título" en la parte superior izquierda de la pantalla y escribiendo cómo desea que se llame.
- A continuación, haga clic en la pestaña "Archivo" y seleccione Configurar página…. En la parte inferior del menú desplegable.
- Esto abrirá un cuadro de diálogo que le permitirá configurar el tamaño del papel, la orientación de la página y los márgenes.
- Coloque una marca en la casilla Horizontal , luego cambie todos los márgenes de " 1 " a " 0.25 " en el lado derecho de la ventana.
- Haga clic en Aceptar en la parte inferior de la ventana para aplicar los cambios que ha realizado en el documento.
- Ahora, haga clic en la pestaña "Insertar" en el menú lateral superior y seleccione Tabla en el menú desplegable.
- Al hacerlo, aparecerá un menú emergente.
- En la fila superior de cuadros del menú emergente de la tabla, haga clic en el número de cuadros que representa el número de columnas que desea usar.
- Debería ver aparecer un conjunto de cuadros delgados a lo ancho de la página en su documento.
- Por ejemplo, si tiene la intención de crear un folleto de tres páginas, resaltaría el tercer cuadro desde la izquierda en la fila superior del menú emergente de la tabla.
- Debería ver aparecer un conjunto de cuadros delgados a lo ancho de la página en su documento.
- Para cambiar el tamaño de la tabla, haga clic y arrastre la línea inferior de la tabla hasta la parte inferior de la página, luego suéltela.
- Ahora, agregaremos una segunda página al folleto. Simplemente resalte toda la tabla presionando Ctrl+A (Windows) o Comando+A (Mac) y luego presione Ctrl+C (Windows) o Comando+C (Mac) para copiarla.
- Haga clic justo debajo de la tabla y presione Entrar para formar una segunda página .
- Luego, haga clic en la segunda página y pegue la tabla copiada en ella presionando Ctrl+V (Windows) o Comando+V (Mac).
- Esto asegurará que la tabla tenga el mismo tamaño en ambas páginas por motivos de coherencia.
- La primera página servirá como portada del folleto (anverso y reverso), mientras que la segunda página contendrá todo el texto y las imágenes del folleto.
- Para deshacerse de las molestas líneas negras de la tabla, haga clic con el botón derecho en una de las líneas y seleccione Propiedades de la tabla... en el menú.
- Luego, haga clic en el cuadro negro debajo del encabezado "Borde de la tabla".
- Siga esto haciendo clic en el cuadro blanco en la esquina superior derecha del menú desplegable.
- Finalice el proceso haciendo clic en el botón Aceptar .
- Puede optar por esperar hasta después de haber terminado su folleto si desea mantener las líneas como guía. Esta puede ser una opción más fácil para asegurar que el folleto parezca hecho profesionalmente.
Crear las cubiertas
- Haga clic cerca de la parte superior del panel de la portada para colocar el cursor de texto allí.
- Escribe un titular o título para tu folleto.
- El título de la portada suele ser el más grande y audaz del folleto, así que asegúrese de que se mantenga en pie.
- Puede utilizar las herramientas de la barra de herramientas para ajustar el estilo (negrita, cursiva, subrayado), el color, el tamaño y la alineación (los títulos suelen estar centrados) del título.
- A continuación, agregaremos una imagen de portada para ilustrar el propósito del folleto, así como para atraer a su público potencial. Para agregar una imagen, haga clic en Insertar en la barra de herramientas, seleccione Imagen , haga clic en Cargar desde su computadora y haga doble clic en la imagen que desea usar.
- Asegúrate de que el texto de tu folleto envuelva las imágenes. Elija la opción Ajustar en el menú contextual de la imagen.
- Romper texto significa que el texto se detendrá arriba y continuará debajo de la imagen. Esta también es una opción viable, particularmente con los paneles pequeños de un folleto tríptico.
- En línea significa que la imagen básicamente se pegará en medio del texto, lo que puede causar problemas de formato en el caso de un folleto.
- Localice y haga clic en el panel de la cubierta posterior.
- La contraportada de un tríptico será la columna central de la primera página.
- Agregue toda la información de contacto o de seguimiento que considere necesaria para su folleto.
- El panel posterior de un folleto a menudo incluye información sobre los próximos pasos o cómo ponerse en contacto con la organización que publicó el folleto.
- A veces, está diseñado para ser un panel de correo para que el folleto se pueda enviar por correo sin usar un sobre.
- Puede agregar una imagen o dos a la contraportada para asegurarse de que su folleto sea atractivo y haga que la gente quiera leerlo.
- Siga los mismos pasos que hizo para la portada en este sentido.
Crear los paneles internos
Ahora, para la carne del sándwich de folleto. Es hora de agregar toda la información principal que desea en el folleto creando la razón para que un lector lo tome en primer lugar.

Esto es lo que debe hacer:
- Desplácese hacia abajo hasta la segunda página del folleto, que es donde irá todo el texto interno y las imágenes.
- Haz clic en el primer panel interno y comienza a agregar el texto y las imágenes que son el corazón de la información que intentas transmitir con el folleto.
- Para los trípticos, este puede ser el panel más a la izquierda en la segunda página o el panel más a la izquierda en la primera página, ya que estos son los dos paneles que los lectores verán primero cuando abran el folleto.
- También puede copiar y pegar la información de otro documento en los cuadros de texto de su folleto usando las funciones Ctrl+C y Ctrl+V .
- Estas funciones son usuarios del sistema operativo Windows.
- Los usuarios de Mac deberán presionar Comando en lugar de Ctrl para realizar las mismas funciones.
- Resalte y ajuste el texto con el cursor y use las herramientas disponibles en la parte superior de la ventana.
- Los titulares sobre los artículos a menudo están en negrita o cursiva y, a veces, usan una fuente diferente del texto principal de una sección del folleto.
- El cuerpo del texto suele ser de 10 a 12 puntos. Los titulares suelen ser más grandes.
- Utilice los botones de alineación para alinear el texto.
- El cuerpo del texto en las columnas suele estar alineado a la izquierda o justificado.
- Los titulares suelen estar alineados a la izquierda, centrados o justificados.
- Después de ingresar el texto y alinear las cosas, puede agregar algunas imágenes para ayudar a enfatizar lo que se dice y mantener la atención de los lectores en su folleto.
- Para agregar una imagen, haga clic en "Insertar" en la barra de herramientas, seleccione Imagen , haga clic en Cargar desde su computadora y haga doble clic en la imagen que desea usar.
- Al igual que en las portadas, deberá asegurarse de que el texto esté configurado para Envolver las imágenes. Esto es especialmente útil para folletos trípticos. Haz clic en Ajustar texto en la parte inferior de cualquier imagen que insertes.
Una vez que se haya creado el folleto, Google Docs (o Drive) lo guardará automáticamente. Podrá volver a él en cualquier momento que desee hacer algunas modificaciones o imprimirlo.
Para imprimir su folleto:
- Haga clic en "Archivo" en la barra de herramientas, luego seleccione Imprimir en el menú desplegable resultante.
- Desde el menú "Archivo", también puede descargar el documento en un formato diferente o enviarlo por correo electrónico a una imprenta comercial o compañeros de trabajo.
