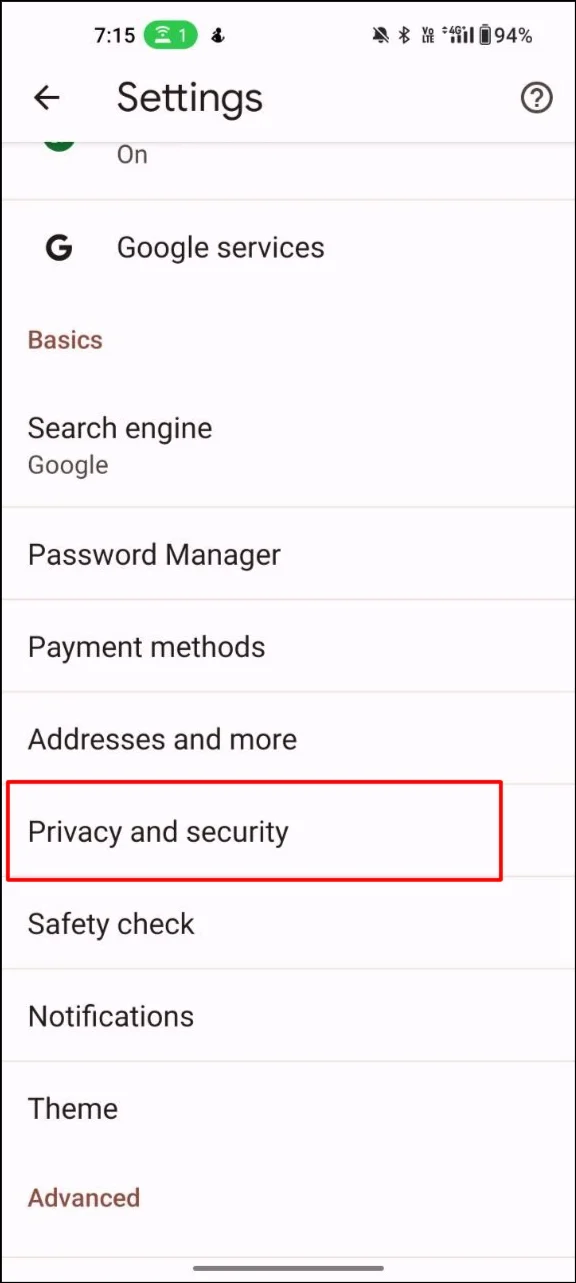13 formas de hacer que Google Chrome sea más rápido en PC y dispositivos móviles
Publicado: 2024-03-23Google Chrome es un navegador web potente y rico en funciones que muchas personas utilizan para navegar por Internet y realizar tareas cotidianas como leer artículos, descargar archivos y mucho más. En marzo de 2024, Google Chrome es el navegador de Internet líder en el mundo, con una cuota de mercado global del 63,87%.
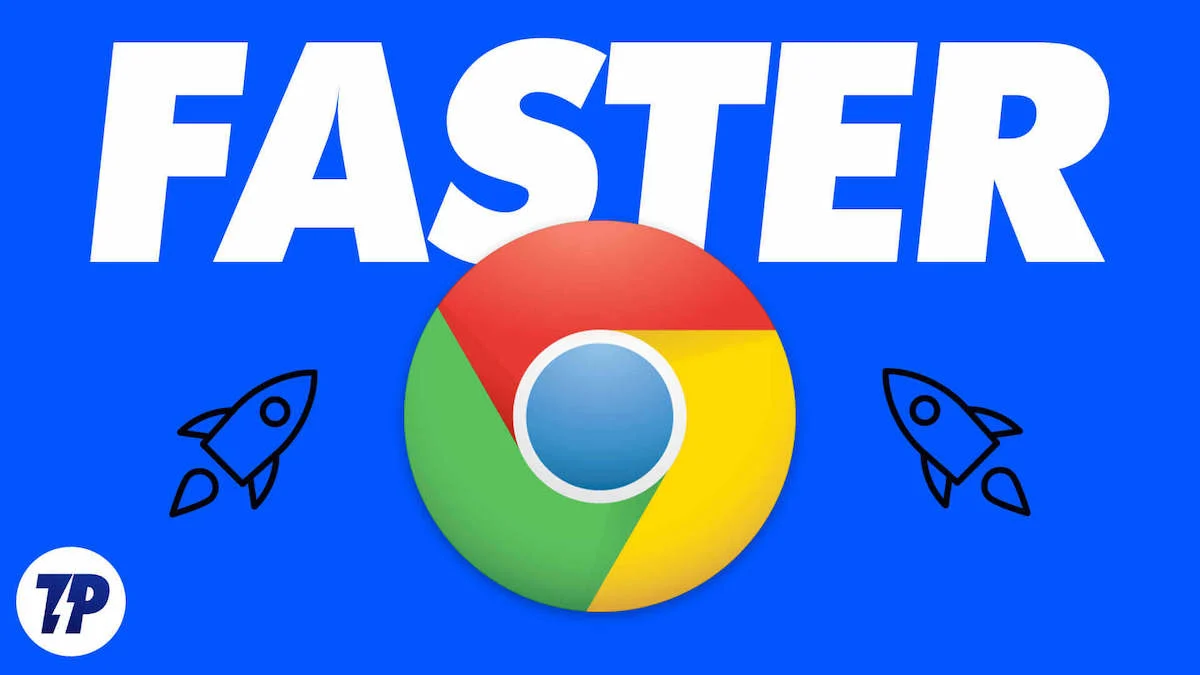
Sin embargo, a veces el rendimiento de Chrome puede ser lento, lo que puede resultar frustrante y tener un impacto negativo en la experiencia de navegación.
Si tiene problemas con el rendimiento lento de Google Chrome, esta guía es para usted. Aquí aprenderá varios métodos para mejorar el rendimiento del navegador Google Chrome y mejorar su experiencia general con Google Chrome.
Tabla de contenido
Causas comunes del rendimiento lento de Chrome
- Demasiadas pestañas abiertas: si tienes demasiadas pestañas abiertas en Chrome, esto puede afectar el rendimiento del navegador. Esto se debe a que cada pestaña requiere memoria y potencia de procesamiento para ejecutarse. Si tiene demasiadas pestañas abiertas a la vez, los recursos de su computadora pueden sobrecargarse.
- Versión desactualizada de Google Chrome: el uso de una versión desactualizada de Chrome puede provocar un rendimiento lento, ya que el navegador puede tener errores y vulnerabilidades de seguridad que no están corregidos en la versión actual.
- Extensiones del navegador Chrome: las extensiones de Chrome son útiles para mejorar la experiencia de navegación, pero demasiadas extensiones pueden ralentizar el rendimiento del navegador. Algunas extensiones también pueden consumir una cantidad significativa de memoria y potencia de procesamiento.
- Caché: Chrome almacena datos y archivos temporales en su caché para acelerar la navegación. Sin embargo, si el caché está demasiado lleno, puede afectar el rendimiento del navegador.
- Malware o adware: el software malicioso o el adware pueden ralentizar el rendimiento de Chrome al secuestrar el navegador y mostrar anuncios no deseados o provocar redireccionamientos.
- Problemas de hardware: el rendimiento lento de Chrome también puede deberse a problemas de hardware, como memoria insuficiente, un disco duro lento o un procesador desactualizado.
Pasos básicos para acelerar Google Chrome
Actualiza tu Google Chrome

Comencemos primero con el método fácil. Actualiza tu Google Chrome. Actualizar Google Chrome es una de las formas más sencillas de acelerar el navegador Google Chrome. Como regla general, Google lanza una nueva actualización para Google Chrome cada tres o cuatro semanas, tanto para las versiones principales como para las estables.
Actualizar Google Chrome es importante por varias razones. Algunas actualizaciones de Google Chrome se centran específicamente en mejorar la velocidad de Google Chrome. Además, estas actualizaciones suelen contener correcciones de errores, parches de seguridad y nuevas funciones.
Comprueba tu velocidad de Internet
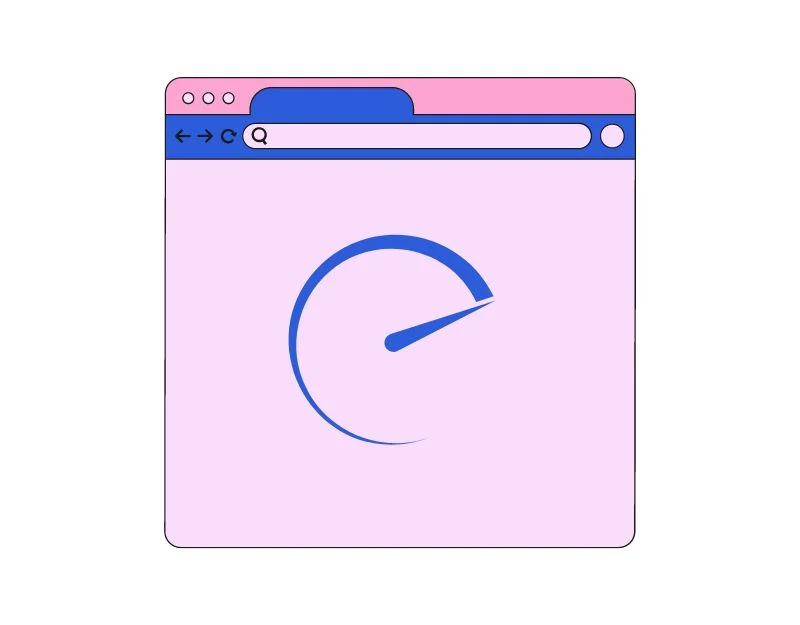
En algunos casos, la baja velocidad de Internet puede ser la razón por la que Google Chrome se está retrasando. La velocidad de Internet puede tener un impacto significativo en el rendimiento de Google Chrome. Si su velocidad de Internet es lenta, es posible que experimente cargas de páginas más lentas, almacenamiento en búfer de videos, contenido de páginas web roto y más.
Puede utilizar herramientas de velocidad como speedtest.com para comprobar su velocidad de Internet. No se requiere una velocidad de Internet específica para utilizar el navegador Google Chrome. En general, se recomienda una velocidad de descarga de al menos 10 MB y una velocidad de carga de al menos 2 MB para una experiencia de navegación fluida.
- Abra Google Chrome e ingrese la URL: https://www.speedtest.net/
- Después de visitar la página, haga clic en Ir para probar su velocidad de Internet. Después de la prueba, la página mostrará la velocidad máxima de carga y descarga de su conexión a Internet.
- Puede utilizar esta herramienta para probar su velocidad de Internet tanto en computadoras de escritorio como en dispositivos móviles.
Borrar cookies y caché del navegador
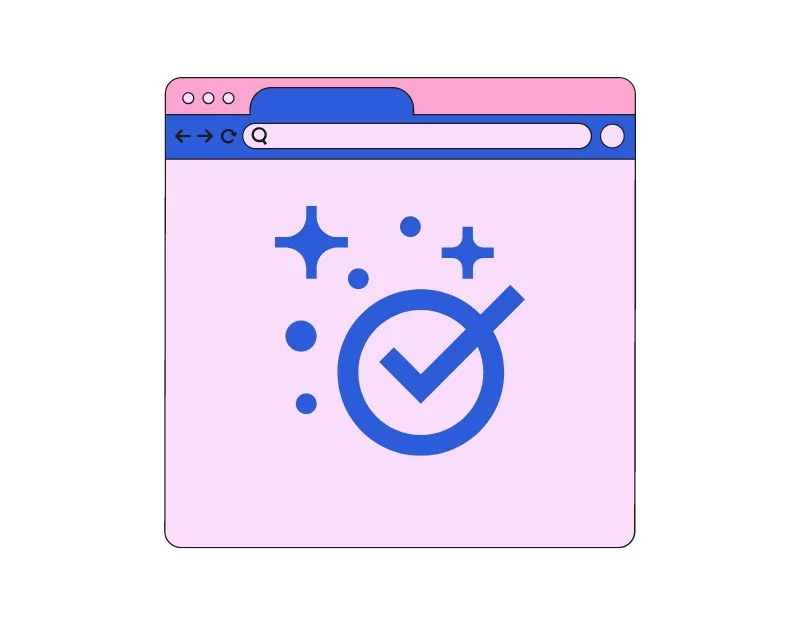
Las cookies y el caché son archivos temporales que Google Chrome almacena en su dispositivo para ayudar a que los sitios web se carguen más rápido y recuerden sus preferencias.
Cuando visita un sitio web por primera vez, Google Chrome descarga todos los archivos necesarios, como las preferencias del navegador, imágenes y vídeos, y los guarda en la memoria caché. La próxima vez que visite el sitio web, Google Chrome descargará los recursos del caché en lugar de descargar los archivos nuevamente para que el sitio web se cargue más rápido.
El caché puede ser muy útil para aumentar la velocidad del navegador, pero al mismo tiempo también puede ralentizarlo. Con el tiempo, el caché de los sitios web se acumula, lo que puede provocar un tiempo de carga más lento. Para solucionar este problema, puede borrar las cookies y el caché del navegador en su Google Chrome. Descubra cómo borrar el caché de Google Chrome aquí.
ORDENADOR PERSONAL:
- Haga clic en los tres puntos verticales en la esquina superior derecha de la ventana para abrir el menú.
- Haga clic en "Más herramientas" y luego seleccione "Borrar datos de navegación".
- En la ventana emergente, seleccione el rango de tiempo para el cual desea borrar sus datos de navegación. Puede optar por borrar los datos de la última hora, día, semana, mes o de todos los tiempos.
- Asegúrese de que las casillas junto a "Cookies y otros datos del sitio" e "Imágenes y archivos en caché" estén marcadas.
- Haga clic en el botón "Borrar datos" para borrar sus datos de navegación.
Androide:
- Abra el navegador Google Chrome en su PC, haga clic en el menú de tres puntos en la esquina superior derecha y toque configuración.
- Haga clic en la pestaña Privacidad y seguridad y haga clic en borrar datos de navegación.
- Ahora seleccione el historial de navegación, las cookies y los datos del sitio, las imágenes en caché y los archivos, y haga clic en el botón Borrar datos que aparece a continuación.
Además, también puede configurar su navegador para que los borre cuando lo cierre automáticamente. Aquí se explica cómo hacerlo en Google Chrome:
- Haga clic en los tres puntos verticales en la esquina superior derecha de la ventana para abrir el menú.
- Haga clic en " Configuración ".
- Desplázate hacia abajo y haz clic en “ Privacidad y seguridad ”.
- En " Cookies y otros datos del sitio ", seleccione " Borrar cookies y datos del sitio al salir de Chrome ".
- Mueva el interruptor a la posición de encendido.
Usar el modo de rendimiento

En respuesta al problema de rendimiento de Google Chrome, Google introdujo recientemente una nueva función de modo de rendimiento para el navegador web de escritorio Google Chrome. El modo de rendimiento está destinado principalmente a mejorar la duración de la batería y limita el uso de memoria de las pestañas de Google Chrome cuando están abiertas.
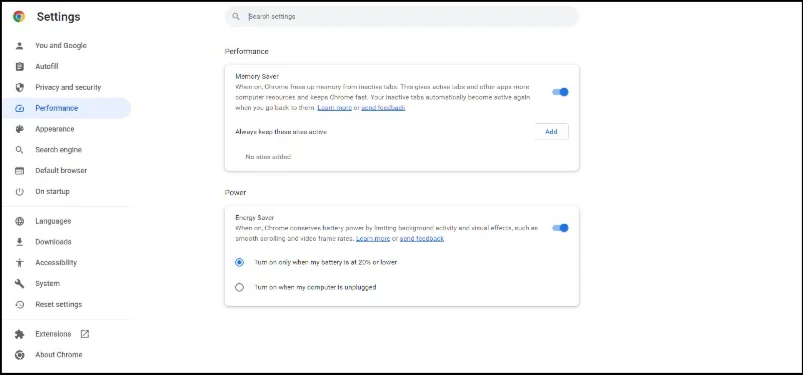
Tanto el ahorro de memoria como el ahorro de energía en las nuevas funciones de rendimiento están habilitados de forma predeterminada en los dispositivos que ejecutan Google Chrome versión 110 o superior. También puede habilitar manualmente esta función haciendo clic en el menú de tres puntos → Más herramientas → Rendimiento → alternar entre Ahorro de memoria y Ahorro de energía. Alternativamente, también puede encontrarlo yendo a la configuración principal → pestaña Rendimiento.
Cerrar pestañas no utilizadas del navegador

Cerrar las pestañas del navegador que no se utilizan es una forma sencilla pero eficaz de mejorar el rendimiento de Google Chrome. Cada nueva pestaña abierta por Google Chrome consume más memoria. En promedio, 15 pestañas abiertas activas en el navegador Google Chrome pueden consumir entre 1 GB y 2 GB de memoria, según el contenido multimedia.
A continuación se ofrecen algunos consejos para cerrar pestañas no utilizadas en Google Chrome:
- Descubra qué pestañas necesita y cuáles puede cerrar. Si tiene muchas pestañas abiertas, puede resultar útil agruparlas por tarea o tema para que sea más fácil ver cuáles necesita. Puede utilizar extensiones de Google Chrome como Tabius para agrupar pestañas.
- Cierra las pestañas que ya no necesites. Esto incluye pestañas que ya no se cargan o que no has usado por un tiempo.
- Utilice marcadores para guardar pestañas importantes para más adelante. Si tiene pestañas a las que desea volver más tarde, puede guardarlas como marcadores en lugar de dejarlas abiertas. Abra la página web que desea marcar → haga clic en el ícono de estrella en la barra de direcciones en la parte superior de la pantalla.
Utilice bloqueador de anuncios

Hoy en día, casi todos los sitios web contienen anuncios. Un fragmento de JavaScript se coloca en varios lugares del sitio web. Estos scripts a menudo requieren solicitudes y descargas adicionales del servidor, lo que puede aumentar el tamaño total del archivo y el tiempo de carga del sitio web.
Para solucionar este problema, puede utilizar un bloqueador de anuncios. Un bloqueador de anuncios evita que se muestren anuncios en un sitio web. Bloquea todas las solicitudes al servidor de anuncios y, a veces, bloquea la carga de scripts.
Cómo utilizar un bloqueador de anuncios en Google Chrome
Escritorio
La forma más sencilla de utilizar un bloqueador de anuncios en el escritorio es instalar una extensión de bloqueador de anuncios. Esta es la forma más fácil y conveniente de bloquear anuncios en los navegadores de escritorio.
- Abra la tienda web de Google Chrome.
- Busque la extensión del bloqueador de anuncios Adguard y agréguela a Google Chrome haciendo clic en el botón Agregar a Chrome .
- Eso es todo; puede fijar la extensión para configurar los ajustes.
- Los anuncios en los sitios se bloquearán automáticamente una vez que agregue la extensión a Google Chrome.
Móvil
No se pueden utilizar extensiones en teléfonos móviles. En su lugar, puede instalar una aplicación bloqueadora de anuncios o cambiar su DNS a adguard.dns.com.
La mayoría de los sitios web, incluido TechPP , dependen de los ingresos publicitarios. El uso de bloqueadores de anuncios puede tener un impacto significativo en los ingresos, especialmente para sitios web más pequeños y editores independientes.

Evitar la reproducción automática de vídeos
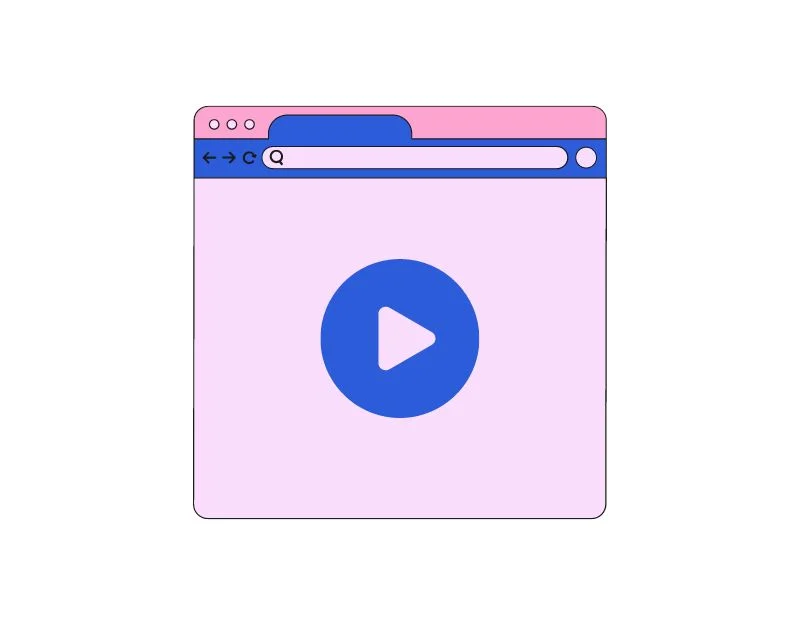
Muchos sitios web ahora también ofrecen videos de reproducción automática para atraer la atención de los usuarios y generar ingresos adicionales a través de anuncios de video. Estos videos pueden ser una buena adición para aumentar la participación en el sitio web, pero también pueden hacer que el sitio web se cargue lentamente y afecte el rendimiento del navegador.
Afortunadamente, puedes desactivar fácilmente la función de reproducción automática de vídeos en sitios web. Google Chrome solía tener configuraciones integradas para detener la reproducción automática de video y audio. Pero esta configuración ya se ha eliminado. En su lugar, puedes usar la extensión AutoplayStopper para obtener el mismo resultado.
Puedes agregar la extensión a Google Chrome y listo. La extensión bloquea automáticamente la reproducción de vídeos en cualquier sitio web. Realiza un seguimiento de cuántos vídeos están bloqueados y también establece una lista blanca para sitios web específicos.
Rastreadores de bloques
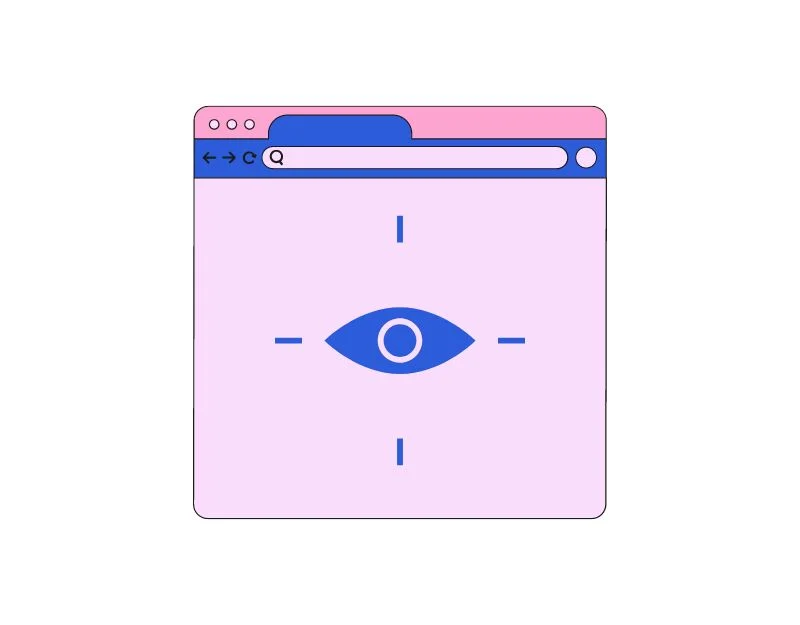
Los rastreadores en sitios web son scripts o códigos que recopilan información sobre el comportamiento de navegación de los usuarios. Existen diferentes tipos de rastreadores web, incluidos análisis, publicidad, redes sociales, rastreadores de sesiones y más.
Casi todos los sitios web utilizan ahora rastreadores para recopilar información sobre el usuario. Puede eliminar fácilmente rastreadores de cualquier sitio web utilizando extensiones como Disconnect. Simplemente agregue la extensión a Google Chrome y la extensión bloqueará automáticamente los rastreadores de sitios web por usted.
Utilice la opción de precarga de página

La precarga, también conocida como captación previa, permite a Google Chrome cargar recursos del sitio web, como imágenes, videos y otros scripts, antes de que un usuario visite la página. Esto puede mejorar la velocidad general y el rendimiento del navegador Google Chrome al reducir el tiempo de carga del sitio web.
Puede habilitar las funciones de carga de páginas de Google Chrome en Configuración haciendo clic en el menú de tres puntos en la parte superior derecha de la ventana → Configuración → Privacidad y seguridad → Cookies y otros datos del sitio → habilitar Precargar páginas para una navegación y búsqueda más rápidas
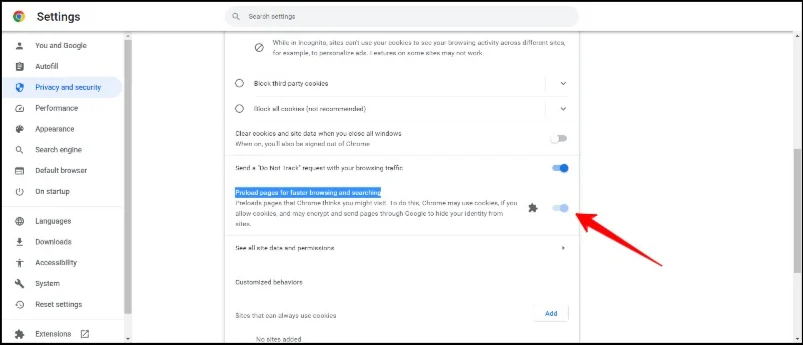
Pasos avanzados para optimizar Google Chrome
Hasta ahora hemos visto los métodos básicos para mejorar la velocidad de Google Chrome. Ahora llegamos a las técnicas avanzadas en las que profundizamos en la configuración de Google Chrome y otras áreas para mejorar la velocidad de Google Chrome.
Deshabilitar las extensiones de Google Chrome

Las extensiones son complementos que ayudan a Google Chrome a ampliar sus funciones. La cantidad de extensiones que puede cargar en el navegador Google Chrome es ilimitada. Dependiendo de tus necesidades, puedes cargar tantas extensiones como quieras. El problema, sin embargo, es que cuantas más extensiones, más recursos se necesitan.
Esto puede ser un problema, especialmente si se está quedando sin espacio de almacenamiento en su dispositivo. Para solucionar este problema, todo lo que tienes que hacer es eliminar las extensiones no deseadas de Google Chrome. Puede eliminar fácilmente las extensiones de Google Chrome siguiendo los pasos a continuación.
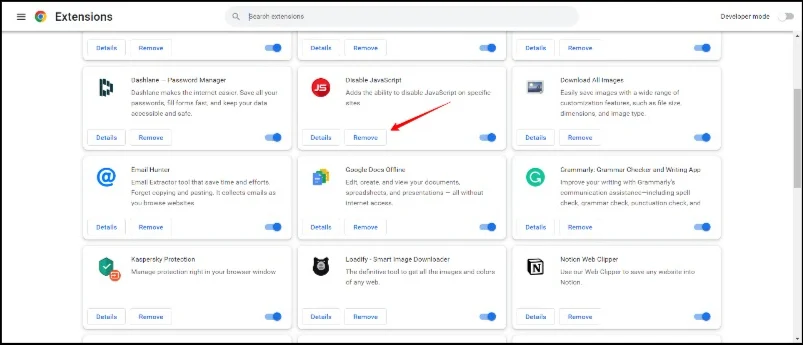
- Abra el navegador Google Chrome en su PC.
- Haga clic en el menú de tres puntos en la esquina superior derecha de la ventana del navegador.
- Mueva el mouse sobre “Más herramientas” y luego haga clic en las extensiones.
- Serás llevado a la página de extensiones, donde verás una lista de todas las extensiones instaladas en tu Google Chrome.
- Ahora, busque las extensiones que ya no necesita y elimínelas.
- Si desea eliminar varias extensiones a la vez, puede restablecer Google Chrome: para restablecer Chrome, escriba chrome://settings/reset en una nueva pestaña y luego presione Entrar. En la pantalla que aparece, haga clic en Restablecer configuración a los valores predeterminados originales.
Utilice las extensiones de Google Chrome

No todas las extensiones de Google Chrome están diseñadas para ralentizar el navegador Google Chrome. Existen algunas extensiones de Google Chrome que hacen que Google Chrome sea más rápido. Varias extensiones están diseñadas para acelerar diferentes aspectos de Google Chrome. Aquí están las mejores extensiones para Google Chrome que lo hacen más rápido.
- FasterWeb: esta extensión precarga los sitios web que desea visitar. FasterWeb es lo suficientemente inteligente como para comprender las preferencias de su navegador y precargar páginas web para tiempos de carga más rápidos.
- Extensión de navegador AMP: AMP, también conocida como Accelerated Mobile Pages, fue desarrollada por Google para aumentar la velocidad de carga de los sitios web en teléfonos móviles. Con esta extensión, puedes activar páginas AMP en el escritorio. Con las páginas AMP, el sitio web puede cargarse hasta un 300-400% más rápido.
- Webboost: Con esta extensión, puedes cargar elementos clave del sitio web y acelerar los tiempos de carga.
- The Great Suspender: con la extensión The Great Suspender, puedes suspender todas las pestañas que no estén en uso actualmente. Cuando activa esta extensión, las pestañas no utilizadas se eliminan de la memoria. Cuando vuelves a abrir la pestaña, se recarga automáticamente.
Ejecute un análisis de malware

A veces, el malware y los virus pueden hacer que Google Chrome funcione más lento. El malware puede afectar su sistema de muchas maneras, como ralentizar su computadora y su navegador web. Si su dispositivo está infectado con malware, puede afectar significativamente el rendimiento de Google Chrome. Para solucionar el problema, puede escanear todo el dispositivo y eliminar cualquier malware.
Puede escanear su computadora con un software antivirus. Existe una amplia gama de software antivirus gratuito que puede utilizar de forma gratuita. Mi favorito personal es Kaspersky Cloud Antivirus. Puede descargarlo gratis, escanear su computadora y eliminar malware.
Utilice funciones experimentales
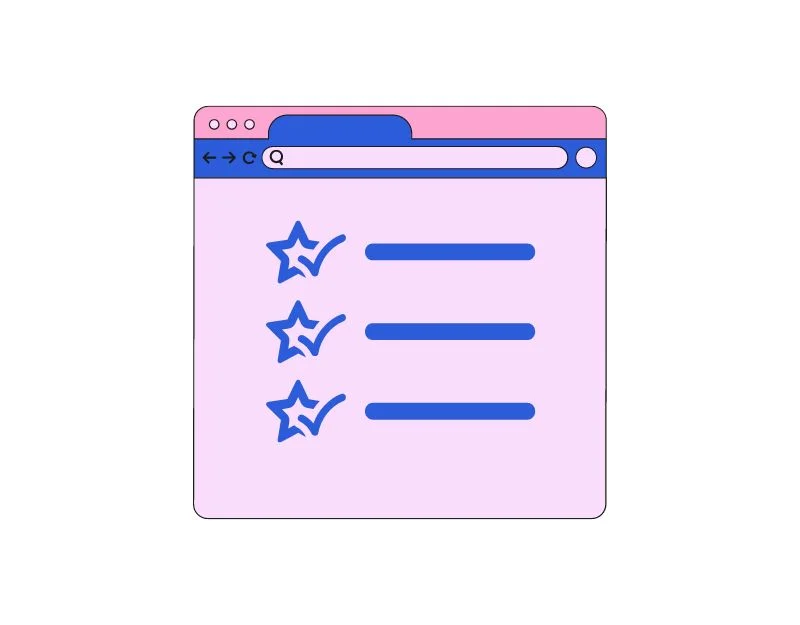
Las funciones experimentales o simplemente las banderas de Google Chrome no están disponibles de forma predeterminada. Estas son funciones experimentales o beta que Google prueba actualmente en el sistema operativo Chrome o en el navegador Chrome. Existen muchas extensiones de Google Chrome que están diseñadas específicamente para mejorar el rendimiento de Google Chrome.
- Protocolo Quic experimental: QUIC (Quick UDP Internet Connection) es un nuevo protocolo de Internet desarrollado por Google para hacer que el tráfico HTTPS sea más rápido, seguro y eficiente. Puede habilitar QUIC Flag yendo a Chrome://flags/#enable-quic
- Descarga paralela: si buscas específicamente aumentar la velocidad de descarga en Google Chrome, puedes habilitar el indicador de descarga paralela. Divide el archivo de descarga en varias partes y el descargador establece múltiples conexiones a diferentes servidores para descargar los archivos. Esto aumenta significativamente la velocidad de descarga en el navegador Google Chrome. Para habilitar la descarga paralela en Google Chrome, puede visitar Chrome://flags/#enable-parallel-downloading
- Caché de retroceso y avance: como su nombre indica, Chrome crea automáticamente un caché para cada sitio que visita. Esto ayudará a los usuarios a navegar entre sitios más rápido y les permitirá cargar sitios al instante. Para habilitar la caché hacia adelante, Chrome://flags/#back-forward-cache
- Rasterización de GPU: la rasterización de GPU utiliza GPU para realizar tareas en el navegador Google Chrome. Si su PC tiene una GPU potente, puede habilitar esta bandera para permitir que la GPU realice algunas tareas. Para habilitar la rasterización de GPU, puede visitar Chrome://flags/#enable-gpu-rasterization
Cómo habilitar las banderas de Google Chrome
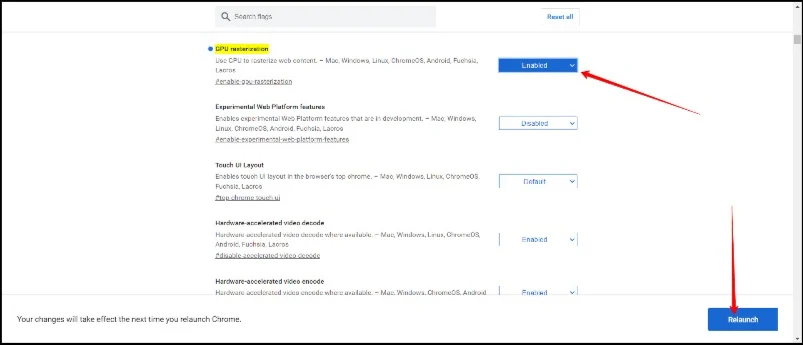
- Vaya a la página de banderas de Google Chrome visitando esta URL: Chrome://flags.
- Ingrese el nombre de la bandera y encuéntrela. Puede hacer clic directamente en los enlaces que mencionamos en la última sección del párrafo para visitarlos directamente.
- Una vez que esté dentro, haga clic en el menú desplegable y seleccione habilitado.
- Ahora Chrome le solicita que reinicie el navegador Google Chrome. Haga clic en Reiniciar. La bandera se habilitará y Google Chrome se reiniciará.
Restablecer Google Chrome
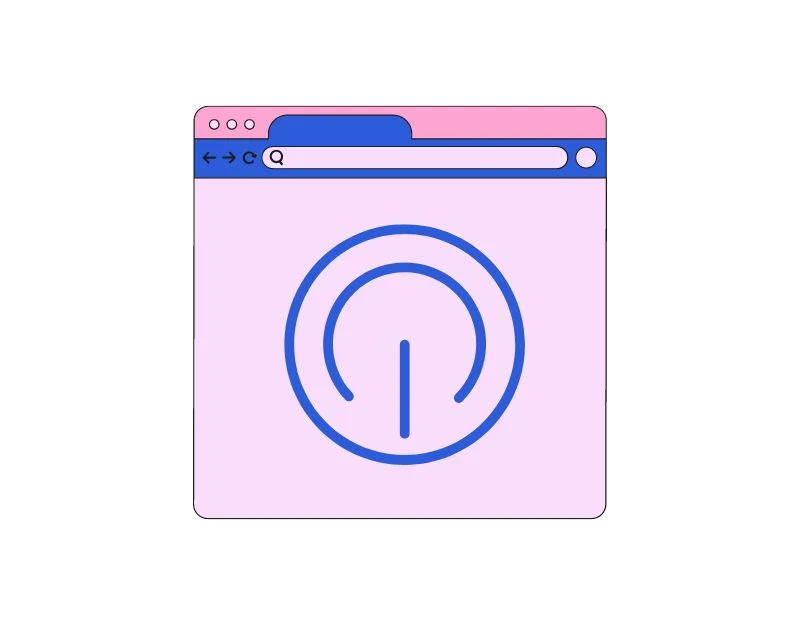
Si los pasos anteriores no hacen que su navegador Google Chrome sea rápido, reinicie Google Chrome y comience de nuevo. Para estar seguro, le recomendamos que sincronice los datos de su navegador Google Chrome con su cuenta de Google.
Para sincronizar, abra Google Chrome → vaya a configuración → haga clic en el botón Activar sincronización → inicie sesión en su cuenta de Google (si no ha iniciado sesión en su perfil de Chrome, aparecerá una página de inicio de sesión) → desactive Sincronización → haga clic en Administrar Sincronizar en la sección Sincronizar → finalmente habilite Sincronizar todo.
Esto es lo que sucede cuando reinicias tu navegador Google Chrome
- Historial: se eliminará todo el historial de navegación y no podrás recuperarlo después de restablecer tu Google Chrome.
- Configuración del navegador: el navegador se restablecerá a su configuración predeterminada. Todas sus personalizaciones, incluida su página de inicio, motor de búsqueda y páginas de inicio, se eliminarán y se restablecerán a la configuración predeterminada.
- Cookies y datos del sitio: se eliminarán todas las cookies y los datos del sitio web, incluida la información de inicio de sesión del navegador Google Chrome, las preferencias y otras configuraciones.
- Extensiones y temas: todas las extensiones y temas de Google Chrome instalados se deshabilitarán y deberán volver a habilitarse manualmente después de restablecer Chrome.
- Marcadores: se eliminarán todos los marcadores.
Maximice la velocidad de su navegador con Chrome Hacks
Google Chrome es el navegador más popular. Con una cuota de mercado superior al 74%, es uno de los navegadores líderes y más utilizados. El mayor problema del que la gente se queja con Google Chrome es el uso de memoria y la carga lenta. Esperamos que los métodos presentados aquí le ayuden a aumentar la velocidad del navegador Google Chrome en su dispositivo y mejorar la experiencia general.
Preguntas frecuentes sobre cómo acelerar Google Chrome
1. ¿Cuál es la causa más común del rendimiento lento de Chrome?
Puede haber muchas causas del rendimiento lento de Chrome. Los problemas más comunes incluyen la apertura de varias pestañas, el uso de una versión desactualizada de Google Chrome, limitaciones de hardware y más.
2. ¿Demasiadas extensiones de navegador pueden hacer que Chrome se ejecute lentamente?
Sí, tener demasiadas extensiones de navegador puede ralentizar el rendimiento de Google Chrome.
3. ¿Puedo acelerar Chrome usando un sistema operativo diferente?
Sí y No. También depende de las especificaciones del hardware y también del nivel de optimización. Generalmente, el navegador Google Chrome es más rápido en Mac en comparación con Windows. Sin embargo, no es del todo cierto que si tienes una máquina con Windows de alta gama, puedas superar fácilmente las velocidades de Mac.
4. ¿Cómo sé si necesito actualizar mi computadora para mejorar el rendimiento de Chrome?
Estos son los requisitos mínimos para ejecutar el navegador Google Chrome. Si cree que su dispositivo no cumple con esta especificación, es hora de actualizarlo.
- Sistema operativo: el navegador Google Chrome es compatible con Windows, macOS, Linux, Chrome OS, Android e iOS.
- Procesador: para Windows, macOS y Linux, se recomienda un procesador con una velocidad de 1 GHz o superior. Para Android e iOS, se recomienda un procesador con una velocidad de 1,5 GHz o superior.
- RAM: para Windows, macOS y Linux, se recomiendan al menos 2 GB de RAM, y para Android e iOS, se recomienda al menos 1,5 GB de RAM para funcionar sin problemas.
- Espacio en el disco duro: se recomiendan al menos 16 GB de espacio libre en el disco duro para todos los sistemas operativos.
Para obtener más información, puede consultar la página de requisitos oficiales del navegador Google Chrome.
5. ¿Con qué frecuencia debo borrar mis datos de navegación y mi caché para que Google Chrome siga funcionando sin problemas y rápidamente?
No existe un cronograma exacto, pero puedes borrar tus datos de navegación y tu caché cada dos o tres semanas. Además, bórrelo si visita sitios web desconocidos y cuando Chrome se vuelva lento o no responda.